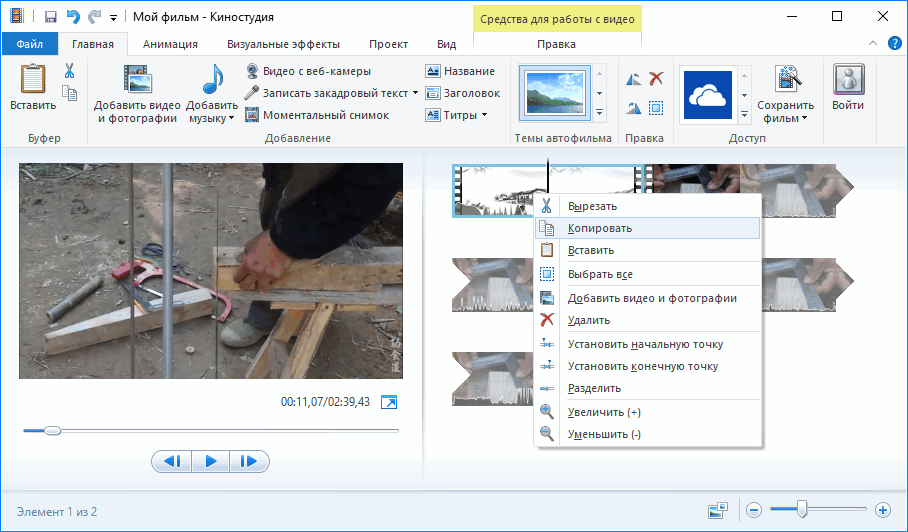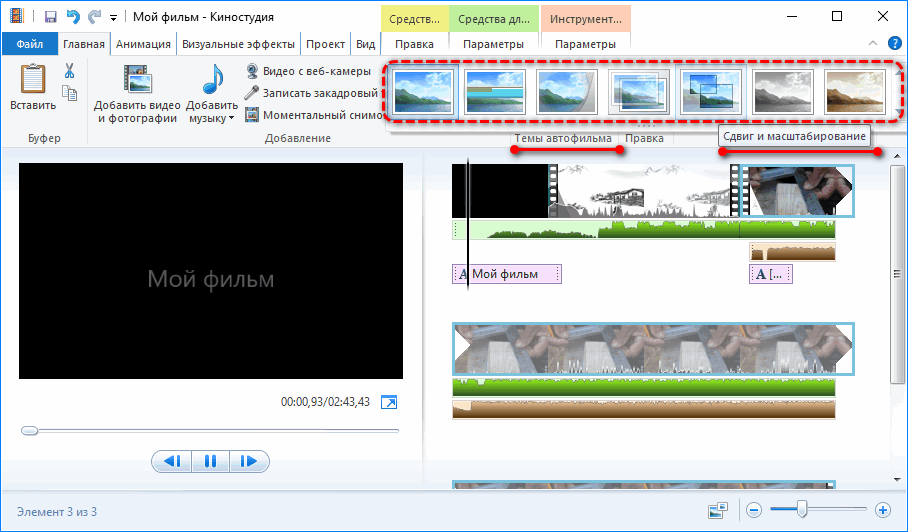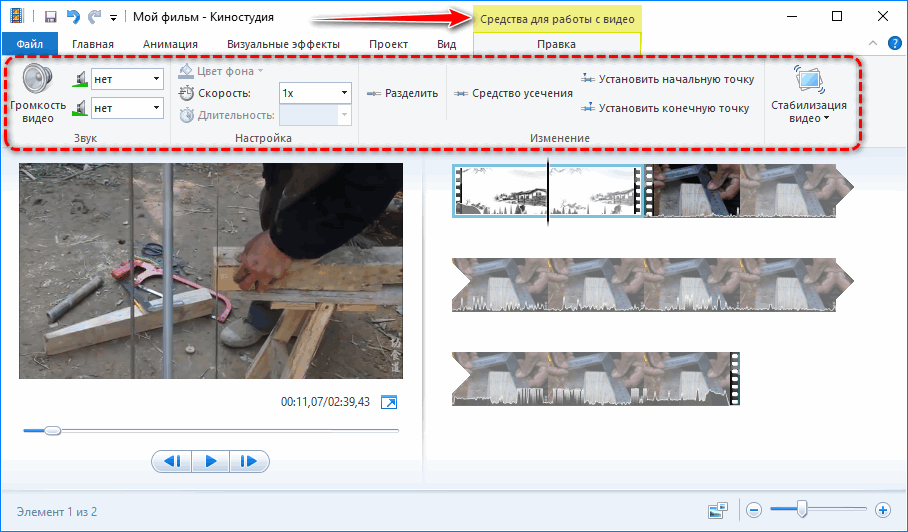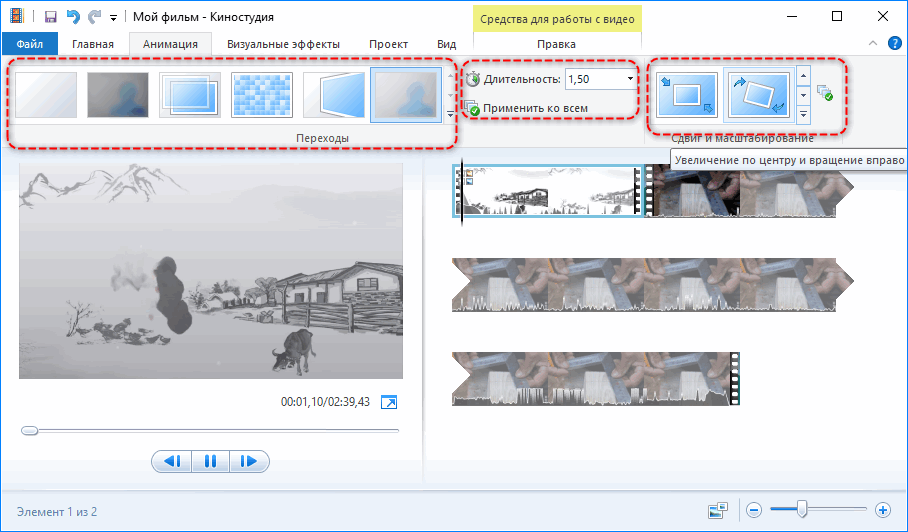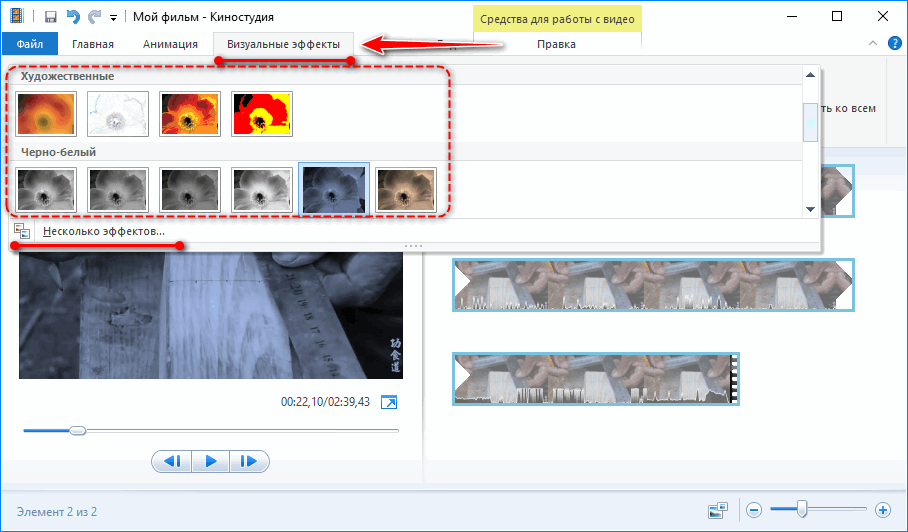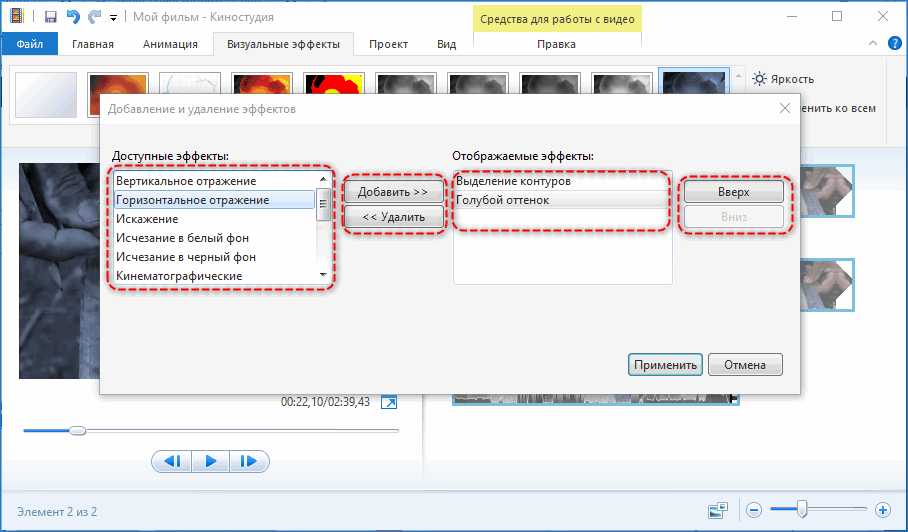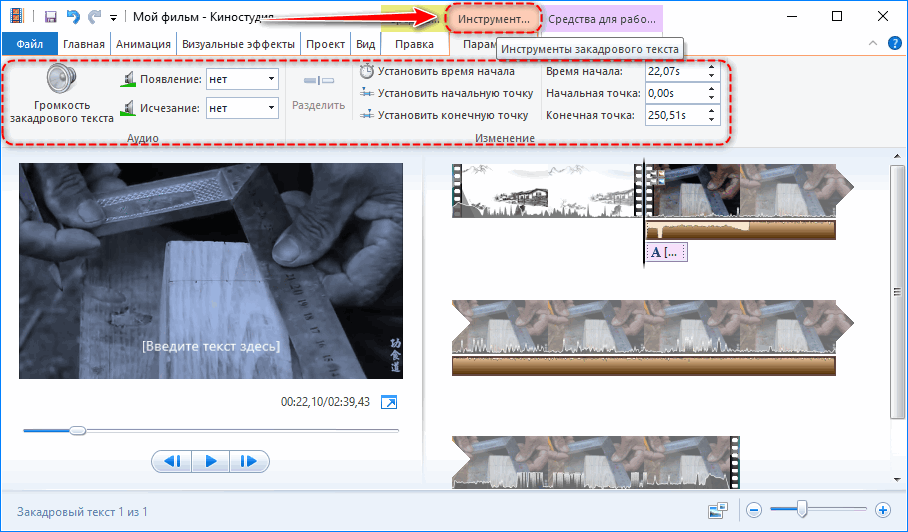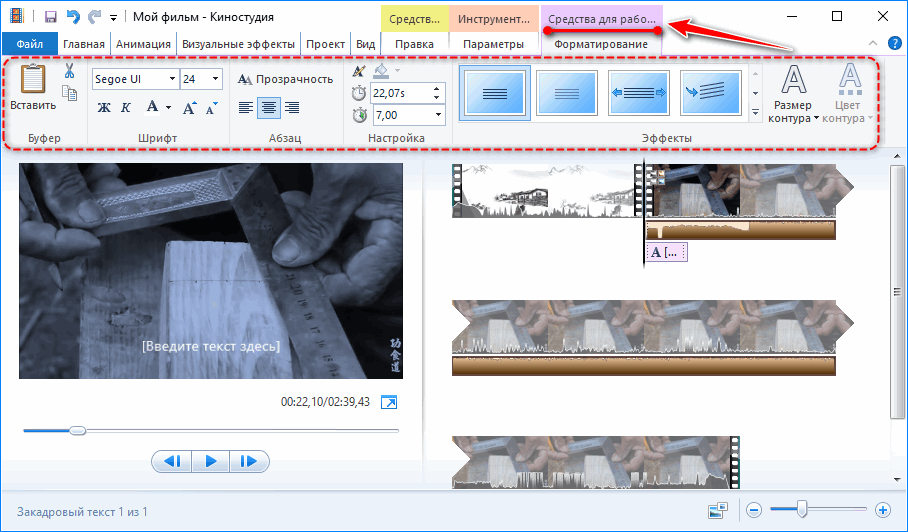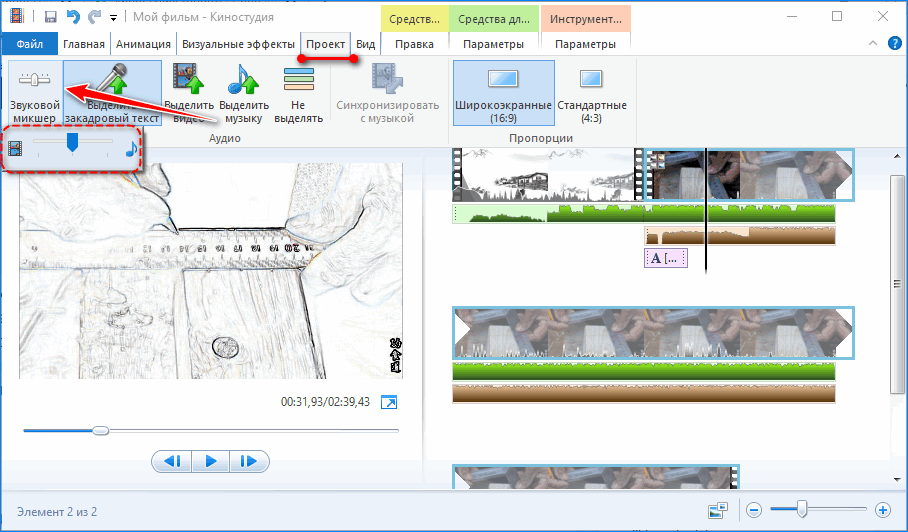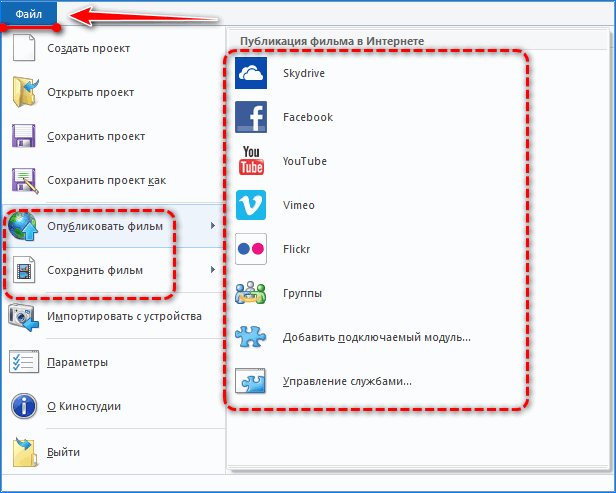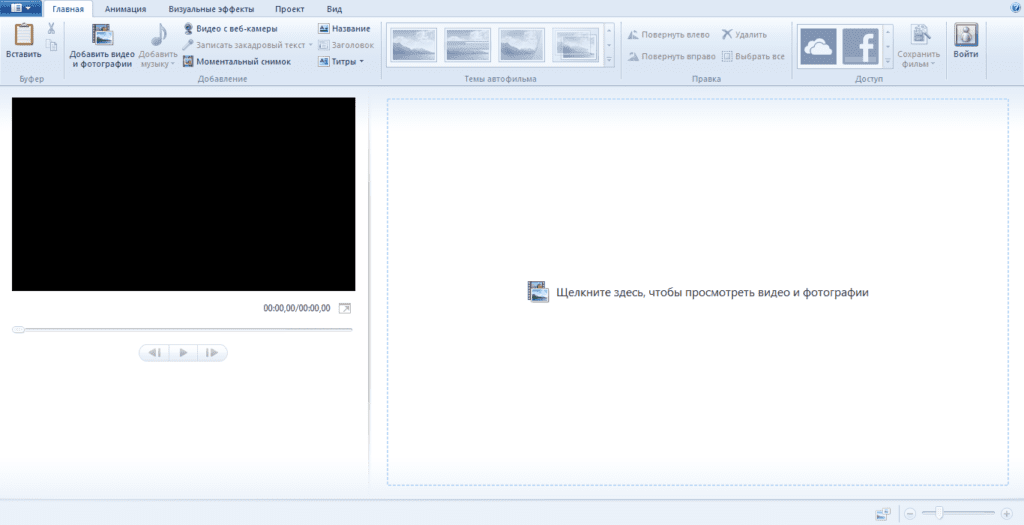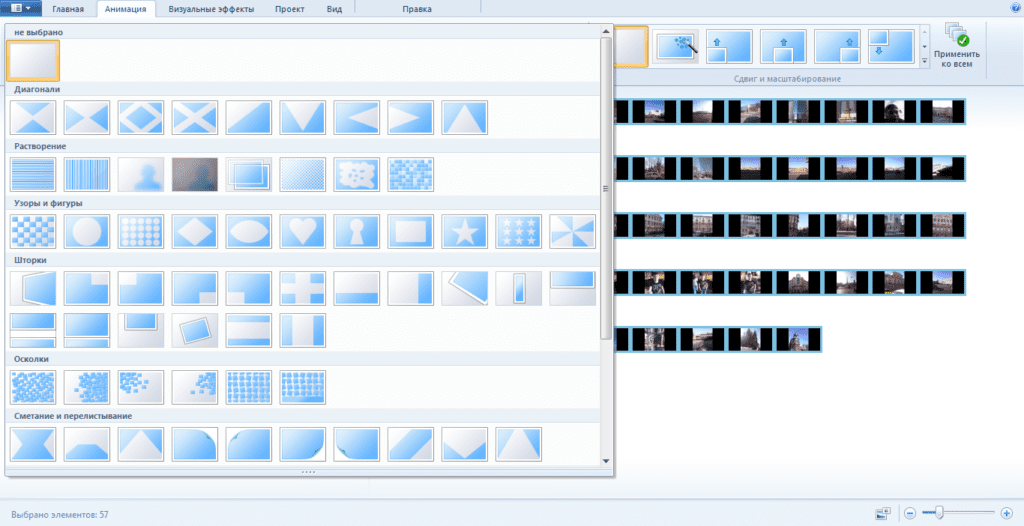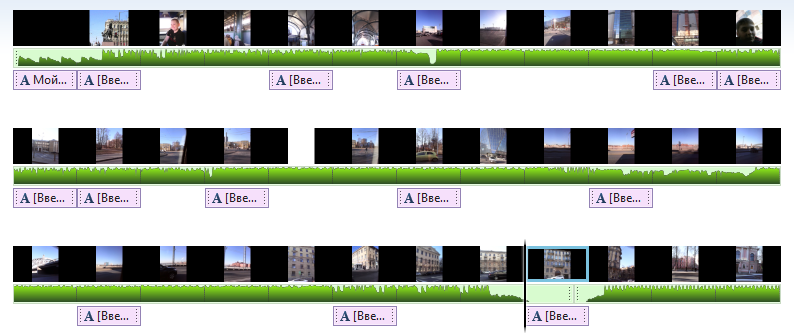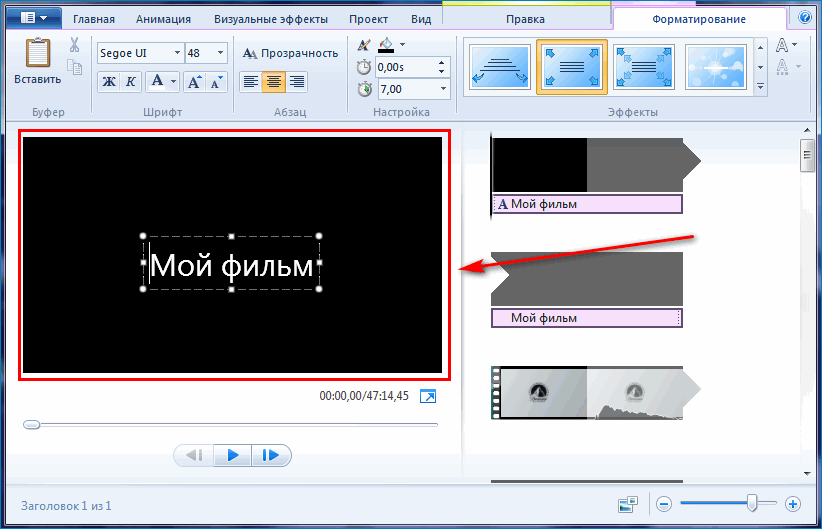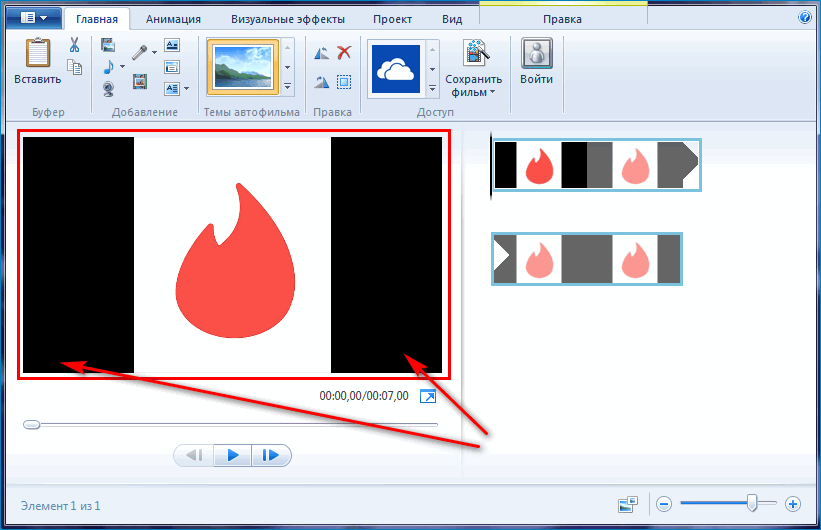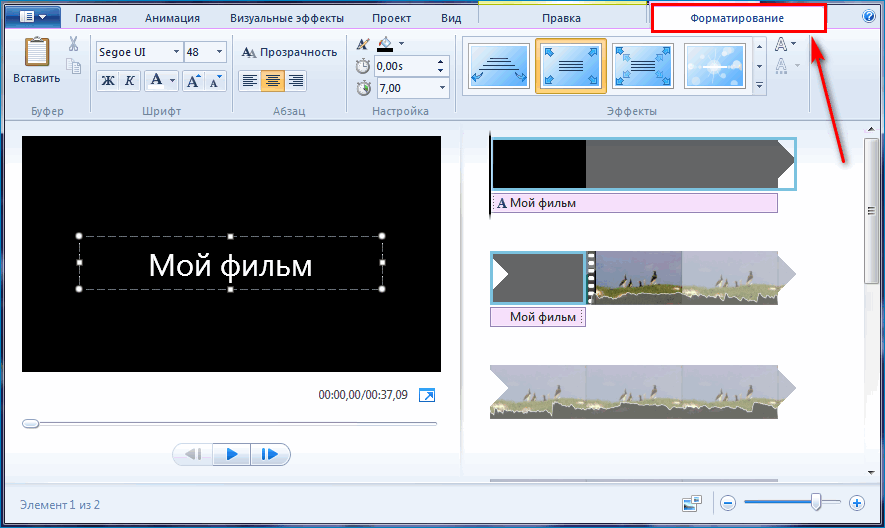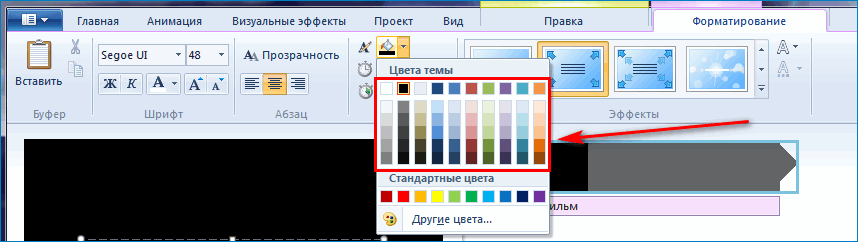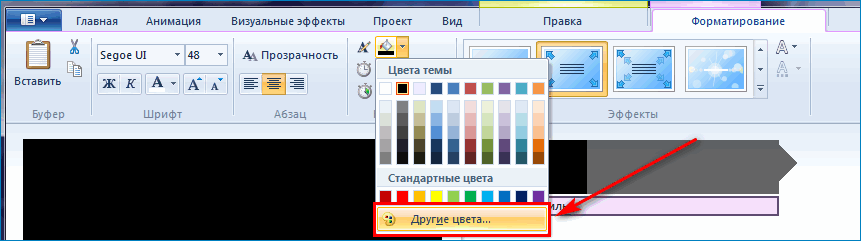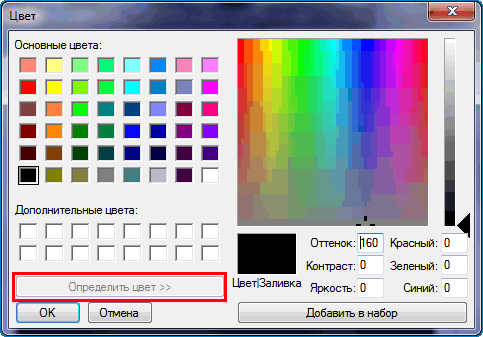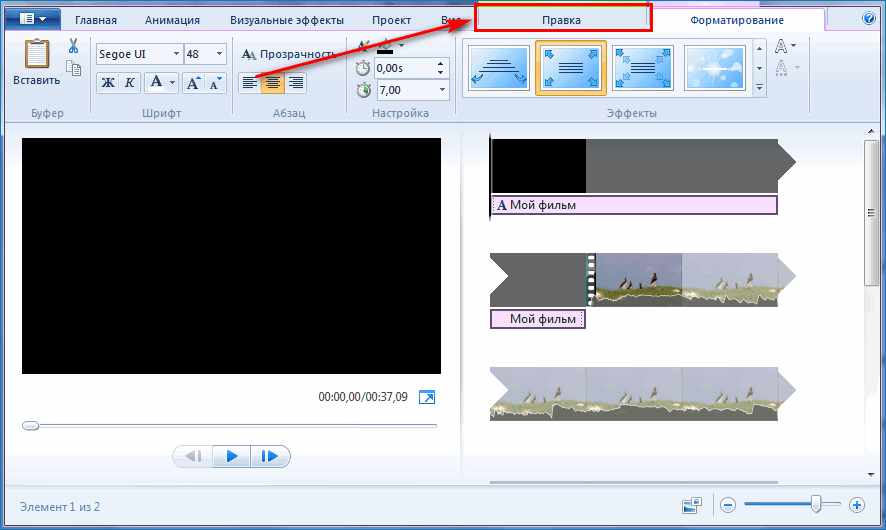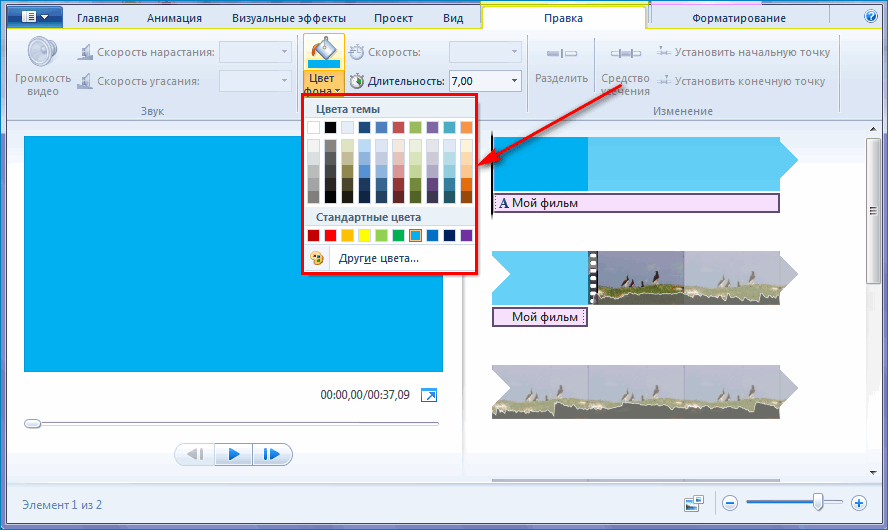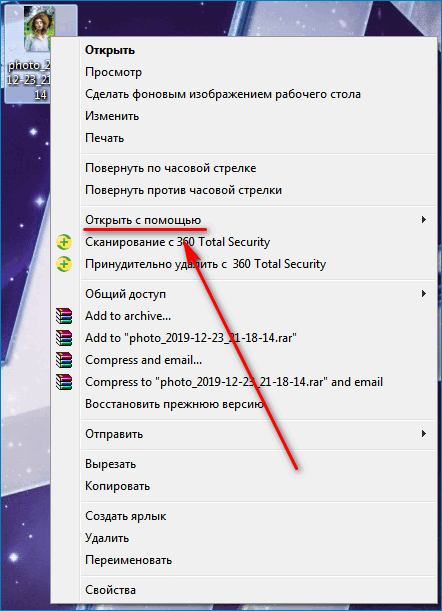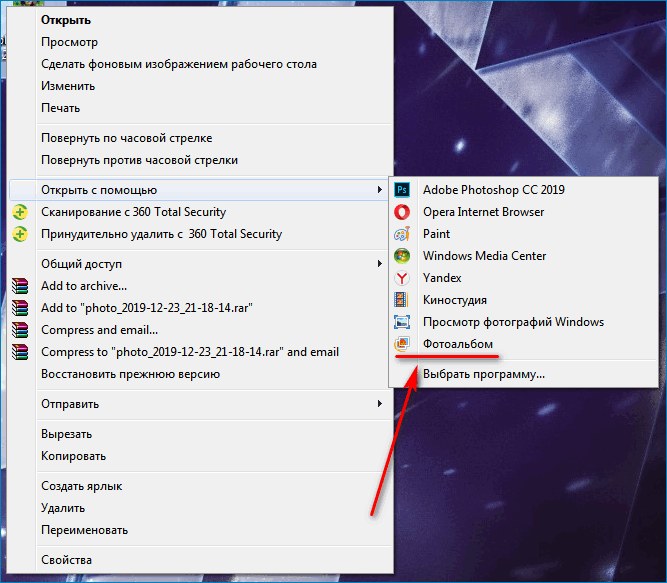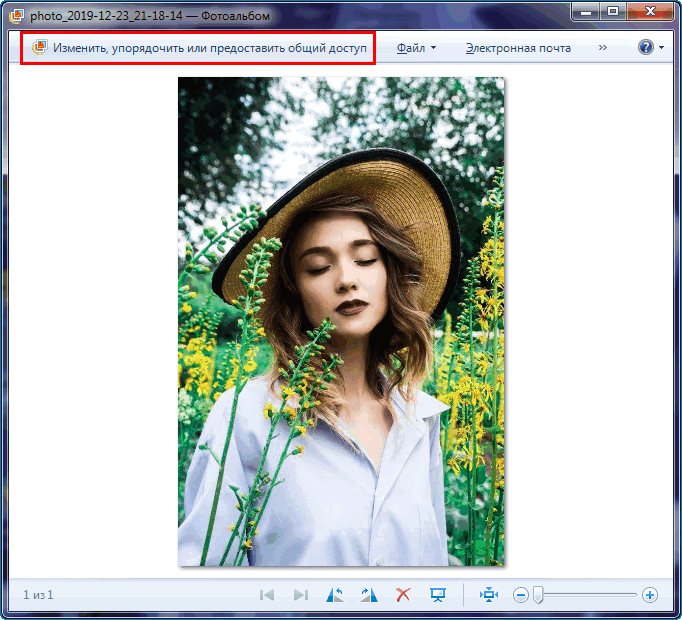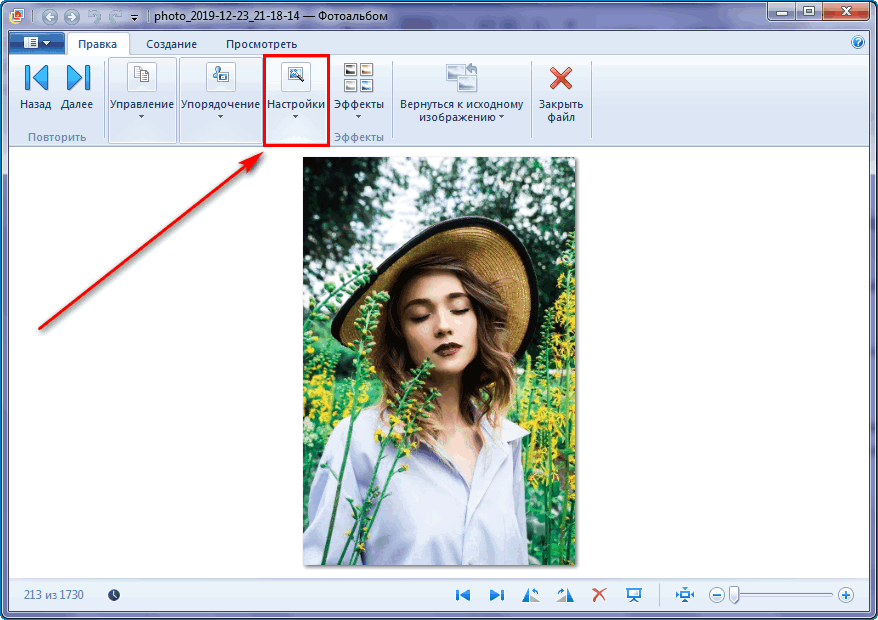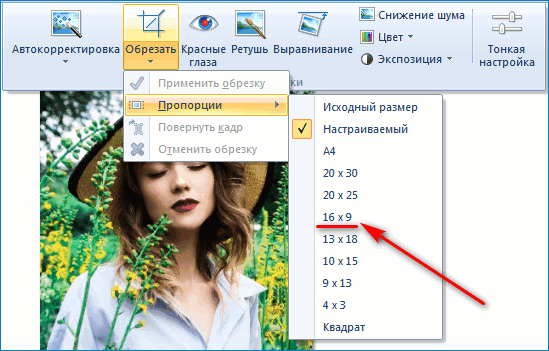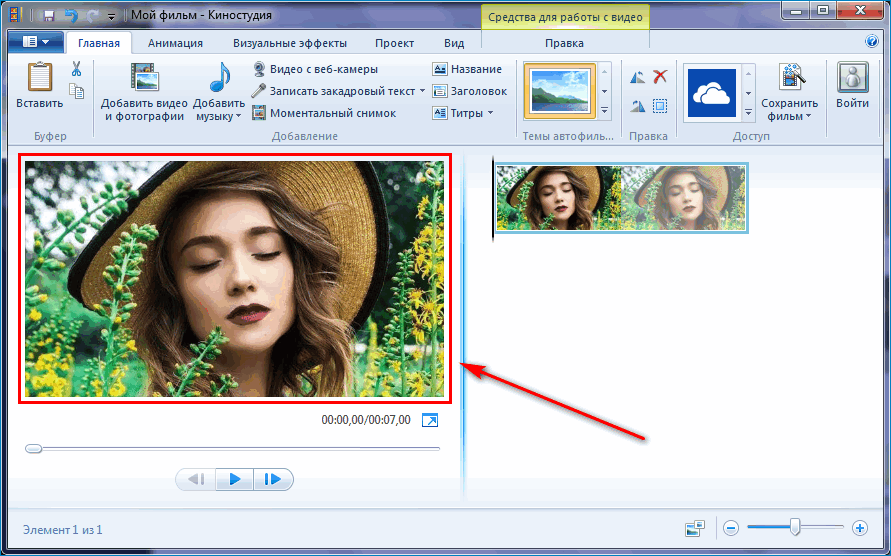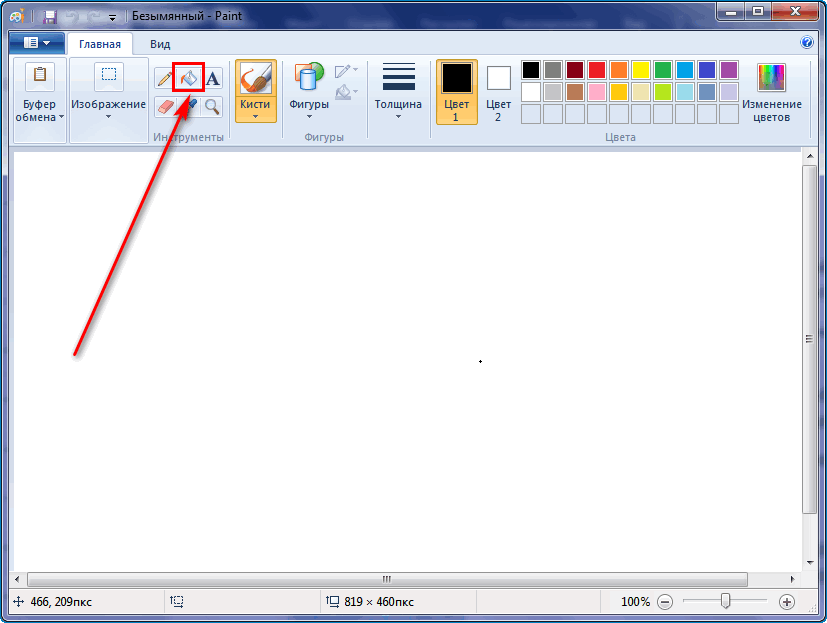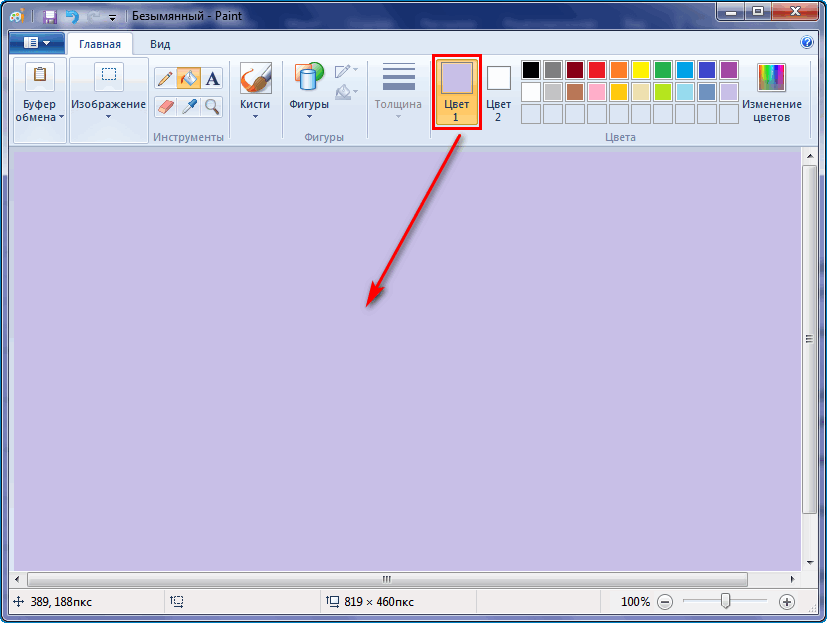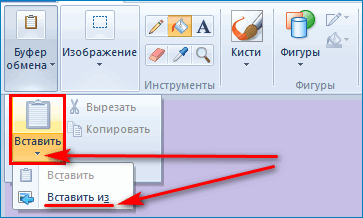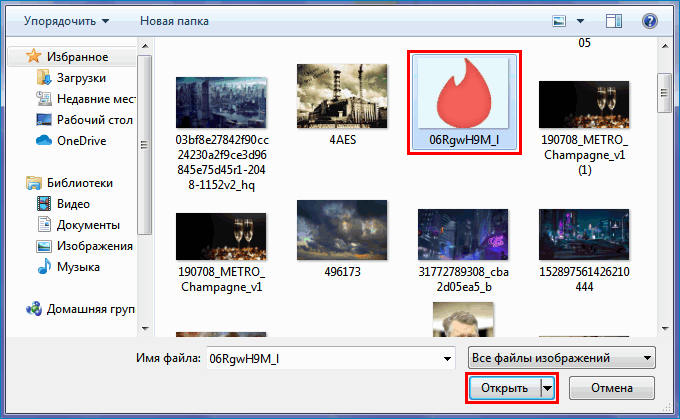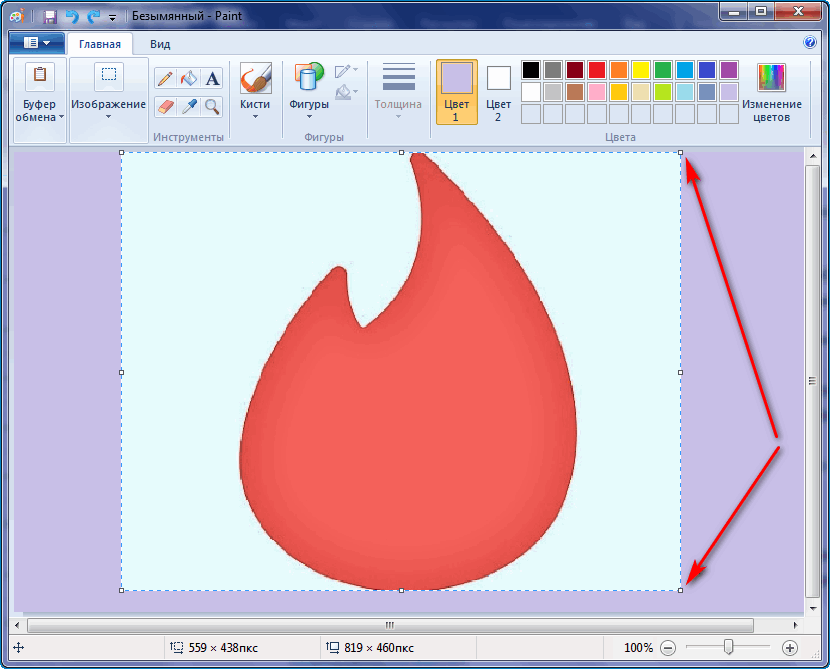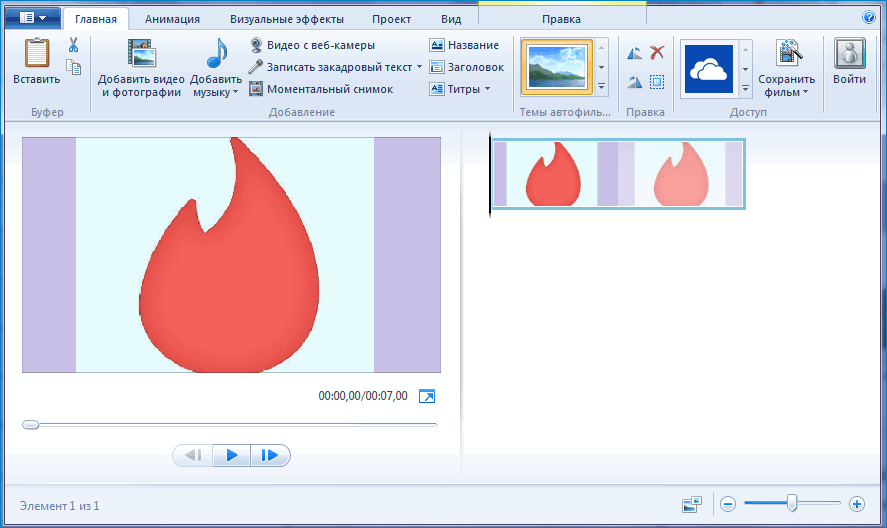- Как вставить наложение изображений в Windows Movie Maker — Вокруг-Дом — 2021
- Table of Contents:
- Шаг 1
- Шаг 2
- Шаг 3
- Шаг 4
- Шаг 5
- Шаг 6
- Как вставить фото в видео с помощью Киностудии (Апрель 2021).
- Скачать Movie Maker на компьютер бесплатно
- Подготовка к работе
- Монтаж и обработка звука
- Средства для обработки изображения
- Наложения
- Видеопереходы
- Видеоэффекты
- Текст
- Сохранение
- Преимущества и недостатки
- Основы работы в Movie Maker: добавление фотографий, переходов, сохранение ролика
- Как изменить фон в Movie Maker — инструкция
- Когда нужно менять фон в Windows Movie Maker
- Как изменить фон в Windows Movie Maker
- Способ 1: Настройки форматирования
- Способ 2: Через меню «Правка»
- Как изменить цвет экрана при работе с фотографиями
Как вставить наложение изображений в Windows Movie Maker — Вокруг-Дом — 2021
Table of Contents:
Программное обеспечение Windows Movie Maker позволяет создавать специальные эффекты для видео, например наложение изображений. Этот эффект будет отображать изображение, которое постепенно исчезает поверх видеоклипа. Редактор временной шкалы Movie Maker позволяет объединять видеофайлы и файлы изображений, хранящиеся на вашем компьютере, для достижения наложения. Затем вы можете экспортировать видео на компьютер и загрузить результаты на такие веб-сайты, как YouTube.
кредит: Poike / iStock / Getty Images
Шаг 1
Запустите Windows Movie Maker на своем компьютере.
Шаг 2
Нажмите «Импортировать видео» в левом меню, найдите на своем компьютере видео и дважды щелкните файл, чтобы добавить его в коллекцию фильмов.
Шаг 3
Нажмите «Импортировать изображения» в левом меню, найдите на компьютере изображение, которое хотите наложить, и дважды щелкните изображение, чтобы добавить его в свою коллекцию.
Шаг 4
Щелкните левой кнопкой мыши на видео и перетащите его на временную шкалу в нижнем кадре. Он появится в разделе «Видео».
Шаг 5
Щелкните левой кнопкой мыши на изображении и перетащите его на шкалу времени после видеоклипа. Он также появится в разделе «Видео».
Шаг 6
Нажмите на изображение и перетащите его влево. Вы увидите изображение клипа, наложенное на конец фрагмента ролика. Когда вы просматриваете предварительный просмотр, изображение будет медленно появляться над видео, пока видео не достигнет конца клипа.
Как вставить фото в видео с помощью Киностудии (Апрель 2021).
Скачать Movie Maker на компьютер бесплатно
Для редактирования видео средствами Windows нужно скачать Movie Maker. По умолчанию он входит в дистрибутив операционной системы, но при использовании облегченных версий мультимедийные функции могут отсутствовать. XP и Vista поставляются со встроенным Movie Maker (последняя версия v2.6), в Windows 7 – 8 его заменила Киностудия.
Подготовка к работе
Редактор способен захватывать исходный материал из внешних цифровых устройств в несжатом виде. Приложение не обновляется с 2017 года, форматы видео с новых видеокамер могут не поддерживаться. Импортируются видеоролики и графические файлы из внешних накопителей и дисков компьютера. На анализ и раскадровку – создание стоп-кадров открытого ролика – требуется до пары минут.
Для замены встроенной звуковой дорожки предусмотрен импорт внешних аудиофайлов. Музыка может заменить оригинальное звуковое сопровождение, играть в фоне или на переднем плане – громкость встроенной и внешней звуковой дорожек настраивается при помощи микшера.
Онлайн-версии Movie Maker не существует.
Монтаж и обработка звука
Видеоредактор позволяет манипулировать расположением кадров, разрезать и обрезать видеоряд, перемещать и копировать фрагменты видео, стабилизировать их, вращать картинку, изменять цвет фона под субтитрами. Точность обеспечивается функцией изменения масштаба при помощи лупы или ползунка.
Для работы с фрагментами применяются классические для Windows сочетания клавиш: Ctrl+C, V, X и A. Отменяются последние операции кнопкой в панели быстрого доступа или сочетанием Ctrl+Z.
Встроенный в фильм звук не отделяется, но его громкость можно снизить. После визуализации интегрированное аудио удаляется. Если длительность сторонней звуковой дорожки больше, чем видеоряда, Киностудия автоматически обрежет ее при сохранении.
Музыкальный трек обрезается и разделяется на части вручную или с помощью форм для точного указания времени начала и окончания звучания. Из аудиоэффектов присутствует только угасание громкости в конце и нарастание вначале. Длительность и скорость эффекта изменяются.
Главные новшества Киностудии по сравнению с Movie Maker – замена временной шкалы на панель раскадровки, поддержка HD видео и запись контента на диск.
Для быстрого монтажа добавьте клип, музыку, картинки и воспользуйтесь функцией «Автофильм». Название, титры, переходы добавляются автоматически. После завершения создания фильма вносятся коррективы.
Средства для обработки изображения
Для внесения изменений фрагмент ролика нужно выделить на панели раскадровки кликом по нему. Активными станут следующие действия:
- Звук – регулировка громкости видеофрагмента, добавление эффекта его нарастания и угасания, указание его длительности.
- Замена цвета фона (только для титров).
- Изменение скорости воспроизведения фильма со встроенным аудио.
- Указание длительности проигрывания субтитров или картинки.
- Разделение выделенного видеофрагмента на два независимых в месте расположения курсора.
- Средство усечение – удалит ненужные куски видеоролика в начале и в конце – аналог триммера в продвинутых редакторах.
Есть функция стабилизации картинки для устранения слабо проявленного или заметного эффекта дрожания кадра.
Наложения
После добавления фильмов и музыки появится две панели для работы с видео и аудио соответственно.
Видеопереходы
Без применения анимационных переходов момент смены сцен выглядит непривлекательно. Оживят фильм видеопереходы. Во вкладке «Анимация» представлены две разновидности:
- Сдвиг и масштабирование – один кадр вытесняется или замещается другим.
- Анимационные – применены более сложные алгоритмы изменения одной картинки другой: эффект шторки, осколков, панорама, растворение.
Из настроек – их продолжительность от 0,25 до 2 секунд. Есть функция применения выбранного перехода ко всем стыкам видеодорожки.
Видеоэффекты
В Киностудии доступно 26 эффектов . Они могут применяться к выбранному фрагменту или всему видеоролику в разных комбинациях, например, для создания черно-белого видео или в голубом оттенке. Для наложения более одного фильтра разверните их список и кликните «Несколько эффектов». Добавьте нужные, измените их порядок и примените настройки.
Изменяется яркость только выбранного эффекта. Его, как и переходы, можно применить ко всему фильму. Скачать дополнительные переходы для программы Windows Movie Maker нельзя.
Текст
Кроме встроенной аудиодорожки и музыки поддерживается третья звуковая дорожка – закадровый текст. Предусмотрена для добавления озвучки, комментариев. Записывается через микрофон или добавляется среди хранимых на компьютере файлов.
Инструменты для обработки озвучки аналогичные средствам для работы с иными звуковыми дорожками.
Наложение надписей позволяет добавить текст в любой части ролика, перед ним и после. Шрифт, размер текста, его цвет, толщина, цвет контура, выравнивание изменяются в настройках. Применяются к титрам эффекты появления, прокрутки, исчезновения и сдвига с различными наложениями и бликами.
Сохранение
Во вкладке «Проект» есть блок с инструментами для быстрого выделения звуковых дорожек, синхронизации аудио с картинкой, если видео оказалось короче музыки. После активации кнопки «Не выделять» появится возможность изменить пропорции встроенной и внешней аудиодорожек. В блоке «Пропорции» переключается соотношение сторон кадра: широкоформатный или стандартный.
Сохраняется готовая работа:
- на компьютер – доступно много шаблонов для адаптации ролика под размеры смартфонов, планшетов, различных мониторов;
- записывается на компакт-диск при наличии пишущего дисковода;
- публикуется в интернете (Youtube, Skydrive, Facebook) с возможностью выбора размера кадра из готовых шаблонов;
- на компьютер с параметрами, адаптированными для загрузки в социальные сети (Vimeo, Facebook).
Есть функции ручного выбора параметров готового ролика и создания собственных шаблонов.
Для получения полного спектра функций для любительского монтажа видео и создания презентаций и слайд-шоу можете скачать Муви Мейкер. Он поддерживает до трех звуковых дорожек, ряд видеоэффектов и переходов, которые сделают фильм зрелищным и привлекательным.
Преимущества и недостатки
- Поддержка трех дорожек со звуком.
- Шаблоны с адаптированными настройками для сохранения фильма.
- Работает с HD видео.
- Входит в состав операционной системы.
- Одна видеодорожка.
- Нет настроек для видеопереходов и эффектов.
- Больше не развивается.
- Малое число поддерживаемых форматов мультимедиа.
Добавить новые эффекты, скачав их из интернета, не получится.
Основы работы в Movie Maker: добавление фотографий, переходов, сохранение ролика
Разобраться в схеме работы Windows Movie Maker просто. Но новичкам, не знакомым с процессом создания слайд-шоу, будет полезным получить вступительные уроки редактирования.
Добавление фотографий и видео
Отличительная черта новой версии редактора – добавить видеоролики и фото стало проще. Даже людям, впервые севшим за компьютер. Основное окно программы встречает крупной фразой «Щелкните здесь, чтобы просмотреть видео и фотографии». При добавлении материалов в существующий проект сверху на панели управления есть аналогичная кнопка.
Анимация и переходы
На вкладке «Анимации» расположены нужные функции. Переместите курсор шкалы с фрагментами в выбранное место, а затем кликните на подходящий переход. Библиотека обширна и насчитывает десятки вариантов.
Раздел «Визуальные эффекты» создан для обработки фотографий. Процесс выбора не отличается от предыдущего варианта с анимациями. Полезной будет кнопка «Применить ко всем», если не хочется настраивать каждую фотографию по отдельности.
Звуки и титры
Лайв Муви Мэйкер позволяет добавлять музыку в слайд-шоу. Перейдите на вкладку «Главная» и найдите кнопку «Добавить музыку», нажмите и выбирайте. Программа предлагает несколько способов импорта: с жесткого диска компьютера, Vimeo, Free Music Active, AudioMicro. Результат появится в виде характерной полосы под шкалой.
Добавление названий, заголовков и титров находится правее. Пользователь может подписать элемент схемы, видеоролик, организовать вступительный текст, который поддается многостороннему форматированию.
Сохранение ролика
Несомненный плюс Муви Мэйкер – возможность сохранения ролика в десятках вариаций. Все зависит от того, где будет просматриваться созданное видео. На выбор есть монитор с поддержкой высокого разрешения (1080р), мобильный телефон, планшет, веб-сайт. Собираетесь выложить видео на YouTube? Есть и такая опция. Программа сама определит подходящий формат и применит настройки.
Процесс сохранения занимает меньше времени, чем раньше. Киностудия Windows Live лучше оптимизирована, гораздо стабильнее в работе. Еще одно преимущество в копилку программного комплекса. Совершенствуйте навыки обработки и создавайте действительно интересные проекты.
Как изменить фон в Movie Maker — инструкция
При добавлении названия фильма, заголовков или титров в Windows Movie Maker, текст по умолчанию размещается на черном кадре. Но подобный дизайн может не подходить под цветовую гамму фильма или выглядеть блекло. Изменить фон в Movie Maker просто — в видеоредакторе присутствуют соответственные настройки.
Когда нужно менять фон в Windows Movie Maker
Основная причина подобного запроса — появление черного экрана после использования инструментов «Название», «Заголовок» (в начале или конце фильма) или «Титры».
Другой случай — после добавления изображения, имеющего нестандартные пропорции (например, 1:1, а не классические 16:9). По краям картинки появляются черные полосы, которые также могут мешать при создании фильма в Movie Maker.
Как изменить фон в Windows Movie Maker
Чтобы убрать черный фон в Windows 7 и выше, потребуется установить Киностудию Windows Live — обновленную версию Movie Maker для операционных систем, вышедших после Windows Vista.
Способ 1: Настройки форматирования
Изменить цвет фона при работе с текстом можно по следующей инструкции:
- Перейти на вкладку «Форматирование».
- Найти значок, обозначенный в виде банки с краской, кликнуть по кнопке со стрелкой в разделе «Настройка».
- В развернувшемся окне выбрать желаемую заливку.
- Если оттенки в предложенной палитре не подходят, выбрать «Другие цвета».
- Для детальной настройки кликнуть по кнопке «Определить цвет».
Добавить фон в виде узора, текстуры, градиента или собственного рисунка в Windows Movie Maker (Киностудия Windows Live) нельзя. Отсутствует также инструмент «Пипетка» для копирования оттенка с одного из кадров видео.
Способ 2: Через меню «Правка»
Альтернативный вариант — при помощи инструмента «Средства для работы с видео»:
- Кликнуть по вкладке «Правка».
- Нажать на кнопку «Цвет фона» в блоке «Настройка».
- Выбрать оттенок из палитры на экране.
В разделе «Настройка» можно выбрать время, в течение которого зритель будет наблюдать текст.
Как изменить цвет экрана при работе с фотографиями
Если добавлены фотографии с соотношением сторон, отличным от 16:9, изменить цвет появляющейся вокруг окантовки нельзя.
Единственный подходящий вариант — настроить разрешение картинки при помощи сторонних фоторедакторов или наложить фото на однотонное изображение нужного цвета.
Например, можно воспользоваться приложением Фотоальбом, поставляемым в наборе «Основные компоненты Windows», в который входит Киностудия Windows Live (Movie Maker):
- Выбрать желаемую фотографию, кликнуть по ней правой кнопкой мыши, навести курсор на пункт «Открыть с помощью».
- В выпадающем списке выбрать «Фотоальбом».
- На верхней панели выбрать «Изменить, упорядочить или предоставить общий доступ».
- В открывшемся меню дважды кликнуть по нужной фотографии — откроется редактор фото. Найти блок «Настройки».
- Воспользоваться инструментом «Обрезать». Для быстрого кадрирования кликнуть на значок стрелки ниже иконки.
- Навести курсор на пункт «Пропорции».
- Установить разрешение с соотношением сторон 16:9.
- Если область для обрезки вертикальная, зайти в «Настройки», «Обрезка», «Повернуть кадр».
- Выбрать желаемый участок фото, нажать Enter на клавиатуре.
Если обрезанное фото добавить в Movie Maker, черные полосы не появятся — изображение соответствует необходимому разрешению.
Другой вариант — наложить картинку на рисунок с заливкой необходимого оттенка. В Windows также предусмотрены простые инструменты для подобных манипуляций:
- В Paint создать новый рисунок. Разрешение по умолчанию будет соответствовать стандартам, необходимым для Movie Maker.
- При помощи инструмента «Заливка» выбрать фон. Кликнуть в любое место белого холста.
- Зайти в раздел «Буфер обмена», нажать на кнопку с изображением стрелки под иконкой «Вставить». Выбрать «Вставить из».
- На компьютере выбрать изображением, подходящее для вставки. Кликнуть по кнопке «Открыть».
- Расположить новое изображение на рисунке, ползунком в углу вставленной картинки можно изменить размер.
- Сохранить файл по достижению удовлетворительного результата. Добавить в Movie Maker.
Способ примитивный, но не требующий установки дополнительных приложений. Для более гибкой настройки потребуется другой фоторедактор.
Добавить фон в Movie Maker, изменить его цвет несложно при работе с текстом. Но в остальном функционал видеоредактора ограничен и требует применения дополнительных инструментов.