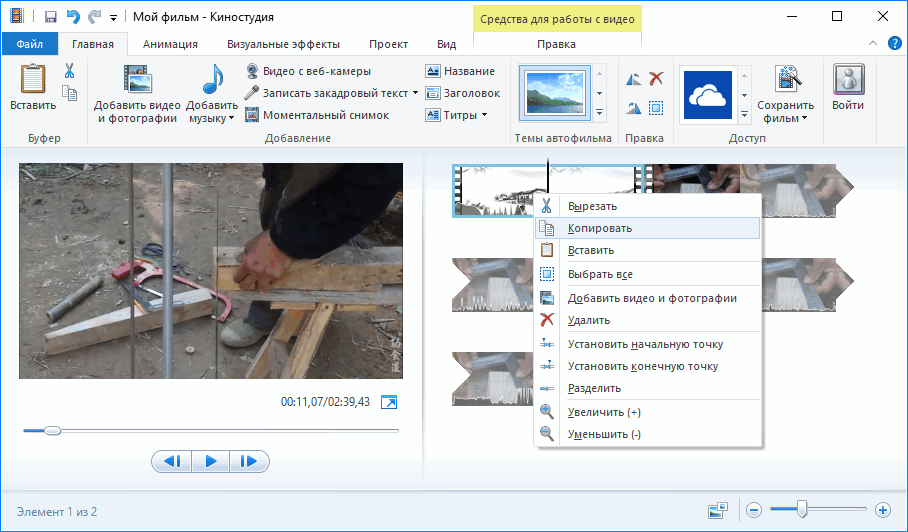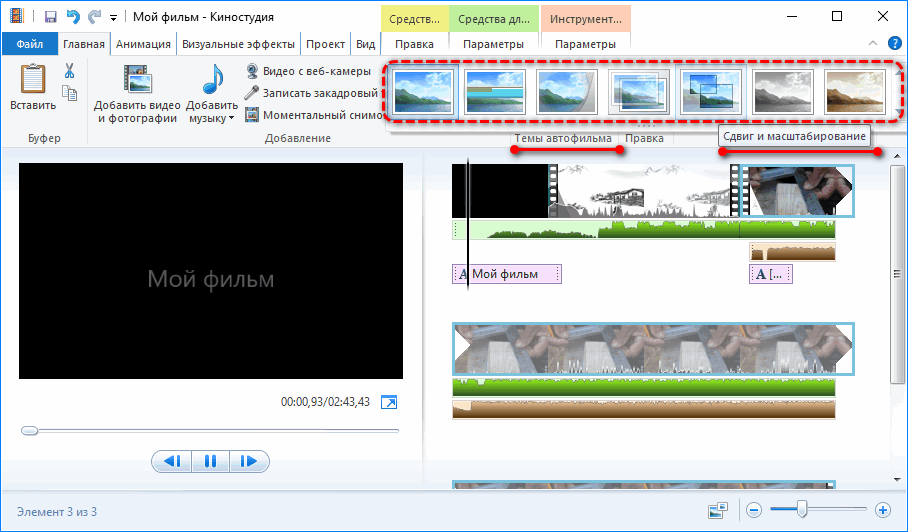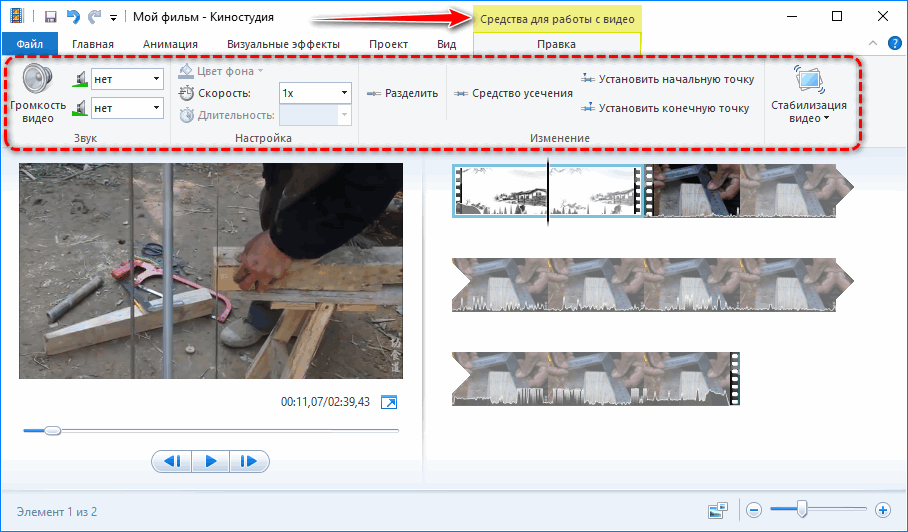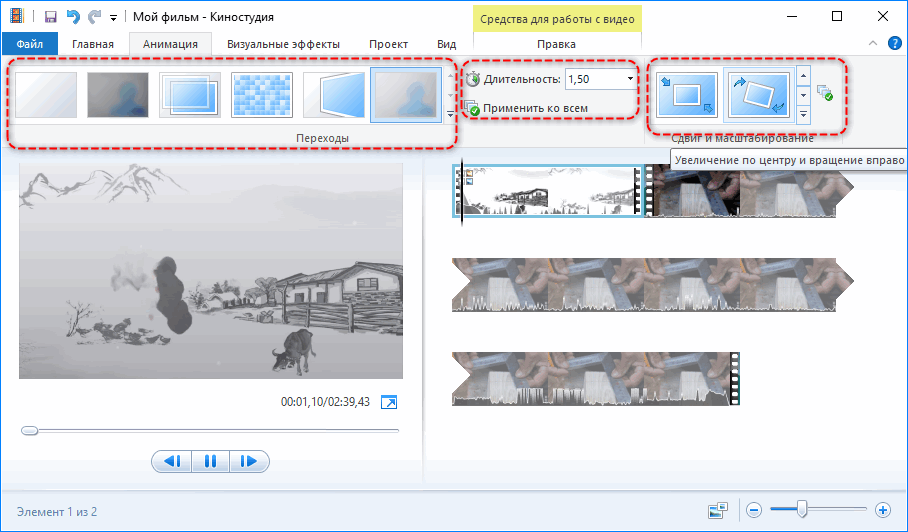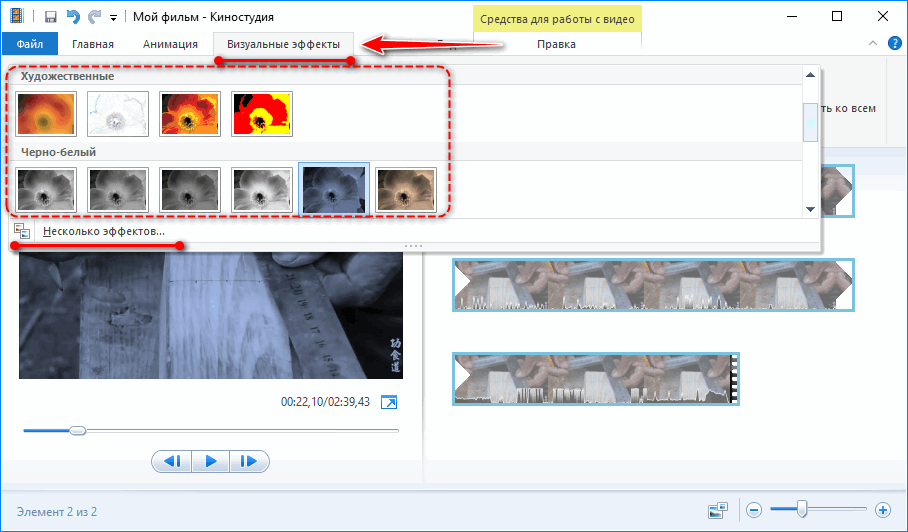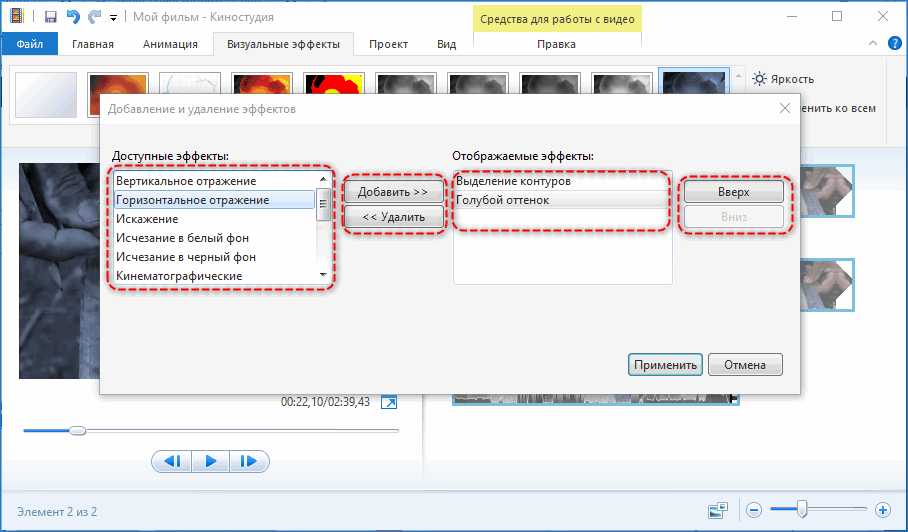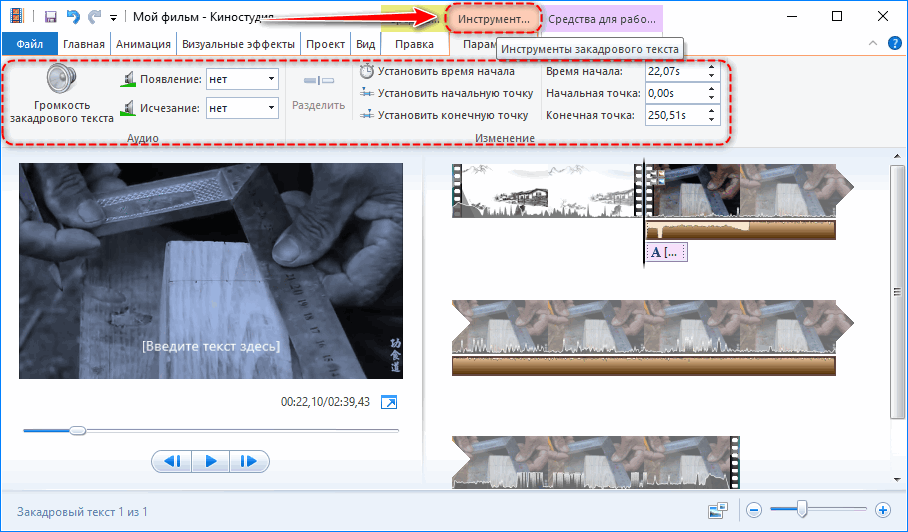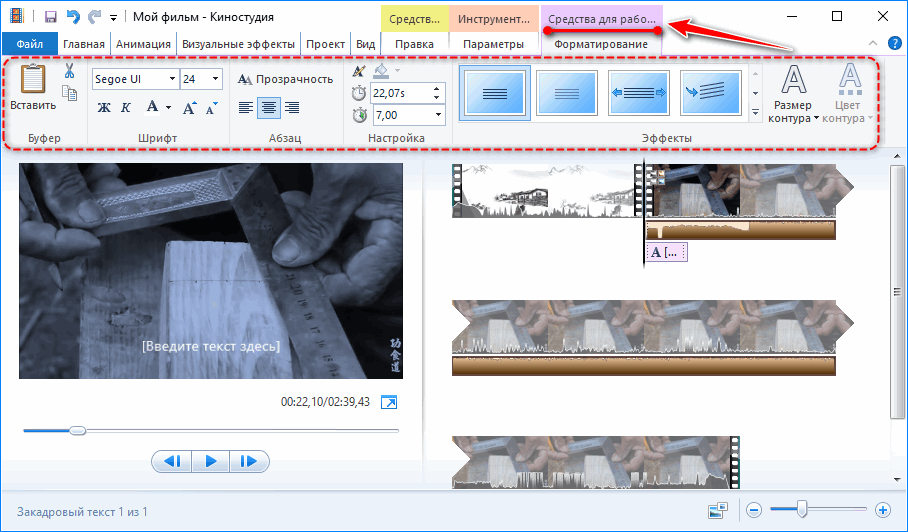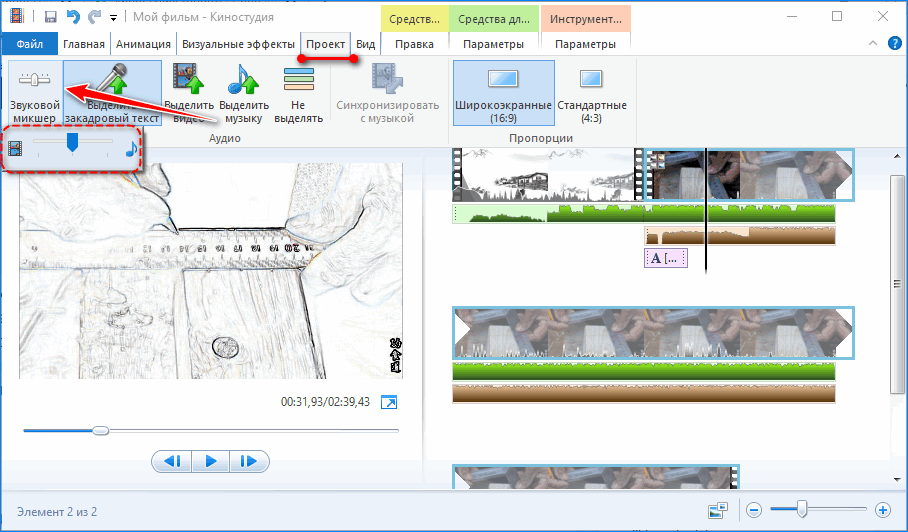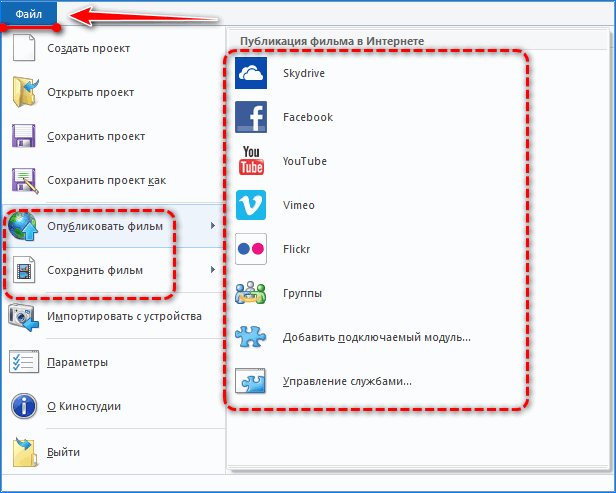- Как пользоваться Windows Movie Maker
- Как добавить файлы в программу
- Как в Windows Movie Maker обрезать видео
- Как вырезать фрагмент из видео
- Как убрать с видеозаписи звук
- Как наложить эффект на видеозапись
- Как ускорить воспроизведение видео
- Как на видео наложить музыку
- Как в Windows Movie Maker добавить титры
- Как сохранять кадры из видео
- Как настроить громкость звука
- Как склеить несколько отдельных роликов
- Как добавлять переходы
- Как настроить плавные переходы между звуком
- Как сохранить видео на компьютер
- Скачать Movie Maker на компьютер бесплатно
- Подготовка к работе
- Монтаж и обработка звука
- Средства для обработки изображения
- Наложения
- Видеопереходы
- Видеоэффекты
- Текст
- Сохранение
- Преимущества и недостатки
Как пользоваться Windows Movie Maker
Windows Movie Maker – это довольно популярный бесплатный видеоредактор, который можно скачать на русском языке. Но из-за своего не совсем понятного интерфейса программа часто заставляет пользователей задуматься: что и как сделать. Мы решили в этой статье собрать наиболее популярные вопросы и дать на них ответы.
Windows Movie Maker — это фирменный редактор видео от компании Microsoft, который входил в стандартный «комплект поставки» операционной системы Windows вплоть до версии Vista. Несмотря на то, что приложение уже давно не поддерживается, оно не спешит терять популярности среди пользователей.
Давайте рассмотрим, как все же пользоваться видеоредактором Муви Мейкер.
Как добавить файлы в программу
Прежде, чем вы приступите к редактированию видео, вам потребуется добавить файлы, с которыми и будет проводиться дальнейшая работа.
- Для этого запустите программу Windows Movie Maker. Кликните по кнопке «Операции», чтобы открыть дополнительное меню, а затем нажмите кнопку в соответствии с типом файла, который вы хотите загрузить: если это видеозапись, кликните по «Импорт видео», если музыка, соответственно, «Импорт звука или музыки» и т.д.
Как в Windows Movie Maker обрезать видео
Чтобы обрезать видео, загрузите его в редактор и переключите в режиме «Отображение шкалы времени». Теперь вам нужно внимательно просмотреть видео и определить, какой участок нужно вырезать. С помощью кнопки «Разделить на две части» нарежьте видео, перемещая ползунок в необходимые места. Затем все ненужные фрагменты удалите.
Если же вам нужно просто обрезать видео сначала или с конца, то переместите мышь в начало или конец шкалы времени и когда появится значок обрезки, перетащите ползунок на время, до которого нужно обрезать.
Подробнее смотрите в этой статье:
Как вырезать фрагмент из видео
Зачастую пользователям требуется не просто обрезать видеозапись, а вырезать из нее лишний фрагмент, который может располагаться, например, по центру. Но сделать это очень просто.
- Для этого переместите ползунок на временной шкале в видео в ту область, где будет обозначено начало фрагмента, который требуется вырезать. Следом откройте в верхней части окна вкладку «Клип» и выберите пункт «Разделить».
В итоге вместо одного ролика у вас получится два отдельных. Следом переместите ползунок на временной шкале теперь уже в ту область, где будет расположен конец вырезаемого отрезка. Снова выполните разделение.
Как убрать с видеозаписи звук
Чтобы убрать с видеозаписи звук необходимо открыть ее в Windows Movie Maker и вверху найти меню «Клипы». Найдите вкладку «Аудио» и выберите «Выключить». В результате вы получите видео без звука, на которое можно накладывать любую аудиозапись.
Как наложить эффект на видеозапись
Чтобы видео стало ярче и интереснее, на него можно наложить эффекты. Сделать это вы также можете с помощью Windows Movie Maker.
Для этого загрузите видео и найдите меню «Клип». Там нажмите на вкладку «Видео» и выберите «Видеоэффекты». В открывшемся окне вы можете как накладывать эффекты, так и удалять их. К сожалению, функция предпросмотра в редакторе не предусмотрена.
Как ускорить воспроизведение видео
Если вы хотите ускорить или замедлить воспроизведение видео, то вам необходимо загрузить видеозапись, выделить ее и найти в меню пункт «Клип». Там перейдите по вкладке «Видео» и выберите пункт «Видеоэффекты». Здесь вы можете найти такие эффекты, как «Замедление, в два раза» и «Ускорение, в два раза».
Как на видео наложить музыку
Также в Windows Movie Maker вы можете просто и легко наложить на видео аудиозапись. Для этого нужно так же, как и видео, открыть музыку и с помощью мыши перетащить ее под видеозапись на нужное время.
Кстати, так же, как и видеозапись, вы можете обрезать и накладывать эффекты на музыку.
Как в Windows Movie Maker добавить титры
Вы можете добавить титры на свой видеоклип. Для этого найдите меню «Сервис», а там выберите пункт «Название и титры». Теперь вам необходимо выбрать, что и где именно вы хотите разместить. Например, титры в конце фильма. Появится небольшая табличка, которую вы можете заполнить и добавить в клип.
Как сохранять кадры из видео
Довольно часто пользователям требуется «вытащить» кадр из видеозаписи, сохранив его в виде изображения на компьютере. Сделать это в Movie Maker можно буквально в пару мгновений.
- Открыв видео в Movie Maker, с помощью ползунка на временной шкале переместите его в ту часть видео, чтобы на экране отобразился именно тот кадр, который вы и хотите сохранить.
Чтобы заснять кадр, в правой области окна программы по указанной ниже кнопке.
Как настроить громкость звука
Если, например, вы монтируете видео с комментариями, то уровень громкости наложенной звуковой дорожки с фоновой музыкой должен быть таким, чтобы он не перекрывал собою голос.
- Для этого в нижней левой области окна кликните по кнопке «Уровень звука».
На экране отобразится шкала, перемещая ползунок на которой вы сможете или сделать преобладание звука из видео (в таком случае перемещайте ползунок левее), или преобладание отдельно загруженного звука или музыки (ползунок следует размещать правее).
Можно поступить и несколько другим образом: выделите на временной шкале видео или звук, громкость для которого требуется настроить, а затем в верхней части окна кликните по вкладке «Клип», а следом пройдите к меню «Аудио» — «Громкость».
Как склеить несколько отдельных роликов
Предположим, у вас на компьютере имеется несколько отдельных видеозаписей, которые необходимо соединить в одну композицию.
- Загрузите видеозапись, которая станет первой идти при склейке видео, а затем перетащите ее мышкой во временную шкалу. Видео закрепится.
Как добавлять переходы
Если не применять к склеенным видеозаписям переходы, тогда один ролик будет сменяться другим резко, что, согласитесь, будет смотреться оборванно. Решить проблему можно, добавив перед началом каждого видео переход.
- Откройте раздел «Операции» и разверните вкладку «Монтаж видео». Выберите пункт «Просмотр видео переходов».
Как настроить плавные переходы между звуком
Точно так же, как и в видео, звук после склейки по умолчанию резко сменяется другим. Чтобы такого не было, для звука можно применить плавное вступление и затухание.
Для этого выделите на временной шкале ролик или звуковую дорожку одним кликом мыши, после чего откройте в верхней части окна программы вкладку «Клип», пройдите к разделу «Аудио» и отметьте галочками один или сразу два пункта: «Появление» и «Исчезновение».
Как сохранить видео на компьютер
Закончив, наконец, процесс монтажа в Movie Maker, вам остается завершающий этап – сохранить получившийся результат на компьютер.
- Для этого откройте раздел «Операции», разверните вкладку «Завершение создания фильма» и выберите пункт «Сохранение на компьютере».
На экране отобразится Мастер сохранения фильмов, в котором вам потребуется задать название для своего ролика и указать папку на компьютере, куда он будет сохранен. Кликните по кнопке «Далее».
При необходимости, установите качество для видео. В нижней части окна вы будете видеть его конечный размер. Выберите кнопку «Далее».
Мы рассмотрели основные возможности программы, которых вам вполне хватит чтобы отредактировать видеозапись. Но вы можете продолжать изучать программу и знакомится с новыми функциями, чтобы ваши видео стали действительно качественными и интересными.
Скачать Movie Maker на компьютер бесплатно
Для редактирования видео средствами Windows нужно скачать Movie Maker. По умолчанию он входит в дистрибутив операционной системы, но при использовании облегченных версий мультимедийные функции могут отсутствовать. XP и Vista поставляются со встроенным Movie Maker (последняя версия v2.6), в Windows 7 – 8 его заменила Киностудия.
Подготовка к работе
Редактор способен захватывать исходный материал из внешних цифровых устройств в несжатом виде. Приложение не обновляется с 2017 года, форматы видео с новых видеокамер могут не поддерживаться. Импортируются видеоролики и графические файлы из внешних накопителей и дисков компьютера. На анализ и раскадровку – создание стоп-кадров открытого ролика – требуется до пары минут.
Для замены встроенной звуковой дорожки предусмотрен импорт внешних аудиофайлов. Музыка может заменить оригинальное звуковое сопровождение, играть в фоне или на переднем плане – громкость встроенной и внешней звуковой дорожек настраивается при помощи микшера.
Онлайн-версии Movie Maker не существует.
Монтаж и обработка звука
Видеоредактор позволяет манипулировать расположением кадров, разрезать и обрезать видеоряд, перемещать и копировать фрагменты видео, стабилизировать их, вращать картинку, изменять цвет фона под субтитрами. Точность обеспечивается функцией изменения масштаба при помощи лупы или ползунка.
Для работы с фрагментами применяются классические для Windows сочетания клавиш: Ctrl+C, V, X и A. Отменяются последние операции кнопкой в панели быстрого доступа или сочетанием Ctrl+Z.
Встроенный в фильм звук не отделяется, но его громкость можно снизить. После визуализации интегрированное аудио удаляется. Если длительность сторонней звуковой дорожки больше, чем видеоряда, Киностудия автоматически обрежет ее при сохранении.
Музыкальный трек обрезается и разделяется на части вручную или с помощью форм для точного указания времени начала и окончания звучания. Из аудиоэффектов присутствует только угасание громкости в конце и нарастание вначале. Длительность и скорость эффекта изменяются.
Главные новшества Киностудии по сравнению с Movie Maker – замена временной шкалы на панель раскадровки, поддержка HD видео и запись контента на диск.
Для быстрого монтажа добавьте клип, музыку, картинки и воспользуйтесь функцией «Автофильм». Название, титры, переходы добавляются автоматически. После завершения создания фильма вносятся коррективы.
Средства для обработки изображения
Для внесения изменений фрагмент ролика нужно выделить на панели раскадровки кликом по нему. Активными станут следующие действия:
- Звук – регулировка громкости видеофрагмента, добавление эффекта его нарастания и угасания, указание его длительности.
- Замена цвета фона (только для титров).
- Изменение скорости воспроизведения фильма со встроенным аудио.
- Указание длительности проигрывания субтитров или картинки.
- Разделение выделенного видеофрагмента на два независимых в месте расположения курсора.
- Средство усечение – удалит ненужные куски видеоролика в начале и в конце – аналог триммера в продвинутых редакторах.
Есть функция стабилизации картинки для устранения слабо проявленного или заметного эффекта дрожания кадра.
Наложения
После добавления фильмов и музыки появится две панели для работы с видео и аудио соответственно.
Видеопереходы
Без применения анимационных переходов момент смены сцен выглядит непривлекательно. Оживят фильм видеопереходы. Во вкладке «Анимация» представлены две разновидности:
- Сдвиг и масштабирование – один кадр вытесняется или замещается другим.
- Анимационные – применены более сложные алгоритмы изменения одной картинки другой: эффект шторки, осколков, панорама, растворение.
Из настроек – их продолжительность от 0,25 до 2 секунд. Есть функция применения выбранного перехода ко всем стыкам видеодорожки.
Видеоэффекты
В Киностудии доступно 26 эффектов . Они могут применяться к выбранному фрагменту или всему видеоролику в разных комбинациях, например, для создания черно-белого видео или в голубом оттенке. Для наложения более одного фильтра разверните их список и кликните «Несколько эффектов». Добавьте нужные, измените их порядок и примените настройки.
Изменяется яркость только выбранного эффекта. Его, как и переходы, можно применить ко всему фильму. Скачать дополнительные переходы для программы Windows Movie Maker нельзя.
Текст
Кроме встроенной аудиодорожки и музыки поддерживается третья звуковая дорожка – закадровый текст. Предусмотрена для добавления озвучки, комментариев. Записывается через микрофон или добавляется среди хранимых на компьютере файлов.
Инструменты для обработки озвучки аналогичные средствам для работы с иными звуковыми дорожками.
Наложение надписей позволяет добавить текст в любой части ролика, перед ним и после. Шрифт, размер текста, его цвет, толщина, цвет контура, выравнивание изменяются в настройках. Применяются к титрам эффекты появления, прокрутки, исчезновения и сдвига с различными наложениями и бликами.
Сохранение
Во вкладке «Проект» есть блок с инструментами для быстрого выделения звуковых дорожек, синхронизации аудио с картинкой, если видео оказалось короче музыки. После активации кнопки «Не выделять» появится возможность изменить пропорции встроенной и внешней аудиодорожек. В блоке «Пропорции» переключается соотношение сторон кадра: широкоформатный или стандартный.
Сохраняется готовая работа:
- на компьютер – доступно много шаблонов для адаптации ролика под размеры смартфонов, планшетов, различных мониторов;
- записывается на компакт-диск при наличии пишущего дисковода;
- публикуется в интернете (Youtube, Skydrive, Facebook) с возможностью выбора размера кадра из готовых шаблонов;
- на компьютер с параметрами, адаптированными для загрузки в социальные сети (Vimeo, Facebook).
Есть функции ручного выбора параметров готового ролика и создания собственных шаблонов.
Для получения полного спектра функций для любительского монтажа видео и создания презентаций и слайд-шоу можете скачать Муви Мейкер. Он поддерживает до трех звуковых дорожек, ряд видеоэффектов и переходов, которые сделают фильм зрелищным и привлекательным.
Преимущества и недостатки
- Поддержка трех дорожек со звуком.
- Шаблоны с адаптированными настройками для сохранения фильма.
- Работает с HD видео.
- Входит в состав операционной системы.
- Одна видеодорожка.
- Нет настроек для видеопереходов и эффектов.
- Больше не развивается.
- Малое число поддерживаемых форматов мультимедиа.
Добавить новые эффекты, скачав их из интернета, не получится.