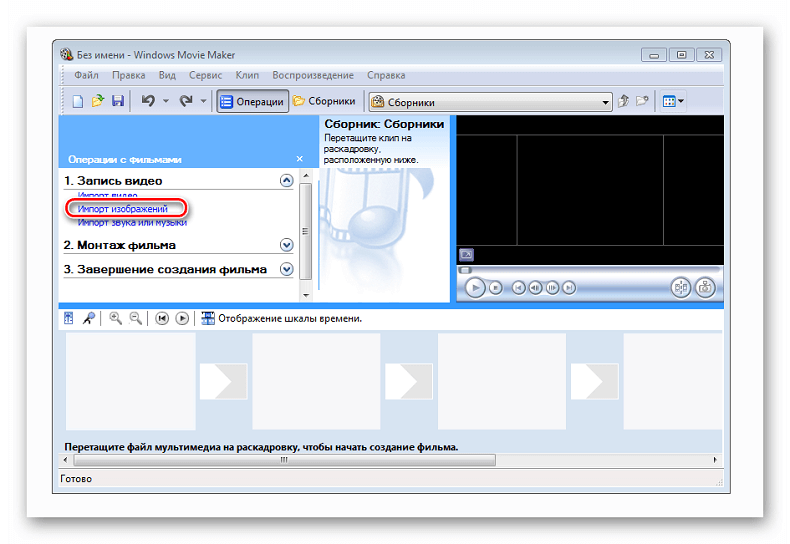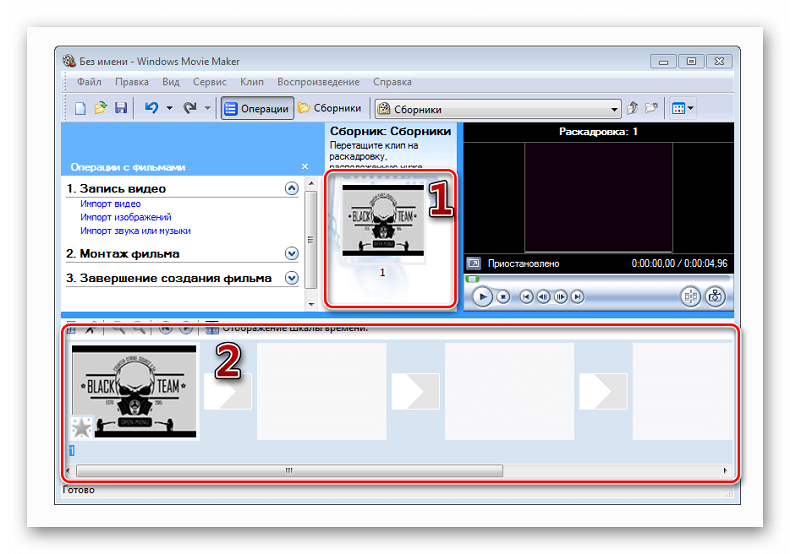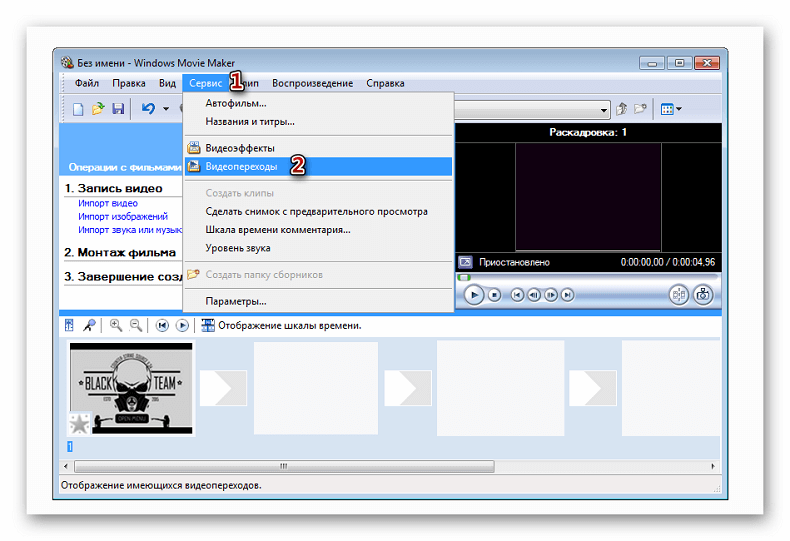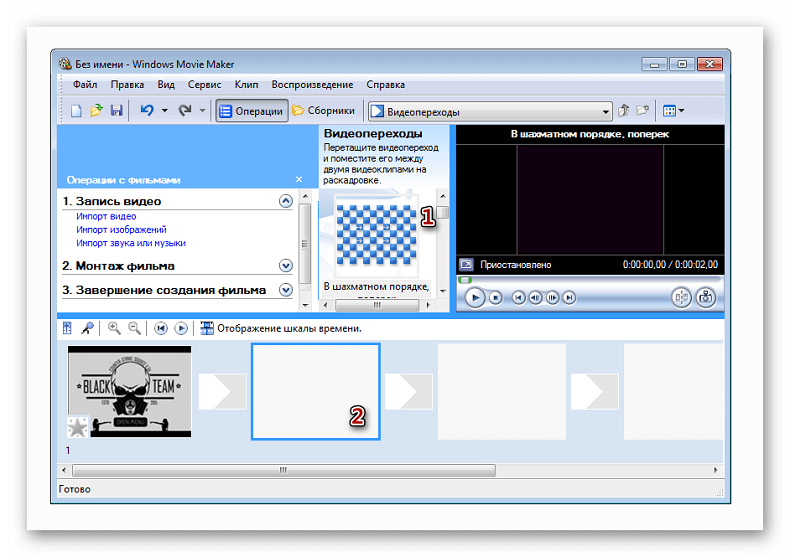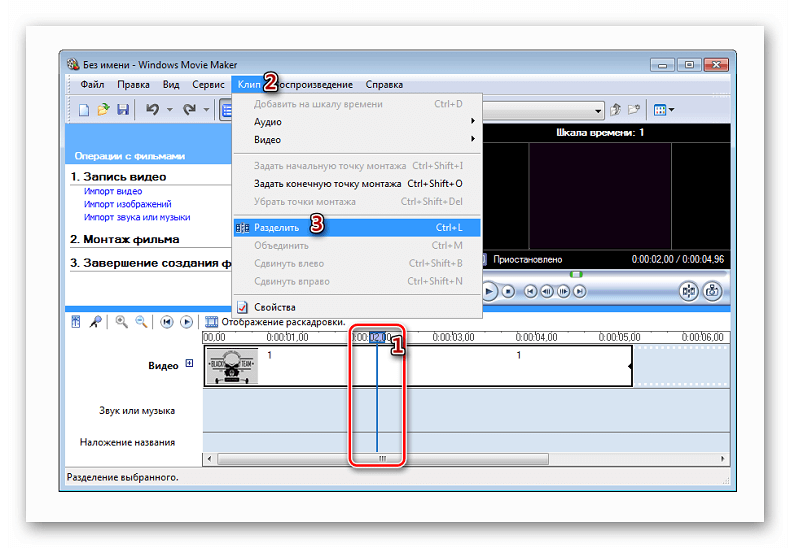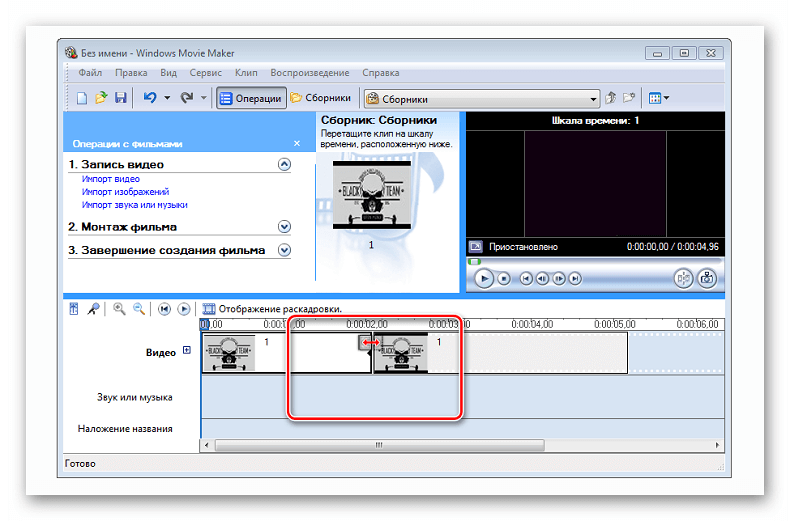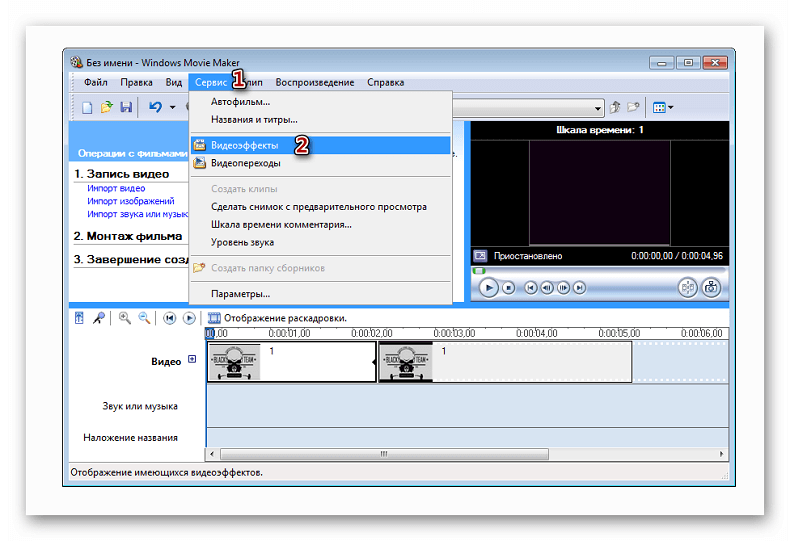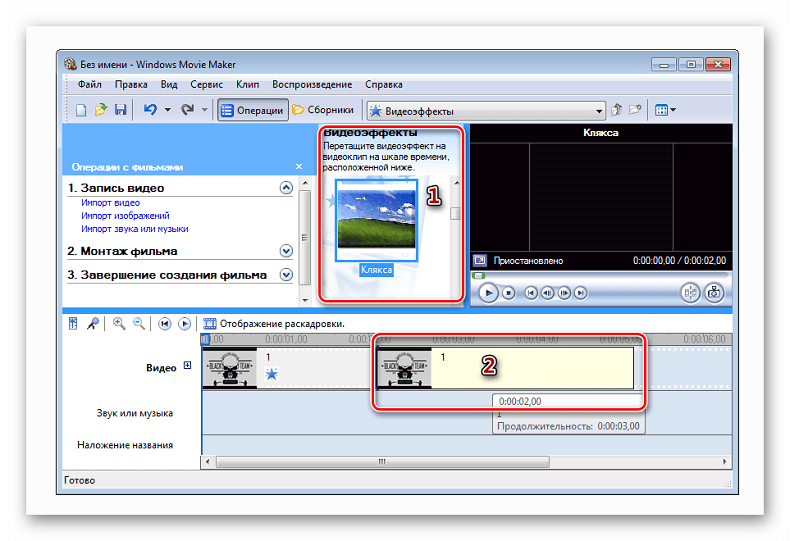- Как пользоваться Movie Maker
- Как пользоваться программой Windows Movie Maker
- Шаг 1: Как создать видеоролик из картинок
- Шаг 2: как вставить переходы
- Шаг 3: как обрезать видеоролик в WWM
- Шаг 4: вставка визуальных эффектов
- Шаг 5: добавление названий и титры
- Национальная библиотека им. Н. Э. Баумана Bauman National Library
- Персональные инструменты
- Microsoft Windows Movie Maker
- Содержание
- История
- Первоначальный релиз
- Windows Vista
- Windows Live
- 2012 г.
- Интерфейс программы
- Capture Video
- Работа с программой
- Запуск
- Импорт содержимого
- Добавление объектов на шкалу времени
- Добавление названий и титров
- Добавление видео эффектов и переходов
- Редактирование фильма в окне шкалы времени
- Сохранение и создание фильма
- Ключевые особенности
- Прекращение действия
- Прием и критика
Как пользоваться Movie Maker
Для создания простого видеоролика можно воспользоваться программой Windows Movie Maker. Пользователям, которые с компьютером на «Вы», пригодится данная пошаговая инструкция для чайников.
Как пользоваться программой Windows Movie Maker
Первым делом необходимо научиться создавать фильмы из изображений. Для этого необходимо включить Виндовс Муви Мейкер и выполнять рекомендации. В этом вам поможет данная инструкция на русском.
Шаг 1: Как создать видеоролик из картинок
Наиболее популярным и быстрым способом создания видеоролика является склейка фотографий. Выполняется она следующим образом:
- В поле задач необходимо щелкнуть ссылку «Импорт изображений». Затем следует выбрать несколько картинок, хранящихся на вашем устройстве, в нужной последовательности.
- Переместите выбранные изображения на раскадровку внизу.
- Отдельные элементы можно поменять местами, в случае необходимости.
Шаг 2: как вставить переходы
Если вам нужные углубленные знания о том, как работать в Виндовс Муви Мейкер, то придется научиться устанавливать переходы между различными частями видеоролика.
- В меню выберите «Сервис», после чего щелкните «Видеопереходы».
- Наведите курсор на необходимый переход, перетяните его и разместите между отдельными элементами видеоролика.
- Остается вставить в ролик файл со звуком. В зависимости от характера создаваемого ролика, постарайтесь вставить наиболее приемлемое звуковое оформление.
Шаг 3: как обрезать видеоролик в WWM
Иногда работа в Муви Мейкере подразумевает разделение записи на несколько частей, особенно если в нем содержатся различные элементы, а также для облегчения обработки. Можно разделить ролик в том месте, где начинается другой отрывок, после чего вставить между ними плавный переход.
- Щелкните по метражу времени там, где нужно разделить клип, после чего выберите в меню графу «Клип» – «Разделить».
- Левой клавишей мыши выберите нужную часть, затем переведите указатель мышки на границу между отрывками. Образуются 2 алые стрелки.
Передвигая их в противоположные стороны, удастся уменьшить или увеличить продолжительность видеозаписи. Точно также киностудия позволяет настроить и звуковую дорожку. Ряд с клипом должен быть одинаковой длины с аудиодорожкой.
Шаг 4: вставка визуальных эффектов
В том, как начать работу в Муви Мейкер уже разобрались, теперь нужно научиться добавлять видеоэффекты. Применяются они так же, как и переходы – между отдельными частями клипа.
- В панели меню, расположенной сверху, выберите пункт «Сервис» — «Видеоэффекты».
- Чтобы вставить его в ролик, достаточно перетянуть анимацию на нужный кадр.
Можно добавить такие эффекты, как «сепия», «появление из черного», «старина» и другие.
Шаг 5: добавление названий и титры
Руководство пользователя напоминает о том, что каждый «творец» должен подписывать своре произведение. И созданный видеоролик – не исключение. Можно указать название, год создания, предоставить персональные контактные данные и ФИО.
- В поле задач выберите «Созданий названий и титров». Заголовки лучше использовать как интро, а титры разместить в конце. Укажите, где необходимо поместить текст.
| Рекомендуем! InstallPack | Стандартный установщик | Официальный дистрибутив Movie Maker | Тихая установка без диалоговых окон | Рекомендации по установке необходимых программ | Пакетная установка нескольких программ |
|---|
рекомендует InstallPack, с его помощью вы сможете быстро установить программы на компьютер, подробнее на сайте.
Теперь вы знаете, как пользоваться программой Windows Movie Maker. После создания видеоролика обязательно стоит показать его друзьям, или оставить у себя для приватного просмотра.
Национальная библиотека им. Н. Э. Баумана
Bauman National Library
Персональные инструменты
Microsoft Windows Movie Maker
Windows Movie Maker (кодовое название «Sundance«) — бесплатное программное обеспечение для создания и редактирования видео от компании Microsoft Corporation. Эта программа входит в комплект операционных систем семейства Microsoft Windows, начиная с Windows ME и заканчивая Windows Vista. Работа над Windows Movie Maker была прекращена после выпуска Windows Vista, и в качестве замены программы предлагается Киностудия Windows Live, входящая в состав бесплатного загружаемого программного пакета основных компонентов Windows Live с сайта Microsoft.
Содержание
История
Первоначальный релиз
Первая версия Windows Movie Maker была добавлена в Windows ME в 2000 году. Версия Windows Movie Maker 1.1 год спустя была добавлена в Windows XP и уже включала в себя поддержку для создания DV AVI и WMV 8 файлов. Версия 2.0 была выпущена в качестве бесплатного обновления в ноябре 2002 года и также содержала в себе ряд новых функций. Версия 2.1 была небольшим обновлением и включалась в Windows XP Service Pack 2. Movie Maker в Windows XP Media Center Edition 2005 содержал в себе большее количество переходов и поддерживал запись на DVD [Источник 1] .
Windows Vista
Следующая версия Movie Maker была выпущена в комплекте с Windows Vista. Она включала в себя новые эффекты и переходы, поддержку воспроизведения на Xbox 360 и поддержку формата файла DVR-MS. HD версия в Premium и Ultimate выпусках Windows Vista также включала поддержку захвата с видеокамер HDV. Мастер захвата также позволял создавать файлы типа DVR-MS с лент HDV. Однако в Windows Movie Maker версии для Windows Vista была прекращена поддержка для импорта видео с источников аналогового видео, таких как аналоговая видеокамера, видеомагнитофон или веб-камера.
Поскольку некоторые старые системы не могли работать с новой версией Windows Movie Maker, Microsoft также выпустила обновленную версию 2.6 для Windows Vista в центре загрузки Microsoft. Эта версия включала старые эффекты и переходы и в основном была такой же, как Windows Movie Maker 2.1, но без возможности захвата видео. Для установки этой версии программы требовалась Windows Vista, и предназначалась она только для использования на тех компьютерах, на которых аппаратная ускоренная версия не могла быть запущена.
Версия Windows Movie Foundation (WPF) программы Windows Movie Maker также включались в некоторые разработки Vista (в то время под кодовым названием «Longhorn»), но затем она была удалена в процессе сброса разработки в августе 2004 года. После сброса разработки интерфейс, основанный на WPF-версии Windows Movie Maker, продолжал поддерживаться в Windows Vista.
Windows Live
Новая версия программного обеспечения, переименованная в Windows Live Movie Maker 2009, была выпущена 17 сентября 2008 года в качестве бета-версии и официально выпущена в качестве автономного продукта в комплекте Windows Live Essentials 19 августа 2009 года. Это было фактически совершенно новое программное обеспечение, поскольку оно не могло воспроизводить проекты, созданные при помощи предыдущих версий, и не поддерживало пользовательские переходы XML, написанные для предыдущих версий. Кроме того, было удалено множество функций.
Помимо этого, в версии Windows Live был изменен интерфейс Movie Maker, чтобы можно было использовать ленточную панель, похожую на Office 2007; в него также были добавлены такие функции, как «Создание автофильма» и возможность экспорта видео непосредственно на DVD и YouTube. Некоторые дополнительные функции наоборот были удалены из этой версии программного обеспечения — такие, как стабилизация изображения и возможность записи голоса за кадром [Источник 2] .
Movie Maker 2009 поддерживался как в Windows Vista, так и в Windows 7. Поскольку предыдущая версия Windows Movie Maker больше не включалась в операционную систему, единственным способом получить доступ к Movie Maker в Windows 7 и более поздних версиях было получить эту программу в комплекте Windows Live Essentials, хотя некоторые производители предварительно устанавливали приложение на новые ПК.
Обновленная версия Windows Live Movie Maker 2011 была выпущена 17 августа 2010 года и содержала в себе такие функции, как захват веб-камеры, поддержка видео высокой четкости, возможность загрузки видео непосредственно на SkyDrive и Facebook, а также возможность добавлять медиа-файлы, хранящиеся в сетевых ресурсах для проектов.
2012 г.
В связи с прекращением использования бренда Windows Live (и изменением бренда комплекса Windows Live в качестве Windows Essentials) в апреле 2012 года была выпущена версия Windows Movie Maker 2012. В этой версии были восстановлены поддержка записи голоса за кадром вместе с аудиомикшером (суммирует несколько источников в один или более выходов) и интеграция с несколькими бесплатными музыкальными сервисами. H.264/MP4 стал стандартным форматом экспорта (заменил Windows Media Video, но его все еще можно было использовать), была добавлена поддержка загрузки на Vimeo, а также аппаратная ускоренная стабилизация видео в качестве эксклюзивной функции для пользователей Windows 8 [Источник 3] .
Интерфейс программы
Программа имеет классический интуитивно понятный интерфейс, который по своей идеологии схож с большинством видео редакторов. Главное меню содержит все команды и настройки для управления работой программы. С его помощью можно включать/отключать некоторые панели программы или вызывать нужные функции [Источник 4] .
Ниже расположена панель инструментов, которая имеет кнопки для создания/открытия/сохранения проекта, отмены/повторений действий, скрытия/отображения панели задач (Tasks), скрытия/отображения панели сборники (Collections), а также выпадающий список, в котором можно выбрать необходимую группу элементов. Групп там всего три: Video Effects (Видео эффекты), Video Transitions (Видео переходы), Collections.
Одним из наиболее удобных решений облегчающих доступ к функциональным возможностям программы, без которого в Windows Movie Maker было бы работать намного сложнее, является панель задач. Данная панель предназначена для упрощения доступа к наиболее часто используемым командам. По сути, панель задач разбита на три раздела:
- Capture Video (Захват видео). Тут есть три пункта для импорта видео (Import video), картинок (Import pictures) и звука (Import audio or music) в «рабочее поле» программы.
- Edit Movie (Монтаж фильма). Здесь находится пять элементов, с помощью которых можно отображать окна сборников (Show Collections), видеоэффектов (View video effects), переходов (View video transitions), а также окна для создания названий титров (Make titles or credits) и создания автофильма (Make an AutoMovie).
- Finish Movie (Завершение создания фильма). В этой категории находятся функции для создания фильма и сохранения его на компьютере (Save to my computer) или на видеокамере (Send to DV camera).
В окне проекта Windows Movie Maker отображаются сборники, видео эффекты и переходы. Для переключения между этими группами элементов необходимо выбрать соответствующий пункт из выпадающего списка инструментов или из списка на панели задач. Также в этой области программы отображаются окна для создания заголовков (Make titles or credits) и автофильма (Make AutoMovie).
Для просмотра содержимого сборников, видео эффектов и переходов удобно использовать встроенный проигрыватель. Также он предназначен для отображения созданного проекта, который можно посмотреть в полноэкранном режиме нажав в главном меню во вкладке «View» (вид) на пункт «Full Screen» (на весь экран) или просто нажав на комбинацию клавиш Alt + Enter .
Внизу программы находится панель, в которой доступны два режима просмотра проекта. Первый режим имеет вид типичной шкалы времени. В основном этот режим используется для подбора и упорядочивания слайдов, изменения продолжительности их проигрывания, добавления заголовков, звука и видеоэффектов. Второй режим имеет вид раскадровки и удобен для использования при добавлении переходов и видео эффектов. Переключаться между режимами можно нажимая кнопки с надписями «Show Timeline» и «Show Storyboard» или с помощью комбинации горячих клавиш Ctrl+T .
Capture Video
По умолчанию Windows Movie Maker настроен на работу с видео низкого качества (пригодного, например, для публикации в Интернете), поэтому для получения максимального качества необходимо выбрать формат DV-AVI (PAL) или хотя бы High quality video (PAL). В первом случае видео сохранится на диске в том же формате, в котором оно было записано на ленте (720×576, 25 кадров в секунду, в формате DV с потоком 25 Мбит/с), а во втором будет сохранено с теми же разрешением и частотой кадров, но с меньшим потоком (к тому же переменным) в формате WMV (Windows Media Video). В принципе, последний формат требует меньше места на жестком диске и облегчает впоследствии компрессию в MPEG для записи на CD- или DVD-носители, однако качество видео по сравнению с исходным при дополнительном сжатии может несколько ухудшиться. При выборе разных вариантов качества программа сразу показывает объем видеоролика, который он займет на диске [Источник 5] .
Как только вы подключите цифровую видеокамеру к компьютеру и переведете переключатель на ней в положение видеомагнитофона (VTR), операционная система сама предложит вам воспользоваться Windows Movie Maker, а на экране компьютера появится окно ввода видеопотока (не забудьте установить необходимое качество вводимого видео). К сожалению, Windows Movie Maker имеет ограниченные возможности по управлению видеокамерой и позволяет вводить только всю ленту целиком, фрагмент, ограниченный по времени, или стартовать и останавливать запись вручную. Удобнее, конечно, было бы сразу выбрать на ленте необходимые фрагменты по временному коду и вводить только их в пакетном режиме, но такая возможность здесь не была реализована.
Во время записи видео отображается в окне предварительного просмотра. Под этим окном находятся кнопки, аналогичные кнопкам управления на самой камере, вследствие чего управление камерой можно вести прямо с компьютера, не прикасаясь к ней руками. При вводе вручную нужно нажать кнопку «Воспроизвести», в окне предварительного просмотра дождаться нужного фрагмента, а затем нажать кнопку «Запись» для ввода. По окончании записи ее нужно остановить, после чего в коллекции видеофрагментов появится новый клип. Ввод видео начинается не в момент нажатия кнопки «Запись», а примерно через секунду, поэтому нажимать ее нужно заблаговременно.
Если поставить соответствующую галочку в окне ввода видео, то программа может автоматически разделить введенный видеопоток на отдельные фрагменты в тех местах, где происходит резкая смена кадра (там, где заканчивается один эпизод и начинается следующий), так что клипов в коллекции может оказаться несколько. Кроме ввода материала непосредственно с видеокамеры, в проект можно импортировать введенные ранее видеофайлы, хранящиеся на CD, DVD или на жестком диске компьютера. Файлы импортируются в коллекцию в виде отдельных сборников, причем тоже могут разделяться на отдельные клипы. Аналогичным способом можно добавить в проект звук в форматах WAV, MP3 и др.
Таким образом, в результате ввода материалов в разделе «Коллекции» появляются папки с клипами. Для удобства дальнейшей работы можно собрать все клипы в одну папку (путем перетаскивания или выполнения операций Cut и Paste) либо оставить все как есть. Кроме того, можно записать звуковое сопровождение (комментарии) непосредственно с микрофона (или с другого источника звука) во время воспроизведения видео в окне предварительного просмотра — для этого в нижнем окне нужно нажать кнопочку с микрофоном (Narrate Timeline) и в появившемся окне сконфигурировать устройство ввода. Если эту запись специально не ограничивать, то ее длительность будет определяться длиной видеоролика, положенного на монтажную шкалу (Timeline).
Работа с программой
Запуск
По умолчанию запустить программу можно нажав кнопку «Пуск», далее необходимо перейти в меню «Программы» и выбрать там «Windows Movie Maker» соответствующей версии.
Импорт содержимого
На панели инструментов нажимаем, к примеру, «Import pictures» (Импорт изображений) и выбираем несколько изображений. После того, как вы выберете необходимые изображения, они будут отображены в окне проекта Collections. Таким же образом можно добавить видео или аудио информацию, просто нажав пункты «Import video», «Import audio or music» соответственно.
Добавление объектов на шкалу времени
Режим шкалы времени предоставляет возможность более подробного просмотра проекта фильма и позволяет выполнять более тонкую работу по редактированию. При помощи режима шкалы времени можно обрезать видеоклипы, настраивать продолжительность переходов между клипами и просматривать звуковую дорожку. Можно использовать шкалу времени для просмотра или изменения времени воспроизведения клипов в проекте. Кнопки шкалы времени позволяют переключаться в режим раскадровки, масштабировать детализацию проекта, добавлять комментарии, настраивать уровни звука [Источник 6] .
Для добавления объектов нужно из окна проекта Collections нужно перетащить эти объекты на шкалу времени, которые можно добавить, нажав на пункт меню, разворачивающееся при клике правой кнопкой мыши «Add TimeLine» (Добавить на шкалу времени) или просто нажав комбинацию горячих клавиш Ctrl + D . Также в панели задач есть довольно полезный пункт под названием «Make an AutoMovie» (Создание автофильма), который поможет вам автоматически добавить все объекты, находящиеся в окне проекта Collections.
Добавление названий и титров
Это возможность позволяет создавать короткометражные фильмы. Для того чтобы добавить заголовок необходимо в панели задач в категории «Edit Movie» выбрать пункт «Make titles or credits» (Создание названий и титров) или в главном окне во вкладке «Tools» (Сервис) выбрать пункт «Titles and Credits» (Заголовки и титры). После чего в появившемся окне можно будет выбрать место в клипе, которое будет присвоено новой надписи: в начале, в конце, перед выделенным объектом, после выделенного объекта или на выделенном объекте. Далее следует выбрать нужный пункт и заполнить текстовое поле. Также можно задать шрифт и способ анимированного отображения надписи.
Введенное вами название будет показано в окне предварительного просмотра. В поле «Дополнительные возможности» под текстовым полем располагаются еще две ссылки: «Изменить анимацию названия» и «Изменить шрифт и цвет текста». Первая ссылка позволит создать различные интересные эффекты для названия и титров. Щелкнув на этой ссылке, в открывшемся окне можно выбрать тип текстовой информации (например, название одной строкой) и определенный эффект. В столбце «Комментарии» можно прочитать полное описание эффекта. Кроме того, также доступен и его предварительный просмотр, для чего достаточно один раз щелкнуть на названии эффекта мышью. А чтобы открыть окно, в котором можно выбрать шрифт и цвет названия, уровень его прозрачности, размер и положение на экране, нужно щелкнуть ссылку «Изменить текст названия» [Источник 7] .
Добавление видео эффектов и переходов
Для того чтобы добавить видеоэффекты и переходы, необходимо для начала выбрать из панели задач пункт View video effects (Просмотр видео эффектов) или View video transitions (Просмотр видео переходов), после чего откроется окно с наглядно представленными небольшими миниатюрами эффектов (или переходов). Вы можете посмотреть их в работе просто выбрав любую миниатюру и эффект автоматически проиграется во встроенном плеере. Для добавления понравившихся элементов можно просто перетянуть их на нужный кадр. Эффекты и особенно переходы очень удобно добавлять в режиме раскадровки.
В Windows Movie Maker много различных эффектов, порой весьма необычных — например, можно искусственно состарить фильм или подкорректировать его яркость, однако чаще всего пользуются так называемыми наплывами (плавными переходами от одного видеофрагмента к другому) или появлениям/уходами в затемнение. Чтобы сделать такой эффект на видеофрагменте, можно либо перетащить его на монтажную шкалу из коллекции, либо пометить фрагмент, вызвать по правой кнопке мыши из меню Add or Remove Video Effects и добавить указанный эффект в список применяемых к данному фрагменту. Для создания плавных переходов от одного фрагмента к другому (например, наплывов) нужно зацепиться мышью на звездочке того видеоэффекта, который уже установлен на данном клипе, и подтянуть его на соседний фрагмент. В результате на дорожке Transition появится, например, поле Fade между двумя видеофрагментами. Проконтролировать длительность и выразительность полученного эффекта можно в окошке предварительного просмотра [Источник 5] .
Редактирование фильма в окне шкалы времени
После добавления элементов следует установить длительность их проигрывания. Это можно сделать, выделив на шкале времени нужный объект и потянув его за края. Следует помнить о том, что если вы хотите, чтобы при отображении, например, картинки одновременно показывался какой-либо текст, то необходимо уделить внимание задаваемому для проигрывания времени. Так, например, при добавлении текста, который будет занимать на экране максимальное пространство, для картинки следует устанавливать время проигрывания около 15 секунд плюс 2 секунды на переходы. Для более удобной настройки можно использовать функцию изменения масштаба, с помощью которой можно более точно и легко установить временные рамки для отображения тех или иных объектов. Для этого можно воспользоваться кнопками с изображением лупы или горячими клавишами Page Down и Page Up . Также при редактировании следует уделить особое внимание музыкальному сопровождению. Можно установить плавное нарастание проигрывания аудио-сопровождения в начале и затухание, в конце нажав на правую кнопку мыши в шкале времени над дорожкой «Audio» и выбрав пункты «Fade In» (нарастание) и «Fade Out» (затухание). Плюс ко всему в том же выпадающем меню можно настроить громкость, выбрав пункт «Volume».
Сохранение и создание фильма
Последним этапом в работе с программой Windows Movie Maker будет создание и сохранение видеоклипа. Чтобы приступить к созданию финального видеофайла выберем одну из возможностей для сохранения фильма из левой части панели: его можно сохранить на жестком диске, записать на CD, опубликовать на Web-странице, послать по e-mail или же записать обратно на видеокамеру. Здесь программа опять потребует установить качество финального фильма и по умолчанию предложит лучшее качество, при котором этот фильм можно воспроизводить на вашем компьютере. Логичнее выбрать то же самое качество, которое мы поставили при вводе материала, тогда ухудшения качества не последует, а сохранение файла будет выполнено быстрее, так как не потребуется делать пересчет введенного видео. К сожалению, из Windows Movie Maker нельзя ни перекодировать сразу в MPEG, ни воспользоваться каким-либо другим кодеком, установленным на компьютере. Кроме предлагаемого программой списка, состоящего из базовых кодеков Microsoft, в Windows Movie Maker ничего не поддерживается.
Время, необходимое на создание фильма, зависит от многих факторов — от длительности, качества, от наличия или отсутствия звуковой дорожки, от титров и эффектов. Но так или иначе результатом работы программы станет видеоклип, сохраненный в указанную вами папку. Уже затем можно перекодировать полученный материал и создать DVD-диск.
Ключевые особенности
Windows Movie Maker имеет несколько особенностей, которые выделяют ее среди прочих похожих программ [Источник 4] :
- Простой и интуитивно понятный интерфейс;
- Возможность создания фильмов профессионального качества;
- Возможность создать из изображений слайдшоу;
- Возможность получать видео с цифровой или аналоговой видеокамеры;
- Поддержка большого количества видеокамер, включая аналоговые и цифровые;
- Возможность записи фильмов с компьютера непосредственно на видеокамеру;
- Возможность обрезать и склеивать видео;
- Возможность добавлять эффекты переходов, заголовки и титры, звуковую дорожку;
- Сохранение высочайшего качества изображения и звука с помощью самой современной технологии сжатия Windows Media;
- Возможность настройки качества создаваемого фильма;
- Возможность сохранения фильма непосредственно на видеокамеру.
Прекращение действия
Movie Maker стал официально недоступен для скачивания 10 января 2017 года. В отличие от других приложений Windows Essentials, Movie Maker еще не был заменен на что-либо другое. Компания Microsoft заявляла, что новая версия в будет «скоро» доступна в Windows Store. Однако как только 10 января загрузка Windows Movie Maker перестала быть доступной, также были удалены ссылки на обещанное новое издание. Таким образом, без возможности официального скачивания и без подтверждения новой версии Movie Maker фактически прекратил свое действие [Источник 8] .
Прием и критика
Movie Maker 1.0, представленный в Windows Me, подвергся широкой критике за «голые кости» и «жалкое отсутствие возможностей», а также за возможность сохранения фильмов только в формате файла ASF Microsoft. Прием критиками улучшенных версий 2.0 и 2.6 был несколько более позитивным.
Многие пользователи, пользовавшиеся Movie Maker в течение продолжительного времени, были разочарованы из-за устранения некоторых функций эффективного перезаписывания программного обеспечения в Live Movie Maker 2009. Часть этих функций (например, визуализация уровней звука) была впоследствии повторно добавлена.
В июне 2008 года в Интернете был распространен меморандум Билла Гейтса от января 2003 года, в котором он в то время критиковал процесс загрузки Movie Maker. Первоначально этот меморандум был предоставлен в качестве части доказательств истцов в деле Comes против Microsoft Corp., антимонопольного группового иска, и был предъявлен в качестве доказательства в этом деле 16 января 2007 года.