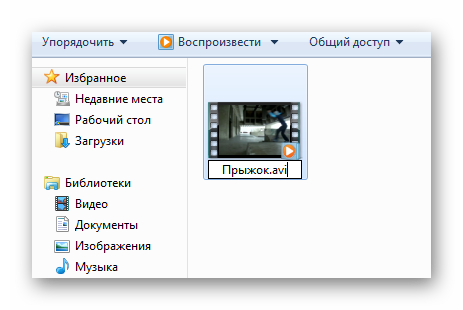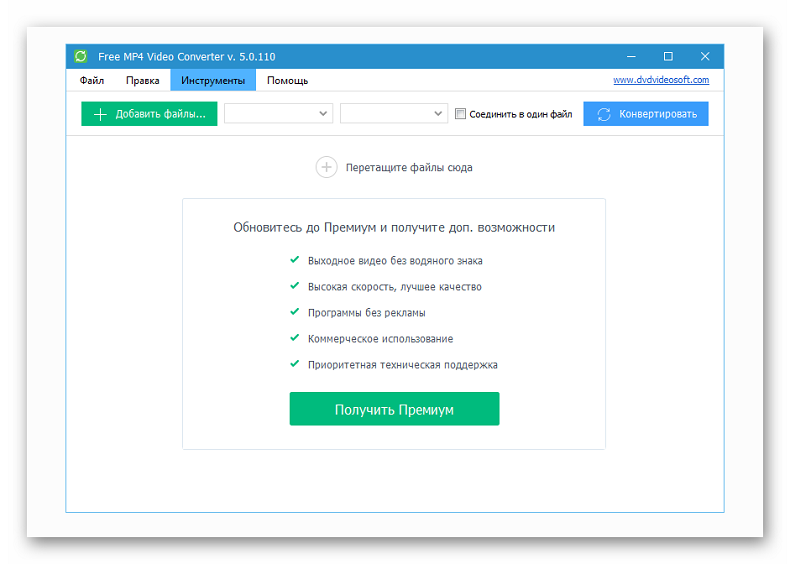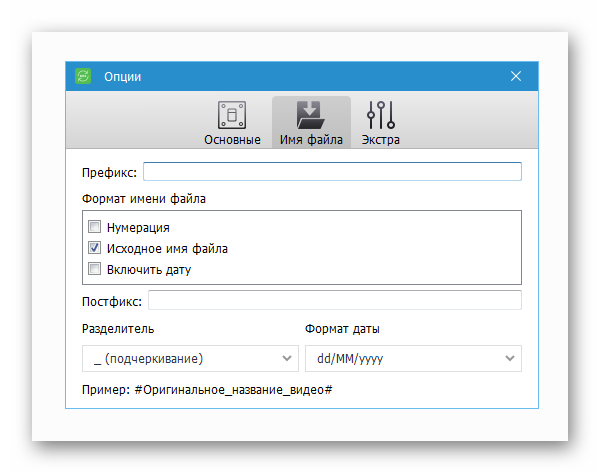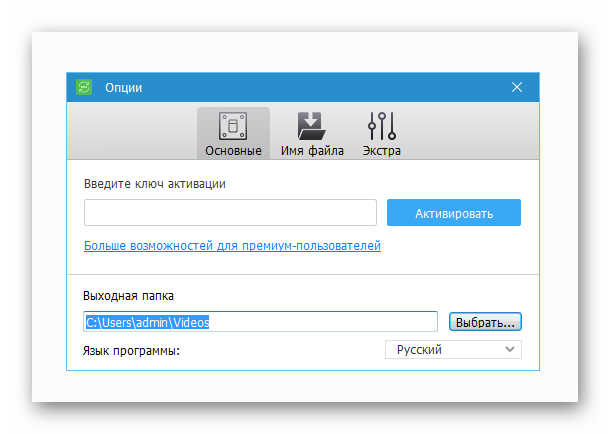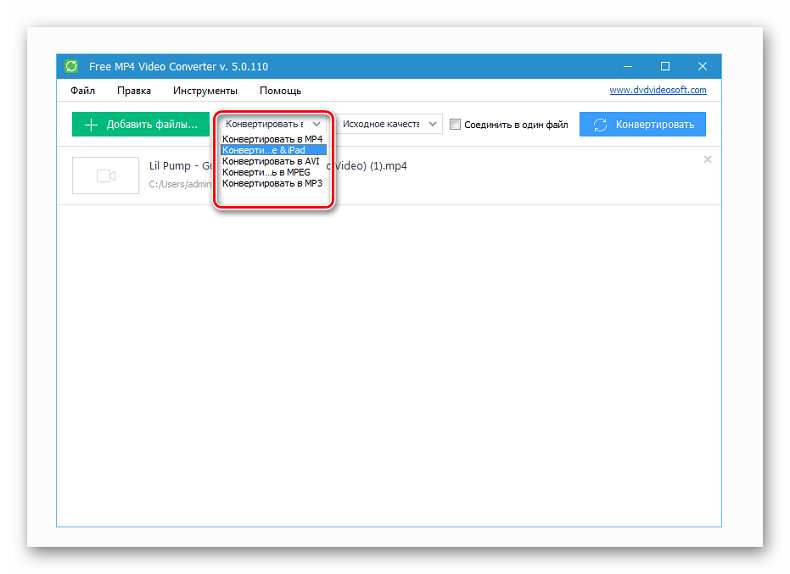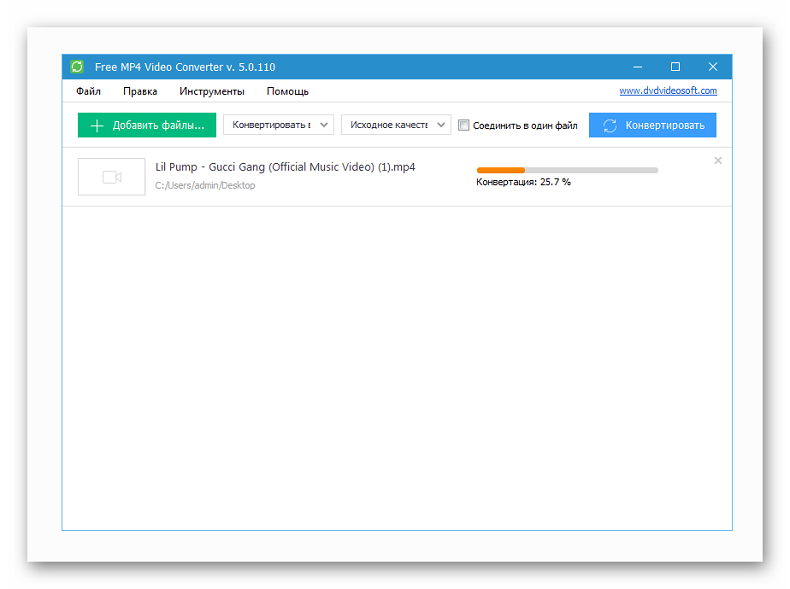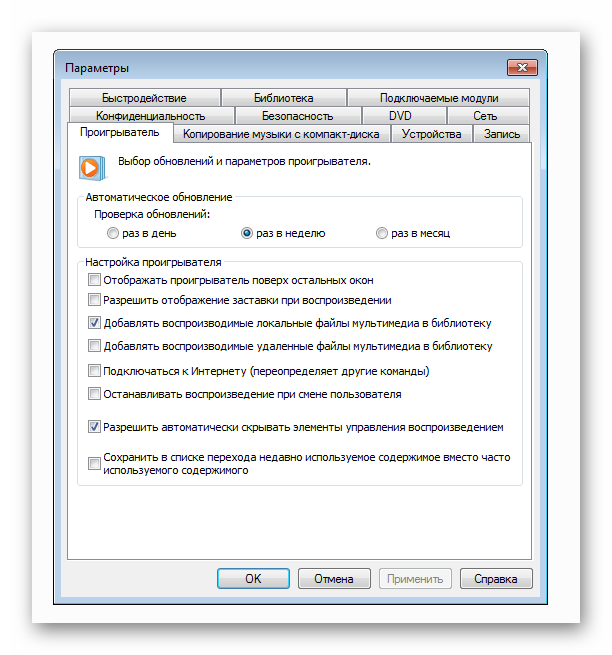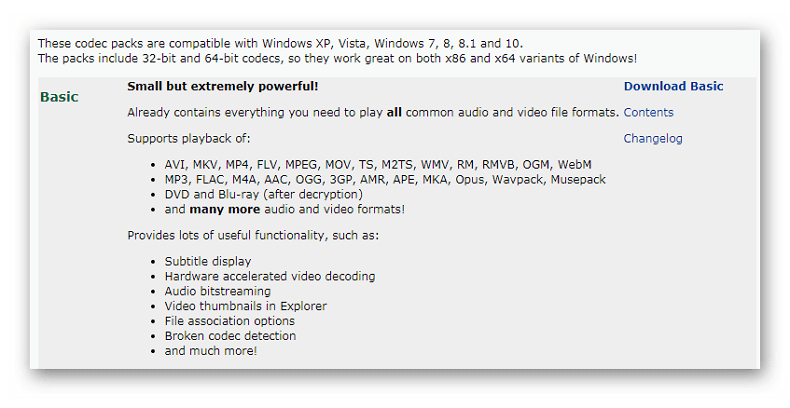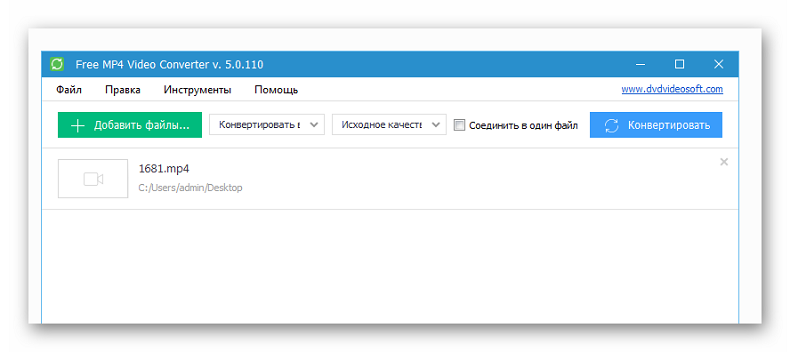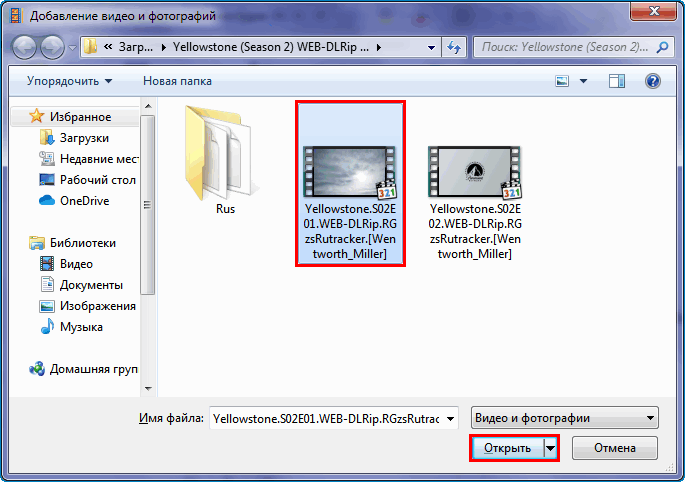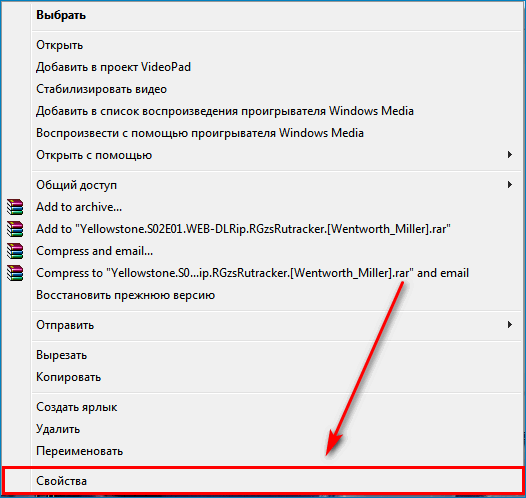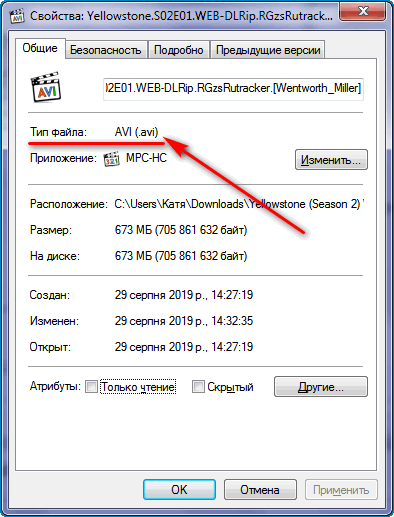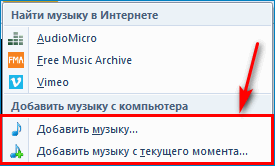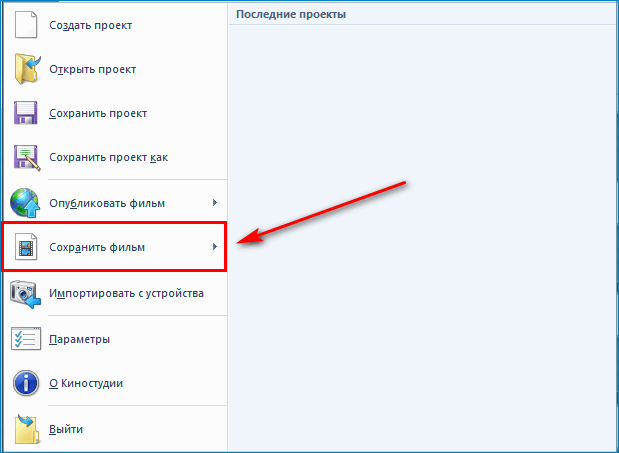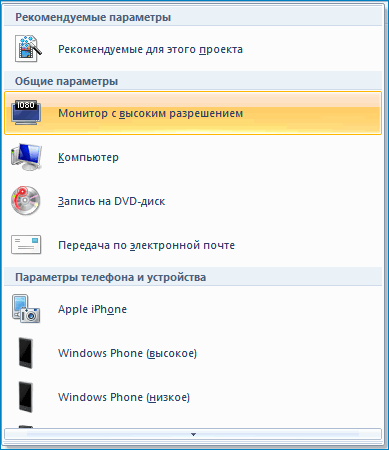- Movie Maker не видит видео
- Как импортировать файл, чтобы WWM его видел
- Вариант 1: изменения формата вручную
- Вариант 2: использование Free MP4 Video Converter
- Форматы Movie Maker
- Кодеки для произведения видео.
- Расширения, распознаваемые WWM.
- Особенности поддержки форматов.
- Какие форматы видео поддерживает Windows Movie Maker
- Поддерживаемые форматы
- Видеофайлы
- Аудиофайлы и изображения
- В каких форматах сохраняется видео
Movie Maker не видит видео
Почему Виндовс Муви Мейкер не видит видео? Чаще всего это происходит потому, что пользователь пытается импортировать неподдерживаемый формат файла, например, MOV. Ниже представлены способы, позволяющие исправить ошибку.
Как импортировать файл, чтобы WWM его видел
Понадобится менять формат видеороликов таким образом, чтобы их формат попадал в список поддерживаемых расширений программы. Это можно попытаться сделать самостоятельно или с помощью специального конвертера видео.
Вариант 1: изменения формата вручную
Среди пользователей данный метод считается самым простым. Если на вашем компьютере можно менять расширение файлов путем добавления формата после названия, то откройте тот ролик MP4, если WWM его не читает
Нажмите правой кнопкой на значок видео. Щелкните «Переименовать». Напишите название файла, поставьте после него точку, а затем укажите нужное расширение. Это может быть mpeg2 или wmv, главное, чтобы Windows Movie Maker поддерживал его. Сохраните там, где требуется.
Попробуйте вставить его в редактор. В этот раз файл должен импортироваться без проблем.
Вариант 2: использование Free MP4 Video Converter
Этот способ подразумевает использование дополнительного софта, а именно конвертирующей программы.
- Сначала ее нужно скачать и установить. Программа бесплатная, никакого вредоносного ПО в ней нет.
- Затем запустите ее. Щелкните 2 раза по ярлыку. Оформление не вызовет у вас затруднений: достаточно добавить нужные файлы в окно программы, также имеется зона для указания пути сохранения и перечень профайлов.
- Внесите искомые файлы, которые WWM не открывает. Поддерживаются такие форматы: *3gpp; *3gp; *3g2; *dvr-ms; *flv; *avi; *ivf; *div; *divx; *mpg; *mpeg; *amv; *rm; *rmm; *rv; *rmvb; *ogv; *mkv и прочие. По стандарту имя получаемого ролика аналогично названию исходника. Если это нужно откорректировать, следует щелкнуть «Опции». Появится дополнительное окошко, где можно установить префиксы и дополнительные опции названия.
- Укажите папку для сохранения. Щелкните «Инструменты» — «Опции» — и выберите место, куда нужно отправлять полученные после конвертации видеоролики. Если нужно сразу отобразить этот раздел, нажимайте «Открыть».
- Подберите профиль. В перечне имеются разные расширения: WMV, AVI, MP4, также можно выбрать вид девайса, для которого нужно трансформировать исходник, если его не показывает Виндовс Муви Мейкер. В зависимости от выбора выберите нужный пресет.
- Укажите теги. Конвертируемые файлы способны получить больше информации от вас. Выберите «Теги» и дайте ролику имя, укажите альбом, исполнителя и другие опции по мере необходимости. Программа сама может устанавливать заголовок и обложку альбома. Нажмите «Ок», чтобы вернуться к основному меню программы.
- Остается сконвертировать видеозапись. Выберите «Конвертировать» и подождите, пока процесс завершится.
Важно! Перед началом изменения файла, вы можете обозначить опцию «Выключить компьютер», если действие будет выполнено. Необходимо нажать «Опции» и выбрать конкретный пункт.
| Рекомендуем! InstallPack | Стандартный установщик | Официальный дистрибутив Movie Maker | Тихая установка без диалоговых окон | Рекомендации по установке необходимых программ | Пакетная установка нескольких программ |
|---|
рекомендует InstallPack, с его помощью вы сможете быстро установить программы на компьютер, подробнее на сайте.
Теперь вы знаете, что делать, если нужные видеофайлы не видно в редакторе Windows Movie Maker.
Форматы Movie Maker
Перед созданием нового видеоролика необходимо точно знать, какие форматы видео поддерживает редактор, которым вы будете пользоваться. Чтобы вставить видео- или звуко-отрывок, в ОС должны находиться специальные кодеки, иначе редактору Виндовс Муви Мейкер не удастся распознать используемый ролик.
Чтобы узнать, имеются ли эти кодеки на вашем портативном устройстве, включите Windows Media и щелкните раздел «Проигрывается» — «Дополнительные опции», далее перейдите в раздел «Проигрывать» и выберите необходимые настройки.
Теперь проверьте, читает ли проигрыватель требуемый видеоролик. Если проблем при воспроизведении нет, значит, все необходимые кодеки работают исправно. В случае надобности Windows Media скачает дополнение без требования пользователя.
Кодеки для произведения видео.
Иногда проигрыватель не способен распознать требуемые кодеки. В таких случаях стоит обратиться за помощью к паку кодеков K-Lite Codec Pack. Его можно скачать с официального веб-портала при фразе «K-Lite», введенной в поисковую систему.
Пак вмещает в себя практически все кодеки, способные понадобиться пользователю для монтажа и демонстрации всевозможных аудиодорожек и видеолент, загрузка не занимает много времени.
Расширения, распознаваемые WWM.
Ниже перечислены поддерживаемые форматы Windows Movie Maker:
- Фотографии: GIF, WMF, PNG, BMP, JPEG, TIFF, DIB, и JPG.
- Аудиодорожки: AIFF, AU, AIF, MPA, WAV, MP3, ASF, AIFC, MP2, SND, WMA.
- Видео-файлы: M1V, AVI, MPEG, MPV2, WMV, ASF, DVR-MS, MP2, MPG, WM.
Не различает редактор клипы QuickTime (*mov). Подобные видеозаписи следует конвертировать в одно из распознаваемых расширений через специальный софт, например, Video Converter. Также необходимо конвертировать киноленты с расширением MP4.
Особенности поддержки форматов.
Иногда клипы с указанными форматами все равно не получается использовать в редакторе, даже когда они воспроизводятся в Windows Media Player. Такое случается, когда требуемый кодек не включен в операционную систему. В таком случае нужно еще раз закодировать видеоролик или аудиозапись через кодировщик проигрывателя, а затем переместить в редактор.
Важно! Тип MPEG2 в Виндовс Муви Мейкер включает в себя некоторые кодеков, не используемые редактором WWM. Даже если они имеются на устройстве, ролики с подобным расширением могут не включаться в редакторе или вызывать дополнительные ошибки.
Основное количество роликов с таким форматом можно конвертировать, хотя бывают случаи, когда нужен ролик в определенном формате, а особые кодеки MPEG2 используют схемы защиты от преобразования и копирования.
Какие форматы видео поддерживает Windows Movie Maker
Windows Movie Maker и его адаптированный под новые версии операционной системы аналог — Киностудия Windows Live — удобный видеоредактор, поддерживающий работу с популярными расширениями медиа-файлов. Для сохранения Windows Movie Maker поддерживает следующие форматы видео: MPEG-4 и WMV. Но перечень расширений, используемых для создания фильма, значительно шире.
Поддерживаемые форматы
Преимущество видеоредактора — возможность комбинировать разные файлы для монтирования собственного фильма. Это и официальные ролики, и короткие видео из интернета, и записанные на камеру телефона клипы. Также проект можно дополнить изображениями и аудиофайлами (музыка или запись голосовых комментариев).
Но каждая составляющая имеет ограничения и важно понять, какие форматы видео поддерживает Movie Maker.
Видеофайлы
Перечень доступных для использования форматов включает:
- стандартные расширения видео — VOB, AVI, ASF;
- классические группы кодирования — MPEG-2, MPEG-4;
- форматы для записи с мобильного телефона — 3GP, 3G2 и M4V (для устройств Apple);
- телевизионные расширения — WTV и DVR-MS;
- HD-форматы — MTS, M2TS и M2T;
- кодирование в MOV и QT;
- стандартные медиафайлы Windows — WMV и WM.
Чтобы добавить файл в фильм :
- Открыть вкладку «Главное».
- В разделе «Добавление» выбрать «Добавить видео и фотографии».
- Найти файл в папке на компьютере, кликнуть по нему, нажать «Открыть».
Если ролик соответствует поддерживаемому формату, в окне проекта появится раскадровка добавленного фрагмента.
Если в окне после вставки не появляется раскадровка, хотя формат поддерживается, ролик мог быть поврежден или возникли проблемы с учетной записью Microsoft.
Чтобы узнать расширение видео , можно после выбора опции «Добавить видео и фотографии», нужно выполнить следующие действия:
- В окне добавления файла кликнуть по выбранному объекту правой кнопкой мыши. Найти пункт «Свойства» в меню.
- На вкладке «Общие» можно посмотреть тип файла.
Можно также записать клип с веб-камеры через окно приложения. Для этого в разделе «Добавление» существует соответственная кнопка.
Аудиофайлы и изображения
Windows Movie Maker позволяет добавить аудио со следующими расширениями:
- классические записи — MP3, M4A, MP2, MPA;
- профессиональные форматы — WAV, AIFF;
- файлы Widows Media (например, голосовые комментарии) — WMA.
Чтобы добавить аудио :
- На вкладке «Главная», блок «Добавление» найти кнопку «Добавление музыки».
- После клика открывается выпадающий список с возможностью найти файлы в Интернете и загрузить дорожку с компьютера. Выбрать последнее. Опция «Добавить музыку» вставит трек с начала видео, «Добавить музыку с текущего момента…» — наложит музыку с того момента, на котором установлен курсор на раскадровке.
- Найти необходимый файл, кликнуть «Открыть».
В разделе «Добавление» присутствует элемент «Записать закадровый текст», добавляющий голосовые комментарии к видео. Их можно как сделать через приложение, так и загрузить с компьютера, записав заранее. Первый способ предпочтителен — конфликт форматов исключается.
В фильм можно добавить изображения с расширениями: JPG, JPEG, TIF, ICO, ICON, TIFF, DIB, RLE, GIF, PNG. Вставка осуществляется через инструмент «Добавить видео и фотографии».
В каких форматах сохраняется видео
Видеоредактор предлагает сохранить созданный фильм в двух форматах — MPEG-4 и WMV. Эти расширения — наиболее популярны и поддерживаются современными устройствами.
Чтобы сохранить ролик :
- Кликнуть на значок основного меню.
- В выпадающем списке выбрать «Сохранить фильм».
- Найти подходящие параметры сохранения. При наведении курсора на предложенные варианты появится подсказка с указанием разрешения видео, пропорциями, скоростью потока и размером файла (количество мегабайт на 1 минуту ролика).
- В новом окне выбрать папку для сохранения, придумать название. В строке «Тип файла» выбрать расширение — MPEG-4/H.264 или WMV (основной формат Movie Maker).
Если в дальнейшем потребуется редактирование, лучше сохранить фильм в WMV.
Функция сохранения используется и для конвертации видео. Потребуется открыть файл и сохранить его в одном из доступных форматов. Но для роликов в высоком качестве такой процесс займет 2-3 часа или больше.
Важно узнать, какое видео поддерживает Windows Movie Maker, чтобы без задержек и дополнительных действий создать качественный фильм.