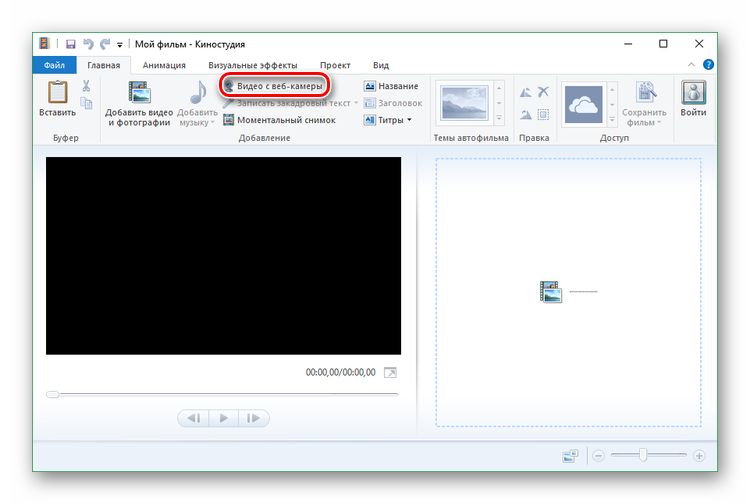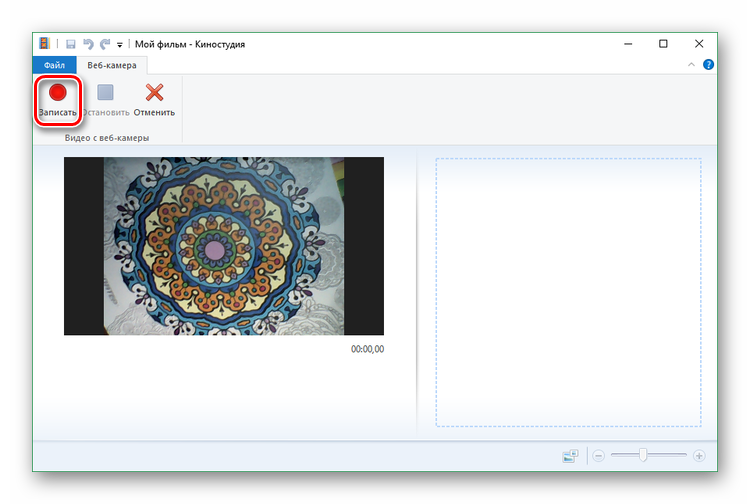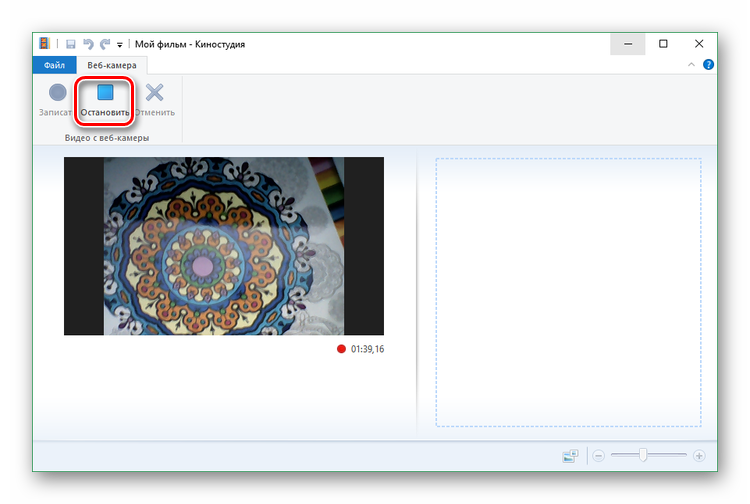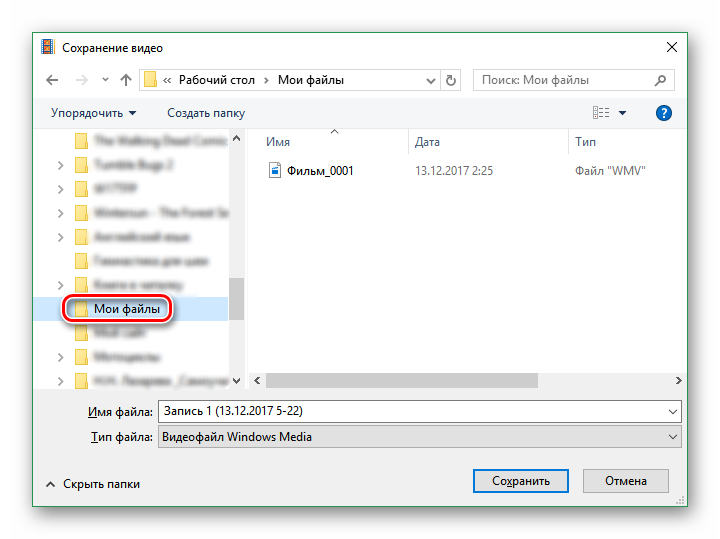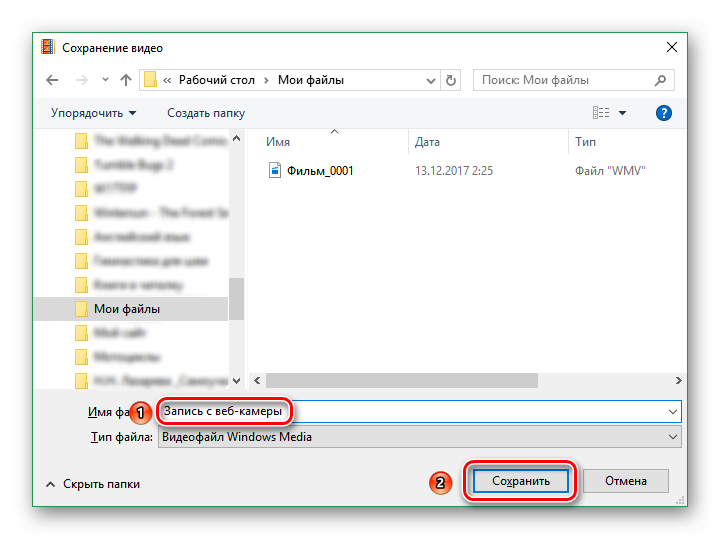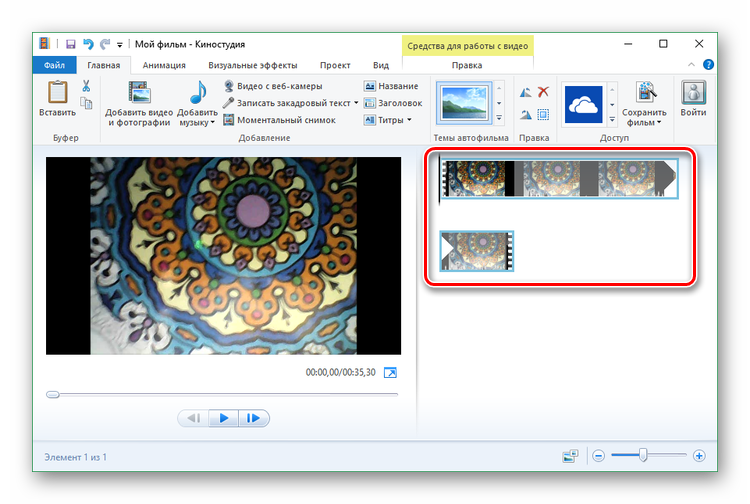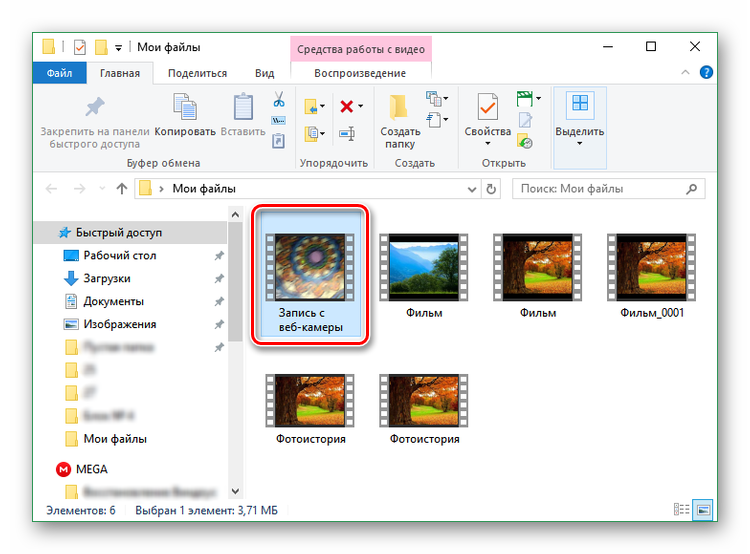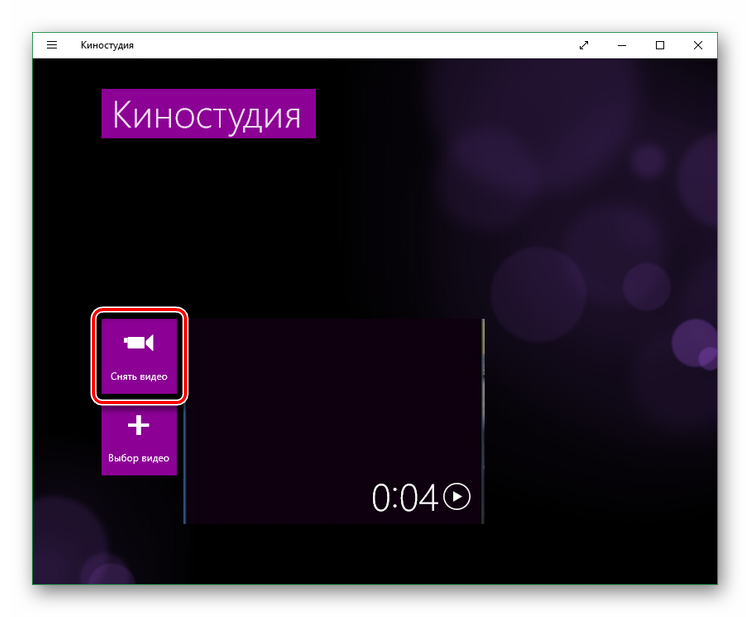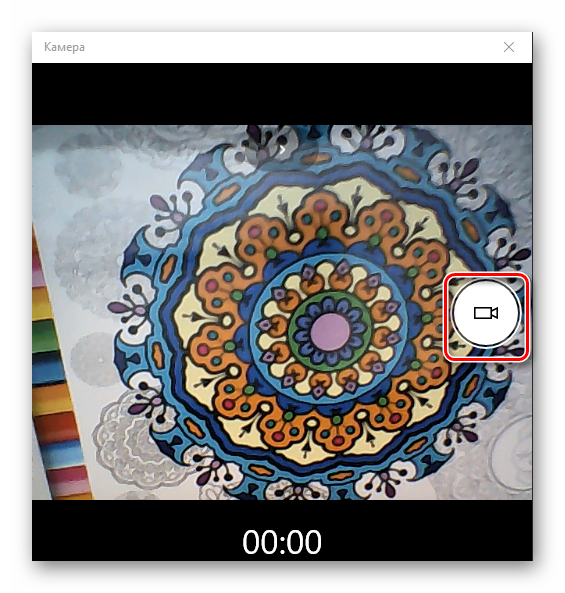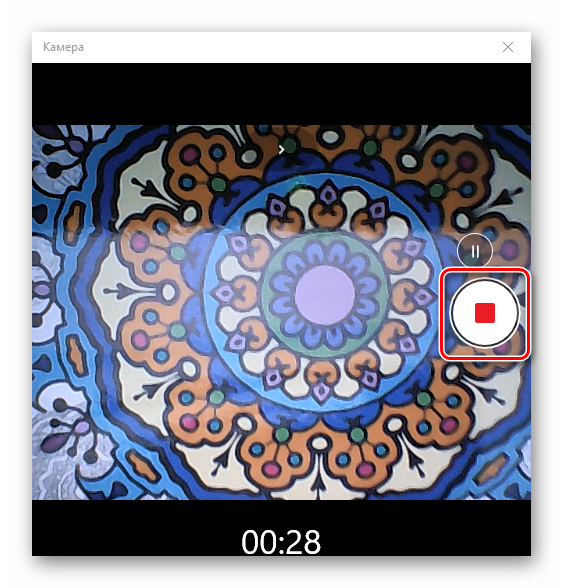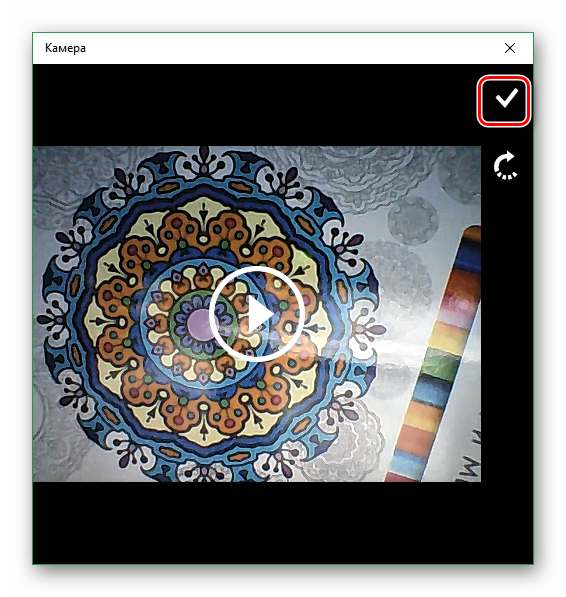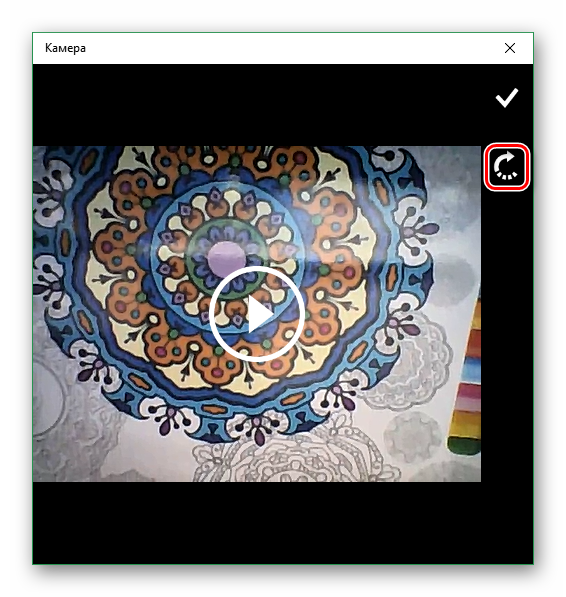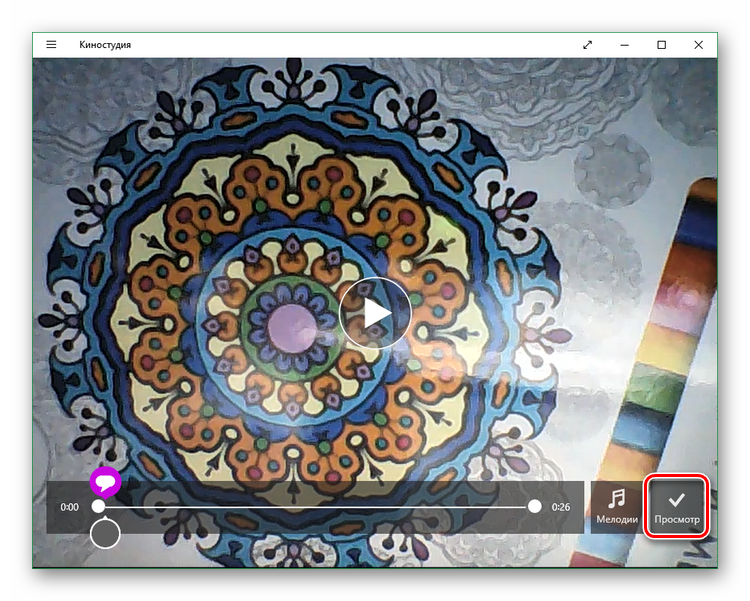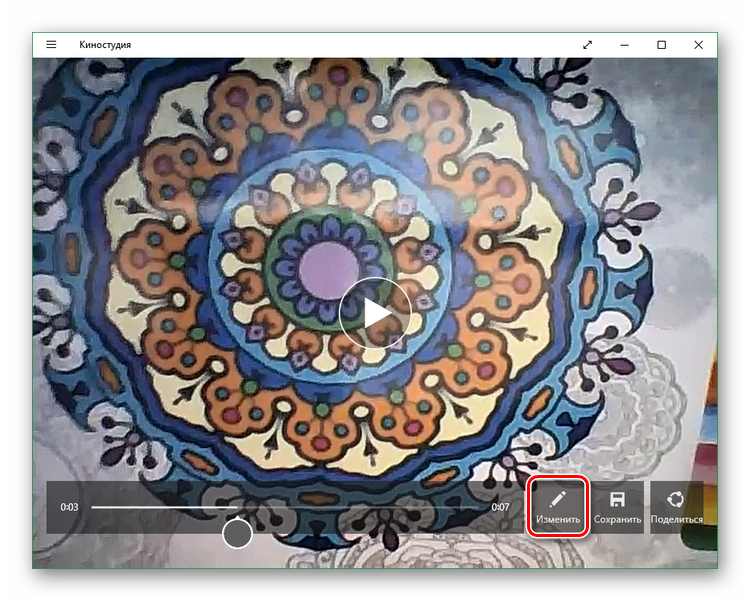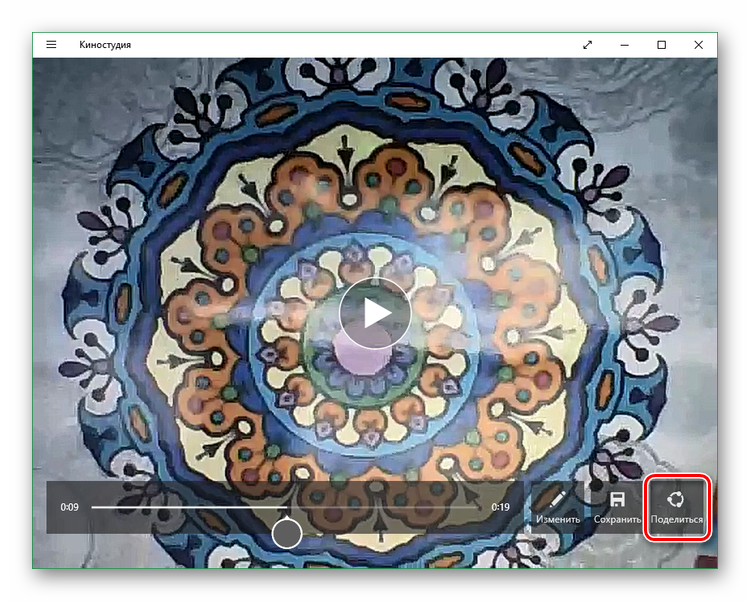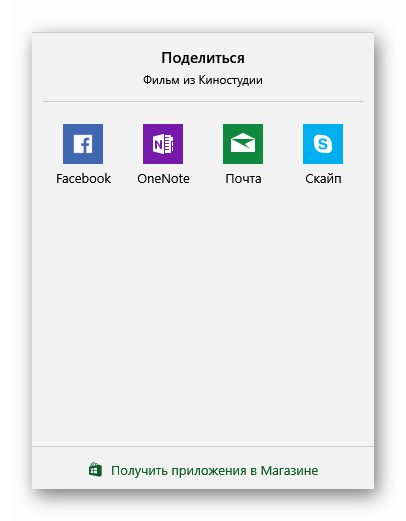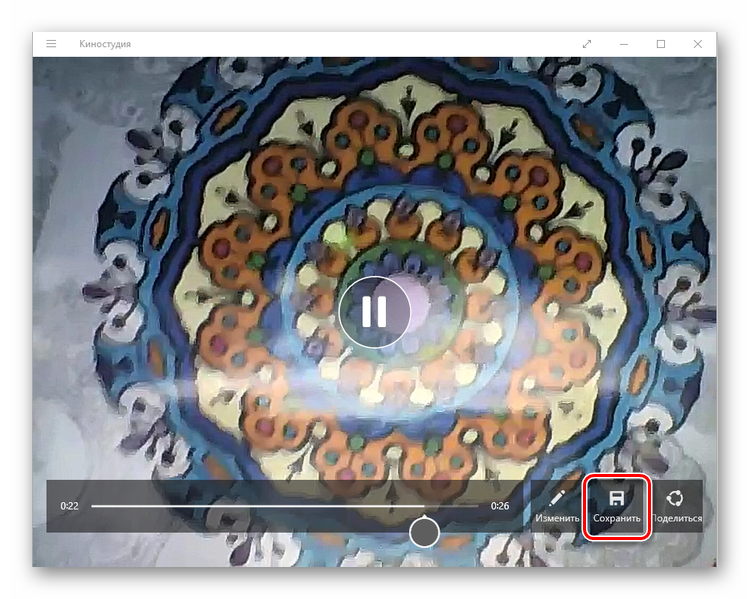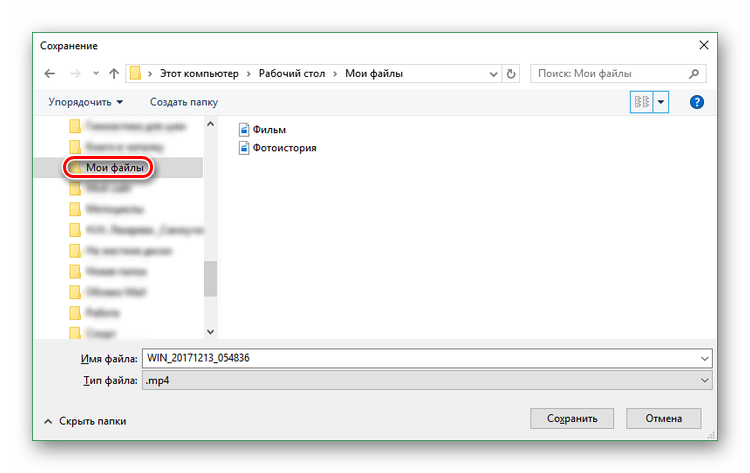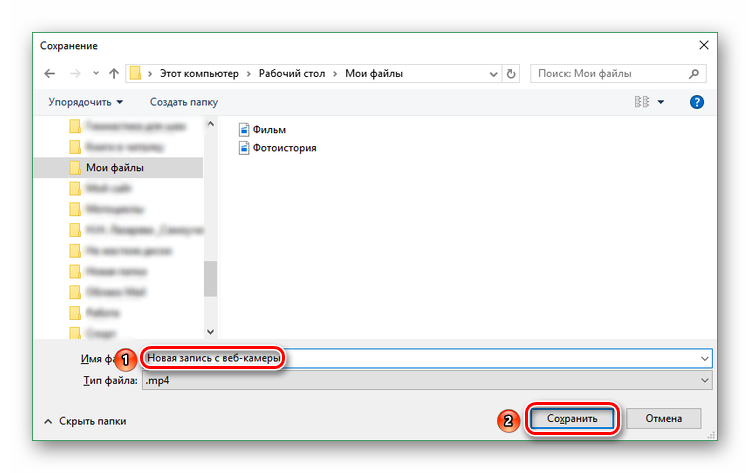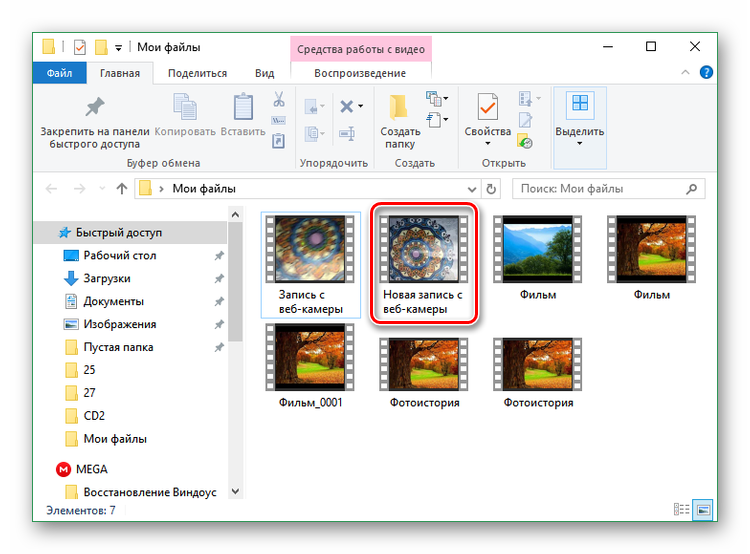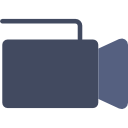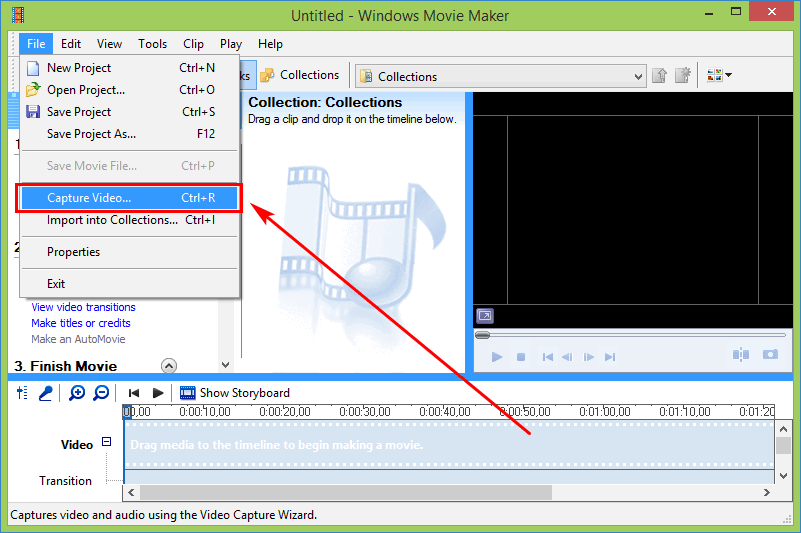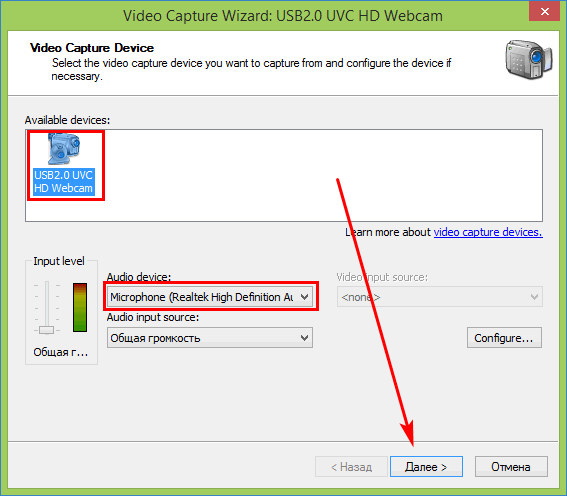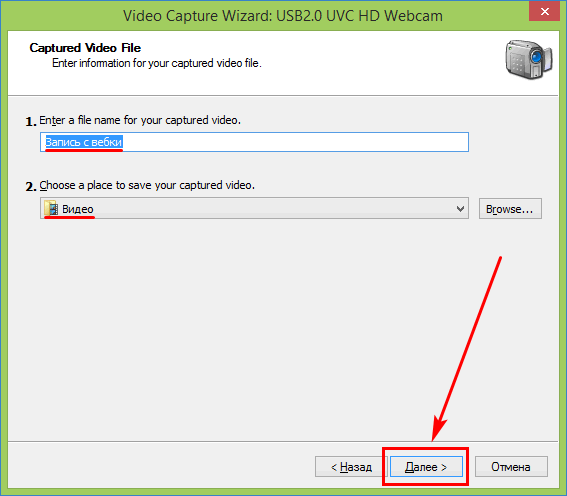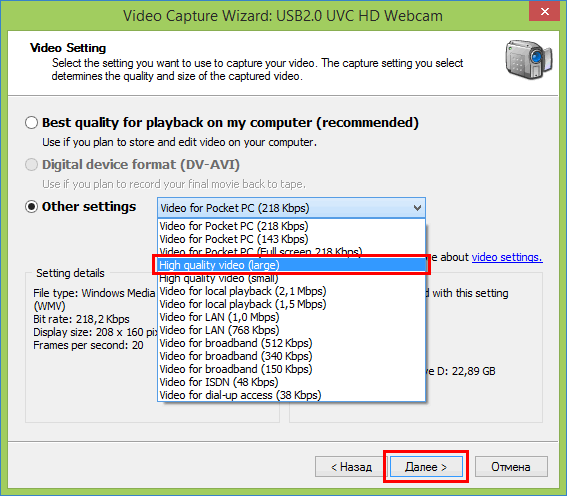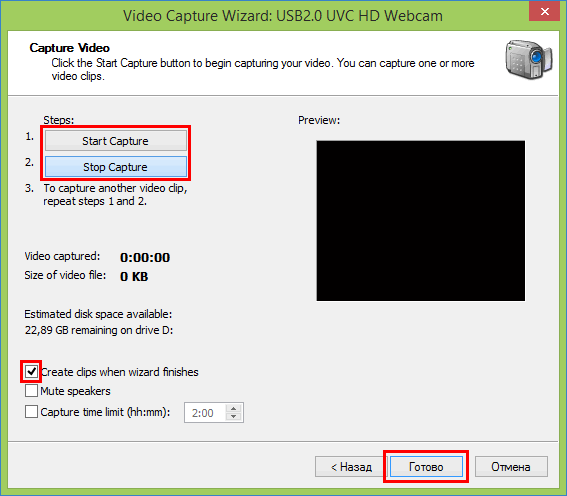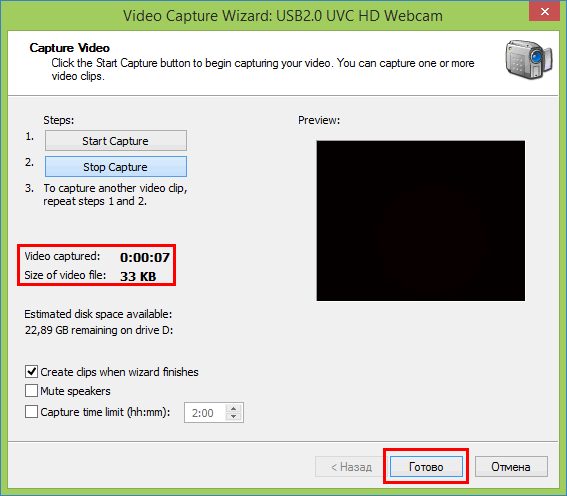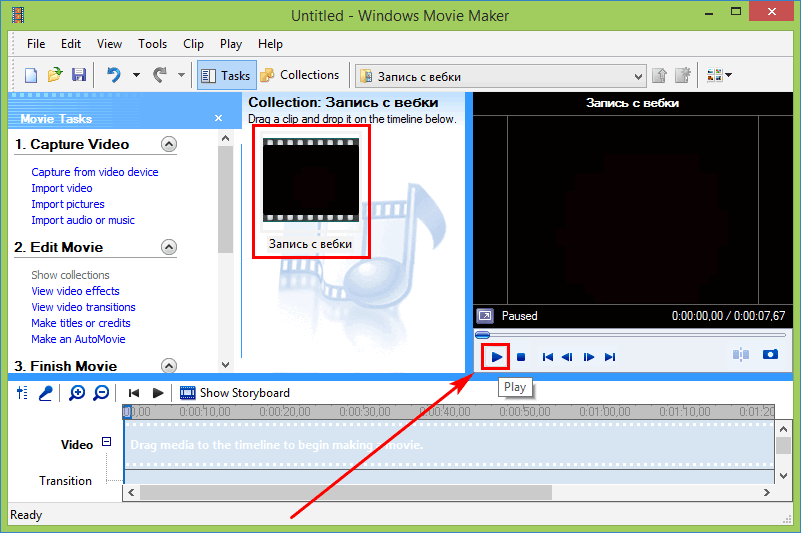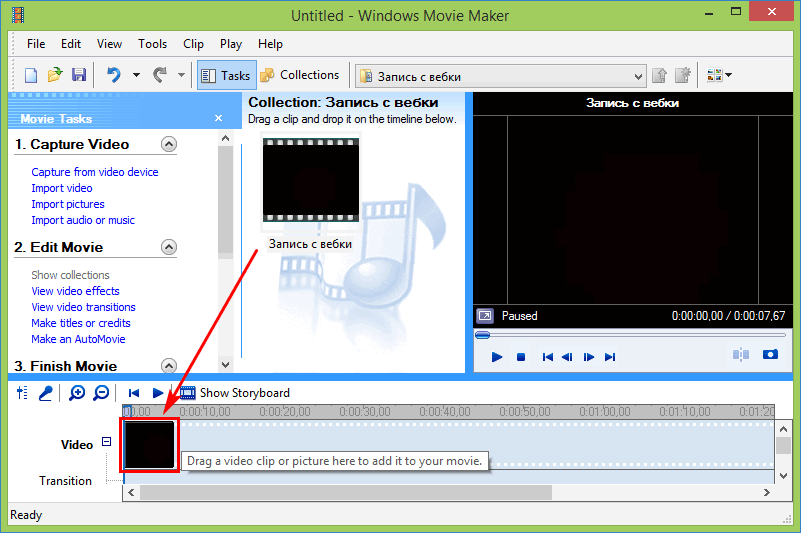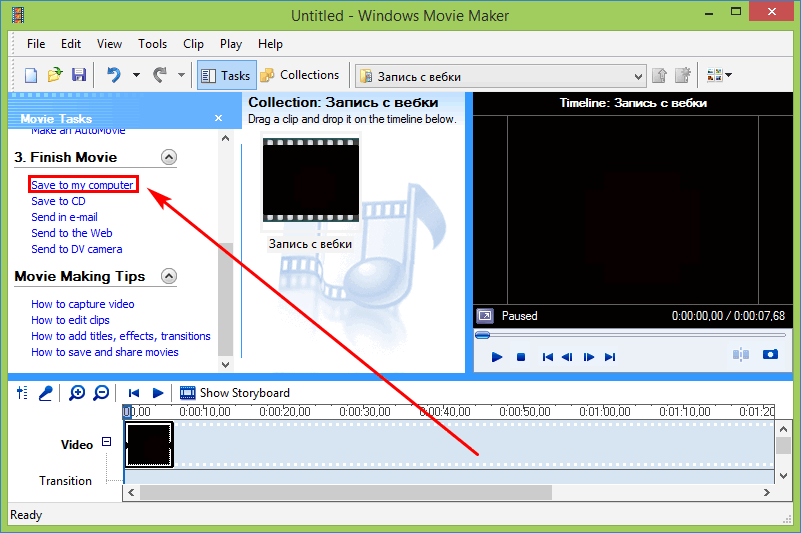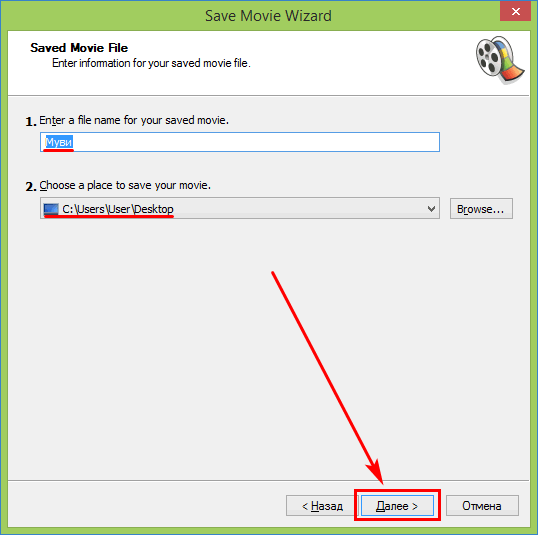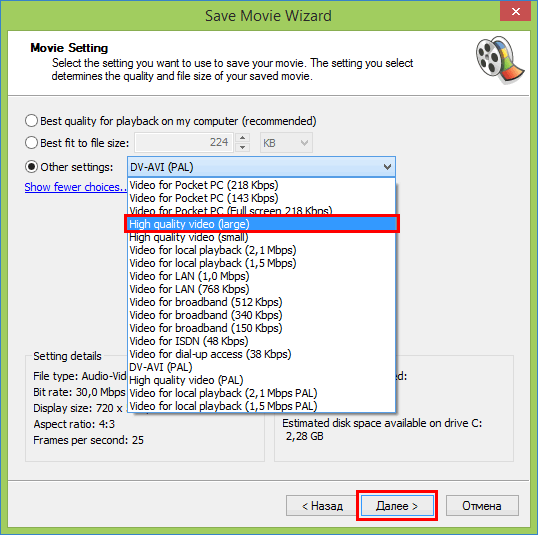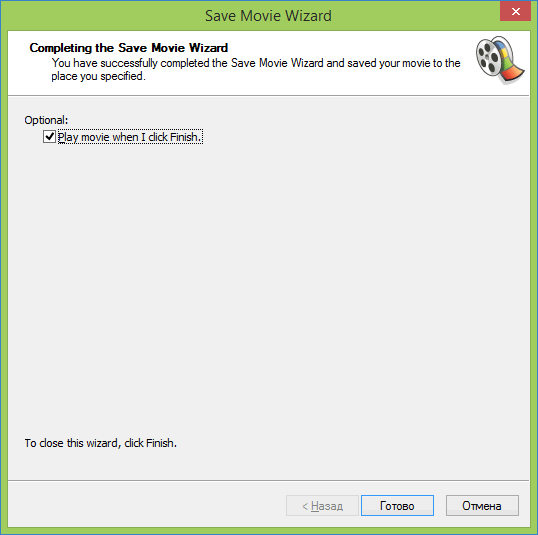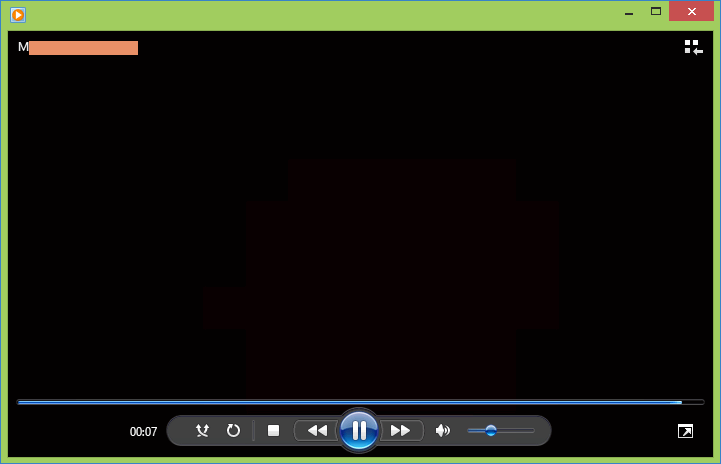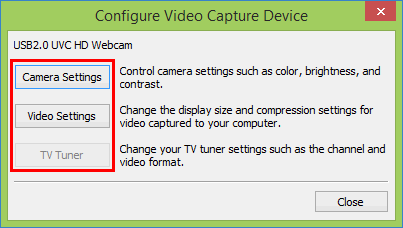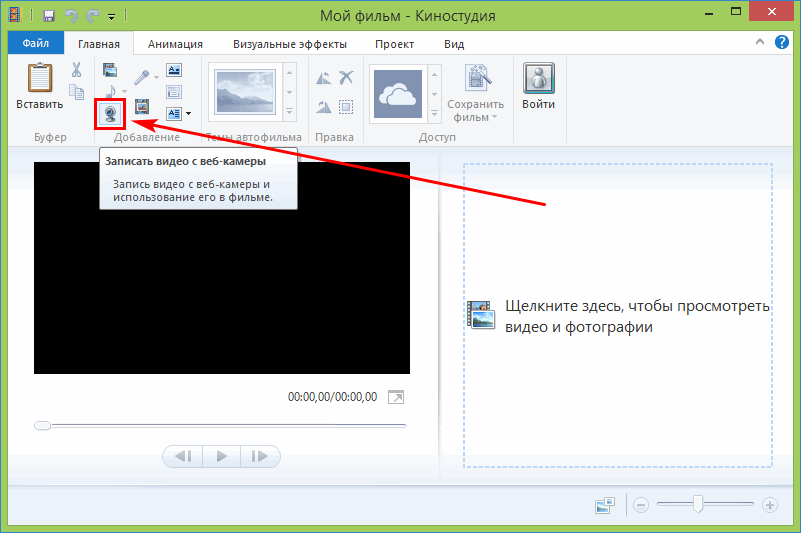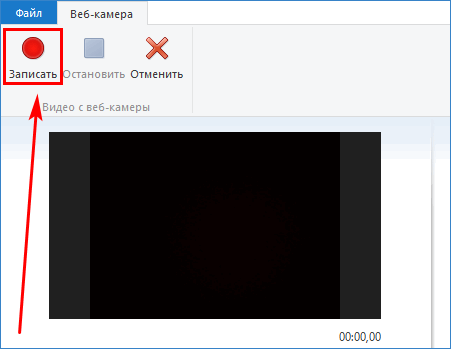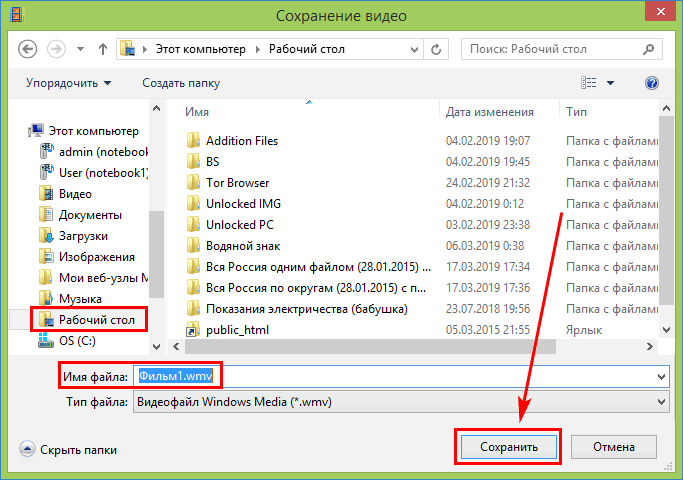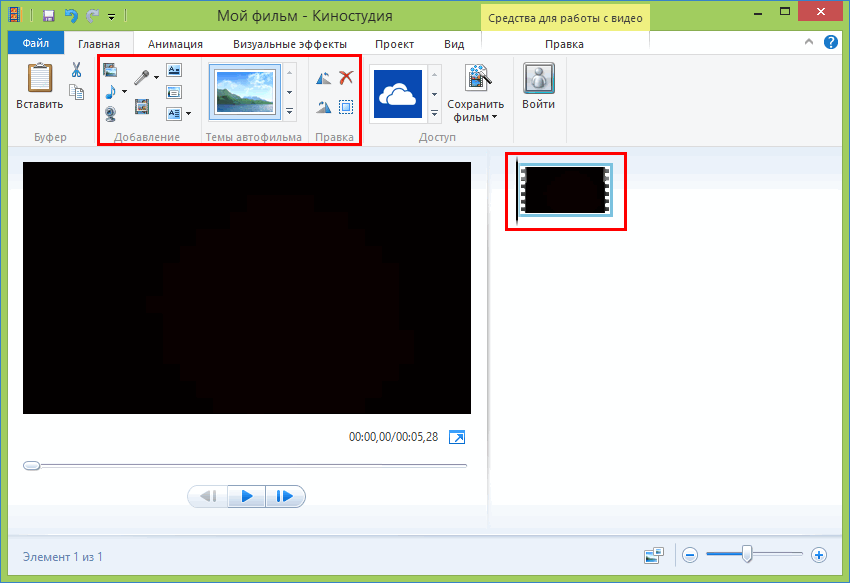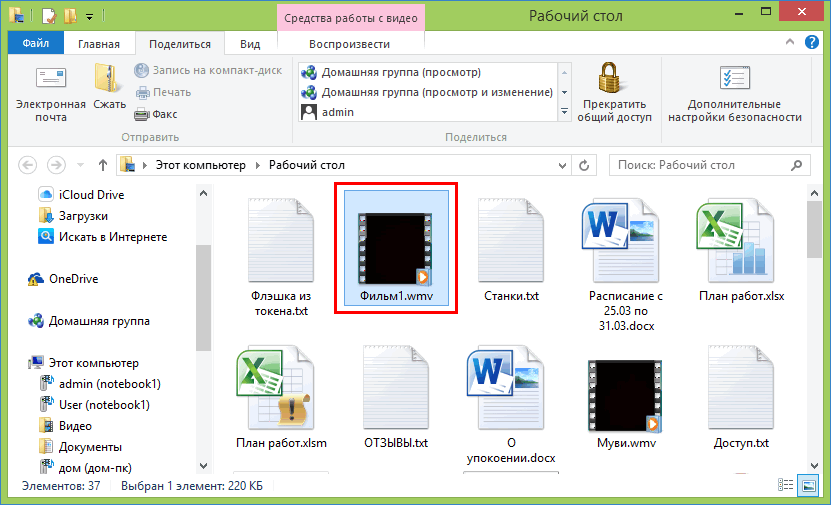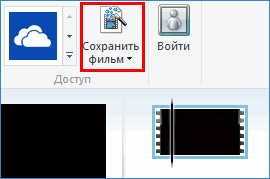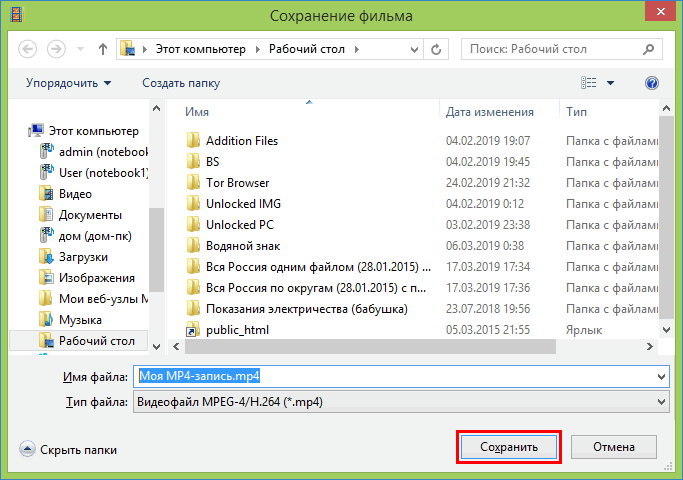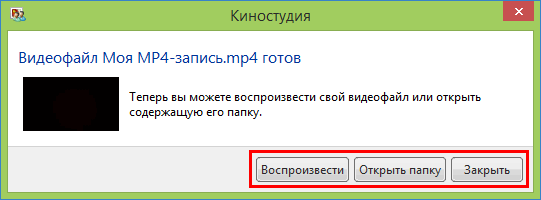- Запись видео в Movie Maker
- Как записать видео с веб-камеры с помощью Movie Maker
- Запись видео в Киностудии Windows Live
- Запись видео в приложении «Киностудия» из Microsoft Store
- Как записать видео с веб-камеры в Windows Movie Maker
- 1. Скачиваем и устанавливаем Windows Movie Maker
- 2. Запуск программы
- 3. Настройка параметров и подготовка к записи
- 4. Запись видео с веб-камеры
- 5. Сохранение записанного видео с веб-камеры
- Как записать видео с веб камеры в Windows Movie Maker
- Как записать видео с веб камеры в Windows Movie Maker
- Запись в Movie Maker для Win XP
- Запись в «Киностудия Windows Live»
Запись видео в Movie Maker
Ранние выпуски Windows Movie Maker и более современные его выпуски предоставляют возможность пользователям записывать видео. Для этого, помимо программы, понадобится только встроенная или отдельная веб-камера, подключенная к ноутбуку или компьютеру.
Муви Мейкер 2.6, который можно установить на Виндовс Виста и 7, не имеет функции записи видео. Эта возможность была доступна в Movie Maker для Windows XP (например, в версии 2.0). Также записать ролик можно в Киностудии Windows Live и Киностудии, которую можно скачать из Microsoft Store.
Как записать видео с веб-камеры с помощью Movie Maker
Поскольку Windows XP уходит в прошлое, сосредоточимся на том, как записать видео в более поздних версиях Movie Maker, которые доступны для установки в Виндовс 7, 8 или 10.
Запись видео в Киностудии Windows Live
- Откройте приложение и щелкните по кнопке «Видео с веб-камеры».
- После включения камеры, когда откроется панель записи, нажмите на кнопку «Записать».
- Остановка процесса записи производится нажатием на кнопку «Остановить».
- В открывшемся окошке укажите место сохранения ролика.
- При желании переименуйте файл и щелкните «Сохранить».
- Будет открыт основной экран Киностудии Виндовс Лайв с лентой записи, поэтому при желании вы сможете сразу перейти к ее редактированию средствами программы.
- Теперь можете найти видеозапись на компьютере для последующих действий, например, копирования или переноса в другое место, отправки друзьям или загрузки в социальные сети.
Запись видео в приложении «Киностудия» из Microsoft Store
- На главном экране приложения расположены всего две кнопки. Нажмите «Снять видео».
- Откроется окно камеры. Для начала записи щелкните по значку с изображением видеокамеры.
- Когда будет снято все, что вы запланировали, нажмите на белую кнопку с красным квадратиком по центру.
- Прямо здесь же можно посмотреть запись и, если ролик вас устраивает, нажать на галочку в верхнем правом уголке окна.
- Если что-то не нравится, видео можно сразу же переснять, нажав на стрелочку, отмеченную на скриншоте.
- После клика по галочке ролик будет загружен в редактор. Здесь можно обрезать запись, наложить музыку или добавить субтитры. Если вы хотите сохранить ее без изменений, нажмите «Просмотр».
- Отсюда можно вернуться в режим редактирования, если кликнуть по кнопке «Изменить».
- Есть возможность сразу отправить видео по почте, через Скайп или мессенджеры или разместить в социальной сети. Для этого нажмите «Поделиться».
- Откроется окошко с доступными вариантами размещения и отправки файла. Выберите один из них.
- Когда все будет готово, кликните «Сохранить».
- Укажите директорию для сохранения.
- Введите название файла и нажмите «Сохранить».
- Откройте папку, куда был сохранен видеоролик, для дальнейших действий с ним.
| Рекомендуем! InstallPack | Стандартный установщик | Официальный дистрибутив Movie Maker | Тихая установка без диалоговых окон | Рекомендации по установке необходимых программ | Пакетная установка нескольких программ |
|---|
рекомендует InstallPack, с его помощью вы сможете быстро установить программы на компьютер, подробнее на сайте.
Таким образом, запись с веб-камеры в двух последних версиях Windows Movie Maker не представляет никакой сложности, и с этим нехитрым делом справится даже не очень опытный пользователь. Кроме того, здесь сразу доступны некоторые инструменты для быстрого редактирования видео.
Как записать видео с веб-камеры в Windows Movie Maker
Если у вас возникла необходимость быстро записать живое видео с веб-камеры и вы хотите сделать это с помощью стандартной виндовой утилиты Windows Movie Maker (WMM), то это руководство поможет Вам осуществить задуманное. Сделать это будет совсем несложно, поскольку данная программа, как и абсолютно все Виндоусовские приложения, поставляющиеся с операционными системами, предельно проста в использовании и полностью переведена на русский язык.
Стоит сразу предупредить пользователей, что версия Муви Мейкера для Vista и 7 писать видео с камеры не умеет. Данной опции в ней в принципе нет! Для записи видео с вебки отлично подходит версия WMM для XP. Ее мы и использовали в процессе написания этого руководства.
1. Скачиваем и устанавливаем Windows Movie Maker
Итак, приступим. Для начала, необходимо скачать сам видеоредактор и установить его на свой компьютер, так как по умолчанию он в операционной системе отсутствует. Загрузить «экспишную» версию WMM можно отсюда. Далее, вам останется лишь запустить скачанный установочный файл mm20enu.exe и просто последовать нехитрым инструкциям инсталлятора.
2. Запуск программы
После того, как программа уже будет стоять на вашем ПК, запустите ее, нажав на меню «Пуск» → «Все программы» → Movie Maker.
3. Настройка параметров и подготовка к записи
Когда программа стартует, в главном окне Муви Мейкера выберите пункт меню «Файл», расположенную в левом верхнем углу, а затем функцию «Запись видео. «.
В появившемся мастере видеозаписи вам необходимо будет выбрать подключенную камеру, звуковую карту и микрофон (если вы собираетесь писать видео со звуком), а также, при желании, заняться настройкой видео и звука.
Начнем с видеонастроек . Выбираем в окне мастера, имеющуюся на нашей машине работающую веб-камеру и справа от нее, жмем на кнопку «Настройка».
В появившемся поверх окошке выбираем опцию «Параметры камеры», если необходимо поднастроить цвета, яркость, контраст и т.д. Все настройки камеры отлично уместились в двух вкладках и разобраться с ними вряд-ли окажется сложной задачей.
Теперь проделываем ту же операцию с настройками видео . Устанавливаем частоту кадров, разрешение на выходе и др. После чего жмем «ОК» и снова возвращаемся к мастеру видеозаписи.
Теперь займемся звуком . В окне мастера нужно выбрать рабочую звуковую карту («Звуковое устройство») и активный микрофон («Устройство ввода звука»).
При желании, громкость микрофона можно усилить, подняв рычажок на шкале микрофона в опции «Уровень входа». Если есть необходимость, то микрофон можно протестировать прямо на месте. Просто скажите что-нибудь в него и послушайте в динамиках реальный уровень звука (также наглядно отображается ярко-зеленым цветом на темно-зеленой шкале рядом с рычажком громкости микрофона).
Когда все настройки будут завершены, жмите «Далее», введите желаемое имя для записываемого видео с вебки и укажите путь для его сохранения на жестком диске.
После этого, появится окошко, где от вас потребуют сделать установки качества для записываемого видео. Оставьте по умолчанию наивысшее качество или же в разделе «Другие настройки» выберите более устраивающий вас вариант и жмите «Далее».
После этого откроется долгожданное окно записи.
4. Запись видео с веб-камеры
В самом окне записи вы найдете окошко просмотра пишущейся картинки (расположено в правой части), две кнопки «Начать запись» и «Остановить запись», таймер записи и счетчик, отображающий размер записываемого видео файла. Есть также и несколько дополнительных опций: выключение динамиков, ограничение времени записи и др. Плюс, для большего удобства отображается и количество оставшегося свободного места на HDD.
5. Сохранение записанного видео с веб-камеры
После того, как запись с веб-камеры будет окончена, вы сможете найти свой видео файл в Сборнике (в верхней части в главном окне WMM), откуда его нужно будет перетащить на шкалу времени для последующего возможного редактирования и сохранения на жесткий диск .
Чтобы завершить сохранение созданного вами видео файла, необходимо нажать на кнопку «Операции» на панели инструментов и в появившемся слева окошке выбрать раздел «Завершение создание фильма», а затем кликнуть на функцию «Сохранение на компьютере».
В появившемся мастере сохранения фильмов укажите название для вашего файла, место сохранения на диске и нажмите кнопку «Далее».
В следующем окне укажите окончательные настойки качества для выходного видео, еще раз нажмите на «Далее» и немного подождите, пока Windows Movie Maker сохранит ваш ролик на жесткий диск.
Как записать видео с веб камеры в Windows Movie Maker
С помощью видео-редактора Movie Maker запись с веб камеры сделать можно, используя основное меню. Приложение должно быть не младше версии 2.1. Это релиз для Windows XP. В новой версии – «Киностудия Windows Live» кнопка записи видео с web-камеры находится на панели инструментов. Разработчики перенесли данную функцию из главного меню.
Как записать видео с веб камеры в Windows Movie Maker
Для записи потребуются только программа и веб-камера, встроенная или подключенная USB-кабелем. Более ранние выпуски WMM давали возможность делать запись из приложения. Сейчас эта возможность имеется в ином приложении – «Киностудия Windows Live». То есть, записывать можно:
- в «Муви Мэйкер» для Windows XP;
- через «Киностудию».
Рассмотрим процедуру создания видеоролика с веб камеры для обеих версий программного продукта.
Запись в Movie Maker для Win XP
Релиз Movie Maker – 2.1 выпущен для 64-х или 32-разрядной операционной системы. После запуска загруженного файла и успешного выполнения инсталляции, проделаем следующие действия.
- Запустить приложение из меню «Пуск», «Программы», «Movie Maker».
- В главном меню выбрать раздел «File» и пункт «Capture video…» или нажать «Ctrl + R» на клавиатуре.
- В появившемся окне потребуется выбрать доступную веб-камеру и устройство аудиозаписи – микрофон. Кнопка настройки звука и видео – «Configure…». После завершения настройки, нажимаем «Далее».
- Здесь указываем папку для сохранения медиа-файла и название видеозаписи. После задания параметром снова жмем кнопку продолжения.
- Дальше установим флажок на «Other settings» и выберем более высокое качество съемки, чем то, которое предлагает видео-редактор.
- Появится окно видеосъемки с кнопками начала и остановки записи. Галочка «Create clips when wizard finishes» сообщит о намерении просмотреть видео после завершения съемки.
- Сначала нажмем кнопку «Start Capture», запишем нужный материал, а затем «Stop Capture» для завершения. Будет показана длительность видеозаписи, размер файла, а также общий объем свободного места на диске. Из дополнительных функций: ограничение видеосъемки по времени и выключение динамиков. Нажимаем «Готово».
- Получившееся видео будет отображено на главной странице WMM. Во встроенном проигрывателе можно просмотреть запись, нажав «Play».
- Переместить материал на шкалу времени снизу, перетащив его мышкой. Внизу появится миниатюра сделанной видеозаписи.
- Остается сохранить видео-файл, нажав по надписи «Save to my computer» в разделе панели задач «Finish movie».
- Задать имя и каталог для записи на компьютер. Нажать кнопку «Далее».
- Выбрать желаемое качество видео и перейти к следующему шагу.
- Дождаться окончания сохранения файла на диск.
- Поставить галочку «Play movie when I click Finish.» для просмотра и нажать «Готово».
- Видеозапись откроется в стандартном медиа-проигрывателе Windows, работающем по умолчанию.
Замечание. При создании видеозаписи по кнопке «Configure…» можно настраивать дополнительные параметры: свойства видеопотока, видеокамеры и TV-тюнера, если он есть. Это яркость, четкость, контрастность, баланс белого, цветовая гамма, насыщенность, частота сетевой линии, уровень сжатия, конечный размер видео, частота кадров и прочие данные.
После записи можно загрузить видео в интернет, на съемный носитель, при необходимости конвертировать в другой формат или отредактировать в Movie Maker. Добавление видеоэффектов, переходов и других элементов украсит получившуюся видеосъемку.
Запись в «Киностудия Windows Live»
Это вариант для более поздних версий ОС Windows, начиная с Vista. «Киностудия» – обновленная версия Movie Maker. Как сделать съемку с видео камеры и сохранить запись, покажет приводимая инструкция.
- Открыть «Киностудию» и нажать по кнопке записи с веб камеры.
- Когда покажется окно съемки, нажимаем кнопку «Записать».
- Чтобы приостановить или закончить видеозапись служит кнопка «Остановить». Нажав по ней, увидим диалог сохранения видео-файла в формате WMV. Дать название видеоролику, указать место сохранения и «щелкнуть» по кнопке «Сохранить».
- Откроется главная страница «Киностудии», с миниатюрой получившегося видеоролика. Функции редактирования доступны сверху на панели инструментов. Это аудиозапись закадрового текста, скриншот из видео, добавление титров, заголовков и названия, поворот видеозаписи, изменение графической темы.
- После создания ролика с помощью веб камеры можно поделиться файлом через отправку по электронной почте, в социальные сервисы, файлообменники или на другой компьютер в локальной сети.
Если формат WMV не подходит для отправки или использования, можно сохранить запись в MP4. Для этого.
- Выбираем команду «Сохранить фильм» вверху на ленте.
- Указать место хранения MP4-ролика, дать имя файлу и нажать кнопку сохранения.
- После записи на жесткий диск, Windows Live предложит, что сделать с видео-файлом.
Сохранить файл в другом формате (например, AVI), можно через старую версию «Мовимейкер» или с помощью сторонних инструментов – видео-конвертеров. Вариант создания видеозаписи с web-камеры через «Киностудию» проще, чем в версии Муви Maker 2.1. Минусом выступает наличие только двух типов файла для сохранения. В старом Movie Мэйкере также лишь несколько форматов записи. Но он предлагает несколько других типов файлов для конвертирования.