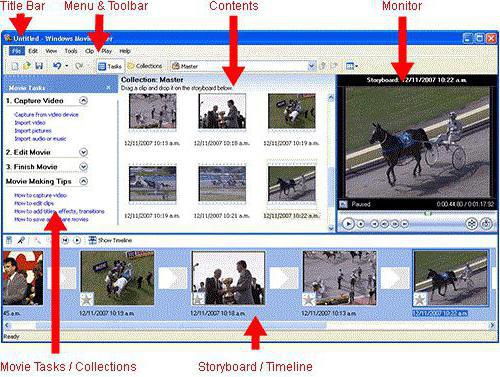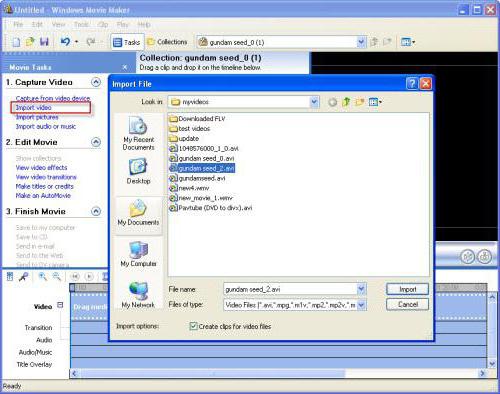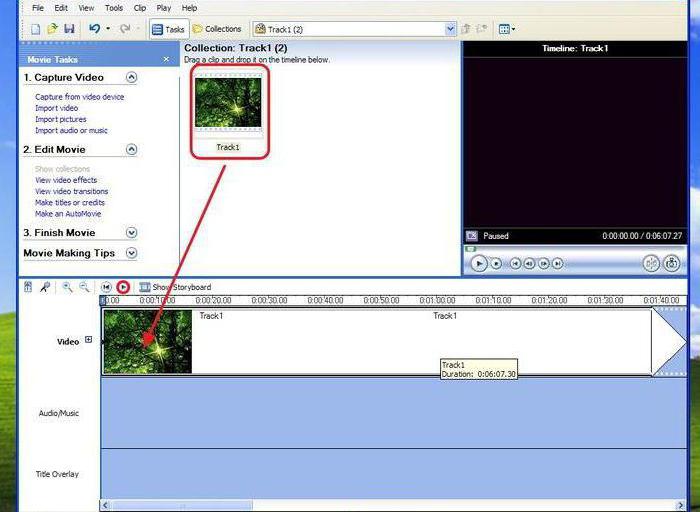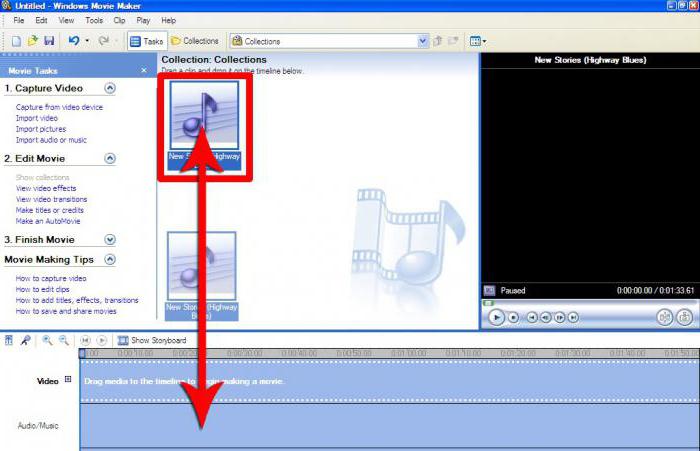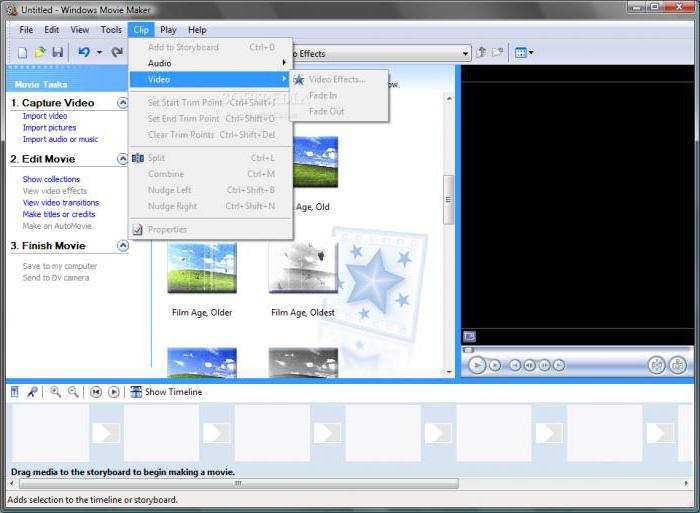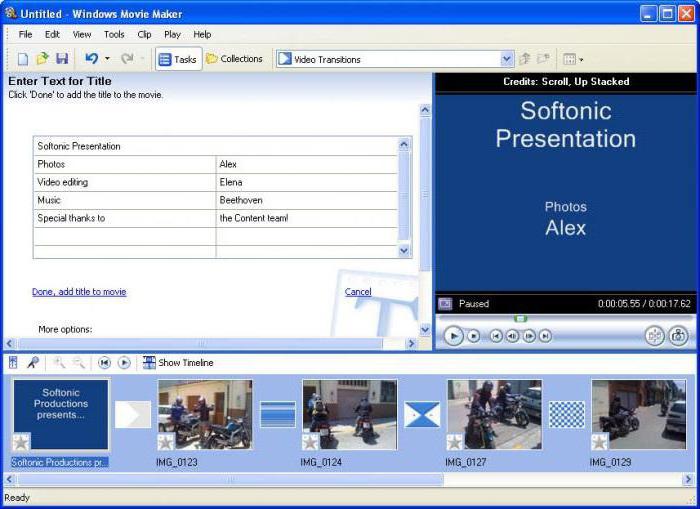- Как пользоваться Windows Movie Maker
- Как добавить файлы в программу
- Как в Windows Movie Maker обрезать видео
- Как вырезать фрагмент из видео
- Как убрать с видеозаписи звук
- Как наложить эффект на видеозапись
- Как ускорить воспроизведение видео
- Как на видео наложить музыку
- Как в Windows Movie Maker добавить титры
- Как сохранять кадры из видео
- Как настроить громкость звука
- Как склеить несколько отдельных роликов
- Как добавлять переходы
- Как настроить плавные переходы между звуком
- Как сохранить видео на компьютер
- Windows Movie Maker: как пользоваться? Пошаговая инструкция
- Что за программа Movie Maker?
- Первое знакомство с интерфейсом
- Основные возможности и начальные настройки программы
- Как пользоваться Windows Movie Maker 2.6: добавление видео и графики
- Наложение звуковой дорожки
- Применение эффектов и переходов
- Добавление титров
- Вместо итога
Как пользоваться Windows Movie Maker
Windows Movie Maker – это довольно популярный бесплатный видеоредактор, который можно скачать на русском языке. Но из-за своего не совсем понятного интерфейса программа часто заставляет пользователей задуматься: что и как сделать. Мы решили в этой статье собрать наиболее популярные вопросы и дать на них ответы.
Windows Movie Maker — это фирменный редактор видео от компании Microsoft, который входил в стандартный «комплект поставки» операционной системы Windows вплоть до версии Vista. Несмотря на то, что приложение уже давно не поддерживается, оно не спешит терять популярности среди пользователей.
Давайте рассмотрим, как все же пользоваться видеоредактором Муви Мейкер.
Как добавить файлы в программу
Прежде, чем вы приступите к редактированию видео, вам потребуется добавить файлы, с которыми и будет проводиться дальнейшая работа.
- Для этого запустите программу Windows Movie Maker. Кликните по кнопке «Операции», чтобы открыть дополнительное меню, а затем нажмите кнопку в соответствии с типом файла, который вы хотите загрузить: если это видеозапись, кликните по «Импорт видео», если музыка, соответственно, «Импорт звука или музыки» и т.д.
Как в Windows Movie Maker обрезать видео
Чтобы обрезать видео, загрузите его в редактор и переключите в режиме «Отображение шкалы времени». Теперь вам нужно внимательно просмотреть видео и определить, какой участок нужно вырезать. С помощью кнопки «Разделить на две части» нарежьте видео, перемещая ползунок в необходимые места. Затем все ненужные фрагменты удалите.
Если же вам нужно просто обрезать видео сначала или с конца, то переместите мышь в начало или конец шкалы времени и когда появится значок обрезки, перетащите ползунок на время, до которого нужно обрезать.
Подробнее смотрите в этой статье:
Как вырезать фрагмент из видео
Зачастую пользователям требуется не просто обрезать видеозапись, а вырезать из нее лишний фрагмент, который может располагаться, например, по центру. Но сделать это очень просто.
- Для этого переместите ползунок на временной шкале в видео в ту область, где будет обозначено начало фрагмента, который требуется вырезать. Следом откройте в верхней части окна вкладку «Клип» и выберите пункт «Разделить».
В итоге вместо одного ролика у вас получится два отдельных. Следом переместите ползунок на временной шкале теперь уже в ту область, где будет расположен конец вырезаемого отрезка. Снова выполните разделение.
Как убрать с видеозаписи звук
Чтобы убрать с видеозаписи звук необходимо открыть ее в Windows Movie Maker и вверху найти меню «Клипы». Найдите вкладку «Аудио» и выберите «Выключить». В результате вы получите видео без звука, на которое можно накладывать любую аудиозапись.
Как наложить эффект на видеозапись
Чтобы видео стало ярче и интереснее, на него можно наложить эффекты. Сделать это вы также можете с помощью Windows Movie Maker.
Для этого загрузите видео и найдите меню «Клип». Там нажмите на вкладку «Видео» и выберите «Видеоэффекты». В открывшемся окне вы можете как накладывать эффекты, так и удалять их. К сожалению, функция предпросмотра в редакторе не предусмотрена.
Как ускорить воспроизведение видео
Если вы хотите ускорить или замедлить воспроизведение видео, то вам необходимо загрузить видеозапись, выделить ее и найти в меню пункт «Клип». Там перейдите по вкладке «Видео» и выберите пункт «Видеоэффекты». Здесь вы можете найти такие эффекты, как «Замедление, в два раза» и «Ускорение, в два раза».
Как на видео наложить музыку
Также в Windows Movie Maker вы можете просто и легко наложить на видео аудиозапись. Для этого нужно так же, как и видео, открыть музыку и с помощью мыши перетащить ее под видеозапись на нужное время.
Кстати, так же, как и видеозапись, вы можете обрезать и накладывать эффекты на музыку.
Как в Windows Movie Maker добавить титры
Вы можете добавить титры на свой видеоклип. Для этого найдите меню «Сервис», а там выберите пункт «Название и титры». Теперь вам необходимо выбрать, что и где именно вы хотите разместить. Например, титры в конце фильма. Появится небольшая табличка, которую вы можете заполнить и добавить в клип.
Как сохранять кадры из видео
Довольно часто пользователям требуется «вытащить» кадр из видеозаписи, сохранив его в виде изображения на компьютере. Сделать это в Movie Maker можно буквально в пару мгновений.
- Открыв видео в Movie Maker, с помощью ползунка на временной шкале переместите его в ту часть видео, чтобы на экране отобразился именно тот кадр, который вы и хотите сохранить.
Чтобы заснять кадр, в правой области окна программы по указанной ниже кнопке.
Как настроить громкость звука
Если, например, вы монтируете видео с комментариями, то уровень громкости наложенной звуковой дорожки с фоновой музыкой должен быть таким, чтобы он не перекрывал собою голос.
- Для этого в нижней левой области окна кликните по кнопке «Уровень звука».
На экране отобразится шкала, перемещая ползунок на которой вы сможете или сделать преобладание звука из видео (в таком случае перемещайте ползунок левее), или преобладание отдельно загруженного звука или музыки (ползунок следует размещать правее).
Можно поступить и несколько другим образом: выделите на временной шкале видео или звук, громкость для которого требуется настроить, а затем в верхней части окна кликните по вкладке «Клип», а следом пройдите к меню «Аудио» — «Громкость».
Как склеить несколько отдельных роликов
Предположим, у вас на компьютере имеется несколько отдельных видеозаписей, которые необходимо соединить в одну композицию.
- Загрузите видеозапись, которая станет первой идти при склейке видео, а затем перетащите ее мышкой во временную шкалу. Видео закрепится.
Как добавлять переходы
Если не применять к склеенным видеозаписям переходы, тогда один ролик будет сменяться другим резко, что, согласитесь, будет смотреться оборванно. Решить проблему можно, добавив перед началом каждого видео переход.
- Откройте раздел «Операции» и разверните вкладку «Монтаж видео». Выберите пункт «Просмотр видео переходов».
Как настроить плавные переходы между звуком
Точно так же, как и в видео, звук после склейки по умолчанию резко сменяется другим. Чтобы такого не было, для звука можно применить плавное вступление и затухание.
Для этого выделите на временной шкале ролик или звуковую дорожку одним кликом мыши, после чего откройте в верхней части окна программы вкладку «Клип», пройдите к разделу «Аудио» и отметьте галочками один или сразу два пункта: «Появление» и «Исчезновение».
Как сохранить видео на компьютер
Закончив, наконец, процесс монтажа в Movie Maker, вам остается завершающий этап – сохранить получившийся результат на компьютер.
- Для этого откройте раздел «Операции», разверните вкладку «Завершение создания фильма» и выберите пункт «Сохранение на компьютере».
На экране отобразится Мастер сохранения фильмов, в котором вам потребуется задать название для своего ролика и указать папку на компьютере, куда он будет сохранен. Кликните по кнопке «Далее».
При необходимости, установите качество для видео. В нижней части окна вы будете видеть его конечный размер. Выберите кнопку «Далее».
Мы рассмотрели основные возможности программы, которых вам вполне хватит чтобы отредактировать видеозапись. Но вы можете продолжать изучать программу и знакомится с новыми функциями, чтобы ваши видео стали действительно качественными и интересными.
Windows Movie Maker: как пользоваться? Пошаговая инструкция
Многие пользователи хотят из своих фотографий или видеозаписей создать полноценный видеоклип или фильм, который бы по качеству не уступал профессиональным роликам. Для этого вовсе необязательно использовать сложные программы, применяемые при съемке фильмов или клипов. Достаточно обратиться к приложению Windows Movie Maker. Как пользоваться этой программой, мы и рассмотрим далее в статье.
Сразу обратите внимание, что данная утилита входит в состав всех версий операционных систем Windows кроме восьмой и десятой модификаций. Поэтому, если работать с приложением предполагается именно в этих средах, программу сначала придется самостоятельно скачать и установить на компьютер.
Что за программа Movie Maker?
Как встроенное в систему или дополнительно установленное приложение, Movie Maker представляет собой самый простой видеоредактор, позволяющий в считанные минуты даже человеку, абсолютно далекому от создания клипов и фильмов, сделать небольшой ролик из чередующихся фотографий и картинок отснятого на камеру видеоматериала с наложением звуковой дорожки и визуальных эффектов.
Конечно, о профессиональном редактировании речь сейчас не идет. Да это, по большому счету, обычному пользователю и не нужно. Зато пользоваться Window Movie Maker очень просто. Программа на то и рассчитана.
Первое знакомство с интерфейсом
Итак, перед нами Windows Movie Maker. Как пользоваться этим приложением, мы рассмотрим на основе его версии 2.6. Она, что важно знать, входит в стандартный набор Windows 7 или XP.
Прежде чем приступать к непосредственному изучению вопроса — как пользоваться программой Windows Movie Maker 2.6, следует изучить ее интерфейс. Здесь имеется несколько основных элементов:
- главная панель с разделами меню;
- область разделов задач и операций;
- шкала раскадровки и времени;
- окно содержимого (элементов, которые вставляются в ролик);
- окно предварительного просмотра готового видео.
Основные возможности и начальные настройки программы
Среди тех средств, которые предлагаются приложением, в первую очередь следует отметить возможность добавления графики, видео и аудио практически всех известных на сегодня форматов (за редким исключением) с возможностью синхронизации.
Здесь главным инструментом является специальная временная шкала, расположенная внизу основного окна программы. В панели задач, которая находится слева, доступно большинство операций, которые будут применяться для импорта содержимого, наложения эффектов, добавления звука, титров и т. д. В принципе, решая вопрос — как пользоваться программой Windows Movie Maker, меню на главной панели сверху можно и не открывать, поскольку все основные команды, предполагающие то или иное действие, всегда находятся под рукой и во всех меню просто дублируются (собственно, как и во всех других редакторах от Microsoft). Теперь переходим непосредственно к процессу создания ролика.
Как пользоваться Windows Movie Maker 2.6: добавление видео и графики
Изначально, чтобы создать полноценный ролик, в него нужно добавить элементы, которые предполагается использовать. Первым делом в панели задач можно использовать импорт видео или изображений.
При нажатии на каждую ссылку, открывается окно навигации, в которое с помощью выбора местоположения искомых файлов можно добавить нужные элементы. Они сначала отобразятся в вышеупомянутой области содержимого программы Windows Movie Maker.
Как пользоваться добавленными файлами для установки очередности их показа?
Делается это путем перетаскивания каждого элемента на шкалу раскадровки (все файлы сразу перетащить нельзя, поэтому добавлять их в шкалу будущего ролика придется по одному). При необходимости, выбранный пользователем порядок можно поменять прямо в шкале.
В случае добавления видеоматериала, опять же, в шкале, его можно редактировать и по продолжительности. Например, для уменьшения времени воспроизведения вставленный клип можно сократить, используя для этого пункт разделения клипа. Далее следует левый клик на кадре, после чего на экране появятся две красные стрелки. Передвижением их в разные стороны можно увеличивать или сокращать продолжительность каждой части.
Наложение звуковой дорожки
Вставка звукового сопровождения производится точно таким же методом импорта, как и в случаях с изображениями, но в данный момент выбирается импорт аудио. Выбранные аудиофайлы тоже нужно поместить на шкалу времени.
Естественно, продолжительность аудио- и видеофрагментов может не совпадать. Аудио редактируется путем сокращения или увеличения продолжительности звучания. При желании можно добавить новый аудиофайл в место окончания предыдущего (длительность звука тоже отображается на шкале времени). Но даже не это главное.
По сути, если хочется сделать по-настоящему привлекательный ролик, в первую очередь нужно обратить внимание на то, чтобы смысловая нагрузка изображения соответствовала музыкальному сопровождению. Согласитесь, совершенно нелепо будет выглядеть расслабляющий ролик с дикой природой со звуковой дорожкой какой-нибудь «тяжелой» группы.
Применение эффектов и переходов
Итак, предварительные действия закончены. Теперь, чтобы ролик стал более привлекательным, а картинки не сменялись резко, нужно вставить переходы (перетекание или преобразование одного изображения в другое при их смене).
Для этого используется строка видеопереходов в меню клипа (иногда это сервисный раздел) на главной панели. Выбранный переход нужно перетащить на шкалу и поместить между двумя соседними фрагментами.
Далее в вопросе того, как пользоваться Movie Maker для Windows 7, например, нельзя обойти стороной и добавление спецэффектов, от применения которых конечное видео только выиграет.
Для этого используется соответствующая строка в панели задач. Выбранные эффекты, опять же, нужно просто перетянуть на нужный кадр в шкале. При этом к каждому кадру (или к разбитым частям основного импортированного элемента) можно применять свой собственный эффект.
Добавление титров
Наконец, при желании можно добавить титры и название. Многие пользователи любят подписывать свои клипы или вставлять информацию, скажем, с описанием места, в котором производилась съемка.
Для этой операции все в той же панели задач используется строка названий и титров, после чего нужно будет указать программе место вставки (например, название — в начале ролика, и титры — в конце) и отредактировать текст.
Вместо итога
Вот кратко и все, что касается программы Windows Movie Maker. Как пользоваться этим приложением, думается, уже понятно. Весь процесс, как уже можно было заметить, сводится к перетаскиванию на шкалу нужных элементов. Такое редактирование видео и аудио, конечно же, к профессиональному отнести нельзя, но для быстрого создания простенького ролика из какого-то собственного набора графики, видео и аудио (особенно начинающим пользователям, только вникающим в азы работы с клипами), программа пойдет как нельзя лучше.