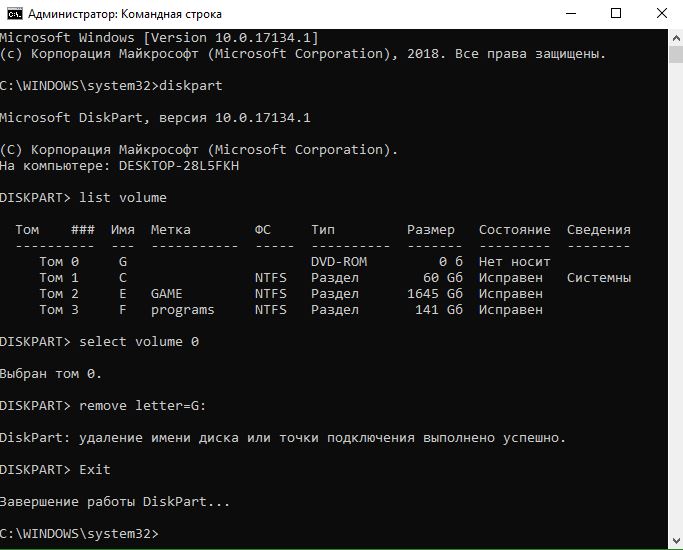- Создание раздела на диске 3 способами
- Создание раздела в управлении дисками
- Создание раздела во время установки Windows
- Разделение диска с помощью программы
- Служебные разделы диска в Windows и их содержимое
- Windows 10 v1803 создает дополнительный раздел диска
- Способы решения, когда создается дополнительный раздел диска в Windows 10
- 1. Скрыть логический диск
- 2. Использование стороннего программного обеспечения для его удаления
- 3. Использовать Diskpart
- 4. Удалить точку монтирования
Создание раздела на диске 3 способами
Иногда требуется создать дополнительный раздел на диске (разделить его) например, для второй операционной системы или для разделения системных файлов с пользовательскими. Таким образом, можно обеспечить их сохранность если с компьютером, что-то случится. Я покажу как создать раздел в самой Windows через управление дисками и при её установке.
Предвкушаю вопрос: не удалятся ли файлы с диска из которого будет создаваться раздел? Нет, не удалятся и он будет точно так же работать. Вы возьмёте лишь часть свободного пространства и из него будет создан раздел.
Создание раздела в управлении дисками
Откройте строку выполнения Пуск >> Выполнить (или Win+R) и введите команду, которая откроет панель управления дисками.
Затем вы увидите все диски и разделы. Для создание нового нужно свободное место (зеленая область) или нераспределённое место (черная область).
У меня только 118 мегабайт нераспределенной области — этого конечно недостаточно, значит надо взять свободное место со свободного диска. В данном случае C.
Перед этим крайне желательно выполнить дефрагментацию, иначе место может вообще не выделится. В контекстном меню нажмите «Сжать том» и ждите.
Выберите размер для тома. Мне хватит 5000 мегабайт для Windows XP. Для Windows 7, 8 и 10 — минимум 16 гигабайт. Лучше больше если планируете активно пользоваться системой.
В результате должна появится такая вот нераспределенная область чёрного цвета.
Из неё сделайте раздел. Для этого нажмите правой кнопкой мыши по ней и выберите «Создать простой том» как на изображении ниже.
Откроется встроенная программа для создания тома. Перейдите дальше.
Из свободного места вам предложат выбрать размер. Я для установки Windows XP выбираю 5000 Мб. Этот размер только для демонстрации, вы можете поставить намного больше, чтобы было комфортно работать.
Затем назначьте незанятую букву, чтобы не запутаться.
После этого надо выполнить форматирование.
- Файловая система — NTFS.
- Размер кластера — по умолчанию.
- Метка тома — укажите название вашей операционной системы, чтобы потом не запутаться. Я собираюсь устанавливать туда Windows XP, так и назвал.
Завершите создание раздела.
Затем появится раздел с синей областью, который можно использовать при установке Windows или для хранения файлов. Я подготовил его специально для Windows XP.
Его так же можно увидеть как дополнительный диск зайдя в проводник Мой компьютер.
Теперь остаётся загрузить компьютер с флешки и установить операционную систему. Вы так же можете создать раздел непосредственно во время установки Windows (смотрите ниже).
Ту же инструкцию можно посмотреть в формате видео. Все действия проводятся на операционной системе Windows 7.
Создание раздела во время установки Windows
Я считаю, что этот способ намного удобней и проще остальных так, как позволяет сделать всё сразу в процессе установки. Но если вы хотите просто разбить диск на несколько — то этот способ вряд ли вам подойдёт. Инструкция применима для версий Windows 7, 8 и 10. У них интерфейс при установке почти одинаковый.
Как только выберите язык и примите лицензионное соглашение, появится окно с настройками разделов. В нём нужно создать новый нажав по соответствующей кнопке как изображено снизу и назначить его размер.
Если у вас нет незанятого пространства и есть ещё разделы, то удалите их используя соответствующую кнопку. Они преобразуются и из них можно будет сделать новый раздел. Учтите, что все данные на них будут безвозвратно удалены.
Затем выберите созданный раздел и нажмите далее перейдя к простому процессу установки.
Разделение диска с помощью программы
Большинство программ для работы с жесткими дисками платные, но есть и бесплатное решение причём на русском языке. Именно его я сейчас рассмотрю.
Скачайте AOMEI Partition Assistant Standard и установите. В ней очень удобно разделять, создавать и изменять разделы. Помимо этого в программе есть множество других возможностей, но в этой статье я рассмотрю как разделить диск на 2 и более. С остальными возможностями вы можете ознакомиться самостоятельно.
На главном экране расположены все диски и разделы. Выберите тот, который нужно разделить, а затем в контекстном меню нажмите разделение раздела.
В появившемся окне задайте размер. Для примера у меня установлено 256 мегабайт.
Теперь нужно подтвердить изменения. Для этого на главном экране нажмите «Применить» и появиться окно, в котором будет предупреждение о том, что требуется перезагрузка. После неё произойдут изменения и вы сможете увидеть результат.
Думаю этих способов достаточно, чтобы решить данную задачу. Ваши вопросы задавайте в комментариях.
Служебные разделы диска в Windows и их содержимое
На жестких дисках большинства компьютеров под управлением Windows традиционно имеется два раздела — системный и пользовательский, по крайней мере так показывает Проводник. На самом деле разделов больше, просто некоторые из них являются скрытыми, не имеющими буквы, в чём легко убедиться, открыв штатную оснастку управления дисками. Смысл их скрывать, надеемся, понятен всем. Они содержат важные данные.
Намеренное или случайное удаление которых может привести к тому, что Windows станет работать некорректно или даже не сможет загрузиться.
Другое дело здоровый к ним интерес, многим ведь, наверное, хотелось бы знать, что же скрывают в себе служебные разделы системы и чем рискует пользователь, который захочет их удалить, скажем, ради увеличения свободного дискового пространства. Кстати, удалять служебные разделы всё же можно, только делать это нужно правильно и только тогда, когда это действительно необходимо. Следует также помнить, что в любом случае это приведет к снижению общей отказоустойчивости системы, обеспечиваемое раздельным хранением важных системных и загрузочных файлов. Впрочем, автономное хранение загрузчика далеко не единственное предназначении скрытых разделов, они могут содержать данные шифрования BitLocker , образ «заводской» системы, среду восстановления и так далее.
Скрытые разделы впервые появились в Windows 7, в ХР ничего подобного не было, если система переставала загружаться, ее попросту переустанавливали. В Windows Vista применялся более совершенный механизм, в этой ОС пользователь мог создать на DVD -диске среду восстановления и с его помощью вернуть систему к жизни, если она не могла загрузиться. А вот в Windows 7 уже можно было видеть на диске один, а в OEM -системах два служебных раздела — «Зарезервировано системой» размером 100 Мб и том без названия размером от 6 до 15 Гб, содержащий разделенный на несколько частей образ оригинальной операционной системы с «заводскими» настройками — аналог полной резервной копии, создаваемой программами вроде Acronis True Image .
Если бы вы смонтировали первый, то увидели бы хранящую файлы конфигурации загрузки папку Boot и менеджер загрузки файл bootmgr , на втором томе вы бы нашли программу штатную Recovery и несколько файлов оригинального системного образа. С выходом Windows 8.1, а затем и Windows 10 всё немного изменилось. Раздел «Зарезервировано системой» стал больше, появилась поддержка UEFI , а вместе с ней на диск добавилось еще несколько служебных томов, включая обязательный для GPT -дисков раздел MSR , не отображаемый в оснастке управления дисками. Просмотреть все имеющиеся на вашем компьютере скрытые разделы можно с помощью сторонних менеджеров дисков или самой обычной командной строки. Запустите ее от имени администратора и выполните такие команды:
diskpart
list disk
sеlect disk 0
list partition
На нашем ПК имеется два служебных скрытых раздела, у вас их может быть больше. Попробуем в них зайти, для чего смонтируем интересующие нас тома с помощью команды assign. Не выходя из утилиты Diskpart , выполняем такие команды:
list volume
sеlect volume 2
assign или assign letter=x
2 в данном примере это номер монтируемого тома, а X – присваиваемая ему буква (если букву не указать, она будет выбрана и присвоена автоматически) . После этого заходим в раздел через Проводник и смотрим содержимое, включив предварительно отображение скрытых объектов.
Правда, у этого способа есть недостаток — папки могут оказаться недоступными для просмотра ввиду отсутствия у вас необходимых прав, поэтому мы всё же рекомендуем использовать сторонние файловые менеджеры, лучше всего входящие в состав «живых» дисков.
Итак, что же всё-таки содержат наши скрытые разделы?
На диске «Восстановить» размером 498 Мб находится папка Recovery .
Которая в свою очередь содержит папку WindowsRE .
Со средой восстановления Windows.
Если ее удалить, Windows по-прежнему сможет загружаться, однако все инструменты аварийного восстановления станут недоступными.
Второй служебный раздел (шифрованный EFI) размером 99 Мб содержит папку EFI .
В которой хранятся каталоги Boot и Microsoft с файлами загрузки.
У вас помимо этих двух томов могут быть еще один или два служебных раздела. Раздел MSR размером 128 Мб с пометкой «Зарезервировано» не столь важен, как раздел EFI , но его удаление также может привести к плачевным последствиям. Обычно он хранит данные, отвечающие за разметку GPT , но в нём могут находиться и загрузочные файлы. Самый большой скрытый раздел (более 5 Гб) с пометкой «Восстановление» содержит образ «чистой» Windows с исходными параметрами. Встречается этот раздел на OEM -устройствах с предустановленной ОС.
Если на диске осталось мало места, его можно удалить, но вместе с этим вы утратите возможность восстановления системы к «заводским» настройкам. Наконец, пятый скрытый раздел с пометкой «Восстановление» размером 400-600 или немногим более мегабайт можно встретить на компьютерах, обновившихся с Windows 8.1 до Windows 10. Он хранит среду восстановления предыдущей версии системы, то есть Windows 8.1. Отформатировать его можно без всяких негативных последствий.
Windows 10 v1803 создает дополнительный раздел диска
Обновление Windows 10 April v1803 принесло в систему много новых функций. Как и обычно, бывает проблемы после обновлений от microsoft. Многие пользователи начали жаловаться на такую проблему, что система создает сама дополнительный раздел OEM или системный диск восстановления. Они не могут быть удалены сразу, так как у них есть буква логического диска. Этот лишний раздел отображается в проводнике файлов и управлении дисками, и занимает свободное пространство. В некоторых случаях система запускается с уведомлением о том, что диск заполнен. Кроме того, при проверке использования диска в диспетчере задач вы можете обнаружить, что он почти приближается к 100% , что замедляет работу системы.
Способы решения, когда создается дополнительный раздел диска в Windows 10
Чтобы устранить проблему, попробуйте следующие рекомендации.
1. Скрыть логический диск
Диск необходим для восстановления Windows 10, но он фактически занимает место. Мы могли бы скрыть раздел, чтобы он не отображался в Проводнике. Однако, если вы действительно хотите удалить дополнительный раздел, это невозможно через Управление дисками.
2. Использование стороннего программного обеспечения для его удаления
Стороннее программное обеспечение Partition Manager сможет помочь вам удалить раздел.
3. Использовать Diskpart
Вы можете воспользоваться командной строкой, вместо управления дисками, чтобы сжать или удалить дополнительный раздел. Запустите командную строку от имени администратора и выполните следующие команды. Смотрите на скриншот ниже, как я удалял раздел диска и ориентируйтесь по нему. Неправильные действия могут привести к потери всех данных.
diskpart — запускаем работу с дисками
list volume — список разделов
select volume — выбрать том который хотите удалить, поставить цифру
remove letter=G: — выбрать имя (букву) диска
Exit — завершение процесса
4. Удалить точку монтирования
Запустите командную строку от имени администратора mountvol G: / D и нажмите Enter, где G: это буква диска.