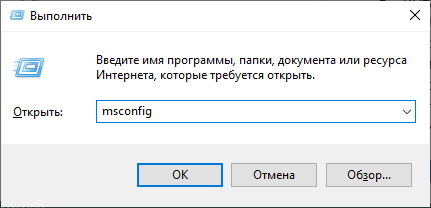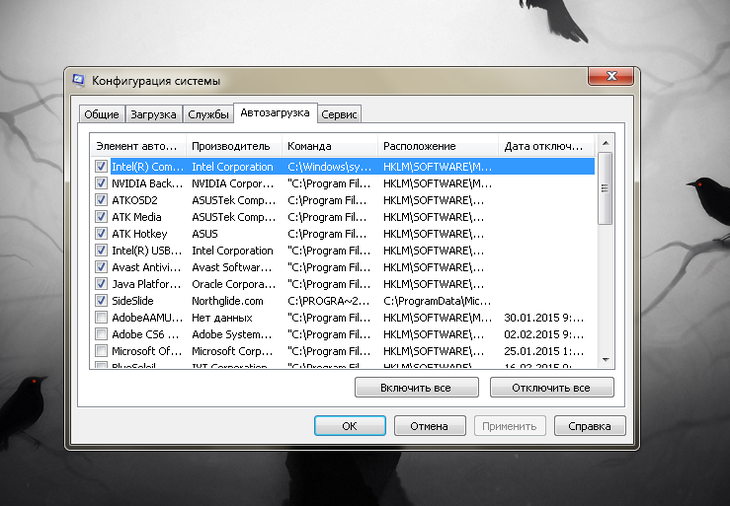- 990x.top
- Простой компьютерный блог для души)
- TmpDelete — что это за папка Windows 10, можно ли удалить?
- TmpDelete в Windows 10 — что это за папка?
- TmpDelete — как удалить?
- Встроенный мультимедиа плейер Windows достаточно ли его?
- что за папка? можно ли удалить?
- Установка, настройка и удаление Windows Media Center
- Windows Media Center: что это за программа
- Основные возможности
- Как установить и настроить программу на Windows
- Установка на Windows 8
- Установка на Windows 10
- Настройка Media Center
- Настройка тюнеров, ТВ и программы передач
- Другие настройки
- Типичные ошибки при работе приложения
- Как отключить или удалить Windows Media Center
- Как убрать Windows Media Center из автозагрузки
- Как отключить Windows Media Center
- Как удалить программу Windows Media Center
990x.top
Простой компьютерный блог для души)
TmpDelete — что это за папка Windows 10, можно ли удалить?
Приветствую друзья! Сегодня моя задача — разобраться с папкой TmpDelete в Windows 10, мы узнаем зачем она нужна и можно ли ее удалить.
TmpDelete в Windows 10 — что это за папка?
Появляется при установке драйверов на видеоядро Intel HD Graphics во время обновления Windows.
Вообще название TmpDelete состоит из двух слов:
- Tmp — означает temp, то есть что-то временное, в Windows всегда это слово значит временная папка или файл. Например в основную временную папку Windows можно попасть так: Win + R > %TEMP% (можете посмотреть, там наверно у вас может быть много временных данных).
- Delete — тоже думаю все понятно, слово означает удалить, учитывая первое слово в названии то можно сделать вывод что папка эта должна была быть уже удалена.
TmpDelete можно заметить в корне системного диска C, а появиться она может например после обновления до нового билда Windows.
Внутри может быть файл igdkmd64.sys, который судя по свойствам имеет отношение к драйверам графики Intel:

В любом случае файл igdkmd64.sys хоть и драйвер, но это или резервная копия, или данные, которые не были удалены после установки драйверов. Все драйвера, которые нужны — хранятся только здесь:
Вот сама TmpDelete:

TmpDelete — как удалить?
Итак, что я советую:
- Сперва перед всеми действиями советую создать точку восстановления. Это минутное дело, но может сохранить нервы и время в будущем.
- Папку TmpDelete не удалять, а переименовать. Скорее всего при переименовании будет ошибка, поэтому используйте утилиту Unlocker.
- После переименования подождите пару дней, протестируйте систему, если все будет работать без проблем — можно удалить.
Как создать точку восстановления? Сперва запускаем окно Свойства системы, есть два варианта:
- Зажимаем Win + R, вводим команду control sysdm.cpl, нажимаем ОК и потом активируем вкладку Защита системы.
- Зажимаем Win + R, вводим команду control или control panel, нажимаем ОК, ищем значок Система, запускаем и нажимаем Защита системы.
Потом нужно выбрать системный диск, обычно имеет букву C и нажать кнопку Создать:

Потом качаем утилиту Unlocker, она бесплатная, устанавливаем. При установке смотрите чтобы не установился некий тулбар Delta Toolbar (просто снимите галочку в установщике). Установили — отлично, теперь нажимаете правой кнопкой по TmpDelete и выбираете пункт Unlocker, далее появится окошко — в меню указываете Переименовать:
Важно! Может быть такое, что будет окошко со списком процессов, которые используют эту папку, например:

Переименовать TmpDelete стоит в такое название, чтобы сохранилось оригинальное. Я в таких случаях просто добавляю символ нижнего пробела и получается TmpDelete_ вам также советую.
Потом уже смотрите, если ПК работает нормально, значит папку можно удалить. Но потом это через пару дней. Если начинаются непонятные проблемы, тогда возвращается прежнее название, то есть как было — TmpDelete.
Встроенный мультимедиа плейер Windows достаточно ли его?
Универсальный мультимедийный проигрыватель
Windows Media Player (WMP) — это программа, предназначенная для воспроизведения видеороликов и музыкальных треков. Данный программный продукт разработан для ОС Windows и некоторых других операционных систем (Solaris, MacOS). Программа не занимает много места на жёстком диске и имеет удобный интерфейс.
Пользователь проигрывателя может сортировать и группировать файлы, составлять собственные плейлисты и включать графические эффекты при воспроизведении любимых песен. Плеер оснащён десятиполосным эквалайзером, который позволяет корректировать амплитуду аудиосигнала. Специальная программная функция даёт возможность выровнять громкость музыки и избежать воздействия чрезмерно резких звуков.
Программный продукт поддерживает следующие типы файловых расширений:
- Windows Media;
- Moving Pictures Experts Group (MPEG);
- Musical Instrument Digital Interface (MIDI);
- Стандарты AU и SND.
Дополнительные задачи, решаемые при помощи WMP:
- Копирование дорожек с лазерных дисков;
- Запись информации в формате Audio CD;
- Синхронизация мультимедийных данных с аудиоплеерами и другими электронными устройствами;
- Покупка песен в сетевых магазинах.
Если пользователю нужно воспроизвести файлы с расширениями, которые не поддерживает WMP, то ему следует скачать набор кодеков из интернета (например, K-Lite Codec Pack).
Проблемы с воспроизведением файлов
Если мультимедийный файл повреждён или содержит ошибки, то установка декодирующих программ не решит проблему воспроизведения аудио или видео. Нужно заново записывать в память компьютера аудиотрек или фильм. Сбой может быть связан с повреждением самого проигрывателя или декодирующих программ. В этом случае требуется переустановить Window Media Player. Некоторые виды файлов невозможно открыть при помощи данного проигрывателя. Например, для воспроизведения формата VIV понадобится программа стороннего производителя (RealPlayer).
Проблемы с воспроизведением файлов могут возникнуть и из-за того, что на компьютере пользователя установлен устаревший программный пакет DirectX. Последнюю версию этой программы можно скачать на официальном сайте корпорации Microsoft. Также стоит регулярно обновлять драйверы для материнской платы и других компьютерных комплектующих.
Ошибки открытия файлов могут быть следствием неправильно настроенного системного реестра. В этом случае пользователю придётся вручную добавлять необходимые строки и параметры.
Пользователь WMP должен учитывать, что проигрыватель не сможет воспроизвести AVI-файлы, которые записаны при помощи кодирующей программы Microsoft MPEG4v3. Массивы данных, созданные при помощи MPEG4v3, нужно перекодировать в формат ASF. Для этого следует использовать программу Windows Media.
Если вы не можете воспроизвести потоковое видео или аудио, то нужно проверить настройки межсетевого экрана (файервола). Эта программа блокирует входящие интернет-соединения и мешает воспроизведению мультимедийного контента. Сетевой экран должен быть настроен таким образом, чтобы проигрыватель смог в любой момент подключиться к нужному сайту.
Дополнительные возможности Windows Media Player
Для расширения возможностей WMP пользователь может установить следующие плагины (дополнительные модули):
- AC3Filter. Данный фильтр позволяет обрабатывать и декодировать звук в реальном времени (программа обрабатывает файлы с расширением AC3/DTS). AC3Filter позволяет работать с информацией, которая поступает через S/PDIF-выходы;
- DirectShow. Программа даёт возможность работать со звуковыми файлами, записанными в формате FLAC (поддерживаются стандарты Ogg/Speex/Theora);
- Tag Plus. Фильтр позволяет расшифровывать музыкальные теги, содержащиеся в файлах с расширениями FLAC, Ogg Vorbis, Monkey’s Audio и MPEG4.
Проигрыватель от компании Microsoft поддерживает работу с сетевыми протоколами. Пользователь может просматривать содержание библиотек WMP, расположенных на локальных компьютерах сети. В двенадцатой версии Windows Media Player появилась функция, позволяющая просматривать содержимое файлов iTunes.
что за папка? можно ли удалить?
Всем привет.
Недавно переустановил Винду. Но на этом же диске остается какая-то непонятная папка с непонятным названием из букв и цифр. Внутри папки обнаруживаются файлы, датой изменения которых 2015-й год и ранее (см. скрин). Я так понимаю, это хвостик одной из удаленных ранее Винд. Но эту папку удалить не получается. Войти в её подпапку — тоже (из-за отутствия разрешений). Насколько эта папка нужна для Вин 10? Можно ли ее безболезненно удалить? спасибо
5 польз. нашли этот ответ полезным
Был ли этот ответ полезным?
К сожалению, это не помогло.
Отлично! Благодарим за отзыв.
Насколько Вы удовлетворены этим ответом?
Благодарим за отзыв, он поможет улучшить наш сайт.
Насколько Вы удовлетворены этим ответом?
Благодарим за отзыв.
Какую ошибку Вы видите при попытке удаления файла?
Все файлы предыдущий ОС можно удалить. Скорее всего в данной папки хранились временные файлы одной из программ предыдущей ОС.
Если Вы видите ошибку типа Отсутсвие доступа к папке или же необходимо разрешение администратора, при этом Вы уже являетесь администратором и вошли в учётную запись администратора, то попробуйте использовать Очистку диска. Если и в этом случае Вы столкнётесь с аналогичной ошибкой, то удалить данную папку, можно будет только полной переустановкой Windows 10 без сохранения файлов предыдущей ОС с помощью следующего средства:
В случае дополнительных вопросов, пожалуйста, обращайтесь к нам.
7 польз. нашли этот ответ полезным
Был ли этот ответ полезным?
К сожалению, это не помогло.
Отлично! Благодарим за отзыв.
Насколько Вы удовлетворены этим ответом?
Благодарим за отзыв, он поможет улучшить наш сайт.
Установка, настройка и удаление Windows Media Center
Для комфортной работы в ОС Windows пользователям предоставлено огромное количество встроенных в систему инструментов и служб, предназначенных для различных целей. Из предустановленных продуктов «Семёрки» многие обратили внимание на сервис Media Center, являющийся медиа-комбайном с множеством возможностей. Интеграция данного инструмента позволяет воспроизводить файлы мультимедиа и организовать свои коллекции, при этом комфорт работы с программой зависит не только от реализации софта разработчиками, но и от настроек, позволяющих задействовать функционал в полной мере. Конечно, не всем пользователям сервис пришёлся по душе, многие пользуются подобными сторонними продуктами или же стремятся повысить производительность за счёт отключения некоторых служб Windows, не считая определённые инструменты для себя интересными. Программа постоянно сидит в системных процессах, расходуя память, а для владельцев слабых устройств, которым тем более без надобности «Медиа Центр», этот момент комфорта не добавляет. Вопрос легко решается удалением/отключением сервиса, после чего производительность повысится.
Windows Media Center: что это за программа
Встроенный в ОС Windows (некоторые версии XP, Vista, 7) сервис Media Center объединяет в себе множество средств работы с файлами мультимедиа, по сути, он является набором инструментов, позволяющих воспроизводить фото, видео, аудио, и в том числе смотреть ТВ. Так, без каких-либо дополнительных утилит вы сможете просматривать записанные телепередачи, в прямом эфире, IPTV, но для этого необходимо выполнить несколько настроек. Программа может проигрывать контент с любых накопителей (внутренних или внешних), а также из сети, сортирует файлы по дате, имени, тегам и пр. Используя Медиа Центр, вы получаете массу возможностей, собранных в одном месте. Для Windows 8 профессиональной версии Media Center можно загрузить как отдельный компонент. В «Десятке» программа отсутствует, поскольку внедрены другие инструменты, выполняющие эти функции по отдельности, но при желании можно самостоятельно инсталлировать медиа-комбайн в систему.
Основные возможности
При правильной настройке Windows Media Center способен на многое, заменяя собою ряд прочих программ, функционирующих по отдельности. Среди преимуществ софта следующие возможности:
- проецирование на монитор, с клавиатурой и мышью для управления;
- проецирование на телевизионные панели, управление при помощи пульта ДУ;
- просмотр фото (слайд-шоу), видео, прослушивание музыки;
- воспроизведение и запись телевидения в высоком разрешении, цифровое, спутниковое ТВ или передаваемый посредством антенны сигнал, поддержка потокового или записанного ТВ (возможность доступна при использовании TV-тюнера), запись на диски;
- прослушивание радио (при поддержке FM формата TV-тюнером);
- воспроизведение потокового видео из сети (при наличии расширений);
- создание собственных библиотек медиаконтента (любого содержания);
- синхронизация с портативными устройствами.
Как установить и настроить программу на Windows
Приложение Медиа Центр включено в состав Windows XP Media Center Edition, Windows Vista (в домашней расширенной и максимальной версиях), Windows 7 (в домашней расширенной, профессиональной, корпоративной и максимальной версиях). Для «Восьмёрки» профессиональной версии софт загружается отдельно, а в число компонентов «Десятки» не входит, но можно самостоятельно внедрить его в систему (например, инсталлировать вариант программы для «Семёрки» или использовать репаки). Во втором случае с правами администратора запускается файл _TestRights.cmd, после чего с использованием Installer.cmd выполняется инсталляция компонентов приложения.
Установка на Windows 8
Media Center отсутствует в стандартном наборе приложений для операционной системы Windows 8. Но пользователи имеют возможность установить его дополнительно. Важно заметить, что это возможно лишь при условии использования версии ОС Профессиональная. В случае с RT получить эту программу не получится.
Для начала следует проверить, какая версия ОС установлена на вашем ПК или ноутбуке. Если это не Windows 8 Профессиональная, для установки Media Center сначала придётся обновить ОС.
Чтобы произвести апгрейд, необходимо:
- обеспечить качественное подключение к сети интернет;
- на главном экране введите фразу «Добавить компоненты»;
- откроется меню «Пуск», и там можно в результатах поиска выбрать меню «Добавить компоненты»;
- если система затребует разрешения, нажмите «Да».
Далее нужно отметить, что есть 2 способа добавления компонентов. А именно – с ключом продукта и без ключа.
Если ключа нет, тогда нужно сделать следующее:
- в открывшемся меню выбрать пункт «Хочу купить ключ продукта»;
- затем нажать на кнопку «Выбрать» под разделом «Программа обновления»;
- в окне укажите личные данные, а затем кликните «Далее»;
- в «Сведениях об оплате» укажите данные учётной записи;
- изучите условия, примите их, и жмите «Далее»;
- подтвердите правильность введённой информации, и жмите «Приобрести»;
- на экране появится ключ продукта, который лучше записать, и затем нажать «Далее»;
- примите условия лицензии;
- щёлкните «Добавить компоненты».
Далее начнётся автоматическая загрузка, и компьютер перезапустится. Всё, теперь на вашем ноутбуке или ПК установлена версия Профессиональная для ОС Windows 8, а также программные компоненты, в числе которых и Media Center.
Если ключ продукта уже имеется, тогда в открывшемся окне нужно указать, что ключ есть, затем скопировать его, вставить в соответствующее поле и выполнить обновление.
При наличии необходимой версии операционной системы можно просто отдельно скачать пакет Media Center. Для этого нужно:
- одновременно нажать на Win и W;
- открыть параметры;
- в строке поиска указать добавление компонентов;
- нажать на меню «Добавление компонентов»;
- разрешить вносить изменения;
- в зависимости от наличия или отсутствия ключа продукта выполните пошаговую загрузку и установку приложения.
По завершении процедуры загрузки программы выполняется автоматическая перезагрузка компьютера.
Всё, Media Center установлен. Можно пользоваться всеми его возможностями.
Установка на Windows 10
Media Center также можно установить на компьютеры под управлением операционной системы Windows 10. Чтобы сделать это, необходимо выполнить следующие инструкции:
- предварительно создайте точку восстановления, если вдруг захотите вернуться к прежним настройкам;
- откройте ссылку загрузки пакета программ в зависимости от битности ОС на официальном сайте;
- загрузите архив, активируйте его распаковку;
- в итоге получится папка, внутри которой содержится несколько файлов;
- в директории диска C, либо там, где установлена ОС, создайте папку под названием Wmc;
- в неё скопируйте содержимое распакованного архива;
- правой кнопкой нажмите на файл под названием Test Rights;
- выберите вариант запуска от имени администратора;
- подтвердите своё намерение кликом на кнопку «Да»;
- если запустится окно командной строки, а затем закрывается и запускается новое окно, можно идти дальше;
- если окно не открывается, попробуйте перезагрузить ПК и повторить ранее пройденные этапы;
- правой кнопкой нажмите на файл под названием Installer.cmd;
- запустите этот файл от имени администратора;
- подтвердите установку, кликнув «Да».
Когда установка завершится, компьютер перезагружать необязательно. Но иногда это происходит автоматически.
Чтобы проверить, был ли инструмент установлен, откройте меню «Пуск», далее перейдите в «Стандартные», и там должен появиться Media Center.
Настройка Media Center
При знакомстве с программой пользователю будут доступны два варианта настройки – быстрая и выборочная. В первом случае вы можете настроить основные параметры и перейти к использованию софта (к выборочной можно будет вернуться позднее), второй же вариант подразумевает более детальную настройку. Рассмотрим, что делать с настройками для использования большего числа возможностей программы:
- На пульте дистанционного управления приложения жмём кнопку «Пуск» зелёного цвета (или открываем через «Пуск» – «Программы»).
- При первом использовании Media Center на странице параметров нажимаем «Далее» и выбираем выборочную настройку.
- Соглашаемся с предложением использовать все возможности программы на следующей странице. Медиа Центр теперь сможет загружать обложки для альбомов библиотек, дисков, программы передач и прочий контент.
Настройка тюнеров, ТВ и программы передач
В меню дополнительной настройки (при подключении совместимого тюнера и после его обнаружения программой) появится новая возможность просмотра и записи телепередач в Media Center. Соглашаемся настроить ТВ при появлении страницы с результатами обнаружения сигнала. Многие параметры будут настроены автоматически, остальные поможет настроить мастер. Настраивая приставку и следуя подсказкам на экране, вы сможете в несколько шагов выполнить необходимую процедуру, на одном из этапов потребуется ввести ключ, который будет отображён на экране телевизора. Мастер поможет правильно выставить все необходимые параметры для каналов с учётом вашего местоположения. Наличие устройства при необходимости пользоваться данной возможностью просмотра и записи ТВ – обязательное условие. Без тюнера телевидение функционирует только в случае уже имеющейся функции в пакете услуг провайдера, в отдельных ситуациях может нужно будет обновить Adobe Flash Player.
Другие настройки
Каждый старт программы предполагает автоматическое сканирование на компьютере поддерживаемого ею контента. Для данных на внешних накопителях и прочих вы сможете вручную их добавить. В параметрах (попадаем сюда из раздела «Задачи») есть пункт «Библиотеки мультимедиа», здесь можно выбрать тип, после чего перейти кнопкой «Далее» к следующему этапу, предполагающему добавление каталогов в библиотеку. Необходимо выбрать «Добавить папки в библиотеку», затем «На этом компьютере» (в том числе подключённые сетевые диски), после чего жмём «Далее». Перейдём к папке (в место хранения объектов), поставим рядом флажок и снова нажмём «Далее». Программа найдёт файлы совместимого формата, а при следующем старте папки сохранятся. Аналогичные действия выполняются при импортировании элементов из каталога на другом компьютере, для чего нужно выбрать соответствующий пункт при указании пути.
В Windows Media Center вы можете также настроить внешний вид на экране, перейдя к разделу «Задачи», где открываем «Параметры» – «Общие» – «Установка Windows Media Center» – «Настройка телевизора или монитора». Возможность калибровки позволяет добиться высокого качества изображения на мониторе или дисплее телевизора. Отвечая на вопросы, вы без труда выполните необходимые настройки с подсказками, они помогут определить тип соединения.
В том же подразделе (Установка Windows Media Center) вы найдёте настройку динамиков, что очень удобно, когда используется система объёмного звука. Здесь нужно выбрать конфигурацию динамиков и протестировать звук. Если сигнал не поступает на динамики, проверьте корректность подключения и громкость, а в случае подключения к телевизору, возможно, что видеоадаптер, кабель не поддерживает аудио (может потребоваться подключение напрямую к звуковой плате компьютера). В целом интерфейс программы достаточно удобен и понятен, а при помощи мастеров настройки вы без труда выполните необходимые коррективы для более комфортного функционирования Media Center.
Типичные ошибки при работе приложения
Как и в случае с любым софтом, в программе Media Center тоже случаются сбои и ошибки. Так, если в попытках инсталлировать софт (после тестирования первым файлом) вы столкнулись с проблемой в командной консоли, то достаточно будет перезагрузить устройство и начать процедуру установки заново. Системные, программные сбои часто решаются таким простым методом, поскольку бывают одноразовыми, и система вполне в состоянии сама справиться с задачей по устранению такой неполадки, перезагрузившись. Ошибки после установки, как правило, сообщающие о невозможности применения софта, могут быть исправлены путём настройки по умолчанию, в соответствующем разделе нужно будет активировать строчку Windows Media Center и отметить пункт «Сделать программу доступной».
Как отключить или удалить Windows Media Center
Далеко не каждый пользователь в восторге от сервиса, и многие даже задаются вопросом, как удалить интегрированное приложение Windows Media Center из системы. В большинстве случаев выполнять полное удаление программы необязательно, тем более что последствия для системы при таком развитии событий могут быть не очень приятными, ведь компонент является системным. Так, удаляя продукт из реестра, вы должны иметь навыки работы со службой, иначе можно нарушить работу ОС. В любом случае желательно делать резервную копию системы на случай форс-мажора перед любыми действиями с системным реестром. Рассмотрим несколько вариантов решения, которые подойдут в конкретных ситуациях.
Как убрать Windows Media Center из автозагрузки
Иногда достаточно просто, чтобы программа сама не запускалась на компьютере, а когда вам потребуется обратиться к ней, она будет доступна. Для этого достаточно выполнить следующее:
- открываем консоль «Выполнить» (Win+R), где в строке прописываем команду msconfig;
- в окне конфигурации на вкладке «Автозагрузка» находим и убираем софт, чтобы он не загружался автоматически;
- теперь идём во вкладку «Службы» и находим ответственные за старт Медиа Центра компоненты, двойным нажатием открывается возможность выбора запуска приложения.
Второй метод предполагает использование сторонней утилиты CCleaner, возможности которой предполагают также удаление из автозагрузки:
- на вкладке «Сервис» вы увидите раздел «Автозагрузка», где вы найдёте Media Center (если он активен), отключаем;
- здесь же переходим на вкладку «Запланированные задачи», где тоже нужно очистить элементы, относящиеся к данному приложению.
Какой бы из способов вы ни использовали, после проделанных манипуляций предстоит перезагрузка устройства для вступления в силу изменений. При этом всегда остаётся вероятность, что какие-либо процессы выполнялись на момент процедуры.
Как отключить Windows Media Center
Можно деактивировать программу несколькими способами, которые не предполагают полного удаления. Выполнить отключение Media Center можно так:
- идём в «Панель управления» – «Программы и компоненты»;
- выбираем «Включение и отключение компонентов»;
- из списка находим папку «Компоненты для работы с мультимедиа», жмём;
- снимаем все отметки и соглашаемся с последствиями, о которых предупреждает ОС, применяем изменения;
- перезагружаем устройство.
Ещё один эффективный вариант:
- открываем консоль «Выполнить» (Win+R) и вводим команду services.msc;
- в окне «Службы» вы увидите их немалый перечень, нужно отыскать службы, связанные с Media Center и изменить тип запуска, отключив приложение.
Как удалить программу Windows Media Center
Отключить системный софт в Windows 7 или других версиях операционной системы, где он предустановлен, несложно, а вот с полным удалением дела обстоят иначе. По причине того, что Медиа Центр плотно интегрирован в систему, вырвать его оттуда с корнями без последствий сложнее. Если вы всё же решительно настроены, то штатные средства Windows вам уже не подойдут, придётся воспользоваться продуктами от сторонних разработчиков, например IObit Uninstaller или ему подобными. Потребуется перейти в раздел Windows Manager, выбрать меню софта Windows и выполнить полное удаление. После процедуры потребуется также удалить остаточные элементы.
Если речь идёт о Windows 8, куда набор инструментов устанавливается дополнительно, нет ничего проще, чем удалить его стандартным способом через Панель управления. С «Десяткой» тоже просто. Если вы использовали репак, то в дистрибутиве файла должен находиться ещё один файл Uninstaller.cmd. Запустив его от имени администратора, можно деинсталлировать софт.
Но если удалять Media Center стандартными инструментами, после него может остаться большое количество мусора, различных папок и прочего. Потому правильным решением для полной деинсталляции станет дополнительное использование инструментов для чистки системного реестра.
Сделать это можно вручную, либо реализовать автоматически, воспользовавшись специальными проверенными приложениями. Здесь наглядным примером эффективного средства выступает CCleaner. Но пользователь может взять любой аналог. Главное, чтобы программа не симулировала очистку, а действительно удаляли остаточные файлы.
Чаще всего вирусы, маскирующиеся под Media Center, а также остаточные файлы инструмента остаются именно в регистре и браузере.
Для выполнения поставленной задачи с помощью CCleaner нужно:
- установить и запустить программу для очистки мусора;
- на левой панели выбрать раздел «Очистка»;
- запустить сканирование всех системных разделов;
- затем кликнуть на кнопку Анализ;
- после завершения анализа нажать на вкладку «Очистка»;
- провести повторно ту же самую процедуру.
Если соблюдать инструкции и придерживаться определённой последовательности, тогда вам точно удастся не просто удалить Windows Media Center, но и избавиться от всех следов этой программы. Либо же можно временно отключить инструмент, пока он не понадобится снова.