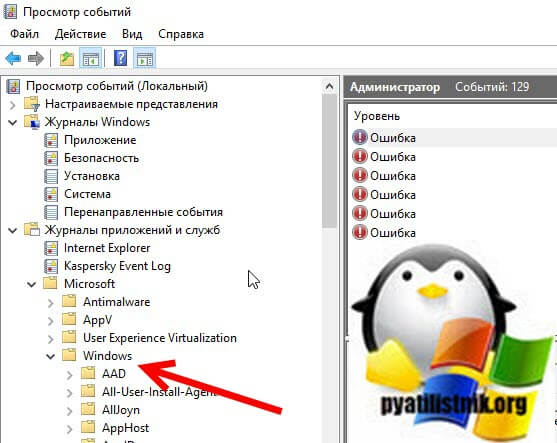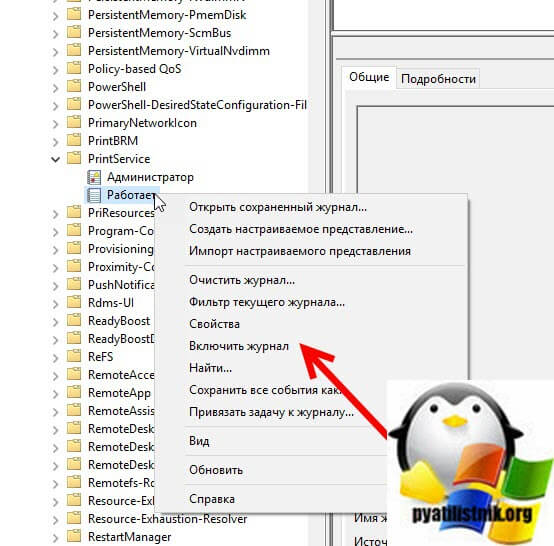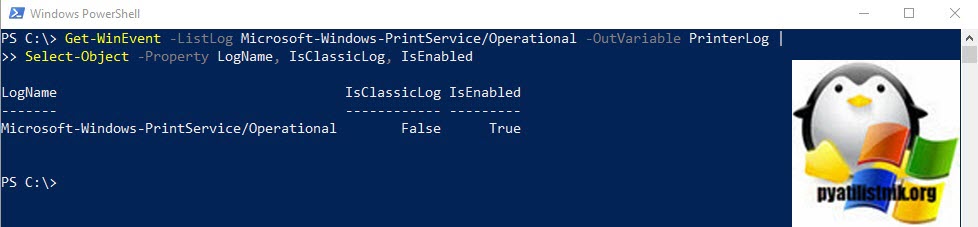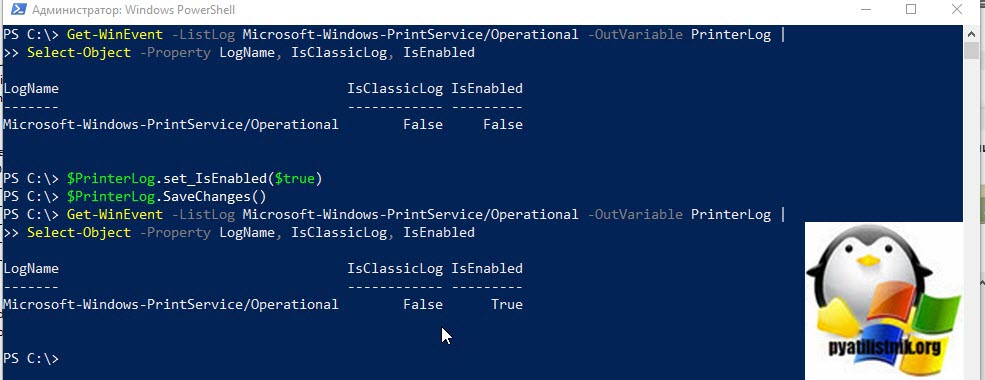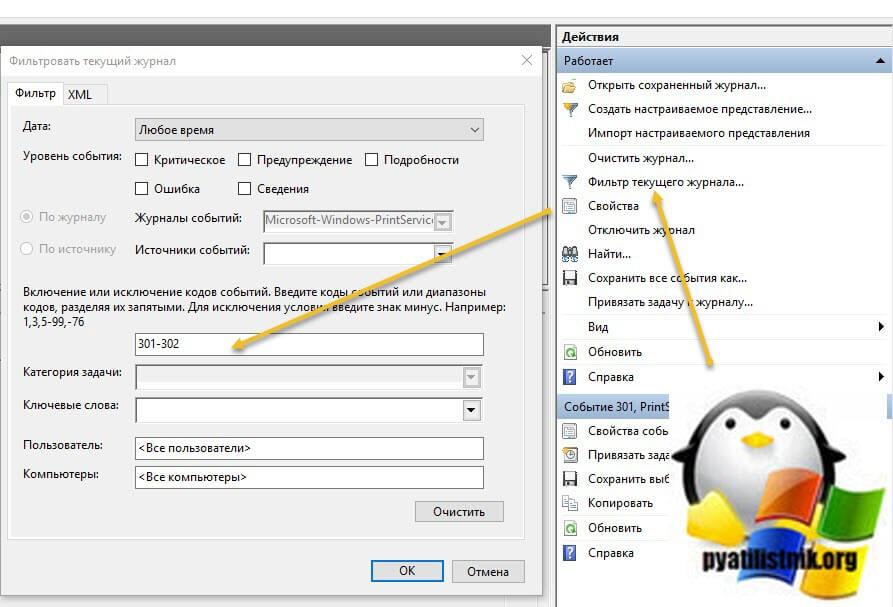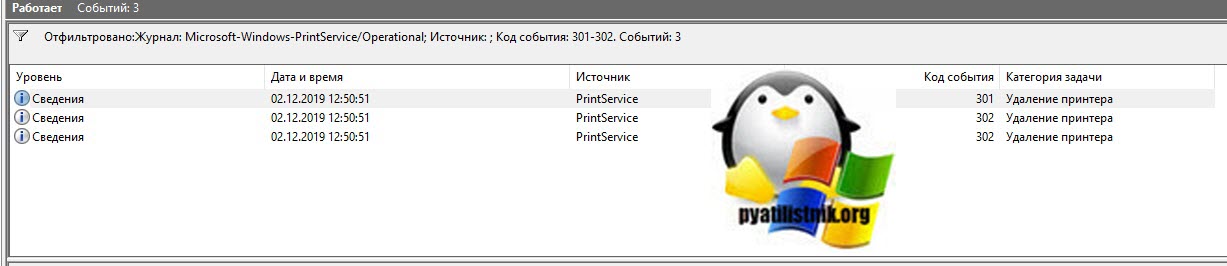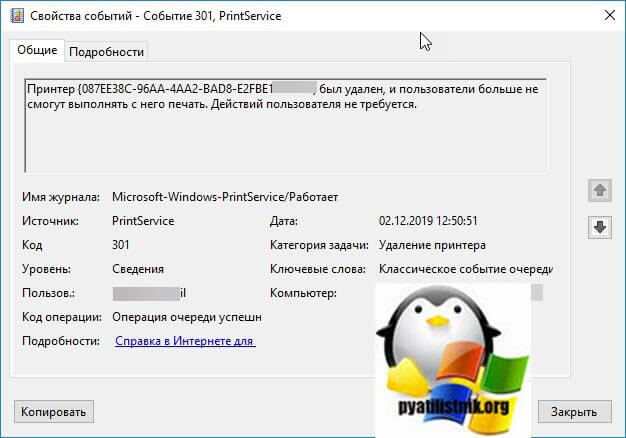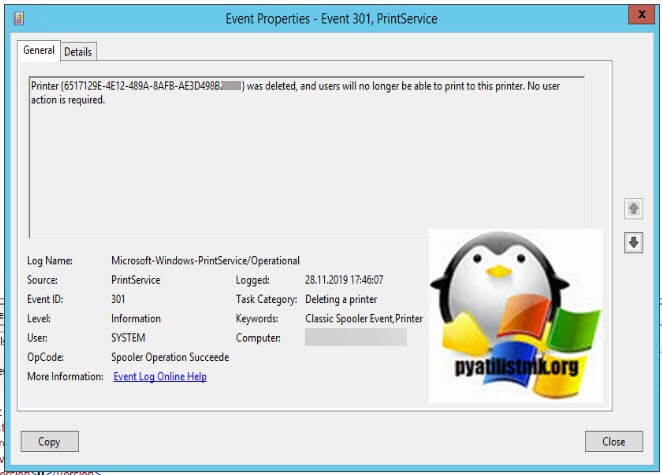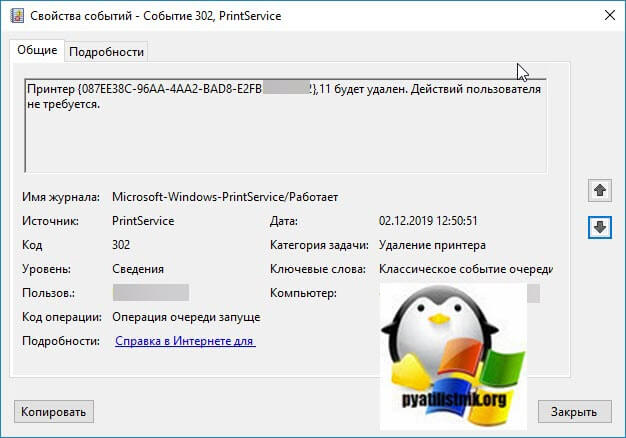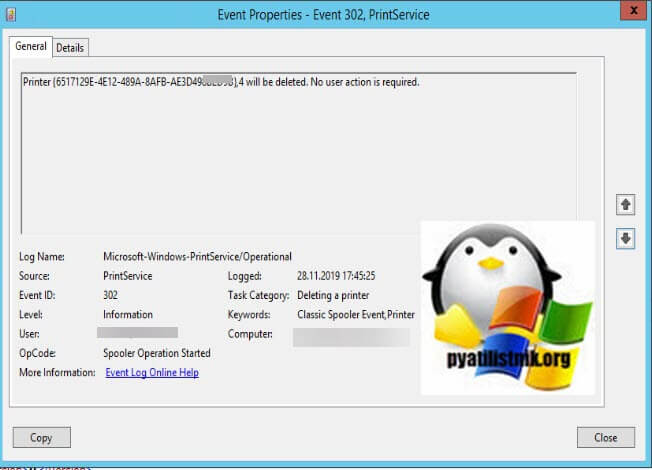- Windows находит удаленные принтеры
- Описание проблемы
- Поиск событий по удалению принтера
- PrintService
- Удаленный принтер снова появляется и возвращается в Windows 10/8/7 2021
- Use of UTF 8 CodeHTML
- Удаленный принтер продолжает появляться и возвращается
- Удаленный принтер продолжает появляться в Windows 10/8/7
- Удаленный принтер продолжает появляться и возвращаться
- Инструкция как удалить драйвер принтера из операционной системы
- Через «Устройства и принтеры»
- Через «Удаление программ»
- Через сервер печати
- Через управление печатью
- Удаление через файловую систему
- Удаление упоминаний о принтере в реестре
- Используем командную строку
- Утилиты для удаления
Windows находит удаленные принтеры

Описание проблемы
Есть настроенный сервер печати, есть опубликованные принтеры в Active Directory. В какой-то момент на вторую линию поступают заявки, что один из принтеров не доступен и печать на нем невозможно. Сотрудник второй линии открыв консоль «Управление печатью» обнаружил, что данного принтера теперь нет на сервере среди доступных. Выяснить куда он делся не удалось, в результате чего коллеги обратились уже к нам на третью линию. Ниже я вам покажу, как аудировать такие вещи.
Поиск событий по удалению принтера
В своем примере я вам покажу, какие события вас смогут заинтересовать, чтобы вы их потом могли мониторить, например в Zabbix или netwrix. Первое, что вы должны сделать, это посмотреть логи Windows, а именно определенный журнал.
Перейдите по такому пути:
Искать события мы будем в журнале PrintService/Работает, убедитесь, что он у вас включен, через правый клик, если он был выключен, то событие удаления предыдущего принтера вы не увидите, только новые.
Быстро проверить включено ли ведение данного журнала или нет можно с помощью PowerShell. Запустите PowerShell оболочку и введите команду:
В статусе IsEnabled должно быть значение True.
так же вы можете сразу в PowerShell включить ведение данного журнала, единственное оболочка должна быть запущена в режиме администратора, введите код:
теперь вам необходимо отыскать два события с номерами ID 301 и ID 302, советую вам воспользоваться фильтрацией. В области «Действия» выберите пункт «Фильтр текущего журнала«. В открывшемся окне введите пул поиска 301-302.
В результате я получил список из нужных событий, теперь давайте посмотрим каждое из них.
Видно имя принтера или его GUID, видно имя пользователя кто совершил это действие. Вот пример на сервере с английской локализацией:
Вот пример события ID 302:
или его англоязычный аналог
Очень удобно каждый день делать автоматические отчеты, которые бы содержали в себе выборку по данным событиям, вот пример реализации:
$EventLog | sort-object -property UserName,TimeCreated | where <$_.ID -ne "301" -or "302">| where <$_.timecreated -ge $yesterday>| ConvertTo-Html -head $a -body «
PrintService
На выходе вы поймете вот такой отчет
Можете повесить такой скрипт в планировщик заданий и выполнять его каждый день, не забываем, что по необходимости вы можете сконвертировать скрипт ps1 в exe, и так же его использовать.
Еще в журнале Microsoft-Windows-PrintService/Operational я советую поискать события ID 334, если у вас есть принтеры опубликованные в Active Directory и они были удалены. Вот пример вот такого события:
Удаленный принтер снова появляется и возвращается в Windows 10/8/7 2021
Use of UTF 8 CodeHTML
Если ваш удаленный принтер продолжает появляться в вашей системе Windows, особенно когда вы пытаетесь что-то напечатать, вы не одиноки , Несколько пользователей жаловались на ту же проблему. Чаще всего, когда принтер продолжает появляться, у него есть незавершенное задание на печать, которое было задано системой, но никогда не было полностью обработано. Фактически, если вы нажмете, чтобы проверить, что печатает, вы увидите, что есть документы, которые он пытается распечатать. Это может быть причиной того, что вы продолжаете видеть принтер даже после его удаления.
Удаленный принтер продолжает появляться и возвращается
Эта проблема очень распространена на рабочем месте, где используются несколько принтеров, и на отдельных принтерах работают разные люди. Если ваш удаленный принтер может снова появиться и вернуться в Windows 10/8/7, попробуйте эти предложения и посмотрите, устраняют ли они проблему для вас.
1] Проблема может быть в свойствах сервера печати
- Возможно, проблема может быть связана с свойствами сервера печати. Однако, он может быть исправлен.
- Выберите `Win + S` , а затем перейдите к Принтеры .
- В меню выберите Устройства и Принтеры .
- Выберите любой принтер, щелкнув его один раз и выберите Свойства сервера печати .
- На нем найдите вкладку Драйверы и выберите принтер, который вы хотите удалить из системы. Щелкните правой кнопкой мыши и выберите Удалить .
- Выберите Применить и ОК , чтобы сохранить сделанные изменения.
Затем вам нужно перейти к Настройки и щелкните правой кнопкой мыши на Системе. Затем выберите Приложения и функции, найдите драйвер принтера и удалите его из системы.
2] Возможно, проблема с реестром
Даже после удаления принтера из приложения «Настройки» и Панель управления, конфигурация реестра не изменяется, и вам нужно ее отредактировать. Вот что вам нужно сделать для настройки реестра.
Выберите « Win + R» на клавиатуре и напишите regedit в Run, когда он появится. Это откроет редактор реестра и затем нажмите «ОК».
В редакторе реестра перейдите к следующему ключу:
Далее, вам нужно расширить Принтеры и найдите принтер, который необходимо удалить. Щелкните правой кнопкой мыши по нему и нажмите «Удалить». Теперь перезагрузите компьютер, а затем снова зайдите в Устройства и принтеры , чтобы убедиться, что принтер удален.
3] Выйти из системы как каждый пользователь
У компьютеров Office обычно есть несколько пользователей, которые может быть зарегистрирован на принтер, который вы хотите удалить одновременно. Вам необходимо выйти из каждой учетной записи и удалить принтер и пакет драйверов.
4] Использовать инструмент Deleter
Инструмент Kyocera Deleter, например, удалит принтер, если вы запустите его как администратор. Этот инструмент доступен здесь. Сначала создайте точку восстановления системы, прежде чем использовать ее.
5] Используйте диспетчер устройств
Перейдите в Диспетчер устройств и перейдите в меню Вид, а затем выберите Показать скрытые устройства . Разверните группу программных устройств, где вы найдете все устройства принтера. Вы можете удалить его оттуда.
6] Использовать управление печатью
Если вы используете приложение «Управление печатью», это может быть хорошим инструментом для удаления призрачного принтера без особых хлопот.
- Выберите Windows Клавиша + S с клавиатуры и затем перейдите в Управление печатью настольное приложение.
- Выберите «Пользовательские фильтры», а затем перейдите к Все принтеры .
- Это поможет вам чтобы найти принтер, который вы хотите удалить. Щелкните правой кнопкой мыши по нему, а затем выберите «Удалить».
Надеемся, что здесь вам поможет.
Читать далее : очистить застрявшую или застрявшую очередь заданий на печать.
Удаленный принтер продолжает появляться в Windows 10/8/7
Если ваш удаленный принтер продолжает появляться в вашей системе Windows, особенно когда вы пытаетесь что-то напечатать, вы не одиноки. Несколько пользователей жаловались на одну и ту же проблему. Чаще всего, когда принтер снова появляется, у него есть незаконченное задание на печать, которое было задано системой, но никогда не было полностью обработано. Фактически, если вы нажмете, чтобы проверить, что печатает, вы увидите, что есть документы, которые он пытается распечатать. Это может быть причиной того, что вы продолжаете видеть принтер даже после его удаления.
Удаленный принтер продолжает появляться и возвращаться
Эта проблема очень распространена на рабочем месте, где используются несколько принтеров, и разные люди работают на отдельных принтерах. Если ваш удаленный Принтер может снова появляться и возвращаться в Windows 10/8/7, попробуйте эти предложения и посмотрите, решат ли они проблему для вас.
1] Проблема может быть в свойствах сервера печати
- Возможно, проблема может быть связана со свойствами сервера печати. Однако это можно исправить.
- Выберите ‘ Win + S’ и перейдите в раздел «Принтеры».
- В меню выберите «Устройства и принтеры».
- Выберите любой принтер, нажав на него один раз, и выберите Свойства сервера печати .
- На ней найдите вкладку Драйверы и выберите принтер, который вы хотите удалить из системы. Щелкните правой кнопкой мыши и выберите «Удалить».
- Выберите Применить и ОК , чтобы сохранить только что сделанные изменения.
Затем вам нужно зайти в приложение «Настройки» и щелкнуть правой кнопкой мыши на «Система». Затем выберите «Приложения и функции», найдите драйвер принтера и удалите его из системы.
2] Может быть проблема с реестром
Даже после удаления принтера из приложения «Настройки» и панели управления, конфигурация реестра не меняется, и вам необходимо отредактировать ее. Вот что вам нужно сделать, чтобы настроить реестр.
Выберите «Win + R» на своей клавиатуре и напишите regedit в Run, когда он появится. Это откроет редактор реестра и нажмите кнопку ОК.
В редакторе реестра перейдите к следующему
Затем вам нужно развернуть ключ «Принтеры» и найти принтер, который нужно удалить. Щелкните правой кнопкой мыши и выберите «Удалить». Теперь перезагрузите компьютер, а затем снова перейдите на «Устройства и принтеры», чтобы увидеть, был ли удален принтер.
3] Выйти из системы как каждый пользователь
Обычно на офисных компьютерах есть несколько пользователей, которые могут одновременно войти в принтер, который вы хотите удалить. Вам необходимо выйти из каждой учетной записи и удалить принтер и пакет драйверов.
4] Используйте инструмент удаления .
Например, средство удаления Kyocera удалит принтер, если вы запустите его от имени администратора. Этот инструмент доступен здесь. Сначала создайте точку восстановления системы перед ее использованием.
5] Используйте диспетчер устройств
Перейдите в диспетчер устройств и перейдите в меню «Просмотр», а затем выберите «Показать скрытые устройства». Разверните группу «Программные устройства», где вы найдете все устройства принтера. Вы можете удалить его оттуда.
6] Используйте управление печатью
Если вы используете приложение «Управление печатью», это может быть хорошим инструментом для удаления принтера-призрака без особых хлопот.
- Выберите Windows Key + S на клавиатуре и перейдите в приложение «Управление печатью» на рабочем столе.
- Выберите Пользовательские фильтры и затем перейдите на Все принтеры.
- Это поможет вам найти принтер, который вы хотите удалить. Щелкните правой кнопкой мыши и выберите «Удалить».
Надеюсь, что-то здесь вам поможет.
Читать дальше . Очистить замятую или застрявшую очередь заданий на печать.
Инструкция как удалить драйвер принтера из операционной системы
Причин для удаления ПО устройства печати из системы персонального компьютера может быть много самых разнообразных. Распространенными являются: неправильная работа, постоянное зависание печати, проблемы после чистки вирусов, установка не той версии драйвера. Как удалить принтер в Windows 7,8 или 10 полностью мы рассмотрим в этой статье достаточно подробно.
Сам процесс подразумевает не только удаление принтера, но и программного обеспечения, которое управляет его работой, из операционной системы.
В материале приведены сразу несколько способов выполнения поставленной задачи. Описаны подробные действия с иллюстрациями, чтобы даже у неопытных пользователей не возникло проблем с их выполнением. Отдельным разделом дадим инструкцию действий для случая, когда драйвера или принтер не удаляется. Из статьи Вы точно узнаете как полностью удалить драйвера принтера нужной модели из ОС семейства Windows XP, 7, 8 и 10.
Через «Устройства и принтеры»
Самым простым и логичным будет способ убрать принтер это воспользоваться оснасткой «Устройства и принтеры». Именно в нем можно найти полный список всех устройств, а в том числе печатающих, Вашего компьютера или ноутбука.
- Откройте панель управления любым известным Вам способом. Проще всего это сделать через кнопку «Пуск» на рабочем столе.
- Найдите раздел «Оборудование и звук», а в нем «Просмотр устройств и принтеров». Откройте.
В зависимости от Вашей версии Windows на ПК, названия разделов и меню бывает, что незначительно отличатся. В этом нет проблем. Действуйте по логике.
Сам принтер удален, но его драйвера, информация о нем в реестре системы и другие служебные файлы остаются в файловой системе Windows. Чтобы удалить драйвера принтера полностью, выполните инструкции разделов ниже.
Через «Удаление программ»
Многие пользователи в момент установки драйверов, из прилагаемого к каждому новому принтеру диска, автоматически устанавливают всяческие утилиты и «мануалы» для более удобного пользования. Но когда само устройство уже не будет использоваться, то и смысл в инструкциях к нему теряется. Все это найти легко в специальном разделе панели управления «Удаление программ».
Там же легко удалить и сам драйвер к устройству, который также является программой, но, в большинстве случаев, без интерфейса. Чтобы попасть в упомянутый раздел, его нужно найти в панели.
- Откройте панель. Нажмите вместе Windows+R и в окне наберите control.
- Отыщите раздел «Программы», а внизу «Удаление программ».
- В списке по очереди удалите все программы, которые имеют отношение к Вашему печатающему аппарату.
Через сервер печати
Удаление драйвера принтера можно выполнить и через настройки сервера печати Windows.
- Сделайте вызов командной строки. Для Windows 7 — это сочетание клавиш Windows+R, а для Windows 8 или 10, как альтернативный вариант используйте Windows+X и поиск по фразе «командная строка».
- Наберите без кавычек «printui /s».
- Перед Вами окно свойств и настроек сервера печати операционной системы.
- Выбираем закладку «Драйвер».
- В списке выделите нужный пункт.
Тут сразу видно для какой модели ПО и разрядность, что удобно в случаи, когда по ошибке было установлено не для того типа процессора что надо. Удалять нужно весь пакет драйверов.
Данный способ поможет гарантировано удалить драйвера принтера. При использовании этого варианта решения проблемы рекомендуем окончательно очистить все упоминания и в реестре системы. Сам значок из списка устройств возможно надо будет убрать вручную.
Через управление печатью
- В своей операционной системе запустите командную строку удобным Вам способом.
- Введите команду printmanagement.msc и нажмите клавишу Enter.
- В окне слева найдите пункт «Настраиваемые фильтры» и откройте его.
- Выберите подпункт «Все драйвера».
- Найдите нужный драйвер ориентируясь по названию модели устройства.
- Нажмите по нему один раз и через контекстное меню или меню окна произведите удаление.
Удаление через файловую систему
Удаление файлов напрямую с дисков компьютера или ноутбука можно рассматривать как дополнение к уже перечисленным и подробно описанным вариантам выше очистить систему от драйверов устройства печати. В случае выполнения упомянутых действий очень низкая вероятность наличия следов старого принтера в файловой системе, но для гарантии нужно проверить.
Как правило, установка операционной системы проводится на диск C и стоит начать поиски именно на нем. В версиях Windows XP проверять нужно только папку C:\Program Files, а для Windows 7,8,10 и ее и C:\Program Files (x86). Ищите папки, которые в своем имени содержат названия фирмы принтера. Это могут быть HP, Canon, Epson и другие. Удалите их, но желательно в корзину или сделайте их резервную копию, чтобы в случае ошибки была возможность все восстановить.
Удаление упоминаний о принтере в реестре
Информация о любой устройстве и программе записывается в реестр системы. Он есть в любой версии Виндовса. Принтера и их программное обеспечение не исключение из этого правила. При использовании способа удаления через панель управления нет гарантии, что реестр тоже будет очищен. Но это можно проверить достаточно легко и, при необходимости, сделать самому.
Операции с реестром несут некоторую опасность, потому рекомендуем перед началом работ сделать копию реестра.
Для выполнения задуманных действий следуйте инструкции:
- Откройте реестр, введя в командную строку «regedit» и нажмите «OK».
- Вызовите окно поиска комбинацией клавиш CTRL+F.
- В строке поиска введите часть названия модели принтера или производителя.
- Отметьте все галочки и начните поиск.
- Найденные ветки удаляйте полностью.
Действие по поиску в реестре необходимо произвести несколько раз, а точнее пока поиск не выдаст уведомление, что ничего не найдено.
Используем командную строку
Для удаления определенного принтера через командную строку нужно узнать его системное имя. Для этого открываем строку любым удобным способом и вводим простую команду wmic printer get name. Через некоторое время Вы увидите список всех установленных на компьютер печатающих устройств. Запомните или выпишите название, того которое нужно удалить. Чтобы удалить выполните скрипт printui.exe /dl /n «имя принтера». Чтобы убедиться в успешности процедуры, можно после перезагрузки еще раз просмотреть список командой выше.
Этот способ можно применять во всех версиях Виндовс и к любому принтеру производителей, будь то Кэнон, Эпсон, HP, Samsung, Brother или Xerox.
Утилиты для удаления
Для самых ленивых тоже есть вариант в виде утилит, которые в автоматическом порядке могут найти и удалить все драйвера с компьютера полностью. Они удаляют устройство, подчищают в файловой системе и убирают упоминания в реестре. Вот подборка самых популярных с русским интерфейсом.
- Driver Fusion
- Driver Swerper
- Driver Cleaner Pro
Найти и скачать эти утилиты не составит труда. Ищите версии с русифицированным интерфейсом. Установка происходит в обычном режиме и сразу можно приступить к поиску и чистке. Процесс занимает некоторое время, так как программе нужно сканировать большую часть файловой системы и реестр ПК.
Удаление ненужных или старых версий драйверов не только печатающего устройства, но и других, может даже ускорить работу компьютера. Будьте предельно внимательны при выполнении данных процедур, чтобы не удалить нужное программное обеспечение.