- Как подключить беспроводную мышку
- Подключение беспроводной мышки
- Радиочастотная (с адаптером)
- Bluetooth-мышка
- Как правильно подключить беспроводную мышь к компьютеру
- Как соединить беспроводную мышь с компьютером
- Bluetooth-мышь
- Радиочастотная мышь
- Как настроить беспроводную мышь: скорость указателя, вид курсора и другое
- Что делать, если беспроводная мышь не работает
- Как подключить беспроводную мышь к компьютеру
- Как подключить беспроводную мышь к ПК
- Вариант 1: Bluetooth-мышь
- Вариант 2: Радиочастотная мышь
- Вариант 3: Индукционная мышь
Как подключить беспроводную мышку

В последнее время достаточно большую популярность приобретают беспроводные мышки и клавиатуры.
С одной стороны это очень удобно: нет лишних проводов на столе, мышь свободно скользит в любую из сторон, комфортно использовать в «дорожных» условиях; с другой: есть вопросы по подключению, плюс они далеко не всегда работают до загрузки Windows (что иногда нужно 👀) .
Эту статью построю в виде пошаговой инструкции по подключению типовой беспроводной мышки (рассмотрю два наиболее распространенных варианта: так называемую радиочастотную мышь, и Bluetooth). Думаю, заметка будет полезна всем начинающим пользователям, кто еще не пользовался данным типом мышек.
Теперь ближе к сути.
Подключение беспроводной мышки
Радиочастотная (с адаптером)
Эта мышка комплектуется небольшим адаптером (внешне напоминает флешку). Как правило, размер этого адаптера очень скромный: после установки его в USB порт — выступающую часть едва заметна (приведено на фотографиях ниже).
Также бы отметил, что в среднем мышки этой категории стоят дешевле, чем Bluetooth (на сегодняшний день цены сопоставимы с классическими проводными).
Рассмотрю ее подключение по шагам.
ШАГ 1
И так, сначала проверьте комплектность: должна быть сама мышка, батарейки и адаптер (см. фото ниже 👇). Стоит отметить, что батарейки не всегда идут в комплекте к мышке (при покупке обратите на это внимание!).
Примечание : 1) кстати, некоторые начинающие пользователи сталкиваются с тем, что не могут найти адаптер. Дело в том, что иногда он располагается в отсеке для батареек (внутри мышки). Видимо, производители делают так для того, чтобы он не потерялся.
2) Перед началом подключения: отключите от компьютера свою старую мышку.
Комплектность радиочастотной мышки
ШАГ 2
Переверните мышку, откройте отсек для батареек и установите их (обратите внимание на полярность).
ШАГ 3
Некоторые мышки оснащены доп. выключателем. Проверьте, чтобы он был в положении «ON» (т.е. включен). Если у вас нет подобного выключателя — значит мышка, в принципе, должна начать работать сразу же после установки батареек.
Обратите внимание на включатель!
ШАГ 4
Подключите адаптер к порту USB (через неск. секунд должны услышать характерный звук от Windows, который всегда бывает при подключении USB устройств).
Подключение адаптера к USB порту
ШАГ 5
Попробуйте двинуть мышку, покрутить колесико, нажать правую/левую кнопки. Как правило, после 1-2-х нажатий мышка должна установить связь и начать работать.
Отмечу, что на некоторых мышках есть спец. кнопка для установки связи (иногда она совмещена с кнопкой «DPI». Располагается рядом с колесиком). Если у вас есть подобная кнопка — нажмите ее.
В общем-то, на этом все. Если с мышкой все в порядке, батарейки новые (и еще не посажены) — то мышь начнет работу. Никаких доп. настроек задавать не требуется.
ШАГ 6
Если скорость перемещения указателя слишком быстрая (медленная) — то можно зайти 👉 в панель управления (для этого нужно нажать Win+R , и ввести команду control ) , перейти в раздел «Оборудование и звук» и открыть настройки мышки (см. скриншот ниже 👇).
Панель управления — мышь
Далее в разделе «Параметры указателя» задать скорость движения указателя. В общем-то, все стандартно.
Скорость перемещения указателя
Bluetooth-мышка
Bluetooth мышки менее популярны, чем предыдущие. Для их использования, разумеется, на вашем компьютере/ноутбуке должен быть установлен Bluetooth адаптер (обычно, все современные устройства им оснащены). Рекомендую перед настройкой и подключением проверить, работает ли у вас Bluetooth (и включить его при необходимости).
Как включить Bluetooth на ноутбуке — по шагам
Теперь, собственно, по существу.
ШАГ 1
Зайдите в диспетчер устройств и посмотрите, что Bluetooth адаптер работает нормально и для него есть драйвера (👉как открыть диспетчер устройств).
Устройство работает нормально (Bluetooth адаптер)
ШАГ 2
Проверьте, включен ли Bluetooth в настройках Windows (на некоторых ноутбуках есть спец. кнопка на корпусе устройства).
Если у вас Windows 10 — зайдите в параметры ОС (сочетание кнопок Win+i ), в раздел «Устройства/Bluetooth и другие устройства» и проверьте, чтобы Bluetooth был включен. Пример см. на скрине ниже.
Включен ли Bluetooth (Windows 10)
ШАГ 3
Установите батарейки в мышку и включите ее (на одних мышках есть спец. выключатель, на других — его нет).
Обратите внимание на включатель!
ШАГ 4
Щелкните по значку Bluetooth в трее и запустите функцию добавления нового устройства (см. пример ниже 👇).
Добавление устройства Bluetooth
Альтернативный вариант №1
В Windows 10 можно добавить Bluetooth устройство из параметров системы (примечание: что открыть их — нажмите сочетание Win+i) , в разделе «Устройства/Bluetooth. « (см. скрин ниже 👇).
Windows 10 — добавление устройства
Альтернативный вариант №2
Если у вас Windows 7 (либо др. варианты не подошли*) : откройте панель управления (как это сделать), раздел «Оборудование и звук\Устройства и принтеры» .
После щелкните по ссылке «Добавление устройства» . Далее запустится мастер настройки нового оборудования.
Альтернативный вариант добавления устройства
ШАГ 5
После чего запустится мастер настройки оборудования: вам нужно указать, что вы хотите подключить Bluetooth мышку и нажать далее.
Как правило, через неск. секунд Windows автоматически подключит устройство и мышкой можно будет начать пользоваться.
Не так давно появились еще и Wi-Fi мышки (выпустила компания HP). Но, честно говоря, я за такой еще не работал и поэтому, как говорится, «ноу комментс» 😉 (да они пока и не получили широкого распространения) .
Как правильно подключить беспроводную мышь к компьютеру
Беспроводная мышь – отличное решение для тех, кто любит управлять компьютером на расстоянии или просто терпеть не может путающиеся под ногами провода. Как правильно подключить беспроводную мышь к компьютеру? Что делать, если устройство не работает? Разберемся во всем подробнее.
Как соединить беспроводную мышь с компьютером
Есть два вида беспроводных мышек для ПК: работающие через USB-адаптер и без него. И то, и другое, подключается к компьютеру по Bluetooth с разницей лишь в том, что для одних нужен посредник в виде адаптера, такие устройства называют радиочастотными, а для других нет.
Bluetooth-мышь
Беспроводная мышь без адаптера отлично подходит для компьютера или ноутбука, в котором не хватает USB-портов для всех устройств. Для этого в нем должен быть установлен модуль Bluetooth. Подключить Bluetooth-мышь к ПК можно следующим образом:
- Откройте «Пуск» и выберите вкладку «Устройства и принтеры», если вы работаете через Windows 7. В Win10 сначала нужно открыть «Панель управления».
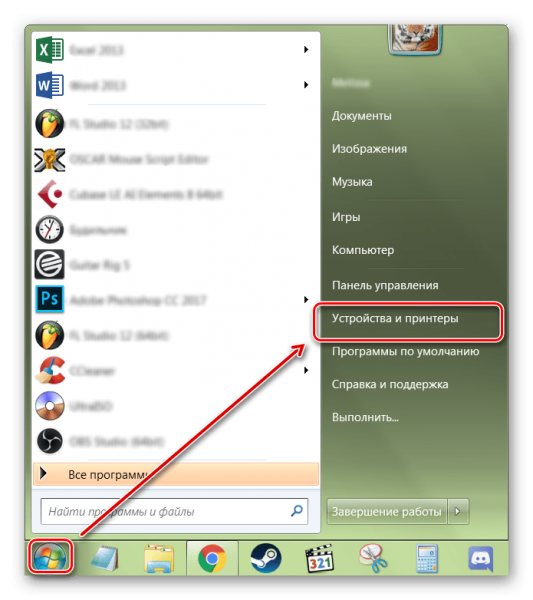
- Включите мышку и нажмите на «Добавление девайса».
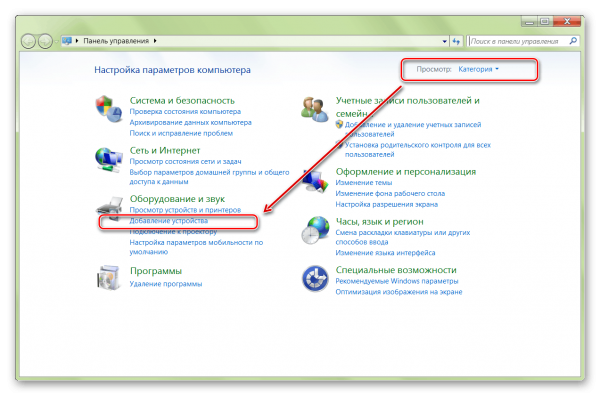
- Дождитесь, пока ваш компьютер обнаружит устройство.
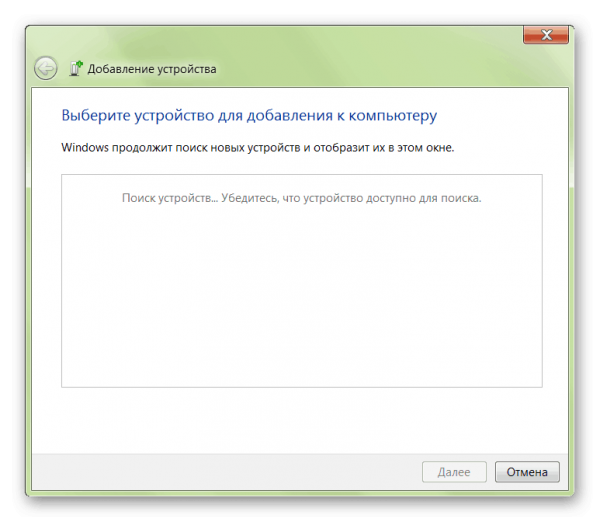
- Теперь нужно установить драйвера – для этого просто выберите свое устройство из списка найденных и нажмите «Далее».
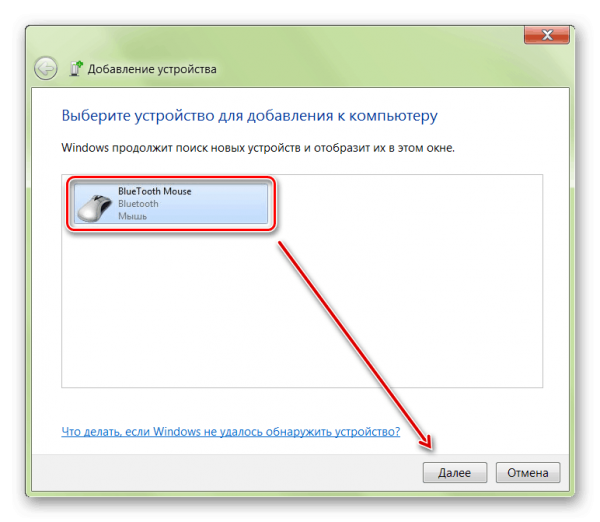
- Система автоматически начнет поиск и установку драйверов. Дождитесь окончания процесса и проверьте работоспособность мыши.
Все последующие подключения беспроводной Bluetooth-мыши будут проходить автоматически после включения ее и ПК.
Радиочастотная мышь
Такие мышки работают через USB-адаптер, который идет с ней в комплекте. Чтобы подключить радиочастотную мышь к компьютеру, следуйте инструкции:
- Вставьте адаптер в любой USB-порт вашего ПК.
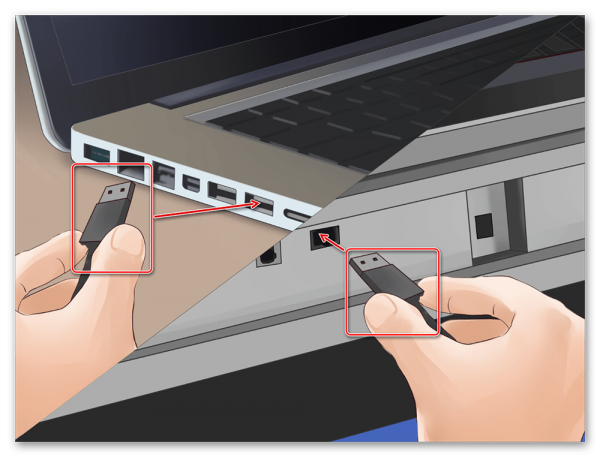
- В этом случае поиск драйверов начнется автоматически, просто подождите.
- Проверьте наличие батареек в мыши или заряд аккумулятора.
- Не забудьте включить устройство – обычно такая кнопка или переключатель находятся где-то снизу.

- Если сверху мыши есть круглая кнопка, нажмите ее для подключения. Не перепутайте ее с переключателем DPI. Если такой кнопки нет, просто ждите.
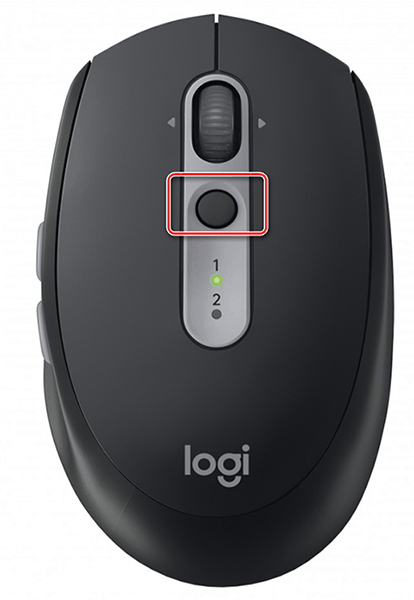
- Когда драйвера установятся, проверьте работоспособность мыши.
Как настроить беспроводную мышь: скорость указателя, вид курсора и другое
Чтобы настроить работу мыши, откройте соответствующую вкладку в параметрах:
- В поиске по компьютеру (Win + S) наберите «Курсор».
- Выберите результат поиска, через который попадете в раздел настроек «Курсор и указатель».
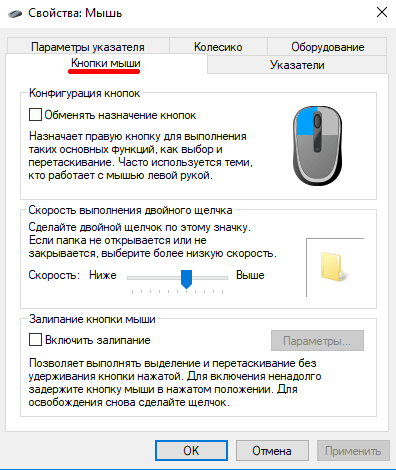
- Здесь можно настроить значок курсора, его толщину, скорость движения и поворота колесика мыши.
- Скорость указателя также можно настроить на некоторых мышках с помощью кнопки сверху перед колесиком. Она может быть подписана как DPI.
Что делать, если беспроводная мышь не работает
Если ваша беспроводная мышь вдруг сама по себе отказалась работать, на это может быть несколько причин:
- Сбой в самом компьютере. Если клавиатура также не отвечает на позывы, а изображение на экране просто зависло, перезагрузите компьютер – пусть это и банально, но большая часть проблем решается именно так.
- Сели батарейки или разрядился аккумулятор. Если ваша беспроводная мышь работает от батареек, поменяйте их и проверьте, все ли работает. Если в ней установлен аккумулятор, проверьте, заряжен ли он – просто подключите мышь к розетке или ПК через USB-провод.
- Сломался USB-разъем. Не менее банальный совет, чем перезагрузка, но такой же действенный – вставьте Bluetooth-адаптер от мыши в другой порт компьютера. Возможно, с выходом все в порядке, и он просто засорился – аккуратно прочистите его.
- Слетели драйвера. Откройте «Диспетчер устройств» (нажмите ПКМ по кнопке «Пуск»), найдите там свою мышь и проверьте состояние драйверов для нее. При надобности обновите или переустановите их.
- Вирусы в компьютере. Давно ли вы сканировали свой ПК на наличие вредоносного ПО? Воспользуйтесь антивирусом или защитником Windows, чтобы проверить систему.
- Сломалась сама мышь. Чтобы проверить это, подключите ее к другому ПК. Если не помогло, значит устройство неисправно.
Как подключить беспроводную мышь к компьютеру
Как подключить беспроводную мышь к ПК
Ноутбуки с операционной системой Windows поддерживают технологию Wi-Fi и Bluetooth по умолчанию. Наличие беспроводного модуля на материнской плате стационарного компьютера можно проверить через «Диспетчер устройств». Если его нет, то для подключения Wireless-мышки придется докупить специальный адаптер.
Вариант 1: Bluetooth-мышь
Наиболее часто встречающийся тип устройств. Мышки отличаются минимальной задержкой и высокой скоростью отклика. Могут работать на расстоянии до 10 метров. Порядок подключения:
- Откройте «Пуск» и в списке справа выберите «Устройства и принтеры».
Отсортируйте значки по категории и выберите «Просмотр устройств и принтеров».
Отобразится список подключенных принтеров, клавиатур и других манипуляторов. Нажмите «Добавление устройства».
После этого беспроводная мышка появится в списке доступных устройств. Подвигайте ей и проверьте, перемещается ли курсор по экрану. Теперь манипулятор будет автоматически подключаться к ПК сразу после включения.
Вариант 2: Радиочастотная мышь
Устройства поставляются в комплекте с радиочастотным приемником, поэтому могут использоваться с современными ноутбуками и относительно старыми стационарными компьютерами. Порядок подключения:
- Подсоедините радиочастотный приемник к компьютеру или ноутбуку через USB-порт. Windows автоматически определит устройство и установит необходимое программное обеспечение, драйверы.
При необходимости нажмите кнопку «Подключиться» (находится на верхней части). На некоторых моделях она отсутствует. На этом подключение радиочастотной мыши заканчивается.

Если на устройстве есть световой индикатор, то после нажатия кнопки «Подключиться» он начнет мигать, а после успешного подсоединения изменит цвет. Чтобы не тратить заряд аккумулятора, по завершении работы на компьютере передвиньте переключатель в состояние «OFF».
Вариант 3: Индукционная мышь
Мышки с индукционным питанием уже не выпускаются и практически не используются. Манипуляторы работают с помощью специального планшета, который выполняет роль коврика и поставляется в комплекте. Порядок сопряжения:
- С помощью USB-кабеля подключите к компьютеру планшет. При необходимости передвиньте ползунок в состояние «Включено». Дождитесь, пока будут установлены драйверы.
- Установите мышку на центр коврика и не передвигайте ее. После этого на планшете должен загореться индикатор включения.
Нажмите кнопку «Tune» и начните сопряжение. Индикатор должен сменить цвет и начать мигать.

Как только лампочка загорится зеленым цветом, мышку можно использовать для управления компьютером. Устройство нельзя перемещать с планшета и помещать на другие поверхности.
В зависимости от технических особенностей, беспроводные мыши могут подключаться к компьютеру по Bluetooth, с помощью радиочастотного или индукционного интерфейса. Для сопряжения необходим Wi-Fi или Bluetooth-адаптер. Он может быть встроен в ноутбук или приобретен отдельно.


























