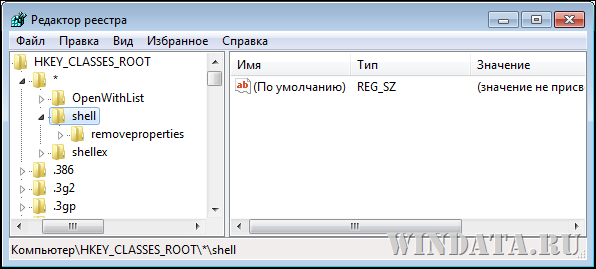- Открыть с помощью — как добавить и удалить пункты меню
- Как удалить пункты из раздела «Открыть с помощью»
- Отключение пунктов меню «Открыть с помощью» в бесплатной программе OpenWithView
- Как добавить программу в «Открыть с помощью» в Windows
- Что делать, если «Открыть с помощью» отсутствует в контекстном меню
- Энциклопедия Windows
- Создаем команду контекстного меню “Открыть с помощью” в Windows 7
- Как сбросить настройки открыть с помощью. Как восстановить и исправить ассоциации файлов в Windows
- 1. Настройка программ по умолчанию в проводнике
- 2. Настройка программ по умолчанию в панели управления
- 3. Современные настройки программ по умолчанию для Windows 8.1 и 10
- 4. Восстановление дефолтных ассоциаций файлов
- 4.1. Для Windows 7
- 4.2. Для Windows 8.1
- 4.3. Для Windows 10
- 5. Программа File Association Fixer для восстановления дефолтных ассоциаций файлов
- Как восстановить ассоциацию файлов в 5 способов?
- Программа для управления ассоциациями файлов.
- Ассоциации файлов: диалог Открыть с помощью
- Ассоциации файлов: изменить программу
- Ассоциации файлов: системный реестр
- Ассоциации файлов: программа Unassociate File Types
- Как работает ассоциация файлов
- Ассоциация файлов через «Открыть с помощью»
- Штатная оснастка для ассоциации файлов
- Ассоциация файлов в Командной строке
- Программы для ассоциации файлов
- Выводы
- Изменение ассоциации файлов при помощи «открыть с помощью»
- Сопоставление типов файлов
- Восстановление ассоциации файлов в Kaspersky Cleaner
- Восстановление ассоциации файлов в AVZ
- Исправление ассоциации файлов в File Association Fixer
- Восстановление ассоциации в Windows при помощи файлов реестра
- Восстановление ассоциации файлов Windows 7
- Восстановление ассоциации файлов Windows 8 и Windows 8.1
- Восстановление ассоциации файлов Windows 10
- Восстановление ассоциации файлов в Windows 10 средством системы
- Выводы статьи
Открыть с помощью — как добавить и удалить пункты меню
При правом клике мышью по файлам Windows 10, 8 и Windows 7 появляется контекстное меню с базовыми действиями для этого элемента, в том числе содержащее пункт «Открыть с помощью» и возможность выбрать программу отличную от той, что выбрана по умолчанию. Список удобен, но может содержать не нужные пункты или не содержать нужного (например, мне удобно иметь пункт «Блокнот» в «Открыть с помощью» для всех типов файлов).
В этой инструкции — подробно о том, как удалить пункты из этого раздела контекстного меню Windows, а также о том, как добавить программы в «Открыть с помощью». Также отдельно о том, что делать, если «Открыть с помощью» отсутствует в меню (такой баг встречается в Windows 10).
Как удалить пункты из раздела «Открыть с помощью»
Если вам требуется удалить какую-либо программу из пункта контекстного меню «Открыть с помощью», сделать это можно в редакторе реестра Windows или с помощью сторонних программ.
К сожалению, некоторые пункты удалить данным способом в Windows 10 — 7 не получится (например, те, которые сопоставлены с определенными типами файлов самой операционной системой).
- Откройте редактор реестра. Самый простой способ для этого — нажать клавиши Win+R на клавиатуре (Win — клавиша с эмблемой ОС), ввести regedit и нажать Enter.
- В редакторе реестра перейдите к разделу (папки слева) HKEY_CURRENT_USER\ SOFTWARE\ Microsoft\ Windows\ CurrentVersion\ Explorer\ FileExts\ Расширение_файла\ OpenWithList
- В правой части редактора реестра кликните по тому пункту, где поле «Значение» содержит путь к программе, которую нужно удалить из списка. Выберите «Удалить» и согласитесь с удалением.
Обычно, пункт исчезает сразу. Если этого не произошло, перезагрузите ваш компьютер или перезапустите проводник Windows.
Примечание: если нужная программа не указана в приведенном выше разделе реестра, посмотрите, а нет ли её здесь: HKEY_CLASSES_ROOT\ Расширение_файла\ OpenWithList (в том числе в подразделах). Если её нет и там, то далее будет приведена дополнительная информация о том, как всё-таки можно удалить программу из списка.
Отключение пунктов меню «Открыть с помощью» в бесплатной программе OpenWithView
Одна из программ, позволяющих настроить пункты, отображающиеся в меню «Открыть с помощью» — бесплатная OpenWithView, доступная на официальном сайте www.nirsoft.net/utils/open_with_view.html (некоторые антивирусы не любят системный софт от nirsfot, но в каких-либо «плохих» вещах он замечен не был. На указанной странице также есть файл с русским языком для этой программы, его нужно сохранить в ту же папку, где находится OpenWithView).
После запуска программы вы увидите список пунктов, которые могут отображаться в контекстном меню для различных типов файлов.
Всё, что требуется для того, чтобы убрать программу из «Открыть с помощью» — нажать по ней и отключить с помощью красной кнопки в меню вверху, либо в контекстном меню.
Судя по отзывам, программа работает в Windows 7, но: когда я тестировал в Windows 10 мне не удалось убрать с её помощью Opera из контекстного меню, тем не менее, программа оказалась полезной:
- Если кликнуть дважды по ненужному пункту, отобразится информация о том, как он прописан в реестре.
- После этого можно выполнить поиск по реестру и удалить данные ключи. В моем случае это оказалось 4 различных расположения, после очистки которых избавиться от Opera для HTML файлов все-таки удалось.
Пример расположений реестра из пункта 2, удаление которых может помочь убрать ненужный пункт из «Открыть с помощью» (аналогичные могут быть и для других программ):
- HKEY_CURRENT_USER\ SOFTWARE\ Classes\ Название программы\ Shell\ Open (удалял весь раздел «Open»).
- HKEY_LOCAL_MACHINE\ SOFTWARE\ Classes\ Applications\ Название программы\ Shell\ Open
- HKEY_LOCAL_MACHINE\ SOFTWARE\ Classes\ Название программы\ Shell\ Open
- HKEY_LOCAL_MACHINE\ SOFTWARE\ Clients\ StartMenuInternet\ Название программы\ Shell\ Open (этот пункт, судя по всему, применим только к браузерам).
Кажется, это всё по поводу удаления пунктов. Перейдем к их добавлению.
Как добавить программу в «Открыть с помощью» в Windows
Если вам требуется добавить дополнительный пункт в меню «Открыть с помощью», то самый простой способ сделать это стандартными средствами Windows:
- Нажмите правой кнопкой мыши по тому типу файла, для которого нужно добавить новый пункт.
- В меню «Открыть с помощью» выберите «Выбрать другое приложение» (в Windows 10 такой текст, в Windows 7, кажется отличался, как и следующий шаг, но суть та же самая).
- Выберите программу из списка или нажмите «Найти другое приложение на этом компьютере» и укажите путь к программе, которую нужно добавить в меню.
- Нажмите Ок.
После однократного открытия файла с помощью выбранной вами программы, она навсегда появится в списке «Открыть с помощью» для данного типа файлов.
Всё это возможно осуществить и с помощью редактора реестра, но путь не самый простой:
- В разделе редактора реестра HKEY_CLASSES_ROOT\ Applications\ создайте подраздел с именем исполняемого файла программы, а в нем структуру подразделов shell\ open\ command (см. наследующем скриншоте).
- Кликните дважды по значению «По умолчанию» в разделе command и в поле «Значение» укажите полный путь к нужной программе.
- В разделе HKEY_CURRENT_USER\ SOFTWARE\ Microsoft\ Windows\ CurrentVersion\ Explorer\ FileExts\ Расширение_файла\ OpenWithList создайте новый строковый параметр с именем, состоящим из одной буквы латинского алфавита, стоящую на следующем месте после уже имеющихся имен параметров (т.е. если уже есть a, b, c, задаем имя d).
- Дважды кликните по параметру и укажите значение, совпадающее с именем исполняемого файла программы и созданного в пункте 1 раздела.
- Кликните дважды по параметру MRUList и в очереди букв укажите букву (имя параметра), созданную на шаге 3 (порядок букв произвольный, от них зависит порядок пунктов в меню «Открыть с помощью».
Закройте редактор реестра. Обычно, для того, чтобы изменения вступили в силу, перезагрузка компьютера не требуется.
Что делать, если «Открыть с помощью» отсутствует в контекстном меню
Некоторые пользователи Windows 10 сталкиваются с тем, что пункта «Открыть с помощью» нет в контекстном меню. Если у вас возникла проблема, исправить ее можно с помощью редактора реестра:
- Откройте редактор реестра (Win+R, ввести regedit).
- Перейдите к разделу HKEY_CLASSES_ROOT\ *\ shellex\ ContextMenuHandlers
- В этом разделе создайте подраздел с именем «Open With».
- Дважды кликните по строковому значению по умолчанию внутри созданного раздела и введите в поле «Значение».
Нажмите Ок и закройте редактор реестра — пункт «Открыть с помощью» должен появиться там, где ему положено быть.
На этом всё, надеюсь, всё работает так, как ожидается и требуется. Если же нет или есть дополнительные вопросы на тему — оставляйте комментарии, буду стараться ответить.
Энциклопедия Windows
Все об использовании и настройке Windows
- Windata
- »
- Windows 7
- »
- Оптимизация [7]
- » Создаем команду контекстного меню “Открыть с помощью” в Windows 7
Создаем команду контекстного меню “Открыть с помощью” в Windows 7
Открывать файлы, не ассоциированные в системе с определенными программами, всегда малоприятно. Приходится использовать команду всплывающего меню Открыть с помощью и потом искать нужную программу из здоровенного списка. Почему бы в контекстом меню сразу не разместить команду на открытие файла заранее указанной программой?
Скажем, давайте сделаем так, чтоб в контекстом меню всегда была команда Открыть с помощью Блокнота. Как это сделать? Очень просто. Этот трюк уже с бородой и давно используется, так что многие его знают, а если нет, значит, статья писалась не зря 🙂
Этот метод можно использовать и для указания другой системной программы Windows 7.
Итак: щелкаем на кнопке Пуск, вводим в поле запроса команду regedit.exe, нажимаем клавишу .
Переходим к ветке HKEY_CLASSES_ROOT\*\shell.
Щелкните правой кнопкой мыши на папке shell и выберите команду Создать > Раздел. Назовите его так, как должна называться команда в контекстном меню. Скажем, вместо скучного “Открыть с помощью Блокнота” давайте назовем ее “Блокнотег: КУСИ ЕГО”. Теперь щелкаем уже на созданной папке правой кнопкой мыши и снова выбираем команду Создать > Раздел. Новый вложенный раздел назовите command. Должно получится у вас следующее:
Щелкните на значке раздела command и дважды на ключе (По умолчанию) REG_SZ, расположенном в окне справа. В открывшемся окне введите следующую команду:
Результат будет готов незамедлительно, перезагружаться не надо! Ну и давайте проверим, что у нас получилось.
Как видите, очень мило. Данный трюк работает и с другими системными программами Windows.
Как сбросить настройки открыть с помощью. Как восстановить и исправить ассоциации файлов в Windows
Поскольку для воспроизведения популярных типов видео-, аудио-, текстовых и некоторых прочих файлов в системе Windows предусмотрен штатный функционал, именно штатные программы системы изначально установлены по умолчанию для открытия поддерживаемых ими типов файлов при двойном клике по этим файлам. Но по мере установки в систему сторонних программ такой расклад будет меняться. В процессе своей инсталляции сторонний софт часто перехватывает роль программ по умолчанию для поддерживаемых типов файлов. И такой софт, соответственно, самовольно вносит настройки в ассоциации файлов – привязку конкретных программ к конкретным типам файлов для их открытия по двойному клику. Правда, есть и такие программы, которые в процессе своей установки предлагают пользователю вручную настроить ассоциацию файлов – например, выбрать не все типы файлов, а лишь некоторые. А то и вовсе отказаться от привязки файлов к устанавливаемой программе.
Открытие фильма в окне нового медиаплеера или ссылки в окне нового браузера, самовольно и незаметно установившихся в довесок к другой, как правило, бесплатной программе – не самая большая проблема. Точнее, не проблема и вовсе, ведь это естественное следствие перехвата последней установленной программой своих типов файлов. Куда сложнее будут обстоять дела, когда после неудачных экспериментов с настройками Windows или как результат проникновения вредоносного ПО произойдет сбой ассоциаций системных файлов. Сбой ассоциаций исполнительных.exe-файлов программ и.lnk-файлов ярлыков сделает их запуск невозможным. Так, вместо запуска нужной программы можем получить запуск какой-то другой программы. А может быть и так: Windows будет думать, что для запуска одной программы нужна другая программа. Естественно, система такую не найдет, и ей ничего не останется более, как предложить поиск соответствия в Интернете или в магазине Windows. Не менее проблематично будет столкнуться со сбоем ассоциаций системных файлов.msi, .bat, .cpl, что сделает невозможными деинсталляцию установленных в системе программ, открытие папок или разделов панели управления и работу прочих функций Windows.
Такие проблемы решаются сменой программ по умолчанию и восстановлением дефолтных ассоциаций файлов. Все это в подробностях рассмотрим ниже.
1. Настройка программ по умолчанию в проводнике
Вернуть назад любимый браузер, текстовый или графический редактор, медиаплеер, прочую программу, чтобы именно они ассоциировались с поддерживаемыми файлами, можно в проводнике Windows. На файле нужного типа делаем клик правой клавишей мыши и выбираем «Открыть с помощью».
В Windows 7 в появившемся окне жмем кнопку обзора.
И указываем исполнительный файл, отыскав его на диске С среди инсталлированных программ или в месте хранения в случае с портативными программами.
Проверяем, чтобы была выставлена галочка использования данной программы для всех файлов этого типа. Жмем «Ок».
В Windows 8.1 и 10 при выборе команды «Открыть с помощью» увидим ту же суть, но в ином оформлении. Если в предложенном списке программ не будет нужной, раскрываем список, нажав «Еще приложения» (или «Дополнительно»).
Жмем опцию поиска другого приложения.

Назначить для того или иного типа файлов программу по умолчанию можно также в свойствах отдельно выбранного файла. Вызываем на файле контекстное меню и кликаем «Свойства».
В графе «Приложение» жмем «Изменить».
И указываем нужную программу – современное приложение, инсталлированную в систему программу или портативную программу.
Контекстное меню на файлах – единственный способ установки портативного софта в качестве программ по умолчанию. А вот для установленных в систему программ есть еще инструментарий в составе панели управления Windows.
2. Настройка программ по умолчанию в панели управления
Отправимся в системную панель управления. Быстрый доступ к ней есть в меню «Пуск» Windows 7
и после нажатия +X в Windows 8.1 и 10.
Во всех версиях Windows дальнейший путь и функции будут одинаковыми. В окне панели управления выбираем раздел «Программы».
А затем в подразделе «Программы по умолчанию» кликаем «Задание программ по умолчанию».
Увидим перечень установленных в систему программ и современных/универсальных приложений в случае с Windows 8.1 и 10. Выбрав слева какую-то программу в правой части окна можно установить ее в качестве программы по умолчанию. И эта программа впредь будет открывать все поддерживаемые файлы при двойном клике по ним.
Для программ и приложений списка можно назначить не все типы файлов, а лишь некоторые.
В открывшемся перечне типов файлов снимаем галочки с тех, которые не хотим, чтобы программа воспроизводила по умолчанию и жмем «Сохранить».
По такому же принципу можно настраивать программы открытия по умолчанию для каждого отдельного типа файлов. Вернувшись в окно подраздела панели управления «Программы по умолчанию», кликаем другой пункт – «Назначение программы для открытия файлов этого типа».
Теперь в перечне увидим не программы, а, наоборот, типы файлов в алфавитном порядке. Выбрав нужный из форматов и нажав кнопку «Изменить программу», таким образом, собственно, и назначим для этого типа файлов программу, что будет открывать их по умолчанию.
В Windows 8.1 и 10 после перечня типов файлов будут размещаться протоколы запуска приложений, Chrome-приложений, отдельных почтовых функций или функций Skype и т.п. Сопоставление этих протоколов с их приложениями – это то, с чем не стоит экспериментировать ради праздного интереса. Ведь, как правило, заточены эти протоколы под конкретные функции системы и программ.
3. Современные настройки программ по умолчанию для Windows 8.1 и 10
Настроить десктопные программы и современные приложения по умолчанию для каждого отдельного типа файлов в Windows 8.1 можно как в панели управления, так и в штатном приложении «Параметры». Суть у этих способов одна и та же, но интерфейс разный. Жмем клавиши +Q и вписываем в поле поиска запрос «по умолчанию». В результатах поиска выбираем «Параметры приложения по умолчанию».
В современном интерфейсе настроек программ по умолчанию типы файлов и протоколы будут представлены отдельно.
Чтобы настроить программу по умолчанию для отдельного типа файлов, кликаем кнопку с плюсом или иконку уже существующей программы и указываем нужное -приложение или исполняемый файл нужной программы.
Такой же формат настроек программ по умолчанию присутствует и в Windows 10. Но называется он, как и раздел панели управления, «Программы по умолчанию».
В довесок к возможности настройки программ по умолчанию Windows 10 предусматривает еще и возможность сброса ассоциаций файлов к дефолтным, какими они были сразу при установке системы.
4. Восстановление дефолтных ассоциаций файлов
Рассмотренные выше способы помогут в случае со сбоем ассоциаций документов, медиа- и прочих пользовательских файлов. Однако если дело имеем со сбоем системных файлов, в частности, упомянутых выше типов.exe и.lnk, здесь нужно уже более серьезное вмешательство с редактированием системного реестра. Но вручную его редактировать мы не будем, а пойдем по более простому пути и прибегнем к импорту готовых.reg-файлов – служебных файлов, предназначенных для внесения изменений в реестр Windows. Предусмотренные специально для восстановления ассоциаций файлов к дефолтным настройкам.reg-файлы скачаем в Интернете.
4.1. Для Windows 7
Для Windows 7 такие.reg-файлы выложены на сайте Sevenforums.Com . Нажав кнопку «Download», можно скачать за один раз все доступные.reg-файлы одной папкой.
А можем загрузить только отдельные.
Загруженный.reg-файл запускаем двойным кликом.
Подтверждаем продолжение процесса.
4.2. Для Windows 8.1
По такому же принципу восстанавливаем дефолтные ассоциации файлов в системе Windows 8.1. Скачиваем с сайта Eightforums.Com либо отдельные.reg-файлы, например, для восстановления форматов.exe- или.lnk, либо все.reg-файлы одной папкой.
Запускаем нужный.reg-файл, подтверждаем действие.
4.3. Для Windows 10
Файлы.reg, восстанавливающие дефолтные ассоциации файлов в системе Windows 10, можно скачать с сайта Tenforums.Com .
Как и в предыдущих случаях, запускаем нужный.reg-файл, подтверждаем действие.
5. Программа File Association Fixer для восстановления дефолтных ассоциаций файлов
Для восстановления дефолтных ассоциаций файлов в качестве альтернативы предыдущему способу можно использовать бесплатную программу File Association Fixer . Эта программа работает с Windows 7, 8.1 и 10 и поможет вернуть к предустановленным значениям ассоциации системных файлов, в частности, .exe и.lnk. Запускаем программу, переходим во вкладку «Fix Files», ставим галочки на нужных типах файлов и жмем внизу «Fix Selected».
File Association Fixer предусматривает способ собственного запуска даже на тот случай, если произойдет сбой в ассоциации файлов «.exe». Чтобы в таком случае запустить программу, необходимо вручную сменить расширение исполняемого файла программы с.exe на.com.
Отличного Вам дня!

Как-то раз меня попросила знакомая с этим разобраться, ее дочка где-то полазила и.exe файлы можно было запустить только с окна открыть с помощью . С этой проблемой я разобрался изменением параметров реестра, все исправилось. Все остались довольны и как-то эта тема забылась, а сегодня опять столкнулся с этой проблемой на другом компьютере и решил написать статью с целью помочь людям с этим непорядком!
Рассмотрим 5 вариантов восстановления ассоциации, ведь это может произойти с каждым, даже если вы опытный пользователь, мы ни от чего не застрахованы!
Оказаться в такой ситуации может каждый т.к. сейчас много различных вирусов и шпионского по. И произойти это может если даже у вас самое последнее обновление . Если так случилось в первую очередь проверяйте компьютер от , каким-нибудь надежным и от . Может и так все решится, но процент очень маленький, что так вы сможете восстановить ассоциацию файлов.
Из-за чего же это происходит?
В первую очередь это происходит из-за , вы могли скачать шпионское по, ошибка системы, или же сами случайно могли сбить ассоциацию файлов . Какой бы не был случай, это надо по-любому исправлять. И сейчас мы разберем несколько, а вы выберете понравившейся способ, думаю результат вам понравится!
Как восстановить ассоциацию файлов в 5 способов?
Первый способ (для windows xp) — самый простой восстановить ассоциацию файлов, без вмешательств в реестр, но он не всегда помогает, но все же для начало лучше попробовать его.
Заходим мой компьютер в верхней панели выбираем сервис > > вкладка . Так же можно зайти через панель управления пункт .
Выбираем необходимое разрешение, в которой у вас сбилась и нажимаем восстановить .
Второй способ исправления скачать подготовленный для вас архив и запустить необходимые файлы. Название файлов соответствует расширению с которым у вас проблема.
Первый файл восстановить ассоциацию ко всем файлам.
Во втором можно выбрать отдельно какую ассоциацию надо восстановить.
Третий способ предлагает фирма Касперского, которая разработанную программу CleanAutoRun.
Описание можно посмотреть на оффициальном сайте . А так же утилита под названием FileAssociationFixer.
Скачать бесплатно FileAssociationFixer:
Четвертый способ восстановить ассоциацию файлов . Необходимо скачать программу AVZ.
После запуска перейдите в пункт Файл и выберите Восстановление системы там поставьте галочку Восстановление параметров запуска файлов (.exe, .com, .pif ).
Пятый способ заключается введении команд под Windows’ом. Перезагрузите компьютер нажмите перед запуском windows F8 и выберите Безопастный режим с поддержкой командной строки . И введите следующие команды.
| assoc.exe = exefile assoc.lnk= lnkfile assoc.bat = batfile |
Все, надеюсь в вас все пройдет успешно и этот день не заставит вас грустить 🙂 Если есть ещё способы восстановления пишите в комментариях я их всегда рассмотрю.
Программа для управления ассоциациями файлов.
Управлять разрешениями файлов можно и с помощью программ. Две из них сейчас я вам покажу.
Первая бесплатная программа Unassociate File Type.
Она идет только на Windows 7 и Windows Vista.
Простая программа для изменения ассоциаций с файлами.
Вторая программа OpenWith.
Бесплатная программа умеет добавлять и редактировать ассоциации файлов , а так же указать какой программой открывать то или иное расширение файла.
На этом все, надеюсь я помог Вам восстановить ассоциацию файлов . 🙂
Помогите сделать так чтобы файлы постоянно октывались одной одной программой.
Ассоциация файлов – незаменимая вещь. Стоит один раз выбрать, какой программой будет открываться тот или иной файл, и больше никаких вам забот. Однако, не всегда установка ассоциации файлов проходит гладко, особенно если программа была неправильно удалена.
Бывает так, что вы выбрали совершенно не ту программу в диалоговом окне “Открыть с помощью ”, да еще и установили флажок Использовать выбранную программу для всех файлов такого типа . А потом оказалось, что программа-то была нужна совсем другая…
Либо, скажем, удаление программы прошло неверно, и ее ассоциация с различными файлами осталась. Получаем парадокс – программы нет, ассоциация есть. И Windows отчаянно пытается открыть файл с помощью программы, которой уже и след простыл.
Решить все проблемы с ассоциациями файлов в Windows 7 можно следующими 4 способами.
Ассоциации файлов: диалог Открыть с помощью
Сперва попробуйте снова воспользоваться диалоговым окном Открыть с помощью . Как это сделать вы наверняка знаете – щелкаете правой кнопкой мыши на любом файле, выбираете команду Открыть с помощью и затем нужную программу.
Если способ не помог и ассоциация файла не изменилась, едем дальше.
Ассоциации файлов: изменить программу
Теперь нам понадобится Панель управления . Щелкните в ней на ссылке Программы , затем на ссылке Назначение программы для открытия файлов этого типа .
Откроется окно Сопоставление типов файлов или протоколов конкретным программам , в котором достаточно выбрать требуемое расширение файла, щелкнуть на кнопке Изменить программу и указать нужное приложение.
Коварная ассоциация не сдается? Залезем в системный реестр.
Ассоциации файлов: системный реестр
Щелкните на кнопке Пуск и введите в поле поиска команду regedit , после чего нажмите клавишу . Откроется окно Редактор реестра. В нем перейдите в раздел HKEY_CLASSES_ROOT. В этой папке найдите ветку с названием требуемого расширения файла и удалите ее нафик. Затем достаточно открыть файл нужной программой.
Наконец, финальный способ – с помощью программы Unassociate File Types.
Ассоциации файлов: программа Unassociate File Types
Это даже не программка, а так – маленькая утилита. Но зато с ее помощью можно удалить любую ассоциацию, а равно как удалить тип файла непосредственно из системного реестра – другими словами, она позволяет экономить время и не лезть в реестр.
Программа элементарная как чебурек. Запустили, выбрали тип файла и щелкнули на кнопке Remove file association (Удалить ассоциацию файла) либо Delete file type (Удалить тип файла из системного реестра, как в предыдущем примере).
Для ускорения и упрощения работы с различными типами данных в Windows важно уметь правильно настроить ассоциации файлов.
Среди многих удобств, за которые пользователи любят Windows, нельзя не вспомнить о функции быстрого открытия различных файлов в сопоставленной для них программе. Например, кликнул два раза по DOC-файлу и он открылся в текстовом редакторе. Или, скажем, дважды нажал левой кнопкой мыши по MP3-треку и он заиграл в аудиоплеере.
Однако, как и многие другие полезные функции, такая ассоциация файлов может сыграть с пользователем и нехорошую шутку. Например, в один прекрасный (или не очень) день Вы можете обнаружить, что у Вас не запускается ни одна программа, поскольку все EXE-файлы открываются, например, в Блокноте.
Чтобы не впасть в панику при возникновении подобных ошибок и быстро всё исправить важно знать принципы ассоциации файлов в Windows и способы их восстановления.
Как работает ассоциация файлов
Технически ассоциация файлов в Windows работает благодаря реестру. В нём создаются специальные записи, образующие пары типа «расширение файла — программа», которые и задают соответствия по умолчанию. Соответственно, создать такие записи для ассоциации файлов можно при помощи Редактора реестра вручную. Но делать это стоит только в крайних случаях.
В Windows существует несколько способов ассоциации файлов без необходимости правки реестра. И первая из них — ассоциация при установке программ . Инсталляторы некоторых приложений уже имеют в себе заложенный механизм, который ассоциирует определённые типы данных c устанавливаемым софтом автоматически или по выбору пользователя:
Такой способ является весьма удобным, поскольку позволяет массово ассоциировать с нужной программой сразу целый ряд типов файлов без необходимости делать это по одному (как при использовании других способов). Однако, к сожалению, не все программы умеют это делать, а среди тех, которые умеют, не все корректно работают с появившимся ещё в Windows Vista механизмом защиты UAC .
Поэтому в ряде случаев Вам, всё же, придётся настраивать ассоциации файлов вручную. Рассмотрим возможные способы.
Ассоциация файлов через «Открыть с помощью»
Ещё со времён Windows 98 данный способ ассоциации файлов был одним из наиболее востребованных ввиду своей простоты. Заключается он в том, что в контекстном меню нужного файла вызывается команда и из предложенного списка или путём произвольного выбора пользователь указывает, какой бы программой хотел воспользоваться:
При этом, если в диалоге выбора будет активной специальная галочка «Использовать для всех файлов», то автоматически создастся ассоциация текущего типа файла с выбранной программой:
Если же в диалоге выбора нет нужной Вам программы, нажмите кнопку «Дополнительно» внизу и в открывшемся окне укажите исполняемый файл требуемого приложения. Такой способ особенно удобен, например, для ассоциации файлов с portable-версиями любого софта.
Стоит заметить, что диалог выбора программ для сопоставления может появиться также, если Вы попытаетесь открыть двойным щелчком файл, который ещё ни с чем не ассоциирован в системе. Аналогичный диалог открывается, если в контекстном меню выбрать «Свойства» файла, а затем на вкладке «Общие» нажать кнопку «Изменить» в строчке «Приложение».
Штатная оснастка для ассоциации файлов
В Windows XP появилась специальная системная оснастка для просмотра ассоциаций типов файлов, которая вызывалась из Панели управления. Правда, нормально функционировать она начала только с «Семёрки», но с тех пор стала довольно-таки удобным инструментом.
Чтобы получить доступ к инструментам оснастки нужно вызвать Панель управления (универсальный способ для всех Windows: WIN+R — команда «control» (без кавычек) — Enter) и перейти в раздел . Здесь нас интересуют первые два инструмента:
Первый из них — . Он очень удобен для массовой ассоциации файлов. В левой части окна оснастки мы можем выбирать зарегистрированные программы из списка, а в правой имеется две кнопки. Первая («Использовать эту программу по умолчанию») позволяет автоматически ассоциировать выбранное приложение со всеми поддерживаемыми ею типами данных. Вторая же позволяет задать ассоциации выборочно:
Второй инструмент для ассоциации файлов называется . Здесь мы можем точечно настроить или перенастроить ассоциацию конкретного типа файла с определённой программой. Достаточно выделить нужное Вам расширение файла из списка зарегистрированных, нажать кнопку «Изменить программу» и в появившемся окошке выбрать нужную:
Ассоциация файлов в Командной строке
Если Вас не смущает интерфейс Командной строки, то в штатной консоли Windows Вы можете обнаружить две полезные для нашей задачи команды. Первая из них — assoc :
Данная команда позволяет просматривать все сопоставленные в системе типы файлов и точечно менять или удалять их ассоциации. Выполнение команды без дополнительных параметров выводит список всех зарегистрированных в системе типов файлов с их ассоциациями. Для удобного просмотра и дальнейшего анализа делать вывод лучше всего в файл, как это показано на скриншоте выше.
Команда ASSOC может принимать два параметра, которые разделяются между собой знаком равенства. Первый параметр указывает расширение файлов, с которым мы будем работать, а второй — зарегистрированное в системе имя ассоциированной программы.
Если ввести команду с указанием только расширения, она выведет ассоциацию для него (например, команда «assoc .3gp» выдаст результат вида «.3gp=WMP.PlayMedia». Если мы захотим удалить сопоставление для выбранного типа файлов, нам нужно будет просто добавит знак равенства после расширения без указания программы (пример: «assoc .3gp=»). Если же нужно задать соответствие с другой программой, после знака равенства нужно указать её зарегистрированное имя (пример ассоциирует 3GP-файлы с KMPlayer: «assoc .3gp=KMPlayer.3gp»).
Второй командой для настройки ассоциаций файлов в Командной строке можно назвать ftype :
Данная команда напоминает по принципу работы предыдущую. Но, в отличие от неё, даёт возможность настроить принцип обработки файлов зарегистрированными для них командами с возможностью выбора не только исполняемого файла, но и нужных параметров. Чтобы лучше понять, что имеется в виду, взглянём на сравнение результатов выполнения команд ASSOC и FTYPE для расширения 3GP:
KMPlayer.3gp=»C:\Program Files (x86)\KMPlayer\kmplayer.exe» «%1»
Результатом выполнения первого запроса стало получение команды, сопоставленной для открытия файлов с расширением 3GP. Второй запрос же позволил нам посмотреть, какая программа ассоциирована с нужной нам командой. Иными словами, при помощи ASSOC мы можем посмотреть, какая команда используется для открытия того или иного типа файлов, а при помощи FTYPE настроить (или даже создать) эту команду, сопоставив её с реальным исполняемым файлом какой-либо программы.
В качестве примера практического применения обеих команд, можем создать новую ассоциацию для уже рассмотренных нами выше файлов с расширением 3GP. Допустим, мы хотим открывать их в Ace Player, для которого ещё нет зарегистрированной в системе функции. Для этого сперва при помощи FTYPE создадим такую функцию (назвав её, например, AcePlayer.3gp), а затем ассоциируем с ней сам формат файлов. В итоге получится следующая последовательность команд:
C:\Windows\system32>ftype AcePlayer.3gp=»C:\Users\Admin\AppData\Roaming\ACEStream\player\ace_player.exe» «%1»
Программы для ассоциации файлов
Несмотря на то, что в Windows и так встроен неплохой набор функций по изменению ассоциаций файлов, существуют некоторые программы, реализующие те или иные нюансы. Например, иногда возникают проблемы с выбором программ по умолчанию штатными средствами. И вот чтобы не лезть в Командную строку или реестр, можно прибегнуть к помощи специального софта для исправления таких проблем.
Если у Вас Windows Vista или 7, Вы можете воспользоваться программой для того, чтобы полностью удалить ассоциации для конкретных типов файлов:
Программа выдаёт список всех зарегистрированных в системе файлов и имеет две основные функции. Первая — «Remove file association», собственно, и удаляет любое сопоставление для выбранного типа данных. Вторая — «Delete file type» — позволяет вообще удалить регистрацию для конкретного расширения файлов. Программу удобно использовать для исправления возникающих накладок с файловыми ассоциациями, но, как уже говорилось выше, запускается она только на Windows Vista или 7.
Если же Вам нужен подобный инструмент, который бы работал во всех новых версиях операционной системы, можете попробовать программу :
Как и предыдущая утилита File Association Fixer не требует установки, но имеет 64-битную версию и подходит как для «Семёрки», так и для более поздних версий Windows. К сожалению, с её помощью нельзя удалить ассоциацию для любого типа файлов зарегистрированного в системе, но, тем не менее, доступен выбор из 70 наиболее часто используемых расширений.
Ну и, наконец, рассмотрим принцип прямой правки ассоциаций файлов в реестре. Настоятельно рекомендую перед любыми манипуляциями сделать резервную копию реестра . Для этого откройте Редактор (WIN+R — regedit — Enter) и в меню «Файл» нажмите пункт «Экспорт» . В параметрах экспорта выберите опцию «Весь реестр» :
Теперь мы готовы к экспериментам! А экспериментировать мы будем с веткой реестра HKEY_CLASSES_ROOT . В ней в верхней части хранится список всех известных системе расширений, а ниже перечень зарегистрированных функций для вызова тех или иных программ (аналогично ASSOC и FTYPE). Для начала рассмотрим пример записи с расширением файла:
Если выбрать запись с расширением файла, то у неё (если файл зарегистрирован в системе) в значении (По умолчанию) будет указана зарегистрированная функция вызова исполняемой программы (как при выполнении ASSOC). Собственно, здесь и можно изменить «привязанную» стандартную программу, через которую файлы данного типа будут открываться. Кроме того, каждое расширение может иметь ряд дополнительных веток с параметрами:
- OpenWithList — группа, в которой перечисляются имена исполняемых файлов программ, отображаемых в меню «Открыть с помощью».
- OpenWithProgids — группа, в которой перечисляются зарегистрированные функции вызова программ, отображаемых в меню «Открыть с помощью».
- PersistentHandler — группа, в которой перечисляются системные обработчики вызова файла.
- ShellEx — группа, в которой перечисляются обработчики вызова файла, отображаемые в меню Проводника.
- ShellNew — группа, в которой перечисляются обработчики для создания нового файла в контекстном меню «Создать».
Для специфических типов файлов могут создаваться и другие ветки, но перечисленные выше являются стандартными. Они могут присутствовать у файла не все сразу, но хотя бы парочка из них будет у всех зарегистрированных и ассоциированных расширений.
Как я уже говорил, под списком расширений идёт список зарегистрированных функций вызова программ (аналог FTYPE). Посмотрим на их содержимое:
Основной веткой, содержащей в себе параметры запуска программ, здесь является SHELL. Внутри неё имеется вложение OPEN, в котором могут быть перечислены функции, отображаемые в контекстном меню файла, а уже внутри OPEN содержится ключ COMMAND, в котором прописана команда запуска исполняемого файла.
Дополнительными ключами могут также быть CLSID, в котором прописывается идентификатор класса исполняемой программы в оболочке Windows, CURVER (если есть зависимости от версии исполняемого файла) и DEFAULTICON, в котором задаётся иконка для отображения команды в контекстных меню или иных областях Проводника.
скачать исправления ассоциаций файлов для Windows 8 ;
Просто скачайте нужный Вам пакет твиков реестра, запустите требуемый REG-файл и перезагрузите компьютер. При следующей загрузке должны восстановиться стандартные ассоциации и Вы снова сможете запускать программы и другие исполняемые файлы.
Выводы
Ассоциация файлов в Windows — штука весьма удобная, но иногда может преподнести различные неприятные сюрпризы. И к ним нужно быть заранее готовым, чтобы потом не ломать голову над извечными вопросами «кто виноват» и «что делать» 🙂
Наша статья не скажет Вам, кто стал виновником возникших проблем (хотя, Вы наверняка догадываетесь из-за кого происходит большинство ошибок на ПК;)), но наверняка даст Вам исчерпывающий ответ на вопрос о дальнейших действиях. Успехов Вам и корректных файловых ассоциаций!
P.S. Разрешается свободно копировать и цитировать данную статью при условии указания открытой активной ссылки на источник и сохранения авторства Руслана Тертышного.
В этой статье мы рассмотрим способы восстановления или изменения ассоциации файлов в Windows. Ассоциация файла — это сопоставление типа файла с определенным приложением, с помощью которого данный файл запускается для выполнения действия.
Например, после клика по исполняемому файлу «EXE» запустится программа, после клика по файлу в формате «JPEG», файл откроется в программе, которая имеет сопоставление с данным типом файла.
Иногда, на компьютере происходит нарушение ассоциации файлов, которые случаются из-за неправильного выбора пользователя, или в результате действия вредоносного программного обеспечения.
При неправильном выборе, пользователь не сможет открыть файл данного типа на своем компьютере, из-за того, что ошибочно выбранная программа, не поддерживает открытие файлов данного типа. Причем, бывают достаточно серьезные случаи, когда из-за неправильного соответствия типов файлов, парализуется работа на компьютере.
После клика по ярлыку не запускается программа для открытия файлов данного типа, вместо нее открывается другая, которая не может открыть нужный файл, или на компьютере вообще ничего не происходит.
Выход из этой ситуации: изменение ассоциации для файлов данного типа. Есть два варианта решения проблемы: изменение ассоциации для конкретного файла данного типа (подходит для обычных файлов), или сброс настроек ассоциации по умолчанию в Windows, с помощью программ или с помощью проведения изменений в реестре.
В первом случае, для восстановления правильной ассоциации, изменение затронет только файл данного типа. Во втором случае, будут изменены все ассоциации файлов по умолчанию, файловые ассоциации будут такими, как на только что установленной Windows.
Изменение ассоциации файлов при помощи «открыть с помощью»
Изменить ассоциацию файлов можно с помощью средств операционной системы. После клика по файлу, в контекстном меню выберите «Открыть с помощью», а затем в раскрывшемся списке нажмите на пункт «Выбрать другое приложение».
В открывшемся окне задается вопрос: «Каким образом вы хотите открыть этот файл?». Операционная система Windows предложит вам программы, подходящие по ее мнению для открытия файла данного типа. В Windows 7 эти окна выглядят немного по-другому.
Обратите внимание на то, что выбор системы не всегда бывает правильным. Поэтому, если вы не знаете, каким приложением следует открыть файл данного типа, снимите галку напротив пункта «Всегда использовать это приложение для открытия.*** файлов». Таким образом, опытным путем вы сможете подобрать подходящую программу. В следующий раз, активируйте этот пункт для того, чтобы автоматически открывать файл данного типа.
Вполне возможно, что в предложенном списке программ, не окажется подходящего варианта. Для поиска нужной программы, нажмите на ссылку «Еще приложения». Далее, в окне Проводника найдите на своем компьютере необходимую программу.
Сопоставление типов файлов
Этот способ я покажу на примере Windows 10 (в других версиях Windows подобный алгоритм действий). Войдите в меню «Пуск», далее «Все приложения», «Служебные», «Программы по умолчанию». В окне «Программы по умолчанию» перейдите по ссылке «Сопоставление типов файлов или протоколов с конкретными программами».
В открывшемся окне зададут вопрос: «Как вы хотите теперь открывать этот файл?», выберите другое приложение.
Если нарушены ассоциации исполняемых файлов (exe-файлов), папок, ярлыков (lnk-файлов), файлов реестра (reg-файлов) и т. д., описанные выше способы не помогут. Восстановить ассоциации файлов по умолчанию в Windows можно с помощью специальных программ.
Восстановление ассоциации файлов в Kaspersky Cleaner
В бесплатной программе Kaspersky Cleaner присутствует раздел «Восстановление параметров системы». После открытия вкладки, выберите для исправления ассоциации файлов, посмотрите все параметры: «Важные проблемы», «Проблемы средней тяжести», «Незначительные проблемы», отметьте необходимые пункты, а затем запустите восстановление параметров системы.
Подробнее об использовании Kaspersky Cleaner читайте .
Восстановление ассоциации файлов в AVZ
В антивирусной утилите AVZ можно восстановить ассоциации некоторых типов файлов.
Запустите программу AVZ, войдите в меню «Файл», выберите пункт контекстного меню «Восстановление системы». В окне «Восстановление настроек системы» поставьте галку напротив пункта «Восстановление параметров запуска.exe, .com, .pif файлов», а затем нажмите на кнопку «Выполнить отмеченные действия».
Исправление ассоциации файлов в File Association Fixer
Бесплатная программа File Association Fixer v2 исправляет ассоциации файлов в Windows 10, Windows 8.1, Windows 8, Windows 7 в 32-bit и 64-bit системах. Скачайте архив с программой на компьютер, а затем распакуйте архив. Запустите приложение File Association Fixer с файла соответствующего разрядности операционной системы, установленной на компьютере.
После запуска программы File Association Fixer, в главном окне нажмите на ссылку «Fix Files». После этого откроется окно «Select the Association to Fix». Выберите нужные расширения файлов для восстановления параметров по умолчанию, а потом нажмите на кнопку «Fix Selected».
Другие бесплатные программы: Open With (на русском языке), Unassociate File Types, изменяют или восстанавливают ассоциации файлов в Windows 7 (с тех пор программы не обновлялись).
Восстановление ассоциации в Windows при помощи файлов реестра
Для восстановления в Windows файловых ассоциаций по умолчанию, можно воспользоваться готовыми файлами реестра. После запуска.reg файла и выполнения действия, распространенные файловые ассоциации будут исправлены.
Для запуска файлов реестра используйте следующий порядок действий:
- Распакуйте ZIP архив.
- Выделите нужный файл реестра.
- Запустите файл реестра от имени администратора (клик по файлу два раза левой кнопкой мыши, или после клика правой кнопкой мыши выбрать в контекстном меню «Слияние»).
- Перезагрузите компьютер.
Восстановление ассоциации файлов Windows 7
Скачайте ZIP архив на компьютер. В архиве найдете две папки: в одной папке один файл реестра для восстановления всех ассоциаций файлов в Windows 7, в другой папке находятся отдельные файлы реестра для восстановления отдельных ассоциаций.
скачать восстановление ассоциации Windows 7
Восстановление ассоциации файлов Windows 8 и Windows 8.1
После скачивания и распаковки ZIP архива, в папке вы найдете отдельные файлы реестра для исправления ассоциации файлов в Windows 8.
скачать восстановление ассоциации Windows 8
Восстановление ассоциации файлов Windows 10
Скачайте и распакуйте ZIP архив. Запустите из папки отдельные файлы реестра для восстановления ассоциации по умолчанию в Windows 10.
скачать восстановление ассоциации Windows 10
Восстановление ассоциации файлов в Windows 10 средством системы
Если в операционной системе Windows 10 нарушена ассоциация файлов, то с помощью средства системы, можно легко исправить ассоциации файлов на значения по умолчанию.
Войдите в меню «Пуск», выберите «Параметры», далее перейдите в окно «Система», нажмите на раздел «Приложения по умолчанию», а затем выберите настройку «Сброс к рекомендованным значениям по умолчанию».
Для сброса сопоставления файловых ассоциаций, нажмите на кнопку «Сбросить».
В этом разделе также можно выбрать другие варианты: «Выбор стандартных приложений для типов файлов», «Выбор стандартных приложений для протоколов», «Задать значения по умолчанию по приложению».
Выводы статьи
С помощью разных способов можно восстановить или изменить ассоциации файлов в операционной системе Windows. Если файловые ассоциации нарушены, или выбраны неправильно, в Windows можно восстановить ассоциации файлов по умолчанию, или изменить ассоциации, выбрав соответствующее приложение.