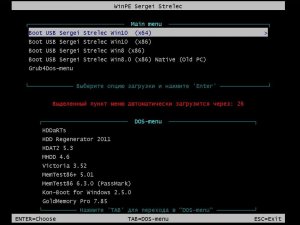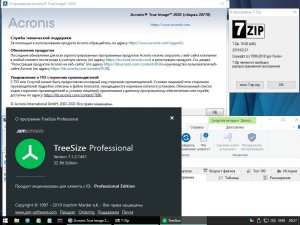- Sysnative папка в Windows 64-битной объяснил
- Папка SysWOW64 в 64-битной Windows
- Sysnative Folder в 64-битной Windows
- What Is Natural 64-bit Software?
- How it Differs from Other Software
- How Do You Tell If a Program Is Naturally 64-Bit?
- Should You Choose Natural 64-bit Software When Possible?
- Updating, Uninstalling, and Reinstalling 64-Bit Software
- More Information on 64-Bit and 32-Bit Software
- WinPE 10-8 [x86/x64/Native x86] 20.04.2020 PC / Русский скачать торрент бесплатно
Sysnative папка в Windows 64-битной объяснил
С выпуском 64-разрядной версии Windows 7 в обычное распределение папок в каталоге Windows были внесены небольшие изменения. В 64-разрядную версию Windows 7, Windows 8 и Windows 10 включены две новые папки. Это папки Sysnative и SysWOW64 . Это только в 64-битной Windows. Если вы используете 32-битную Windows на 64-битной машине, вы их не увидите. Также вы не увидите их при запуске 32-битной Windows на 32-битной машине.
За пределами каталога Windows есть еще одна папка, которая называется Program Files (x86) . Мы привыкли к имени папки Program Files, в которой находятся исполняемые файлы наших программ. В 64-разрядных системах 64-разрядные программы хранятся в папке Program Files, а 32-разрядные программы – в Program Files (x86). Однако Windows использует нечто вроде эмуляции для запуска 32-разрядных программ на 64-разрядной машине. И, следовательно, необходимо знать и понимать, какие системные папки в Windows (64-разрядные), чтобы вы знали, как получить нужный файл.
В отличие от 32-разрядных компьютеров, где 32-разрядные библиотеки DLL хранятся в папке System32 , 64-разрядная версия Windows хранит библиотеки DLL, связанные с 64-разрядными файлами, в папке System32. Это облегчает программирование и обеспечивает обратную совместимость. То есть, если 64-битная программа ссылается на System32 в своем коде, она автоматически получит 64-битную DLL при вызове. Это помогает разработчикам, поскольку им не нужно менять код в своих программах для Windows 64-bit.
Короче говоря, Windows переместила все 32-разрядные библиотеки DLL из папки System32 в каталоге Windows в какую-то другую папку, так что предыдущие программы не нужно перекодировать, чтобы получить нужные библиотеки DLL даже при использовании API – после обновления до 64-разрядной. Проблема возникает, когда 32-разрядное приложение пытается получить доступ к папке System32. В этом случае произойдет сбой программы, так как она не написана для обработки 64-битных DLL.
Папка SysWOW64 в 64-битной Windows
Все 32-разрядные библиотеки DLL были перемещены в новую папку SysWOW64 в 64-разрядной версии Windows 7, Windows 8 и Windows 10, поэтому, когда 32-разрядные программы вызывают 32-разрядные библиотеки DLL , они должны добраться до папки SysWOW64.
Вам может показаться, что разработчикам придется сканировать свои программы и приложения, чтобы указать функции DLL в папке SysWOW64. Но Microsoft уже позаботилась об этом. Если это 32-разрядная программа, которая вызывает C: \ Windows \ System32 , эмулятор перенаправит путь к C: \ Windows \ SysWOW64 . То есть для запуска 32-битных программ в 64-битной Windows используется эмулятор, чтобы обеспечить надлежащую обратную совместимость и избежать ошибок при вызове DLL-файлов.
Sysnative Folder в 64-битной Windows
Могут быть случаи, когда 32-битной программе или приложению может потребоваться 64-битная DLL. В этом случае вам придется использовать папку перенаправления Sysnative . Вы можете считать SysNative виртуальной папкой и псевдонимом, указывающим на папку System32. Он не существует физически в вашей системе как таковой. Поэтому, если вашей 32-разрядной программе требуется доступ к 64-разрядной библиотеке DLL, не используйте C: \ Windows \ System32 , поскольку эмулятор 32-разрядной программы перенесет ее в 32-разрядную папку DLL, которая называется SysWOW64. Вместо этого используйте C: \ Windows \ SysNative в качестве пути к программе DLL. Использование Sysnative в пути перенаправит его в папку System32 вместо папки SysWOW64.
Если вы откроете File Windows Explorer, вы не найдете папку Sysnative в C: \ Windows. Даже если вы установили параметры папки, чтобы показать скрытые и системные папки. Это связано с тем, что Windows File Explorer является 64-битной программой при работе в 64-битной Windows, а папка Sysnative видима и доступна только для 32-битных программ.
Подводя итог:
- Папки System32 содержат 64-битные файлы DLL.
- SysWOW64 содержит 32-разрядные файлы DLL, а 32-разрядные программы автоматически перенаправляются в эту папку
- Sysnative – это папка перенаправления, которая позволяет 32-разрядным программам вызывать 64-разрядные библиотеки DLL.
Дополнительное чтение: MSDN.
Хотите узнать разницу между папками System32 и SysWOW64?
What Is Natural 64-bit Software?
How it Differs from Other Software
A piece of software that is naturally 64-bit, or simply 64-bit, means that it will only run if the operating system it’s installed on is a 64-bit operating system.
When a software developer or company calls out the fact that a particular program is naturally 64-bit, it means that the program was written to take advantage of the benefits of a 64-bit operating system, like a version of Windows.
How Do You Tell If a Program Is Naturally 64-Bit?
The natural 64-bit version of a software program will sometimes be labeled as the x64 version or more rarely as the x86-64 version.
If a software program doesn’t mention anything about it being 64-bit, you can almost guarantee that it’s a 32-bit program.
Most software is 32-bit, is rarely explicitly labeled as such, and will run equally well on both 32-bit and 64-bit operating systems.
You can use Task Manager to check which actively running programs are 64-bit. You’re told next to the program name in the «Image Name» column of the «Processes» tab.
Should You Choose Natural 64-bit Software When Possible?
Yes, you should, if of course, you’re running a 64-bit operating system. Chances are, assuming the program was well designed, the 64-bit version will run faster and generally perform better than the 32-bit one.
However, there aren’t many reasons to completely avoid using a program just because it’s only available as a 32-bit application.
Updating, Uninstalling, and Reinstalling 64-Bit Software
Just like with 32-bit applications, 64-bit programs can be updated manually by downloading the update from the program’s official website (and maybe others). You might also be able to update or reinstall a 64-bit program with a free software updater tool.
Some websites will automatically download the 64-bit version if you’re running a 64-bit version of Windows. However, other websites may give you the option between the 32-bit and the 64-bit download.
Even though 64-bit applications may be different from 32-bit ones, they’re still uninstalled in the same way. You can remove a 64-bit program with a free uninstaller tool or from within Control Panel in Windows.
More Information on 64-Bit and 32-Bit Software
32-bit versions of Windows can only reserve 2 GB of memory for a process to run. This means more memory can be used at once if you’re running a 64-bit application (which can only run on a 64-bit OS, which doesn’t have the 2 GB limitation). This is why they can provide more power and features than their 32-bit counterparts.
Natural 64-bit software isn’t as common as 32-bit software because the developer has to make sure that the program code can correctly execute and run on a 64-bit operating system, which means they have to make changes to the 32-bit version.
However, remember that 32-bit versions of programs can run just fine on a 64-bit operating system as you don’t have to use 64-bit applications exclusively just because you’re using a 64-bit operating system. Also, remember that the opposite is not true as you can not run a 64-bit piece of software on a 32-bit operating system.
WinPE 10-8 [x86/x64/Native x86] 20.04.2020 PC / Русский скачать торрент бесплатно
Загрузочный диск на базе Windows 10 и 8 PE — для обслуживания компьютеров, работы с жесткими дисками и разделами, резервного копирования и восстановления дисков и разделов, диагностики компьютера, восстановления данных, антивирусной профилактики и установки ОС Windows.
Название: WinPE 10-8
Версия программы: 20.04.2020
Официальный сайт: Sergei Strelec
Язык интерфейса: Русский
Лечение: не требуется
Бэкап и восстановление
Acronis True Image 2020 Build 25700 (Rus)
Acronis True Image 2019 Build 17750 (Rus)
Acronis True Image 2017 Build 8058 (Rus)
Acronis True Image 2014 Build 6673 (Rus)
Acronis Backup Advanced 11.7 (Rus)
Active Disk Image 9.5.2 (Rus)
R-Drive Image 6.3 Build 6301 (Rus)
StorageCraft Recovery Environment 5.2.5.37836 (Rus)
Symantec Ghost 12.0.0.10695 (Eng)
Paragon Hard Disk Manager 15 Premium 10.1.25.1137 (Rus)
TeraByte Image for Windows 3.39 (Rus)
AOMEI Backupper 5.6.0 (Rus)
EaseUS Todo Backup 13.0 (Eng)
Drive SnapShot 1.48.0.18765 (Eng)
Macrium Reflect 7.2.4473 (Eng)
Veritas System Recovery 21.0.0.57158 (Rus)
Disk2vhd 2.01 (Rus)
Vhd2disk v0.2 (Eng)
Бэкап и восстановление:
Управление дисками, системное
Windows Login Unlocker 1.5
Active Password Changer 10.0.1.0 (Eng)
Reset Windows Password 9.0.0.905 (Rus)
PCUnlocker 5.2 (Eng)
O&O UserManager 1.0.1.5091 (Rus)
Password Reset 5.1 (Rus)
UltraISO 9.7.2.3561 (Rus)
PowerISO 7.6 (Rus)
Total Commander 9.00 (Rus)
FastStone Capture 7.7 (Rus)
IrfanView 4.38 (Rus)
STDU Viewer (Rus)
Bootice 1.3.3.2 (Eng)
Unlocker 1.9.2 (Rus)
7-ZIP (Rus)
WinNTSetup 4.1 (Rus)
78Setup 2.4
Check Device 1.0.1.70 (Rus)
Double Driver 4.1.0 (Rus)
Imagex
GImageX 2.2.0 (Eng)
Media Player Classic (Rus)
EasyBCD 2.4.0.237 (Rus)
EasyUEFI 3.0 (Eng)
SoftMaker Office (Rus)
Microsoft Office 2007
MInstAll 1.0.1.20 (Rus)
Far Manager 3.0 Build 5511 (Rus)
BitLocker
Dism++ 10.1.1001.10
WinHex 19.9
CIHexViewer 2.0
FastCopy 3.70
UltraSearch 2.3.2.537
Everything 1.4.1.935
Linux Reader 4.0.64
WinDirStat 1.1.2
NirLauncher 1.23.18
Recover Keys 11.0.4.233
Process Killer 1.5.0.6
Runtime Captain Nemo 7.00
HardLink ShellExtension
ShowKeyPlus
TreeSize 7
Редактор удаленного реестра
Registry Editor PE
OemKey
ShowKeyPlus 1.0.7060
Средство восстановления Windows
Восстановление данных
R-Studio 8.13 Build 176095 (Rus)
Active File Recovery 19.0.10 (Eng)
Active Partition Recovery 19.0.3 (Eng)
Unformat 9.0.2 (Eng)
Active Undelete 16.0.05 (Eng)
Runtime GetDataBack Simple 5.50 (Eng)
Runtime GetDataBack for NTFS 4.33 (Rus)
Runtime GetDataBack for FAT 4.33 (Rus)
EaseUS Data Recovery Wizard 13.2 (Rus)
O&O DiskRecovery 14.1.145 (Eng)
MiniTool Power Data Recovery 8.6 (Eng)
R.saver 6.23.0.5525 (Rus)
Hetman Partition Recovery 3.0 (Rus)
TestDisk 7.2
SmartFix Tool 2.2.7.0 — полное описание возможностей программы и инструкция на сайте автора simplix
Для обновления SmartFix Tool необходимо скачать программу с оф. сайта, и заменить в папке SSTR/MInst/Portable/Antivirus.
Также можно обновить непосредственно из под WinPE при наличии сети — Скачать и запустить SmartFix Tool.
Последняя версия будет скачана и запущена.
Kaspersky Rescue Disk 2018 — Скачать актуальный ISO образ софициального сайта, и распаковать ISO образ в папку Linux/krd2018 на Вашей флешке.
Dr.Web CureIt! и Kaspersky Virus Removal Tool
В папке SSTR/MInst/Portable/Antivirus вместо Dr.Web CureIt! и Kaspersky Virus Removal Tool пустышки.
Необходимо скачать их актуальные версии с оф.сайта и положить в папку SSTR/MInst/Portable/Antivirus
вместо пустышек (заменить) Запуск из меню Пуск
Скачать актуальные версии всегда можно здесь:
Dr.Web CureIt!
Kaspersky Virus Removal Tool
При наличии сети, актуальные версии можно скачать и запустить из под WinPE, на что есть соответствующие ярлыки в меню Пуск.
Acronis True Image 2019
Распаковать ISO образ в папку на флешке
Linux/Acronis2019
Acronis True Image 2018
Распаковать ISO образ в папку на флешке
Linux/Acronis2018
Acronis Disk Director 12
Распаковать ISO образ в папку на флешке
Linux/ADD12
Kaspersky Rescue Disk 2018
Скачать ISO образ с официального сайта http://rescuedisk.kaspersky-labs.com/updatable/2018/krd.iso
и распаковать образ в папку Linux/krd2018 на флешке.
Сlonezilla
Скачать ISO образ с официального сайта и распаковать в папку на флешке
Linux/clonezilla32 или Linux/clonezilla64 соответственно разрядности образа.
TeraByte Image for Linux
Распаковать ISO образ соответственно разрядности в папку на флешке
Linux/TeraByteImageLinux32 или Linux/TeraByteImageLinux64
Подключение сетевых дисков:
Импорт WLAN профилей:
WLAN профили следует положить в папку SSTRMInstWLANProfile. Импорт производится вручную запуском ярлыка на Рабочем столе или в меню Пуск — Сеть
Профилей может быть нужное Вам количество. Название профиля должно быть латинскими буквами и не должно содержать пробелов.
Важно: для успешного импорта профиля вначале необходимо установить WLAN драйвера.
Замена картинки Рабочего стола:
Что такое пункт загрузки Search & Start Windows 7/8/8.1/10:
Запись образа на флешку:
По поводу «ОВ» в сборке:
Исправлены некоторые ошибки.
Обновлены программы:
Acronis True Image 2020 Build 25700
Veritas System Recovery 21.0.0.57158
R-Drive Image 6.3 Build 6301
Symantec Ghost 12.0.0.10695
TeraByte Image for Windows 3.39
Macrium Reflect 7.2.4808 (x64)
Drive SnapShot 1.48.0.18765
MiniTool Partition Wizard 12.0
AOMEI Partition Assistant 8.7
DiskGenius 5.2.1 Build 941
Victoria 5.28
Hard Disk Sentinel 5.61 Build 11463
CrystalDiskInfo 8.4.2
HWiNFO 6.24 Build 4120
BurnInTest 9.1 Build 1005 (x64)
Western Digital Data Lifeguard Diagnostics 1.37.0
OCCT Perestroika 5.5.6 (x64)
Drevitalize 4.01
R-Studio 8.13 Build 176095
O&O DiskRecovery 14.1.145
WinNTSetup 4.1
Supremo 4.0.5.2299
AeroAdmin 4.6 Build 3212
AnyDesk 5.5.3
OpenVPN 2.4.9
NirLauncher 1.23.18
Linux Reader 4.0.64
SmartFix Tool 2.2.7.0
Контрольные суммы образа ISO

winpe10_8_sergei_strelec_x86_x64_2020_04_20_rus.torrent
На этой странице вы сможете скачать WinPE 10-8 [x86/x64/Native x86] 20.04.2020 PC / Русский последняя версия, без регистрации

:max_bytes(150000):strip_icc()/tim-fisher-5820c8345f9b581c0b5a63cf.jpg)
:max_bytes(150000):strip_icc()/64-bit-native-green-tshirt-56a6fa6c5f9b58b7d0e5cfab.jpg)