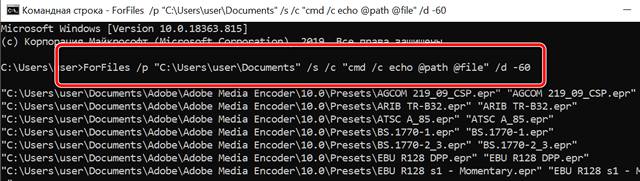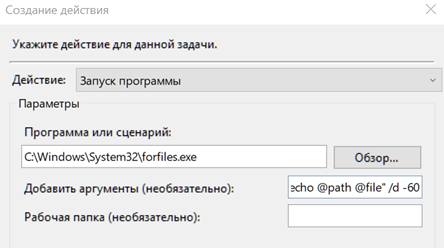- История файлов в Windows
- Настройка диска для истории файлов
- Восстановление файлов или папок с помощью истории файлов
- Как находить файлы на компьютере
- Содержание:
- Как в Windows найти файл по его имени?
- Как найти файл в Windows 7 по расширению?
- Как найти файл, если не помните и его расширение?
- Правила поиска файлов на компьютере по объёму
- Как найти скрытые файлы в ОС Windows
- Поиск файлов по их содержанию
- Total Commander для удобного поиска необходимых файлов
- Еще больше интересной и полезной информации
- Как найти и удалить старые файлы из Windows 10
История файлов в Windows
Настройка диска для истории файлов
Прежде чем приступить к использованию истории файлов для создания резервных копий файлов, сначала необходимо выбрать, где будут сохраняться резервные копии. Вы можете выбрать внешний подключаемый диск, например USB-накопитель, или сетевой диск. Можно выбрать другие типы расположения, но названные выше лучше всего защитят ваши файлы от сбоя или других проблем с компьютером.
История файлов — резервные копии только тех файлов, которые находятся в папках документы, музыка, изображения, видео, и файлы OneDrive, доступные в автономном режиме на компьютере. Если нужно заархивировать файлы или папки, находящиеся в другом месте, переместите их в одну из этих папок.
Если вы планируете использовать новый внешний диск, подключите его к компьютеру. Если вы видите уведомление о том, что вы хотите настроить диск для ведения истории файлов, выберите его, а затем включите историю файлов на экране.
В ином случае выполните следующие действия для выбора сетевого диска или внешнего диска, ранее подключенного к компьютеру.
Выполните прокрутку от правого края экрана и нажмите кнопку Поиск. (Если вы используете мышь, переместите указатель в правый нижний угол экрана, потом вверх, а затем щелкните Поиск.)
Введите параметры истории файлов в поле поиска и выберите пункт Параметры истории файлов.
Выберите элемент Выбор диска и выберите нужный сетевой или внешний диск.
Включите параметр История файлов.
Примечание: Если нужного сетевого диска нет в списке доступных дисков, выберите элемент Показать все сетевые расположения. Если желаемый диск по-прежнему не указан, откройте историю файлов на панели управления, выберите элемент Добавить сетевое расположение и следуйте инструкциям на экране.
Восстановление файлов или папок с помощью истории файлов
История файлов регулярно резервных копий файлов в папках «документы», «Музыка», «изображения», «видео» и «рабочие столы» и «файлы OneDrive», доступные в автономном режиме на компьютере. Со временем у вас будет полная история ваших файлов. В случае потери, повреждения или удаления исходных версий файлов их можно восстановить. Вы также можете просматривать и восстанавливать разные версии файлов. Например, если вы хотите восстановить предыдущую версию файла (даже если она не была удалена или потеряна), вы можете просмотреть временную шкалу, выбрать нужную версию и восстановить ее.
Чтобы восстановить файлы или папки с помощью истории файлов, сделайте следующее:
Проведите пальцем от правого края экрана и коснитесь кнопки Поиск (если вы используете мышь, переместите указатель в правый верхний угол экрана, затем вниз и нажмите кнопку Поиск), в поле поиска введите восстановление файлов и выберите вариант Восстановление файлов с помощью истории файлов.
В поле поиска введите имя файла, который нужно найти, или воспользуйтесь стрелками влево и вправо для просмотра разных версий папок и файлов.
Выберите, что вы хотите восстановить в исходном расположении, и нажмите кнопку «восстановить».
Если вы хотите восстановить файлы в другом расположении, а не в исходном, нажмите и удерживайте или щелкните правой кнопкой мыши кнопку восстановить , выберите команду восстановить, а затем — пункт новое расположение.
Как находить файлы на компьютере
Содержание:
Каждый из нас периодически сталкивается с необходимостью найти какой-то файл на компьютере. Крайне обидно, когда на работу с файлом потребовалась не одна неделя, но из-за разных манипуляций на компьютере мы его лишились. И одним прекрасным утром у нас возникает паника из-за потери необходимого файла, начинаются стремительные поиски по разным папкам, но успеха они не приносят. И возникает вполне естественный вопрос, как найти файл на компьютере.
Прежде всего, не нужно поддаваться панике, постарайтесь успокоиться. Скорее всего, файл всё так же дожидается в памяти компьютера, никто его красть не планировал. Для его нахождения достаточно правильно использовать поиск файлов в Windows. Или вам всегда сможет помочь скорая компьютерная помощь в Москве.
Прежде всего, внимательно ознакомьтесь с содержимым корзины на компьютере – если файла здесь нет, переходим к другим вариантам поиска.
Как в Windows найти файл по его имени?
Если файл ценен, то, скорее всего, помните его название – для этого переходим в поле «Поиск» окна «Компьютер», вводим название и нажимаем Enter. Поиск компьютера будет работать по всему жесткому диску. Если название файла состоит из нескольких слов, а сами помните только одно из них – введите его, для поиска этого будет достаточно.
Как найти файл в Windows 7 по расширению?
Если забыли название файла, поиск немного усложняется. Но решить проблему можно благодаря рабочему расширению, по которому и будет вестись поиск. Расширения файлов — разработаны, чтобы определять тип файлов. Каждый из файлов относится к определенной программе, что позволяет ОС Windows учитывать – какая программа поддерживает работу с ним. Расширение отделено от названия точкой, к примеру, Dokumenty.zip. Здесь расширение «.zip» говорит нам об архивном файле.
Следовательно, если потеряли, к примеру, разработанный документ в Word, то нужно искать файл «.docx». Картинки или фотографии можно найти по расширению «.jpg». С подробной привязкой расширений к программам и файлам можно ознакомиться в Интернете.
Как найти файл, если не помните и его расширение?
Вполне вероятно, что на компьютере есть еще и другие такие файлы – поэтому просто ознакомьтесь с их расширением. Windows 7 и Windows 8 предполагают скрытые расширения файлов, поэтому увидеть их не удастся.
Для просмотра расширений нужно перейти в «Панель управления», далее выбираем «Мелкие значки». Переходим «Параметры папок» — «Вид» — «Скрывать расширения для зарегистрированных типов файлов» – здесь нужно снять галочку, нажать «Применить». После этого сразу заметим – на компьютере у многих файлов появились расширения после их названий.
После понимания расширения потерянного файла, к примеру, «.zip», остается лишь ввести его в поле «Поиск» и нажать Enter. Поиск на компьютере нам сразу выведет список файлов с данным расширением. Из них уже и выбираем нужный.
Правила поиска файлов на компьютере по объёму
Многие пользователи могут возразить – видеофайлы могут иметь многие расширения, что предпринять для поиска в таком случае? Один из наших клиентов однажды потерял пропавший фильм, попросил проконсультировать по данному вопросу.
Мы обратили внимание, что на компьютере пользователя все фильмы оказались в формате «.avi». Казалось бы – нужно просто ввести расширение в поиск, и всё сразу получится. Но не всё оказалось не так просто, найти файл на компьютере так просто не получалось. Поэтому было принято решение о поиске нужного файла по объему.
Объем всех видеофайлов клиента составлял примерно 1,45 ГБ. Поэтому вполне резонно было предположить, что аналогичный объем был и у потерянного файла. Следовательно, достаточно было выполнить простую процедуру System.Size:>1000МБ, для поиска в памяти компьютера файлов объемом свыше 1 Гб.
По результатам поиска появился список из 20 видеофайлов, в их числе удалось найти файл вовсе без расширения. Но уже по самому названию можно было догадаться – это именно тот пропавший фильм. Оставалось лишь добавить файлу расширение «.avi» – и вновь можно было наслаждаться просмотром видео. Позже удалось понять – над нашим клиентом просто пошутили знакомые, которые и убрали расширение.
Как найти скрытые файлы в ОС Windows
Порой Windows присваивает некоторым файлам атрибут «Скрытый» — в результате вирусных атак либо системного сбоя. Из-за этого файлы увидеть не удастся и найти даже через «Поиск», если напротив пункта «Показывать скрытые файлы и папки» не стоит галочка. Хотя с самими файлами ничего не случится.
Чтобы скрытые файлы сделать видимыми, открываем «Панель управления», далее переходим к пунктам «Параметры папок» — «Вид». Напротив пункта «Показывать скрытые файлы и папки» ставим галочку и нажимаем OK. После этого иногда потерянный файл сразу находится на рабочем столе. Либо можно будет его найти с помощью поиска по расширению либо названию, как мы уже рассматривали раньше.
Поиск файлов по их содержанию
К примеру, при потере текстового документов из Microsoft Office Word, блокнота, OpenOffice либо других программ. При работе с текстом всё равно часть содержания откладывается в памяти пользователя. Поэтому в поиске вводим часть текста, нажимаем Enter и находим нужный документ.
Хотя следует иметь ввиду, что на старом и медленном компьютере процесс поиска может занять продолжительное время. Модернизация ПК — вот о чем можно задуматься, пока ожидаешь результат.
Total Commander для удобного поиска необходимых файлов
Популярный и удобный файловый менеджер, с помощью которого возможен быстрый поиск файлов на компьютере по нескольким параметрам одновременно – расширение, название, содержание. Для этого в программе нужно задать место поиска (к примеру, C:), после чего переходим в «Команды» и «Поиск файлов» (или нажимаем комбинацию горячих клавиш Alt+F7).
Для поиска по расширению либо названию эти данные вводим в поле «Искать файлы» — остается лишь нажать «Начать поиск».
Чтобы найти необходимые файлы по содержанию, в поле «С текстом» вводим часть текста, которую помните – не забудьте поставить галочку напротив. После нажатия «Начать поиск» Total Commander быстро найдет файлы на компьютере, удовлетворяющие параметрам запроса.
Если у вас возникли трудности и не получается найти потерявшийся файл, то обращайтесь к нам в компанию. Мы с радостью поможем вам.
Еще больше интересной и полезной информации
Хотите поделиться с другом тем, что изображено на экране вашего…
В данной статье мы подробно рассмотрим, такое форматирование.…
Очередная наша статья поможет геймерам открыть порт 25565 и создать…
В данной статье речь пойдет о планшетах. Разберем вопросы: какой…
Как найти и удалить старые файлы из Windows 10
В Windows 10 была встроена функция «Контроль памяти», которая, помимо прочего, заботится об удалении самых старых файлов, содержащихся в корзине и в системной папке «Загрузка». Однако, на основании жалоб различных пользователей, контроль памяти перестал автоматически удалять старые файлы из папки «Загрузка».
Вместе стем, контроль памяти и очистка диска, также доступные в предыдущих версиях Windows, по-прежнему остаются отличными инструментами для восстановления пространства.
Независимо от используемой версии Windows вы можете использовать встроенную в операционную систему утилиту ForFiles, чтобы запросить автоматическое удаление файлов старше определенной даты.
ForFiles работает из командной строки и особенно полезен для внесения изменений в большое количество файлов, каждый из которых соответствует определенным критериям.
Ожидаемый синтаксис команды ForFiles выглядит следующим образом:
Вместо пути вы можете указать папку, в которую нужно вмешаться, а критерии_поиска можно заменить директивой, в которой указан тип файла (например, *.docx ).
Параметр /s позволяет также вмешиваться в содержимое подпапок; /c для выполнения команды, заключенной в двойные кавычки. Наконец, /d позволяет указать дату или количество дней: действие, запрошенное с помощью ForFiles, повлияет только на файлы старше указанной даты.
Чтобы удалить файлы старше 60 дней из указанной папки, просто введите следующую команду:
Команда позволит удалить все файлы старше двух месяцев, включая файлы с атрибутом «только для чтения», без запроса какого-либо подтверждения от пользователя.
Команда, подобная следующей, позволяет удалить файлы, созданные сегодня:
Чтобы избежать нанесения ущерба, вы можете просто заменить del на команду echo, так вы получите список файлов, которые будут удалены, потому что они старше указанной даты:
Вместо /d -60 можно указать конкретную дату в формате дд/мм/гггг.
В завершение важно отметить, что утилита ForFiles не поддерживает сетевые пути: для вмешательства в файлы, хранящиеся в общих папках в локальной сети, необходимо сначала связать с ними идентификационную букву диска.
В командной строке Windows просто используйте net use X: \\сетевой_путь, добавив, возможно, пароль и username.
Вы также можете использовать Планировщик (в поле поиска Windows введите Планировщик заданий), чтобы создать новую задачу на периодическое удаление самых старых файлов в указанной папке.
Чтобы напрямую вызвать утилиту, просто введите ForFiles в поле «Программа или Сценарий», затем укажите все, что следует в поле «Добавить аргументы».
В качестве альтернативы, особенно если вы должны действовать по сетевому пути, просто создайте пакетный файл (.bat), указав путь в окне «Программа или Сценарий».
Используя вкладку «Триггеры», вы можете указать периодичность, с которой хотите очищать указанную папку.