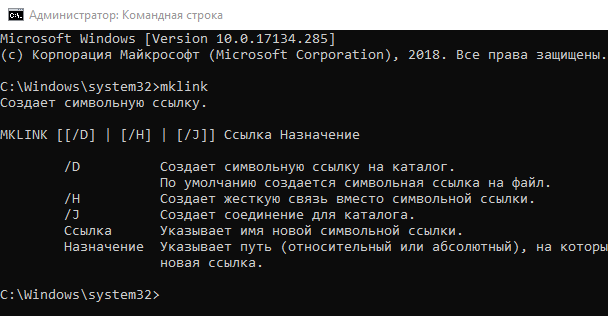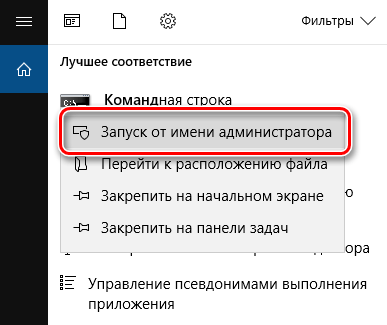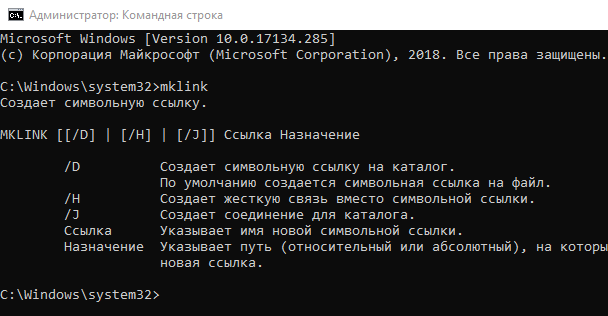- Использование символических ссылок в Windows
- Как создать символическую ссылку в Windows?
- Как найти и вывести все символические ссылки на диске?
- Как просмотреть все символические ссылки, точки соединения, жесткие ссылки в папке с помощью директории?
- Как найти жесткие ссылки в Windows?
- 5 ответов
- Все файлы — это жесткие ссылки, с числом ссылок не менее 1.
- Простой способ для однократных проверок: сменяются ли атрибуты файлов?
- Как создавать символические ссылки (Symlinks) в системе Windows
- Что такое символические ссылки
- Как создать символические ссылки с mklink
- Как создать символическую ссылку с помощью графического инструмента
- Как удалить символические ссылки
Использование символических ссылок в Windows
Символическая ссылка (симлинк, символьная ссылка, Symbolic link) это специальный файл на файловой системе, которые сам не содержит данных, а является по сути ярлыком, указывающим на какой-то другой объект (файл или папку). При обращении к симлику операционная система считает, что это оригинальный файл (папка) и работает с ними совершенно прозрачно.
Символические ссылки используются в Windows довольно часто для системных файлов и каталогов. Пользователь может их применять, когда нужно перенести часть “тяжелых” файлов на другой диск, но чтобы Windows считала, что файлы все еще находятся в исходном каталоге (например в ситуациях, когда нужно экономить место на SSD, перенеся некоторые каталоги на более медленный и емкий SSD, не нарушая работоспособности программ). Можно использовать симлинки на SMB файловом сервере, когда каталоги с разных LUN должны быть доступны через одну точку входа.
В Windows есть три типа файловых ссылок для NTFS томов: жесткие, мягкие (симлинки), точки соединения (Junction point).
- Hard Links (жесткие ссылки) – могут указывать только на локальный файл, но не на папку. Такой файл – это ссылка на другой файла на этом же диске без фактического дублирования самого файла. У него отображается такой же размер и свойства, как у целевого файла (но реальное место на диске он не занимает);
- Junction Points (Directory Hard Link, точка соединения) – могут указывать только на папку (на этом же или на другом разделе);
- Symbolic Links (мягкая ссылка, симлинк) – могут указывать на локальный файл, папку и сетевой каталог на удаленном компьютере (UNC), поддерживаются относительные пути.
В подавляющем большинстве случаев вам будет достаточно функционала symbolic link, как наиболее универсального средства создания ссылки на любой объект.
Как создать символическую ссылку в Windows?
Для создания символических и жестких ссылок в Windows можно использовать встроенную утилиты mklink или PowerShell.
Синтаксис у утилиты mklink простой. Чтобы создать символическую ссылку на файл, нужно указать имя ссылки и целевой объект, на который она должна указывать. Можно указать тип ссылки: /D — символьная (мягкая) ссылка на каталог, /H — жесткая ссылка, /J – точка соединения (Junction point).
Если вам нужно разрешить создавать символические ссылки обычным пользователям, нужно добавить группу пользователей в параметр групповой политики Create Symbolic Links (Computer configuration -> Window Settings -> Security settings -> User Rights Assignment в редакторе GPO). По умолчанию в этой политике добавлена только локальная группа «Administrators». Обновите локальные политики после изменения параметра: gpupdate /force
Создадим в каталоге C:\PS символическую ссылку на файл notepad.exe:
mklink C:\PS\note.exe c:\Windows\System32\notepad.exe
Должно появится сообщение:
Теперь для запуска процесса notepad.exe можно использовать символическую ссылку note.exe.
Теперь создадим в этом каталоге симлинк на другой каталог на этом же диcке:
mklink /D “C:\PS\Downloads” “C:\Users\user\Downloads”
Теперь при переходе в каталог C:\PS\Downloads вы будете видеть содержимое каталога, на который он ссылается.
Выведем содержимое каталога C:\PS:
Как вы видите, в атрибутах некоторых файлов указано, что это symlink/simlinkd. Также указан объект, на который они ссылаются. В Windows File Explorer симлинки отображаются с иконками ярлыков, а в их свойствах можно посмотреть целевой объект на который они ссылаются.
Также можно создать символически ссылки в Windows 10 с помощью PowerShell (в этом примере я использую относительные пути, чтобы создать символическую ссылку):
New-Item -ItemType SymbolicLink -Path «.\test\tmpfiles» -Target «..\tmp\files»
Можно создать символическую ссылку на сетевую папку на удаленном компьютере/сервере. Адрес сетевой папки нужно указывать в формате UNC. Следующий пример создаст симлинк на сетевой каталог на сервере:
mklink /D c:\ps\share \\mskfs01\Share
Например, подключим административную шару C$ с удаленного компьютера по IP адресу:
mklink /D c:\remotePC\server1 \\192.168.31.15\С$
Если при доступе к сетевой папке через симлинк, вы получили ошибку
проверьте разрешенные способы использования символических ссылок на вашем компьютере:
fsutil behavior query SymlinkEvaluation
Чтобы включить использование символических ссылок на удаленные ресурсы, выполните команды:
fsutil behavior set SymlinkEvaluation R2R:1
fsutil behavior set SymlinkEvaluation R2L:1
Вы можете работать с символическими ссылками, как с обычными объектами файловой системы, можно переименовать, переносить или удалить их. Система автоматически изменит настройки таких симлинков, чтобы они указывали на верные целевые объекты.
Для удаления симлинков используются обычные команды, как и для удаления файлов:
Del c:\ps\note.exe
RD c:\ps\downloads
Как найти и вывести все символические ссылки на диске?
В Windows нет простых инструментов для просмотра и управления всеми симлинками на диске.
Вы можете вывести список всех символических ссылок на диске с помощью команды:
dir /AL /S C:\ | find «SYMLINK»
- /A – вывести файлы с атрибутом L (симлинк);
- /S –выполнить команду рекурсивно для всех вложенных каталогов;
- C:\ — укажите имя диска, на котором нужно найти все символические ссылки (если вы не хотите сканировать весь диск, укажите путь к нужному каталогу)
Также можно вывести список всех символических ссылок на диске с помощью PowerShell. Для этого нужно просканировать все каталоги и найти NTFS объекты с атрибутом ReparsePoint:
Get-ChildItem -Path C:\ -Force -Recurse -ErrorAction ‘silentlycontinue’ | Where
Как просмотреть все символические ссылки, точки соединения, жесткие ссылки в папке с помощью директории?
Команда dir / a отображает список всех файлов, папок в заданном месте. Но он отображает тип точек соединения, а также символические ссылки на папки. Есть ли какая-нибудь команда, которая будет отличать и сообщать мне, какие из них являются точками соединения, а какие символическими ссылками, а какие файлы являются жесткими ссылками?
Почему бы не использовать junction.exe из SysInternals? Это позволяет вам перечислить все соединения в определенной папке или ее подпапках.
Windows 2000 и выше поддерживает символьные ссылки на каталоги, где каталог служит символической ссылкой на другой каталог на компьютере. Например, если каталог D: \ SYMLINK указал C: \ WINNT \ SYSTEM32 в качестве своей цели, то приложение, обращающееся к D: \ SYMLINK \ DRIVERS, в действительности получило бы доступ к C: \ WINNT \ SYSTEM32 \ DRIVERS. Символические ссылки на каталоги называются переходами NTFS в Windows. К сожалению, в Windows нет инструментов для создания соединений — вам нужно приобрести Win2K Resource Kit, который поставляется вместе с связанной программой для создания соединений. Поэтому я решил написать свой собственный инструмент для создания соединений: Junction. Junction не только позволяет создавать NTFS-соединения, но и позволяет увидеть, являются ли файлы или каталоги точками повторного анализа. Точки повторной обработки — это механизм, на котором основаны соединения NTFS,
Пожалуйста, прочитайте эту статью Microsoft KB для советов по использованию соединений.
Обратите внимание, что Windows не поддерживает переходы к каталогам на удаленных общих папках.
Если вы хотите просмотреть информацию повторного анализа, используйте Junction следующим образом:
Используйте Junction, чтобы перечислить соединения:
-s Recurse подкаталоги
Чтобы определить, является ли файл перекрестком, укажите имя файла:
перекресток c: \ test
Чтобы вывести список соединений под каталогом, включите ключ -s:
Чтобы создать соединение c: \ Program-Files для «c: \ Program Files»:
C:> соединение c: \ Program-Files «c: \ Program Files»
Чтобы удалить перекресток, используйте ключ -d:
junction -dc: \ Program-Files
Вам не обязательно загружать дополнительные программы, чтобы перечислять соединения, символические и жесткие ссылки, но если у вас есть определенные требования к формату вывода, они могут помочь.
Перечислите все каталоги соединений, символических ссылок и символических ссылок в текущем каталоге и его подкаталогах:
Или, если вы хотите, чтобы они перечислены отдельно .
Перечислите все соединения в текущем каталоге и его подкаталогах:
Перечислите все символические ссылки в текущем каталоге и его подкаталогах:
Перечислите все каталоги символических ссылок в текущем каталоге и его подкаталогах:
l Флаг атрибут является ключевым здесь; l предназначен для Reparse Points (переходы, символические ссылки и каталоги символических ссылок)
Жесткие ссылки
К сожалению, dir жесткие ссылки перечислены как обычные файлы, поэтому вы не можете использовать их для идентификации жестких ссылок. Вы используете встроенный fsutil вместо этого. Он должен быть запущен из командной строки с повышенными правами.
С помощью fsutil , перечислите все жесткие ссылки в текущем каталоге и его подкаталогах:
Этот однострочник не идеален, и я бы приветствовал любые улучшения.
- Использование forfiles с подкаталогами recurse ( /s ) забило мой процессор и заняло некоторое время.
- По fsutil сути, в конечном итоге работает в два раза; первый раз для идентификации жестких ссылок путем подсчета количества строк вывода, возвращаемых каждым вызовом, и второй раз для только что найденных жестких ссылок для получения правильного вывода.
- Там будут повторяющиеся строки. Чтобы устранить их, вы хотите перенаправить вывод в файл, а затем запустить файл с помощью инструмента, как uniq .
Вот командный файл, который используется только for для идентификации жестких ссылок. Как forfiles не участвует, это может быть немного быстрее, однако он все еще страдает от оставшихся предостережений вышеупомянутого однострочника.
Есть несколько других (не проверенных) вариантов:
Используйте (старую) утилиту Microsoft HL Scan
Используйте альтернативную команду поиска, которая входит в состав служебного инструментария Microsoft SFUA:
Используйте утилиту findlinks Sysinternals аналогично тому, как fsutil указано выше
Используйте программу Uwe Sieber’s ListLinks — смотрите ссылку для использования
Используйте Nirsoft NTFSLinksView, если вы предпочитаете приложение с графическим интерфейсом
Как найти жесткие ссылки в Windows?
Я создал некоторые жесткие ссылки в своей файловой системе Windows 7 с помощью mklink. Это было какое-то время назад, и я не могу точно запомнить, где и какие файлы. Когда я использую Explorer, все файлы выглядят одинаково. Когда я использую командную строку и набираю «dir», все они выглядят одинаково.
Как найти жесткие ссылки? Или как определить, является ли конкретный файл жесткой ссылкой?
5 ответов
Все файлы — это жесткие ссылки, с числом ссылок не менее 1.
Вот почему файлы выглядят одинаково. Они являются одинаковыми. Кажется, что вы ищете файлы, в которых есть более одной ссылки на файл. Существует очень мало, что отличает файл со счетчиком ссылок больше одного из файла со счетчиком ссылок на один . кроме количества ссылок (и нечетное поведение в отношении атрибутов и штампов даты).
И , который мертв легко проверить с помощью команды find , которая находится в Microsoft « Инструментарий SFUA », который работает в Подсистема для Unix-приложений :
В Windows 7 используйте команду:
Он перечисляет все hardlinks в файл с именем MyFileName.txt .
К сожалению, ОС не может найти все ваши жесткие ссылки, не глядя на каждый файл.
Для проводника вы можете загрузить очень удобный расширение оболочки связи , который накладывает файлы с жесткими ссылками с красной стрелкой в виде ярлыка.
Это также упрощает создание жестких ссылок, символических ссылок и переходов через контекстное меню проводника.
Технически все файлы являются hardlinks. Таким образом, вы действительно ищете файлы с более чем одной жесткой линией.
Простой способ для однократных проверок: сменяются ли атрибуты файлов?
Если вы хотите проверить, являются ли файлы A и B — это жесткие ссылки на один и тот же контент, и вы не хотите ничего устанавливать или запускать, откройте окно Свойства файла A и переключите, например, его только для чтения . Теперь откройте Свойства окно файла B , чтобы узнать, изменяется ли атрибут (файла A ). Если да, то ответ положительный.
Почему это работает? Поскольку связанные жесткие ссылки имеют один и тот же набор атрибутов файлов и штампов времени.
Сказав это, один и тот же тест может быть сделан с отметками времени файлов, но они не могут быть изменены так же легко, как флаг Только для чтения , чтобы выполнить проверку.
Как создавать символические ссылки (Symlinks) в системе Windows
Windows 10, 8, 7 и Vista поддерживают символические ссылки, которые указывают на файл или папку в вашей системе. Вы можете создать их с помощью командной строки или стороннего инструмента под названием Link Shell Extension.
Что такое символические ссылки
Символические ссылки – это, по сути, расширенные ярлыки. Создайте символическую ссылку на отдельный файл или папку, и эта ссылка будет выглядеть так же, как файл или папка для Windows, хотя это только ссылка, указывающая на файл или папку.
Например, предположим, что у вас есть программа, которая использует файлы в папке C:\Program. А Вам хотелось бы сохранить этот каталог в D:\Refuse, но программа требует, чтобы её файлы были в C:\Program. Вы можете перенести исходный каталог из C:\Program в D:\Refuse, а затем создать символическую ссылку C:\Program, указав на D:\Refuse. Когда вы перезапустите программу, она попытается получить доступ к своему каталогу в C:\Program. Windows автоматически перенаправит её на D:\Refuse, и всё будет работать так, как если бы оно было в C:\Program.
Этот трюк можно использовать для всех целей, включая синхронизацию любой папки с такими программами, как Dropbox, Google Drive и OneDrive.
Существует два типа символических ссылок: жесткая и мягкая. Мягкие символические ссылки работают аналогично стандартным ярлыкам. Когда вы открываете мягкую ссылку на папку, вы будете перенаправлены в папку, где хранятся файлы. Однако, жесткая ссылка заставляет его выглядеть так, как будто файл или папка действительно существуют в местоположении символической ссылки, и ваши приложения не будут знать о подмене. В большинстве ситуаций жесткие символические ссылки более полезны.
Обратите внимание, что Windows фактически не использует термины «жесткая ссылка» и «мягкая ссылка». Вместо этого используются термины «жесткая ссылка» и «символическая ссылка». В документации Windows «символическая ссылка» – это то же самое, что «мягкая ссылка». Тем не менее, mklink-команда может создавать как жесткие ссылки, так и софт-ссылки (известные как «символические ссылки» в Windows).
Как создать символические ссылки с mklink
Вы можете создавать символические ссылки, используя команду mklink в окне командной строки в качестве администратора. Чтобы открыть её, найдите ярлык «Командная строка» в меню «Пуск», щелкните его правой кнопкой мыши и выберите «Запуск от имени администратора».
В Windows Creators Update вы можете использовать обычное окно командной строки, не запуская его как администратор. Однако, чтобы сделать это без окна командной строки администратора, вы должны сначала включить режим разработчика в Параметры → Обновление и безопасность → Разработчики.
Без каких-либо дополнительных опций mklink создает символическую ссылку на файл. Команда ниже создает символическую или «мягкую» ссылку (Link) на объект Target:
Используйте /D, если вы хотите создать символическую ссылку, указывающую на каталог:
Используйте /H, если вы хотите создать жесткую ссылку, указывающую на файл:
Используйте /J для создания жесткой ссылки, указывающую на каталог:
Так, например, если вы хотите создать жесткую ссылку в C:\LinkToFolder, которая указывала бы на C:\Users\Name\OriginalFolder, вы должны выполнить следующую команду:
Вам нужно будет помещать в кавычки пути с пробелами. Например, если папка называется C:\Link To Folder и C:\Users\Name\Original Folder, вы должны использовать следующую команду:
Если вы увидите сообщение «У вас недостаточно прав для выполнения этой операции», Вам следует запустить Командную строку как Администратор.
Как создать символическую ссылку с помощью графического инструмента
Если вы хотите создавать символические ссылки с помощью инструмента с графическим интерфейсом, загрузите Link Shell Extension. Обязательно загрузите соответствующий пакет необходимых библиотек – найдёте их на странице загрузки инструмента.
После установки найдите файл или папку, для которой вы хотите создать ссылку, щелкните её правой кнопкой мыши и выберите «Запомнить источник ссылки» в контекстном меню.
Затем вы можете щелкнуть правой кнопкой мыши в другой папке, указать на меню «Поместить как» и выбрать тип создаваемой ссылки.
Как удалить символические ссылки
Чтобы избавиться от символической ссылки, вы можете просто удалить её, как и любой другой файл или каталог. Только будьте осторожны: удаляйте ссылку, а не файл или каталог, к которому она привязана.