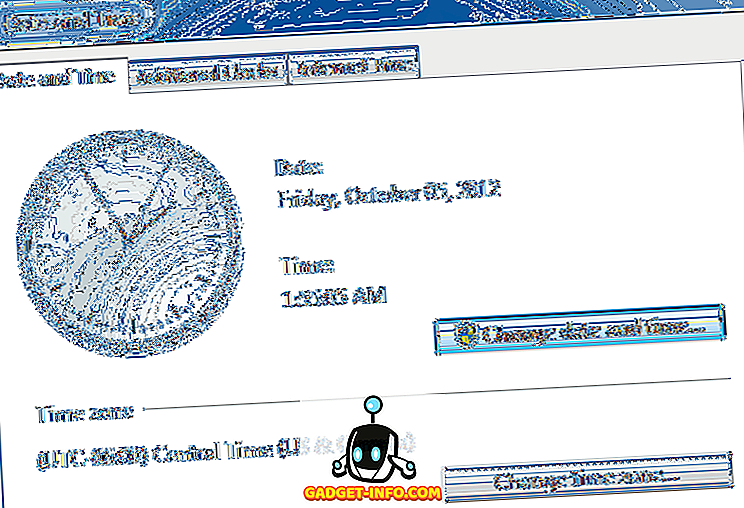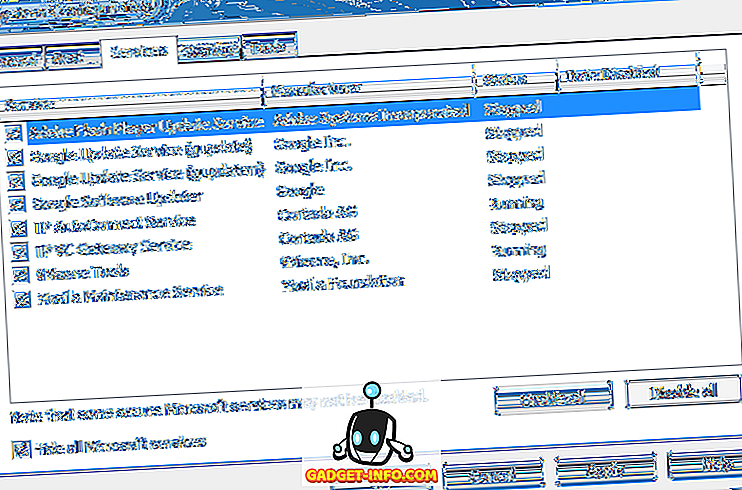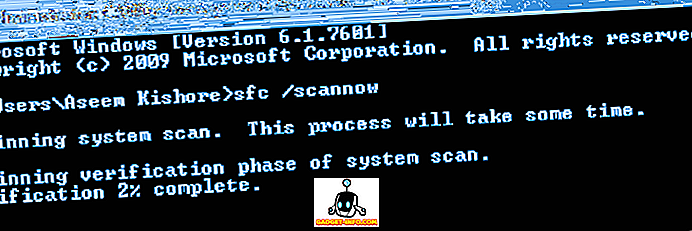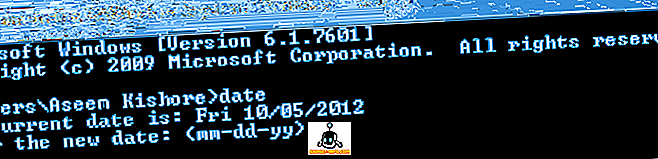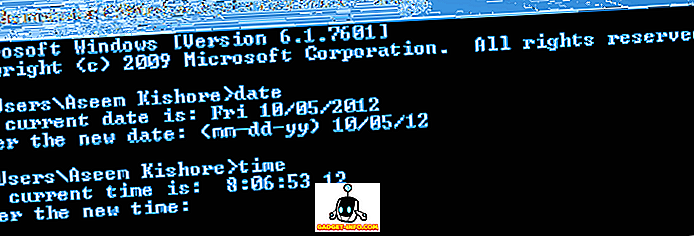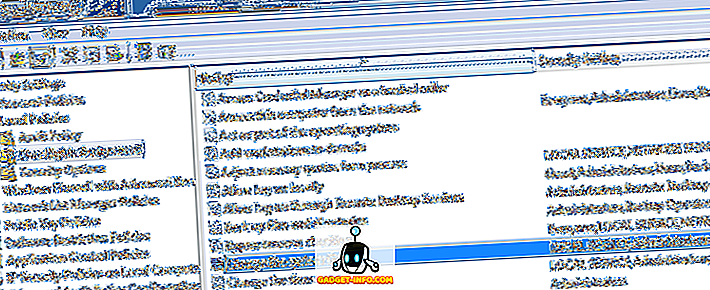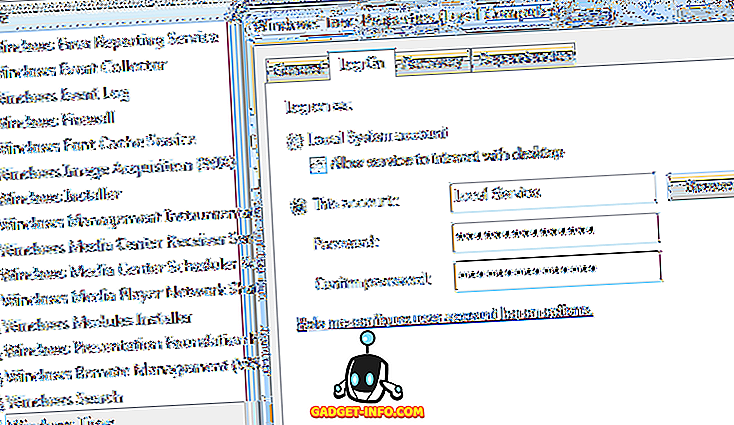- Не можете изменить дату и время в Windows?
- Метод 1 — Безопасный режим
- Способ 2 — Проверка системных файлов
- Метод 3 — Командная строка
- Метод 4 — Локальная политика безопасности
- Метод 5 — Служба времени Windows
- Способ 6 — удаление сторонних приложений часов
- не могу поменять время и часовой пояс на виндовс 10
- Ответы (15)
- Что я могу сделать, если Windows 10 не позволит мне изменить часовой пояс?
- Простые шаги, чтобы исправить проблемы изменения часового пояса в Windows 10
- 1. Загрузите систему в безопасном режиме
- 2. Измените дату и время, используя командную строку
- 3. Проверьте систему на наличие поврежденных файлов.
- 4. Проверьте свойства времени Windows
- 5. Удалите сторонние приложения
- Почему на компьютере сбиваются настройки даты и времени?
Не можете изменить дату и время в Windows?
Недавно я столкнулся с проблемой на одном из моих компьютеров Windows, где я не мог изменить дату и время. Каждый раз, когда я нажимал на диалоговое окно «Изменить дату и время», показанное ниже, я получал сообщение об ошибке.
Сообщение, которое продолжало появляться, было:
У меня ранее были некоторые проблемы с этой машиной, и я подумал, что это может быть связано. В конце концов, мне пришлось попробовать несколько разных решений, прежде чем я перестал получать сообщение об ошибке о том, что у меня нет разрешения. Надеюсь, одно из решений будет работать для вас.
Метод 1 — Безопасный режим
Вы можете попробовать изменить дату и время в безопасном режиме. Если вы можете изменить его здесь, вы знаете, что это проблема либо с элементом автозагрузки, либо со службой Windows. Затем вы можете выполнить чистую загрузку Windows, чтобы сузить проблему.
Вы можете проверить эту статью от Microsoft, которая подробно описывает, как выполнить чистую загрузку в Windows:
Также ознакомьтесь с моей статьей о различных способах перехода в безопасный режим в Windows.
Способ 2 — Проверка системных файлов
Следующее, что вы можете попробовать — запустить проверку системных файлов. Если у вас странные проблемы с разрешениями в Windows, возможно, это какой-то тип повреждения системных файлов и настроек. Вы можете запустить SFC, открыв командную строку и введя следующую команду:
Средство проверки системных файлов проверит все системные файлы и заменит любой поврежденный, измененный или поврежденный файл.
Метод 3 — Командная строка
Вы также можете изменить дату и время в Windows с помощью командной строки. Откройте командную строку, введите слово date и нажмите enter. Вам будет предложено ввести новую дату.
Как насчет времени? Довольно просто тоже. Просто введите слово время, и вы также можете изменить время:
Обратите внимание, что время указано в 24-часовом формате, и вы можете указать его вплоть до миллисекунд. Вы должны иметь возможность изменять время, не открывая командную строку с повышенными правами. Однако, если вы получили ошибку, попробуйте запустить командную строку от имени администратора.
Метод 4 — Локальная политика безопасности
Если вы получаете сообщение об ошибке типа «Требуемая привилегия не удерживается клиентом» при попытке использовать командную строку, перейдите в Панель управления, Администрирование, Локальная политика безопасности, а затем перейдите к Локальная политика \ Назначение прав пользователя и убедитесь, что Изменение системного времени и изменение привилегий часового пояса предоставляются администраторам .
Обратите внимание, что если вы находитесь в домене, вы можете быть просто ограничены групповой политикой, установленной вашей компанией. Если вы не находитесь в домене, а администраторы не имеют двух указанных выше привилегий, то добавление группы к настройке безопасности должно решить проблему.
Метод 5 — Служба времени Windows
Если у вас все еще возникают проблемы с изменением даты и времени в Windows, перейдите в Панель управления, Администрирование и нажмите Службы . Прокрутите вниз до Windows Time, щелкните правой кнопкой мыши и выберите « Свойства» . Перейдите на вкладку « Вход в систему » и убедитесь, что она настроена на « Эта учетная запись — локальная служба» .
Поля пароля должны быть заполнены автоматически, поэтому нет необходимости вводить какие-либо пароли. Идите головой и перезагрузите компьютер и посмотрите, что произойдет.
Способ 6 — удаление сторонних приложений часов
Если у вас есть какой-либо сторонний менеджер часов или программы времени, удалите их и посмотрите, решит ли это вашу проблему с изменением даты и времени Windows. Иногда может возникнуть конфликт, и сторонняя программа может помешать вам изменить время.
Надеюсь, одно из приведенных выше решений решит вашу проблему. Если нет, оставьте комментарий здесь, и я постараюсь помочь. Наслаждайтесь!
не могу поменять время и часовой пояс на виндовс 10
Ответы (15)
* Попробуйте выбрать меньший номер страницы.
* Введите только числа.
* Попробуйте выбрать меньший номер страницы.
* Введите только числа.
Был ли этот ответ полезным?
К сожалению, это не помогло.
Отлично! Благодарим за отзыв.
Насколько Вы удовлетворены этим ответом?
Благодарим за отзыв, он поможет улучшить наш сайт.
Насколько Вы удовлетворены этим ответом?
Благодарим за отзыв.
Был ли этот ответ полезным?
К сожалению, это не помогло.
Отлично! Благодарим за отзыв.
Насколько Вы удовлетворены этим ответом?
Благодарим за отзыв, он поможет улучшить наш сайт.
Насколько Вы удовлетворены этим ответом?
Благодарим за отзыв.
Для возможного решения проблемы введите в командной строке
tzutil /s «Saratov Standard Time»
Данная команда устанавливает часовой пояс (UTC + 4:00) Саратов.
2 польз. нашли этот ответ полезным
Был ли этот ответ полезным?
К сожалению, это не помогло.
Отлично! Благодарим за отзыв.
Насколько Вы удовлетворены этим ответом?
Благодарим за отзыв, он поможет улучшить наш сайт.
Что я могу сделать, если Windows 10 не позволит мне изменить часовой пояс?
Существует одна конкретная проблема Windows 10, на которую жаловались многие пользователи, а именно невозможность изменить часовой пояс.
Некоторые пользователи получили сообщение об ошибке при попытке изменить часовой пояс. Другие пользователи сообщали, что после перезапуска ПК часовой пояс возвращается к исходной форме.
В следующем руководстве мы перечислим ряд решений, которые могут помочь вам решить обе проблемы.
Простые шаги, чтобы исправить проблемы изменения часового пояса в Windows 10
- Загрузите систему в безопасном режиме
- Изменить дату и время с помощью командной строки
- Проверьте систему на наличие поврежденных файлов.
- Проверьте свойства времени Windows
- Удалить сторонние приложения
1. Загрузите систему в безопасном режиме
Загрузка вашей системы в безопасном режиме помогает решить обе эти проблемы – независимо от того, получаете ли вы сообщение об ошибке или часовой пояс меняется обратно на исходный.
Сначала запустите Windows в безопасном режиме, затем перейдите в настройки Дата и время , чтобы изменить часовой пояс:
- Нажмите кнопку «Пуск»> введите часовой пояс в поле поиска и нажмите клавишу «Ввод». Откроется окно Дата и время .
- Выберите нужный часовой пояс в разделе Часовой пояс и закройте окно.
- Перезагрузите систему в обычном режиме, чтобы увидеть, сохранены ли изменения
2. Измените дату и время, используя командную строку
Простое решение – изменить дату и время с помощью командной строки. Для этого выполните следующие шаги:
- Нажмите клавиши R + Windows на клавиатуре> введите cmd в поле и нажмите Enter
- Введите слово дата и нажмите Enter
- Теперь вы вводите дату вручную, используя формат mm-dd-yy >, нажмите Enter.
- Также введите время вручную, вы можете установить время до миллисекунд> нажмите Enter
Убедитесь, что вы используете систему от имени администратора. Если нет, вы получите сообщение об ошибке.
- СВЯЗАННЫЕ: Как починить часы Windows 10, если они неправильные
3. Проверьте систему на наличие поврежденных файлов.
Если у вас возникают необычные проблемы с разрешениями в Windows, попробуйте выполнить проверку системы. Поврежденные файлы могут не позволить вам выполнить определенные системные изменения.
Чтобы запустить проверку системных файлов, необходимо выполнить следующие действия:
- Нажмите клавиши R + Windows на клавиатуре> введите cmd в поле «Выполнить» и нажмите клавишу «Ввод».
- Введите sfc/scannow в командной строке и дождитесь завершения проверки.
Средство проверки системных файлов находит поврежденные файлы и заменяет или удаляет их.
4. Проверьте свойства времени Windows
Другой метод, используемый для изменения часового пояса, который мы рекомендуем, – это внести определенные изменения в Свойства времени Windows .
Для этого вам необходимо выполнить следующие шаги:
- Откройте панель управления> нажмите Администрирование >, нажмите Службы .
- Найдите Windows Time в списке> щелкните по нему правой кнопкой мыши> выберите Свойства
- Перейдите на вкладку Вход в систему и проверьте, выбран ли параметр Эта учетная запись – локальная служба >, если нет, вам нужно выбрать его вручную.
- В разделе Эта учетная запись поля пароля должны заполняться автоматически> нажмите ОК >, чтобы перезагрузить компьютер.
5. Удалите сторонние приложения
Наличие стороннего программного обеспечения для управления часами или временем может повлиять на возможность смены часового пояса.
Могут возникнуть конфликты между установленными программами и вашей системой, оставляя вам только одну опцию. Попробуйте удалить эти программы и перезагрузите компьютер.
Проверьте, правильно ли сейчас установлен часовой пояс или его можно изменить вручную.
Мы надеемся, что наши решения помогли вам решить эту проблему. Если вы пробовали другие исправления, оставьте нам комментарий ниже. Или дайте нам знать, какое из этих пяти исправлений сработало для вас.
Почему на компьютере сбиваются настройки даты и времени?
Сбой времени на компьютере – не самая частая проблема с техникой, тем не менее, её возникновение может привести к целому ряду проблем в работе с ПК. Это и ошибки синхронизации с сервером, и проблемы с обновлением системы, и сбои в работе программного обеспечения, да даже на важную встречу можно опоздать, если по привычке довериться неправильному времени в трее системы. Из-за разницы во времени между тем, которое установлено на компьютере, и датой сертификата интернет-ресурсов браузер может часто выдавать уведомление о просроченных сертификатах посещаемых сайтов. Программы с лицензионными ключами могут попросту не запускаться, а антивирусы будут сообщать об устаревших антивирусных базах.
Почему на компьютере сбивается время?
1. Разряженная батарейка на материнской плате
Самая частая причина – это разряженная батарейка на материнской плате компьютера. Корректная работа таймера компьютера и сохранение настроек BIOS обеспечивается питанием от электросети, если компьютер, естественно, к ней подключён. Если компьютер от электросети отключить, источником питания материнской платы является встроенная в неё батарейка. И если эта батарейка со временем сядет, настройки даты и времени на компьютере будут сбиваться. Чаще всегоможно наблюдать обнуление до даты выпуска материнской платы.
О севшей батарейке могут оповещать уведомления при включении компьютера. При запуске система может требовать на выбор либо установку настроек по умолчанию, либо продолжение запуска операционной системы.
Решить проблему с севшей батарейкой на материнской плате достаточно просто, это не затратное по финансам дело. Необходимо заменить батарейку. Большинство современных моделей материнских плат оснащаются батарейками серии CR№№2016, 2025 и 2032. Да и без услуг специалиста-компьютерщика, в принципе, можно обойтись, особенно, если вы уже не единожды заглядывали внутрь своего системного блока.
Чтобы сменить батарейку на материнской плате, необходимо отключить компьютер от электросети, снять крышку системного блока, аккуратно отведя фиксатор, извлечь батарейку из материнской платы, вставить новую батарейку и закрепить её.
Затем компьютер необходимо запустить и войти в BIOS, чтобы установить правильные дату и время. Это разделы «System Date» и «System Time», которые находятся в меню «Standard CMOS Features» или «Main» в зависимости от версии BIOS.
Очень редко (но всё же) проблема сбоя времени может быть следствием некорректной работы самой материнской платы. В этом случае компьютеру лучше сделать диагностику в сервисном центре, чтобы опытные специалисты посоветовали наиболее подходящий выход из конкретно вашей ситуации.
2. Сбой настроек даты и времени в операционной системе
В 2011 году в России был отменён сезонный переход на зимнее и летнее время, но этот момент может не учитываться в некоторых версиях и сборках операционных систем. И в их настройках по-прежнему содержатся установки перевода времени. Следовательно, время может неправильно отображаться – плюс или минус час. В этом случае жителям России необходимо отключить опцию автоматического перевода времени с летнего на зимнее и наоборот.
В панели управления Windows нужно выбрать настройки даты и времени. В окошке смены часового пояса присутствует опция автоматического перевода времени, если она активна, её нужно снять.
Эта же опция доступна и в настройках Metro-интерфейса Windows 8/8.1 – необходимо выбрать чудо-кнопку «Параметры» в боковой ленте, затем — «Изменение параметров компьютера», затем – «Время и язык», затем – «Дата и время».
Может случиться и так, что во время обновления операционной системы будут затронуты параметры текущего времени. Дело в том, что при подключении к Интернету система проводит автоматическую синхронизацию с сервером и обновляет время для часового пояса владельца компьютера. И некоторые сервера, руководствуясь старыми установками, могут продолжать переводить компьютеры на другое время. В этом случае потребуется коррекция системного времени, это можно сделать в настройках даты и времени панели управления Windows.
В настройках даты и времени необходимо снова открыть окошко смены часового пояса и выбрать вкладку «Время по Интернету». Здесь нужно нажать «Изменить параметры» и убрать галочку с опции «Синхронизировать с сервером времени вИнтернете».
Иногда к вышеуказанным настройкам необходимо добавить процесс обновления операционной системы. Часто кустарные сборки Windows, которые выкладывают сборщики-любители на торрент-трекерах, предусматривают изначально отключённые параметры обновления системы. Обновить Windows можно в разделе «Центр обновлений».
3. Прочие причины сбоя даты и времени
Причиной сбоя настроек даты и времени может быть работа взломанного программного обеспечения. Активаторы сбрасывают тестовый бесплатный период программ, распространяющихся на платной основе. Смена настроек даты и времени компьютера может продлевать полноценную работу триал-версий. Здесь будет уместен сугубо профилактический совет – если даже вы и используете так называемые вылеченные программы, разберитесь в специфике их взлома, прежде чем устанавливать на ПК.
В редких случаях сбой даты и времени может быть причинён действием вирусов. Используйте антивирусные продукты с регулярно обновляемыми базами данных и функцией защиты в реальном времени, чтобы предотвратить заражение компьютера.