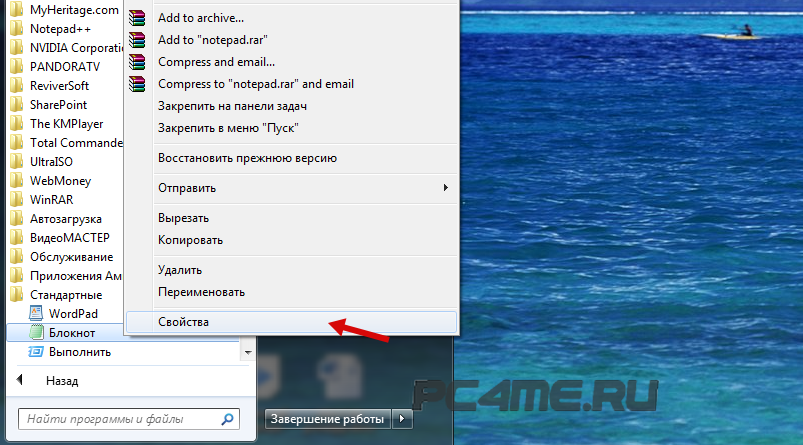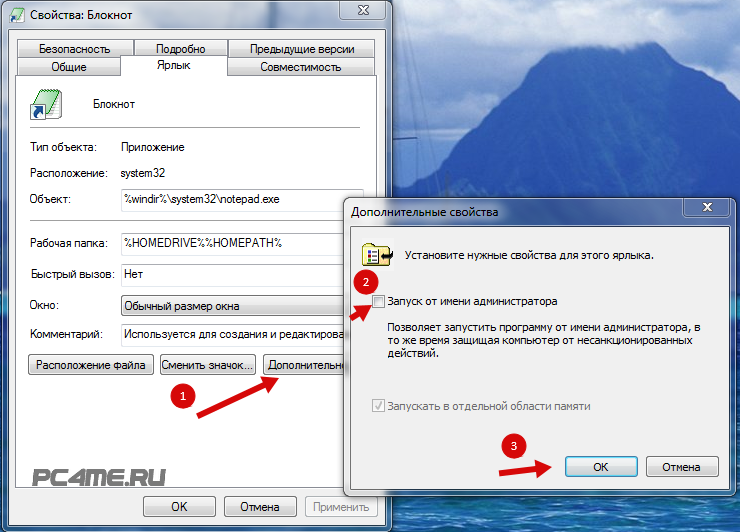- Как сохранить файл hosts после изменения в Windows 10
- Способ 1
- Способ 2.
- Не сохраняется файл hosts после редактирования
- Установка запуска блокнота от имени администратора
- Как исправить ошибку «У вас нет разрешения на сохранение файлов в этом месте» при редактировании hosts.txt
- Первый способ (быстрый)
- Второй способ (более долгий, но правильный)
- Почему файл hosts не сохраняется
- Атрибуты файла
- Блокнот администратора
- Вопросы безопасности
- Вирусы и антивирусы
- Правка файла hosts в безопасном режиме
- Как сохранить файл hosts?
Как сохранить файл hosts после изменения в Windows 10
Очень часто для установки скаченных из торрентов программ требуется редактирование системного файла hosts. С горем пополам пользователь его находит, открывает блокнотом или другим текстовым редактором и вносит необходимые изменения. А вот дальше начинается самое интересное — Windows 10 не даёт сохранить файл hosts после изменения, ссылаясь на отсутствие разрешения у пользователя на сохранение файлов в этом месте. Почему это происходит?! Дело в том, что аккаунт по умолчанию имеет права обычного пользователя, которых недостаточно для изменения системного файла. И как тогда быть? Как сохранить файл hosts после изменения?! На самом деле всё достаточно легко и просто!
Я знаю два способа как это сделать без активации учётной записи Администратора и без использования сторонних программ.
Сам я предпочитаю первый вариант и Вам его настоятельно рекомендую!
Способ 1
1. Сначала в панели задач нажмите на кнопку поиска. Она находится рядом с Пуском.
2. Введите в строчку поиска слово «блокнот». Появятся результаты поиска, а именно ссылка на приложение Блокнот . Кликните по нему правой кнопкой мыши и в меню выберите пункт «Запуск от имени администратора». Таким образом Вы запустите текстовый редактор с повышенными привилегиями.
3. Открываем hosts-файл через пункт меню «Файл >> Открыть»:
Напоминаю, что расположен он в каталоге:
4. Теперь у Вас есть полный доступ к изменению файла hosts и Вы можете добавить туда любую запись:
5. Сохраните файл после изменения через пункт меню «Файл >> Сохранить» или нажав комбинацию клавиш Ctrl+S. Сохранение должно пройти без проблем!
Способ 2.
1. Вы как обычно в проводнике открываете системную папку:
и просто копируете файл на рабочий стол.
2. Вносите необходимые строчки и сохраняете файл hosts после изменения.
3. Копируете файл и вставляете обратно, в системную папку:
Windows 10 конечно же начнёт ругаться на то, что в папке назначения уже есть файл hosts. В ответ на это кликните на кнопочку «Заменить».
4. Система вновь ругнётся, что у пользователя не хватает прав и предложит выполнить всё с правами администратора:
Нам это и нужно — нажимаем на кнопку «Продолжить». Файл будет успешно скопирован и будет содержать все те изменения, что Вы внесли. Profit!
Не сохраняется файл hosts после редактирования

Установка запуска блокнота от имени администратора
Для этого на windows xp/7/8/8.1/10 заходим в Пуск, затем Все программы и далее в Стандартные находим блокнот и нажимаем правой кнопкой мыши Свойства.
- Откроются свойства блокнота работающего по умолчанию, в данном случае Notepad, нажимаем Дополнительно и появившемся окне ставим галку у Запуск от имени администратора и затем кнопку ОК.
- После того как запуск блокнота установлено от имени администратора можно открывать нужный нам файл HOSTS, редактировать его и затем сохранять без каких-либо проблем. Обратите внимание на сохранение тем же файлом — не вторым и без расширения txt.
- Бывают случаи когда файл hosts контролируется антивирусниками и не дают выполнить редактирование файла, для этого на время отключите защиту установленного антивируса и затем после сохранения включите.
Как исправить ошибку «У вас нет разрешения на сохранение файлов в этом месте» при редактировании hosts.txt
C:\Windows\System32\drivers\etc\hosts.txt
У вас нет разрешения на сохранение файлов в этом месте.
Обратитесь к администратору сети для получения разрешения.
Хотите выполнить сохранение в папке «Мои документы» вместо этого?
Первый способ (быстрый)
Копируем этот файл (hosts.txt) в любое место, например на рабочий стол, делаем в нем необходимые изменения, сохраняем и потом заменяем старый файл в папке C:\Windows\System32\drivers\etc\hosts.txt. Система выведет предупреждение, но даст его заменить.
Жмем продолжить и файл меняется на наш, в котором мы делали изменения.
Второй способ (более долгий, но правильный)
Нам необходимо запустить текстовый редактор, которым мы планируем изменять файл hosts.txt с правами администратора. Для этого необходимо проделать следующее:
Windows 7 и старее:
Пуск > Все программы > Стандартные > Блокнот (клик правой кнопкой > Выбираем пункт «запуск от имени администратора») далее в блокноте нажимаем «файл > открыть > и переходим по пути C:\Windows\System 32\drivers\etc\ и выбираем файл hosts.txt.
Windows 8 и новее:
Открываем стартовое меню, набираем там Блокнот, запускаем его с правами администратора (нажимаем правой кнопкой > Выбираем пункт «запуск от имени администратора»), либо переходим в папку C:\Windows\System 32\ и ищем файл notepad.exe (клик правой кнопкой > Выбираем пункт «запуск от имени администратора») далее в блокноте нажимаем «файл > открыть > и переходим по пути C:\Windows\System 32\drivers\etc\ и выбираем файл hosts.txt 
Тоже самое, но через командную строку:
Запускаем командную строку от имени администратора, туда вставляем следующую команду:
Делаем необходимые изменения и сохраняем результат.
Почему файл hosts не сохраняется
Правка файла hosts часто используется для защиты детей от посещения нежелательных сайтов, устранения воздействия вирусов и т.п. Несмотря на простоту методики, многие пользователи сталкиваются с рядом проблем, среди которых на первый план выступает упорное нежелание компьютера сохранить внесенные в hosts изменения. Есть несколько причин подобного поведения, о которых мы расскажем ниже. Первое, о чем стоит напомнить — изменить файл hosts может только пользователь с правами администратора, обладатели «простой» учетной записи обречены на провал. Но иногда даже «администратор» получает отказ.
Атрибуты файла
Открываем папку с файлом. Напомним, он обычно находится по адресу C:\Windows\system32\drivers\etc. Не спешите его открывать и вносить изменения, сначала кликните на файле правой кнопкой и выберите пункт «Свойства».
В нижней части вкладки «общие» есть пункт «Только чтение».
Если он отмечен галочкой, то сохранить изменения не получится. Windows предложит сохранить hosts как текстовый файл. Даже если вы укажете верный вариант «все файлы», компьютер проигнорирует желание пользователя и в папке появится бесполезный текстовый файл. Поэтому обязательно снимаем галочку, а уже потом правим файл.
Изменение атрибута «Только чтение» — обязательный шаг. К сожалению, этого решения иногда бывает недостаточно.
Блокнот администратора
Если на рабочем столе нет значка приложения «Блокнот», открываем меню «Пуск», в нижней строке пишем слово «блокнот».
Вверху появится ссылка на программу.
Кликаем ее правой кнопкой мыши, в развернувшемся списке выбираем пункт«запуск от имени администратора».
Комбинацией клавиш Ctrl+O вызываем окно открытия файла и идем по знакомому адресу. Убедитесь, что в правой нижней строке указаны «все файлы» и выбирайте hosts. Вносите изменения и сохраняйте.
Вопросы безопасности
Если предыдущий метод не помогает, придется объяснить Windows свои права. Кликаем правой клавишей на файле hosts и выбираем «свойства». На этот раз придется зайти во вкладку «безопасность». Снимите галочки в колонке «Запретить», а в соседней «разрешить» — поставьте.
Если кроме вас компьютером пользуются другие люди, постарайтесь запомнить или записать изменения, чтобы после правки вернуть все на место. Жмем кнопку ОК, система предупредит о последствиях. Соглашаемся.
Вирусы и антивирусы
Не помогло? Виновником может быть бдительный антивирус. Многие из них имеют функцию блокировки файла hosts, чтобы вредоносные программы не вносили своих правок. Даже если вы на время отключите защитника, есть все шансы, что антивирус уберет внесенные вами строки. В этом случае вносите hosts в список исключений, который есть в каждой серьезной антивирусной программе. У всех программ порядок действий слегка отличается, поэтому вам придется заглянуть в соответствующий раздел справки.
Вы уже поняли, что проблема с допуском может возникнуть благодаря вирусу, который вносит свои изменения в hosts, а потом заботится об их сохранности. В этом случае можете скачать Dr.Web CureIt! или аналогичный продукт Kaspersky Virus Removal Tool. Обе утилиты бесплатны и отлично удаляют поселившихся на жестком диске вредителей.
Правка файла hosts в безопасном режиме
Процедура мало отличается от метода, где файл открывался через «Блокнот», но вся операция выполняется в безопасном режиме.
Сначала перезагружаем компьютер.Как только он включится, до начала загрузки ОС, жмем несколько раз клавишу F8. Компьютер предложит выбрать источник, откуда загрузиться, выбираем жесткий диск. Далее, жмем еще раз F8 и в списке выбираем вариант «Безопасный режим». По экрану побегут строки, затем появится черное окно низкого разрешения.
Через «Пуск» запускаем «Блокнот» и действуем по вышеописанному алгоритму. После сохранения файла можно перезагрузить компьютер.
Как сохранить файл hosts?
Многие пользователи при попытке удаления несанкционированных изменений в файле hosts сталкиваются с проблемами при попытках его сохранения. Все дело в том, что начиная с Windows Vista на редактирование данного файла накладывается все большее количество ограничений и запретов, чтобы блокировать известные уязвимости, позволяющие без ведома пользователя вредоносным программам изменять данный файл.
Кроме того, некоторое антивирусное программное обеспечение может специально блокировать файл hosts с целью опять таки недопущения несанкционированных изменений. Но как быть если вирусам все-таки удалось подменить файл, вы обнаружили этот факт, но вернуть все обратно не получается, так как не можете сохранить файл hosts?
Попробуйте выполнить следующие действия.
- Проводите все действия от имени администратора. Для этого просто войдите в систему с учетной записью администратора, или запустите от имени администратора программу, в которой будет редактироваться файл hosts. Обычно это Блокнот (Notepad). Чтобы запустить блокнот от имени администратора нажмите кнопку «Пуск», выберите с появившемся меню «Все программы» и далее «Стандартные». В группе стандартных программ найдите «Блокнот» и сделайте клик правой кнопкой мыши на нем. В появившемся после клика меню выберите пункт «Запуск от имени администратора». Введите пароль администратора в появившемся окне и приступайте к редактированию файла hosts.
Просмотрите внимательно настройки антивирусной программы и временно отключите запрет на редактирования файла hosts. Важно именно изменение настроек, так как простое отключение антивируса в данной ситуации не всегда помогает.
и нажмите сочетание клавиш Ctrl+Shift+Enter. Данные действия запускают текстовый редактор Блокнот под правами администратора с уже отрытым в нем файлом hosts, то есть по сути выполняется то же самое что и в рассмотренном выше п.1 — только другим путем.