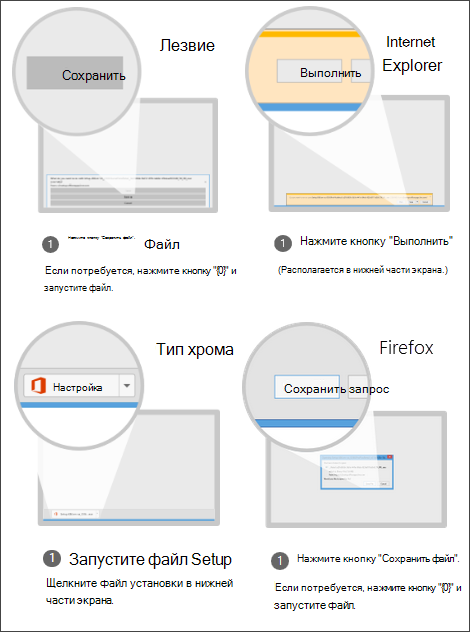- Решение проблемы с установкой MS Office
- Удаление/Обновление Microsoft .NET Framework
- Другие проблемы связанные с установкой MS Office
- Office не устанавливается после нажатия кнопки «Установить»
- Кнопка «Установить» неактивна
- При нажатии кнопки «Установить» ничего не происходит
- Вариант 1. Выберите «Выполнить», чтобы начать установку
- Вариант 2. Включите режим просмотра InPrivate
- Вариант 3. Запустите Internet Explorer без надстроек
- Вариант 4. Удалите временные файлы Интернета
- Вариант 5. Сбросьте параметры Microsoft Edge или Internet Explorer
- Установка Office останавливается на 90 %
- Если вы отменили установку Office, повторите ее
- Если установка Office продолжается, завершите процесс Центра обновления Windows
- Windows не дает установить office
- Решение 1: переустановите Office
- Решение 2: проверьте соответствие минимальным системным требованиям
- Решение 3: временно выключите антивирус
- Решение 4: остановите все процессы, связанные с Office
- Решение 5: не работает кнопка «Установить»
- Вывод
Решение проблемы с установкой MS Office
Недавно встретился с ситуацией, не смог установить MS Office 2010 на один из компьютеров. Он начал глючить, появились ошибки, которые очень сильно раздражали пользователя, поэтому я его удалил, но вот установить заново оказалось не так просто как всегда. Попробовал несколько способов и все таки получилось это сделать. Вот и решил рассказать на своем блоге, почему не устанавливается MS Office. Если вы не можете понять, почему не можете установить MS Office, то рекомендую воспользоваться всеми рекомендациями.
Самое первое, что сейчас надо сделать – перезагрузить компьютер. Если при установке на экране вы видите какие-либо ошибки, то попробуйте взять другой установочный диск и установить с него. Вы устанавливаете с DVD привода? Тогда попробуйте скачать весь диск на флешку и запустите установку с неё. Может быть ваш диск поцарапан или был записан с ошибками?!
Удаление/Обновление Microsoft .NET Framework
Нам предстоит обновить компонент Windows под названием Microsoft .NET Framework. Проделать это можно следующим образом: «Пуск» — «Панель управления» — «Удаление программы». Удаляем все, что связано с Microsoft .NET Framework.
Теперь заходим на официальный сайт и скачиваем последнюю версию. Например, Microsoft .NET Framework 4, который можете скачать здесь . Выберите русский язык и нажмите на кнопку справа «Скачать».
Дальнейшую установку рассказывать не буду, думаю, что у вас получится сделать это самостоятельно.
Другие проблемы связанные с установкой MS Office
Если вопрос, почему не устанавливается Office пока еще остается нерешенным, пробуем следующее. Отключаем все антивирусные программы (а до этого сканируем ими компьютер на наличие вредоносных программ). Если нет антивируса или считаете что он не защищает свой компьютер, тогда можете воспользоваться бесплатным антивирусом от Доктор Веба, который не требует установки. Про то как им пользоваться я уже рассказывал: «Проверка на вирусы [Dr.Web CureIt!]».
Так же стоит попробовать удалить офис программой Revo Uninstaller, она почистит мусор после удаления программы MS Office. Об этой программе, читайте в: «Как удалить программу». При удалении могут возникнуть трудности, которые могут мешать нормальному удалению программы. Чтобы исправить эту ситуацию, можно воспользоваться утилитами от Microsoft для решения этой проблемы. Ознакомьтесь с информацией здесь и тут .
После этого при помощи утилиты CCleaner очищаем компьютер от лишних, засоряющих файлов, с ее же помощью производим чистку реестра.
Если вам ничего не помогло, тогда есть еще один вариант из-за которого не получается установить офис. Один файл, который называется Rgstrtn.lck, может этому препятствовать. Также на оф. сайте можете прочитать, как решить возникшую проблему с этим файлов. Вот ссылка . Отмечу, что на этой странице можете удалить этот файл в автоматическом режиме, скачав фикс.
На этом сегодняшняя статья заканчивается. До скорых встреч!
Office не устанавливается после нажатия кнопки «Установить»
Если вы не можете установить Office, потому что не работает кнопка Установить, это может быть вызвано одной из перечисленных ниже причин.
Кнопка «Установить» неактивна
Если кнопка Установить неактивна, возможно, истек срок действия вашей подписки на Microsoft 365. Чтобы узнать, как ее продлить, выберите свою подписку из списка ниже.
Обновите Microsoft 365 для бизнеса (только администраторы Microsoft 365 могут продлить подписку такого типа)
При нажатии кнопки «Установить» ничего не происходит
Если при нажатии кнопки Установить, ничего не происходит, попробуйте воспользоваться одним из описанных ниже вариантов действий.
Вариант 1. Выберите «Выполнить», чтобы начать установку
Для запуска установки может потребоваться нажать кнопку Выполнить (или аналогичную ей в зависимости от вашего браузера) внизу экрана. См. Загрузка и установка или переустановка Office для получения пошаговой справки.
Вариант 2. Включите режим просмотра InPrivate
Попробуйте вариант приватного просмотра для браузера.
Щелкните правой кнопкой мыши в браузере на панели задач и выберите Новое окно InPrivate (или в зависимости от вашего браузера, Новое окно инкогнито или Новое частное окно).
В новом окне перейдите к *.office.com, авторизуйтесь через учетная запись Майкрософт или рабочая или учебная учетная запись.
Выберите Установить, а затем еще раз Установить.
Вариант 3. Запустите Internet Explorer без надстроек
Найдите свою версию Windows в таблице ниже и с помощью соответствующий инструкций запустите команду Выполнить.
Запуск команды «Выполнить»
Щелкните правой кнопкой мыши кнопку Пуск 
На начальном экране введите Выполнить и в списке результатов выберите команду Выполнить.
Выберите Пуск > Выполнить.
Введите iexplore-extoff и нажмите ОК.
Выберите версию Office, которую вы хотите переустановить, и выполните указанные ниже действия.
Вариант 4. Удалите временные файлы Интернета
При удалении временных файлов Интернета ваши ссылки и «Избранное» не будут удалены. Однако будут удалены следующие элементы: список посещенных вами веб-сайтов, файлы cookie, сведения, введенные в веб-формы, пароли и другие временно сохраненные данные.
В Internet Explorer нажмите клавиши ALT+X и выберите команду Свойства браузера.
На вкладке Общие в разделе Журнал браузера выберите Удалить.
Установите флажок рядом с каждой категорией, которую нужно удалить, и выберите Удалить. Если файлов много, это может занять некоторое время.
После удаления файлов выполните вход, чтобы установить Office.
Вариант 5. Сбросьте параметры Microsoft Edge или Internet Explorer
Важно: При сбросе параметров Internet Explorer ссылки и «Избранное» будут удалены. Internet Explorer возвратится в состояние, в котором находился сразу после первой установки. Результаты сброса Internet Explorer отменить невозможно.
Выберите версию Office, которую вы хотите переустановить, и выполните указанные ниже действия.
Установка Office останавливается на 90 %
Установка Microsoft 365, Office 2016 или Office 2013 останавливается и перестает отвечать на запросы, когда она завершена примерно на 90 %. Это может произойти, если установщик Windows занят.
Если Центр обновления Windows задействует установщик Windows, установка Office откладывается до завершения обновления. Кроме того, она не может быть завершена более чем на 90 %, если сам установщик Windows перестает отвечать на запросы. Дальнейшие ваши действия зависят от того, отменили вы установку Office (тогда вам придется ее повторить) или все еще пытаетесь его установить (тогда вам придется закрыть Центр обновления Windows). Выберите один из вариантов ниже.
Если ни один из них не поможет, см. статью Установка Office занимает много времени с другими вариантами решения проблемы.
Если вы отменили установку Office, повторите ее
Если вы отменили установку Office, вам потребуется ее повторить. Однако перед этим удостоверьтесь в том, что Центр обновления Windows завершил обновление.
Нажмите клавиши CTRL+ALT+DELETE и выберите пункт Диспетчер задач (или Запустить диспетчер задач в Windows 7).
Найдите на вкладке Процессы процесс Автономный установщик обновлений Windows (wusa.exe). Если его нет в списке, значит, обновление завершено.
Если вы не отменяли установку, вы завершите процесс Центра обновления Windows через Диспетчер задач.
Если установка Office продолжается, завершите процесс Центра обновления Windows
Вы можете дождаться окончания работы Центра обновления Windows, однако не исключено, что вам придется долго ждать. Лучше завершить процесс Центра обновления Windows в «Диспетчере задач», чтобы установщик Windows мог продолжить установку Office. Для этого следуйте инструкциям ниже.
Примечание: Выключение Центра обновления Windows может повлиять на установку необходимых обновлений для Windows. Если перезагрузить компьютер после установки Office, процесс Центра обновления Windows должен запустится снова. Если этого не происходит, см. шаг 5.
Дождитесь завершения установки Office на 90 %.
Нажмите клавиши CTRL+ALT+DELETE одновременно и выберите пункт Диспетчер задач (или Запустить диспетчер задач в Windows 7).
Выберите на вкладке Процессы процесс Автономный установщик обновлений Windows (wusa.exe).
Нажмите кнопку Завершить задачу (или Завершить процесс в Windows 7). Установка Office должна возобновиться и завершиться полностью.
По завершении установки перезапустите компьютер, чтобы процесс Центра обновления Windows возобновился. Возможно, вам потребуется перезапустить Центр обновления Windows. Выберите ниже инструкции для своей версии Windows.
Windows не дает установить office
Установка Microsoft Office обычно проста и не вызывает проблем. Однако как и у любой программы, в Office могут возникать ошибки при установке в Windows 10. Мы рассмотрим проблемы, связанные с Office 2013, Office 2015, Office 2019 и Office 365. При прочтении статьи советуем применять решения для устранения ошибки установки Office в Windows 10 в том порядке, в котором они идут.
В то время как Office предлагает множество инструментов, которые доступны практически через любой интернет-браузер, многие предпочитают использовать настольные версии популярных программ Office, такие как Word, Excel и PowerPoint. Эти версии Office для настольных компьютеров включены в некоторые бизнес-планы Office 365 без дополнительной оплаты.
Перед установкой Office в Windows 10 убедитесь, что:
- у вас есть активная лицензия Office;
- вы не превысили ограничение количества разрешенных устройств для установки;
- используете ту же учетную запись, в которой совершили покупку.
Если у вас есть личная учетная запись Office (домашняя версия), вы будете использовать адрес электронной почты и пароль, связанные с вашей копией. И поскольку вы можете использовать адрес электронной почты для создания учетной записи Microsoft, это может быть ваш основной адрес электронной почты (Outlook.com, Hotmail.com, Gmail.com).
Если у вас есть рабочая или учебная учетная запись (Office 365 для бизнеса или учебы), вам понадобятся имя пользователя и пароль, которые создали вы или кто-то создал для вас.
Решение 1: переустановите Office
Первое, что вы должны сделать, это прервать установку, перезагрузить компьютер и после чего попытаться возобновить установку. Если это не сработает — удалите Office и попробуйте установить его заново. Ранее у Microsoft был инструмент Fix it, который можно использовать для удаления Office, но теперь он не поддерживается. Так что вам придется удалить Office вручную.
Зайдите в Панель управления -> В поиск введите «программ» -> Выберите «Установка и удаление программ»
Выберите пакет Microsoft Office и нажмите кнопку «Удалить».
Решение 2: проверьте соответствие минимальным системным требованиям
Хоть мы и пишем статью для тех, кто сталкивается с ошибкой установки Office в Windows 10, все же стоит отметить что современные пакеты Office не будут работать в системах Windows XP и Windows Vista.
Также немаловажным является выбор разрядности Office. Есть версии Office x86 и x64. Если ваша операционная система 32-битная, тогда вам надо установить версию офиса x86. Если же система 64-битная, то обе версии офиса (x86 и x64) будут работать. Однако, если у вас не более 2 Гб оперативной памяти, мы советуем поставить x86-версию офиса.
Проверить разрядность Windows 10 можно во вкладке «Система» в панели управления. Тут же можно посмотреть технические характеристики своего компьютера.
Системные требования для Office. Перейдите по ссылки и сравните со своими.
Решение 3: временно выключите антивирус
Антивирус часто может мешать при установке многих программ. Временно выключите антивирусное программное обеспечение и попробуйте установить Office.
Пример выключение антивируса Касперский.
Решение 4: остановите все процессы, связанные с Office
Часто многие пользователи по нескольку раз щелкают по установщику Office в надежде, что он быстрее запуститься. Однако это приводит к обратному результату — компьютер начинает сильно тормозить и установка затягивается. Проверьте, есть ли у вас процессы, связанные с Office. Для этого зайдите в диспетчер задач Ctrl + Alt + Del. При установке Office создается процесс OfficeclickTorun.exe. Вы можете вручную остановить задачу, нажав правую клавишу мыши -> «Завершить». После этого попробуйте снова запустить установщик Office.
Решение 5: не работает кнопка «Установить»
Если кнопка «Установить» не работает:
- Проверьте, установлен уже ли Office на вашем компьютере.
- Удалите ваши временные файлы Интернета.
- Отключите все надстройки, расширения или плагины для вашего веб-браузера.
- Попробуйте сбросить настройки вашего веб-браузера.
Если кнопка «Установить» неактивна или выделена серым цветом, это означает, что у вас нет активной подписки на Office. Для домашней версии вы можете обновить ее вручную, а для предприятия — подключиться к администратору.
Вывод
Приведенные выше решения должны помощь в решении общий проблем, связанных с установкой Office. Если у вас есть какой-то конкретный код ошибки установки Office в Windows 10 поделитесь им в комментариях, и мы рассмотрим его в отдельных публикациях.