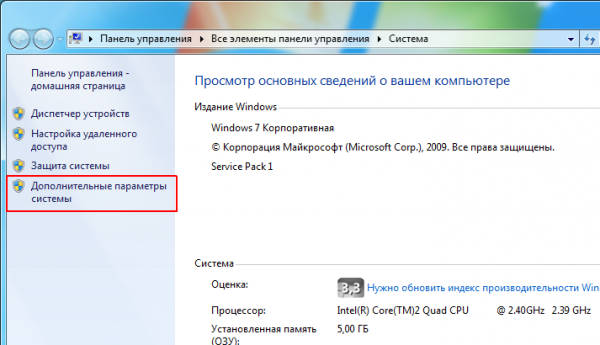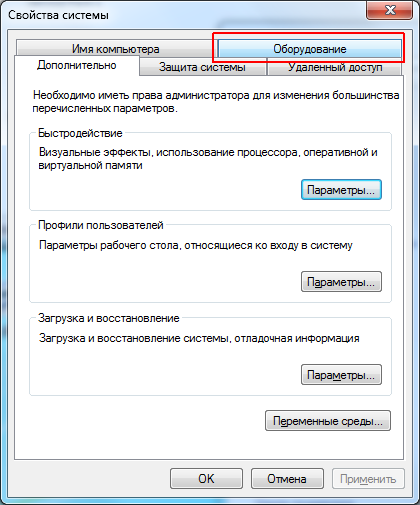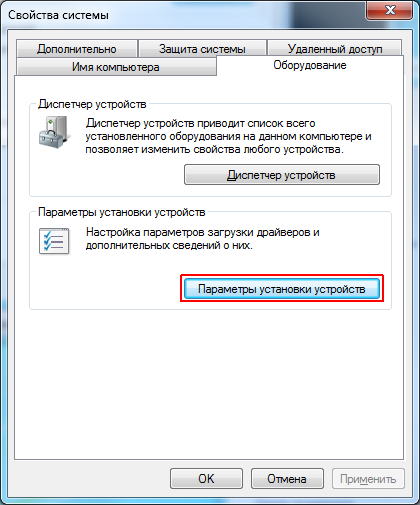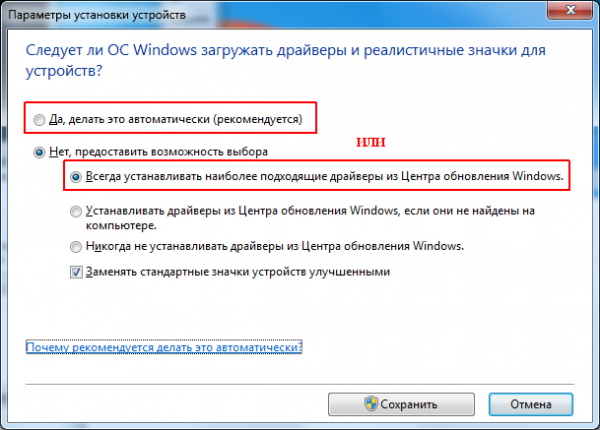- Как разрешить Windows 7 искать драйвера в интернет?
- Как найти и установить драйвер для неизвестного устройства
- Поиск и установка драйвера
- Как узнать, для какого оборудования нет драйверов:
- Установка драйвера из папки, с диска или из интернета:
- «Ручной» поиск драйвера по его коду:
- Как найти и установить драйвер неизвестного устройства
- Как узнать, какой драйвер нужен и скачать его вручную
- Автоматическая установка драйвера неизвестного устройства
Как разрешить Windows 7 искать драйвера в интернет?
Windows 7 хорошая система — она красивая и надежная, с более удобной системой ограничения и безопасности.
Так же из фишек Windows 7 хорошая поддержка различного железа и возможность автоматической загрузки драйверов из хранилища Microsoft.
Поиск и ручная установка драйверов уже практически неактуальны, так как на стандартное железо драйвера уже имеются при установке операционной системы или при обновлений через Windows Update.
Иногда бывает что автоматический поиск и установка драйверов из интернет осуществляются по запросу или вообще эта опция выключена, тогда нужно знать как включить обновление драйверов через интернет.
И я вам это расскажу..
Решение: как в Windows 7 включить поиск драйвера устройства в сети
-> Переходим в свойства компьютера -> Дополнительные параметры системы -> Оборудование -> Параметры установки устройств
Методика включения в картинках:
Можно установить галочку на автоматически или по запросу — всегда устанавливать наиболее подходящие драйверы из Центра обновления Windows
Как и обычно в Windows все просто, когда знаешь где и как
Фразы: подтягивание драйверов из интернет, driver Windows 7, обновление устройств
Как найти и установить драйвер для неизвестного устройства

С появлением Windows 8/10 подключать новое оборудование к компьютеру стало гораздо быстрее, так как для большинства из них — драйверы устанавливаются сразу же автоматически, как только вы подключили устройство к USB-порту.
Но бывает и такое, что драйвера не находится (обычно, подобное случается когда вы подключаете оборудование от малоизвестных брендов, либо у вас установлена более старая ОС Windows) . При этом можно увидеть сообщение, что система обнаружила неизвестное устройство (но работать вы с ним пока не можете. ).
Если зайти в диспетчер устройств — то напротив этого оборудования будет гореть желтый восклицательный знак. В этой статье хочу рассмотреть несколько способов, как можно исправить эту ситуацию.

Существенно облегчить жизнь могут утилиты для автоматического поиска и обновления драйверов. О лучших из них я рассказывал здесь — https://ocomp.info/update-drivers.html
Поиск и установка драйвера
Как узнать, для какого оборудования нет драйверов:
- Пожалуй, это первое, с чего следует начать статью. Самый простой и быстрый способ — воспользоваться диспетчером устройств .
Чтобы его открыть, нажмите сочетание кнопок Win+R , затем введите команду devmgmt.msc , и нажмите OK;
Запуск диспетчера устройств — devmgmt.msc
Альтернативные способы открыть диспетчер — https://ocomp.info/kak-otkryit-dispetcher-ustroystv.html
Далее раскройте вкладку «Другие устройства» , как правило в ней будут те устройства, для которых не установлены драйвера. Чтобы просмотреть их свойства , просто щелкните по нужному устройству правой кнопкой мышки и воспользуйтесь появившемся меню (пример на скрине ниже) ;
Диспетчер устройств — неизвестное устройство — свойства
Так же неизвестные устройства и свойства к ним можно просмотреть с помощью специальных утилит для определения характеристик ПК. Одна из таких — ASTRA 32 (на мой взгляд, программа очень наглядно представляет проблемные устройства, см. скрин ниже) .
Кстати, обратите внимание на строку с аппаратным ID — это часто нужно при поиска драйвера по его коду (об это далее в статье) ;
ASTRA 32 — проблемный драйвер
Установка драйвера из папки, с диска или из интернета:
- Если у вас есть «родной» диск CD/DVD (например) от вашего оборудования — то, как правило, достаточно вставить его в дисковод: после чего автоматически запустится установщик, который проведет через все тернии.
Но к некоторым драйверам авто-установщика нет (т.е. есть только папка, в которой лежат несколько файлов, называемые драйверами. Куда засунуть эти файлы — для большинства пользователей непонятно. 😉) , и драйвера нужно устанавливать » в ручном режиме «;
Чтобы установить драйвер из папки (диска), у которого нет авто-установщика (или просто он не работает) или скачать драйвер из интернета — нужно сначала запустить диспетчер устройств (как это делается — см. чуть выше в статье).
Далее найдите в списке устройство, для которого хотите обновить драйвер, и нажав на него правой кнопкой мышки, в контекстном меню выберите «Обновить драйверы. « .
Обновить драйверы — диспетчер устройств
Затем выберите вариант обновления драйвера :
— либо автоматический поиск в интернете, скачивание и его установка (в этом случае вам вообще ничего ненужно делать — все сделает сама Windows. Правда, во многих случаях — это не срабатывает);
— либо выполнить поиск драйвера на этом компьютере (т.е. самому указать, где лежит драйвер, в какой папке).
Выбор варианта обновления
Далее вам нужно указать папку, в которой лежат драйвера (стрелки 1 и 2 на скрине ниже) .
Если для вашего устройства уже когда-то были установлены драйвера, а затем вы их обновили — то вы можете выбрать старые версии драйверов: для этого выберите вариант «Выбрать драйвер из списка уже установленных драйверов» (стрелка 3 на скрине ниже) .
Поиск драйверов на этом компьютере
«Ручной» поиск драйвера по его коду:
- Если все остальные манипуляции не принесли никакого результата, и вы так и не смогли найти драйвер, можно попробовать найти его по коду;
- Примечание!
У каждого устройства есть свои уникальные идентификаторы, обозначаются они, как VID и PID. Имея эти два уникальных значения для своего оборудования — вы можете найти драйвер даже для того оборудования, о котором вы более ничего не знаете;
Чтобы узнать VID и PID, откройте диспетчер устройств : щелкните правой кнопкой мышки по неизвестному устройству, и перейдите в его свойства .
Свойства неизвестного устройства
Далее откройте вкладку «Сведения» , в графе «Свойство» выберите «ИД оборудования» , и скопируйте строку, в которой будет указан VID и PID.
Копируем ID устройства
Теперь скопировав нужные данные, вы можете вести поиск на специализированных сайтах: https://devid.info/ru; http://driverslab.ru/ (да и вообще, в Google. К некоторому китайскому «барахлу», только и получается найти драйвер — на каком-нибудь китайском форуме, среди местных умельцев).
Кстати, на скриншоте ниже показан пример поиска драйвера по ID оборудованию на известном сайте DevID (достаточно, скопировать строку с VID/PID и вставить ее в поле найти: среди найденных результатов выберите драйвер под свою ОС Windows, см. ниже).
DEVID — поиск драйвера по ID оборудования

На сим у меня всё, надеюсь проблем с поиском не возникнет.
Статья откорректирована: 11.01.2019
Как найти и установить драйвер неизвестного устройства

В этой инструкции вы найдете подробное объяснение, как найти этот драйвер, скачать и установить его на компьютер. Я рассмотрю два способа — как установить драйвер неизвестного устройства вручную (рекомендую этот вариант) и автоматическую его установку. Чаще всего ситуация с неизвестным устройством возникает на ноутбуках и моноблоках, ввиду того, что на них используются специфические комплектующие. См. также: Для устройства не установлены драйверы (Код 28) в Windows 10 и Windows 7 (решение).
Как узнать, какой драйвер нужен и скачать его вручную
Главная задача — узнать, какой именно драйвер требуется для неизвестного устройства. Для этого потребуется выполнить следующее:
- Зайдите в диспетчер устройств Windows. Я думаю, вы знаете, как это сделать, но если вдруг нет, то самый быстрый способ — нажать клавиши Windows + R на клавиатуре и ввести devmgmt.msc
- В диспетчере устройств кликните правой кнопкой мыши по неизвестному устройству и нажмите «Свойства».
- В окне свойств перейдите на вкладку «Сведения» и выберите пункт «ИД оборудования» в поле «Свойство».
В ИД оборудования неизвестного устройства самое главное, что нас интересует — это параметры VEN (производитель, Vendor) и DEV (устройство, Device). То есть, из скриншота, получаем VEN_1102&DEV_0011, остальная информация при поиске драйвера нам не потребуется.
После этого, вооружившись этой информацией отправляемся на сайт https://devid.info/ и вводим эту строчку в поле для поиска. Аналогичная возможность поиска есть на сайте drp.su (причем он находит некоторые устройства, которых devid.info не видит).
В результате у нас будет информация:
- Название устройства
- Производитель оборудования
Кроме этого, вы увидите ссылки, позволяющие скачать драйвер, однако я рекомендую скачивать его с официального сайта производителя (к тому же в результатах поиска может не быть драйверов для Windows 8 и Windows 7). Для этого достаточно ввести в поиске Googleили Яндекс производителя и название вашего оборудования или просто зайти на официальный сайт.
Автоматическая установка драйвера неизвестного устройства
Если по какой-то причине вышеописанный вариант кажется вам сложным, вы можете скачать драйвер неизвестного устройства и установить его в автоматическом режиме, с помощью набора драйверов. Отмечу, что для некоторых моделей ноутбуков, моноблоков и просто комплектующих может не сработать, тем не менее, в большинстве случаев установка проходит успешно.
Самый популярный набор драйверов — это DriverPack Solution, который доступен на официальном сайте https://drp.su/ru
После загрузки останется только запустить DriverPack Solution и программа автоматически определит все необходимые драйвера и установит их (за редкими исключениями). Таким образом, этот способ очень удобен для начинающих пользователей и в тех случаях, когда на компьютере после переустановки Windows нет вообще никаких драйверов.
Кстати, на сайте этой программы вы также можете найти производителя и наименование неизвестного устройства, введя в поиск параметры VEN и DEV.
А вдруг и это будет интересно:
Почему бы не подписаться?
Рассылка новых, иногда интересных и полезных, материалов сайта remontka.pro. Никакой рекламы и бесплатная компьютерная помощь подписчикам от автора. Другие способы подписки (ВК, Одноклассники, Телеграм, Facebook, Twitter, Youtube, Яндекс.Дзен)
05.04.2019 в 15:55
Добрый день! Купила новый жесткий диск на 1 тб, начала ставить винду 7, выдает ошибку: не найдены драйвера для оптических дисков. Что можно сделать? Другого компа нет, перезаписать нет возможности.
05.04.2019 в 20:37
Здравствуйте.
А с какого устройства ставите? Если с флешки, то просто подключите ее к другому разъему USB — не 3.0, а 2.0 (те, которые 3, обычно либо синего цвета, либо имеют рядом значок с двумя буквами S).
25.07.2019 в 18:05
Почему именно 2 драйвера у вас на скрен-е если устройство одно? Что ввести чтоб выдал сайт производителя?
26.07.2019 в 09:49
Драйвер один. Там одно и то же устройство на скриншоте, и параметры нужные нам одни и те же.
А насчет того, что ввести: модель и марку ноутбука + поддержка (если это ноутбук) или модель и марку материнской карты + слово поддержка, если ПК и речь идет о встроенном устройстве.
25.02.2020 в 22:24
Ничего этот Devid не находит! Пустая трата времени …
26.02.2020 в 08:19
В разделе поиск драйверов на drp.su тоже попробовали?
19.06.2020 в 13:57
Добрый день. У меня древний ноут RoverBook Voyager V751, 5 лет пролежал с поломкой, в апреле отремонтировал. После ремонта поставил семерку х86, потом через месяц решился попробовать 8.1 х86, дрова почти все установились, кроме веб-камеры… и она не определяется диспетчером устройств… ноутбук стал страшно косячить, при включении по 2-3 раза сам перезагружаться стал. Решил вернуться на семерку. После установки ради эксперимента решил установить дрова через сайт drp.su.. и получился полный отстой: после 30-40 минут всех приблуд с установкой и коментами виртуального помощника, (я принципиально решил не вмешиваться и ничего не нажимал)… после перезагрузки ноутбука получил: 2 браузера Оперу и Яндекс, сервис от Яндекса весом в 1 Гб, и ни одного установленного драйвера!! Пришлось всю эту выковыривать Унлокером (Unlocer)…. больше я в это под названием drp.su второй раз не полезу…
19.06.2020 в 14:10
Ну я в инструкции тоже пишу, что после того, как обнаружили, что именно за драйвер нужен, его лучше вручную с официального сайта устанавливать.
17.07.2020 в 15:24
Здравствуйте, у меня после замены хаба (комбайн) и переустановки винды 10 на ssd (до этого был hdd) ноут не видит флешку, звук есть, но не отображается. В диспетчере устройств показывается как неизвестное. Установка драйвера не помогла, решила установить driverpack, не помогло, в биосе проблемы, вроде, нет. В диспетчере дисков 2 пустых пункта, но они не зависят от флешки. Что делать?
18.07.2020 в 12:30
Здравствуйте.
А можно подробнее что под хабом-комбайном в вашем случае подразумевается?
06.08.2020 в 16:38
Здравствуйте, Дмитрий. Решила я найти драйвер для звуковой по id оборудования. Вот оно VEN_10EC&DEV_0295.
На сайте devid очень много вариантов выдает и не очень понятно какое же конечное название.
Вот один из вариантов
realtek high definition audio
487647_08154211…f44bd72a446.cab
Версия: 6.0.8694.1
Дата: 30.04.2019
Как-то с поисков звуковых драйверов сложнее, чем с видео. И потом я смотрела сам сайт realtek там вообще не понятно в каком из разделов искать мои драйвера. Вообще у меня ноутбук asus, но со звуком есть проблемы и хочу попробовать найти драйвера по id. Заранее спасибо
07.08.2020 в 15:11
Здравствуйте.
Если у вас ноутбук, то правильным решением будет зайти на официальный сайт Asus и там в разделе поддержка найти драйверы для вашей модели ноутбука, в вашем случае — драйверы на звук. Установить их, причем даже если там не самые новые, смело устанавливайте.
08.08.2020 в 23:15
Спасибо за ответ. Пробовала ставить и как только их не настраивала. Помог к удивлению только пак драйверов sdi.
09.08.2020 в 10:15
Подскажите, реально найти драйвер на Mustek 1200 USB Plus на виндос 10?
09.08.2020 в 10:20
Здравствуйте. Ну на сторонних сайтах что-то ищется, что обещает совместимость, но рабочий ли там драйвер (и драйвер ли) проверить не могу. Сам опыта с этим устройством на современных ОС не имел.
09.08.2020 в 20:40
Спасибо за ответ! Будем искать
15.08.2020 в 23:54
Здравствуйте, подскажите пожалуйста, компьютер постоянно зависает и выдает разнообразные bsod. В процессе решения проблемы в диспетчере устройств нашла неизвестное устройство с id ACPI\VEN_ASD&DEV_0001.
Я правильно понимаю, что мне нужно скачать и установить драйверы чипсета с оф. сайта производителя материнской платы? Если да, то плата GA-870A-UD3 rev 1, на сайте производителя три пакета драйверов, который нужно выбрать (ос win 10 64 bit)?
16.08.2020 в 10:28
Здравствуйте.
Да, понимаете верно. Какой именно драйвер — не ясно (у вас почему-то rev 1 указано, а на оф. сайте я такой ревизии не увидел), но в любом случае: там версии для разных систем, соответственно берем последний доступный пакет для самой новой ОС, если у вас Windows 10 или же пакет, четко соответствующий вашей версии системы, если у вас другая версия ОС.
16.08.2020 в 15:45
Прошу прощения, опечаталась, ревизия 2.1. Большое спасибо за ответ!
09.12.2020 в 18:58
Игровой руль с педалями Dialog. В диспетчере стоит как неизвестное устройство. Вопрос следующий: Возможна ли такая ситуация, когда этот девайс просто не совместим с операционкой? И остается выкинуть на мусор..
10.12.2020 в 15:14
Сомнительно, что не совместим прям (при условии что на Windows 7 работал, например, то на всех следующих почти точно должен работать).