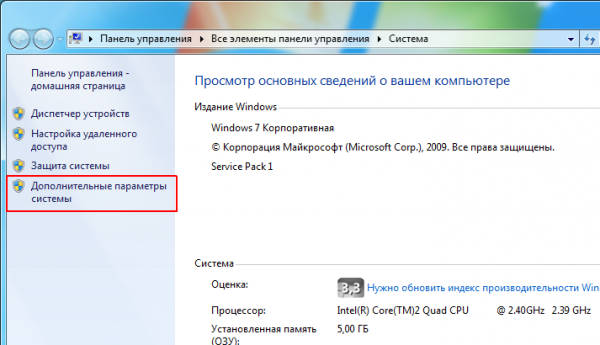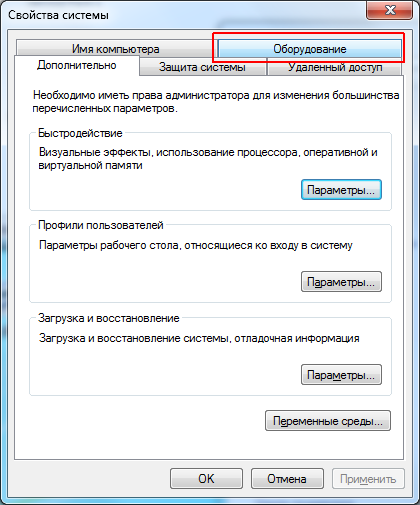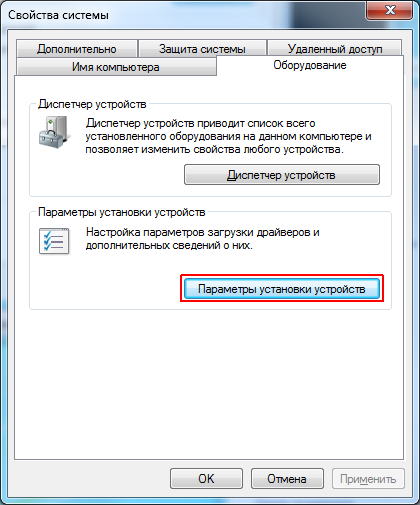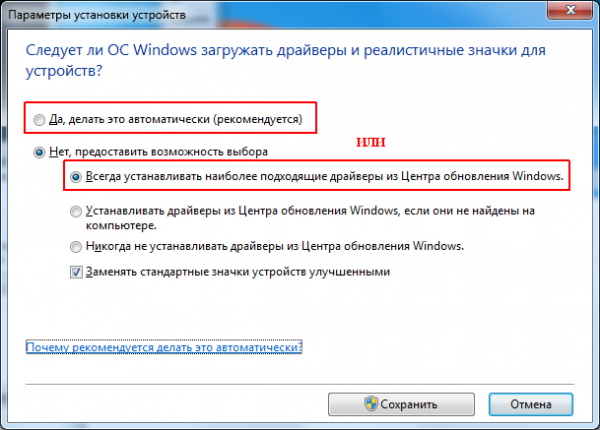Устранение проблем с поиском обновлений в Windows 7
Установка обновлений на компьютер позволяет не только сделать систему максимально соответствующей современным требованиям, но и залатать уязвимости, то есть повысить уровень защиты от вирусов и злоумышленников. Поэтому своевременная установка апдейтов от Microsoft – это очень важный элемент обеспечения производительности и работоспособности ОС. Но некоторые пользователи сталкиваются с такой неприятной ситуацией, когда система не может найти обновления или ищет их бесконечно долго. Посмотрим, как данная проблема решается на компьютерах с Виндовс 7.
Причины и варианты устранения проблемы
Особенно часто пользователи сталкиваются с тем, что поиск обновлений не заканчивается, после установки «чистой» версии Windows 7, которая ещё не содержит в себе никаких апдейтов.
Этот процесс может длиться бесконечно долго (иногда, к тому же, нагружая систему через процесс svchost.exe), а может завершиться ошибкой.
В этом случае нужно вручную инсталлировать необходимые обновления.
Но бывают и такие случаи, когда проблема вызвана определенными неполадками в системе или же вирусами. Тогда нужно произвести ряд дополнительных действий по её устранению. Наиболее известные способы нами рассмотрены ниже.
Способ 1: WindowsUpdateDiagnostic
Если вы не можете самостоятельно определить причину, почему система фактически не ищет апдейты, то в этом вам поможет специальная утилита от Microsoft – WindowsUpdateDiagnostic. Она сама определит и по возможности исправит неполадки.
- Запустите загруженную утилиту. В открывшемся окошке будет список того, что именно нужно проверить. Выделите позицию «Центр обновления Windows» (или «Windows Update») и нажмите «Далее».
Активируется процедура сканирования системы на предмет проблем с обновлением.
Но бывают и такие ситуации, когда WindowsUpdateDiagnostic самостоятельно не может решить проблему, тем не менее выдавая её код. В этом случае нужно забить этот код в любую поисковую систему и посмотреть, что он означает. Возможно, после этого вам нужно будет проверить диск на ошибки или систему на предмет целостности файлов с последующим восстановлением.
Способ 2: Установка пакета обновления
Как уже говорилось выше, одной из причин, по которой не приходят обновления, является отсутствие определенных апдейтов. В этом случае требуется скачать и установить пакет KB3102810.
- Но перед установкой загруженного пакета KB3102810 требуется отключить службу «Центр обновления Windows». Для этого необходимо перейти в «Диспетчер служб». Щелкайте «Пуск» и выбирайте «Панель управления».
Переходите по пункту «Система и безопасность».
Откройте раздел «Администрирование».
В списке системных утилит и инструментов найдите наименование «Службы» и переместитесь по нему.
Запускается «Диспетчер служб». Отыщите в нем наименование «Центр обновления Windows». Если элементы в списке выстроены в алфавитном соответствии, то оно будет располагаться ближе к концу перечня. Выделите указанный элемент, а затем в левой части интерфейса «Диспетчера» щелкайте по надписи «Остановить».
Будет выполнена процедура деактивации службы.
Теперь служба деактивирована, о чем свидетельствует исчезновение статуса «Работает» напротив её названия.
Далее можно переходить непосредственно к установке обновления KB3102810. Для этого кликайте двойным щелчком левой кнопки мыши по заранее загруженному файлу.
Будет запущен автономный установщик Виндовс.
Затем автоматически откроется диалоговое окно, в котором вы должны подтвердить намерение установить пакет KB3102810, нажав «Да».
После этого произойдет установка необходимого обновления.
После её окончания перезагрузите компьютер. Затем не забудьте заново включить службу «Центр обновления Windows». Для этого перейдите в «Диспетчер служб», выделите нужный элемент и нажмите «Запустить».
Будет выполнен запуск службы.
После её активации напротив наименования элемента должен отобразиться статус «Работает».
В некоторых случаях дополнительно может потребоваться установка обновлений KB3172605, KB3020369, KB3161608 и KB3138612. Их инсталляция выполняется по тому же алгоритму, что и KB3102810, а поэтому подробно останавливаться на её описании мы не будем.
Способ 3: Устранение вирусов
К проблеме с поиском обновлений может привести также вирусное заражение компьютера. Некоторые вирусы специально устраивают эту неполадку, чтобы у пользователя путем установки апдейтов не было возможности залатать уязвимости системы. Для проверки компьютера на наличие вредоносного кода необходимо использовать специальные утилиты, а не штатный антивирус. Например, можно использовать Dr.Web CureIt. Эта программа не требует установки, а поэтому может выполнять главную свою функцию даже на зараженных системах. Но все-таки для того, чтобы повысить вероятность обнаружения вируса, мы советуем запускать проверку через LiveCD/USB или выполнять её с другого компьютера.
Как только утилита обнаружит вирус, она тут же сообщит вам об этом через свое рабочее окно. Останется только следовать тем советам, которые в нем отображаются. В некоторых случаях даже после удаления вредоносного кода проблема с поиском обновлений остается. Это может говорить о том, что вирусная программа нарушила целостность системных файлов. Тогда вам нужно выполнить проверку при помощи встроенной в Виндовс утилиты sfc.
В подавляющем большинстве случаев проблема с поиском обновлений вызвана, как бы странно это ни казалось, отсутствием необходимых апдейтов в системе. В этом случае достаточно просто обновиться вручную, инсталлировав недостающие пакеты. Но бывают случаи, когда данную неполадку вызывают различные сбои или вирусы. Тогда вам на помощь придет, соответственно, специализированная утилита от Microsoft и антивирусные программы.
Как разрешить Windows 7 искать драйвера в интернет?
Windows 7 хорошая система — она красивая и надежная, с более удобной системой ограничения и безопасности.
Так же из фишек Windows 7 хорошая поддержка различного железа и возможность автоматической загрузки драйверов из хранилища Microsoft.
Поиск и ручная установка драйверов уже практически неактуальны, так как на стандартное железо драйвера уже имеются при установке операционной системы или при обновлений через Windows Update.
Иногда бывает что автоматический поиск и установка драйверов из интернет осуществляются по запросу или вообще эта опция выключена, тогда нужно знать как включить обновление драйверов через интернет.
И я вам это расскажу..
Решение: как в Windows 7 включить поиск драйвера устройства в сети
-> Переходим в свойства компьютера -> Дополнительные параметры системы -> Оборудование -> Параметры установки устройств
Методика включения в картинках:
Можно установить галочку на автоматически или по запросу — всегда устанавливать наиболее подходящие драйверы из Центра обновления Windows
Как и обычно в Windows все просто, когда знаешь где и как
Фразы: подтягивание драйверов из интернет, driver Windows 7, обновление устройств
почему не обновляются драйверы?
Почему не обновляются драйверы в центре обновления Windows?
Восстановление и обновление драйверов
Если устройство не работает должным образом или устанавливаемая программа или игра требуют более новые драйверы, обновите драйверы с помощью Центра обновления Windows . Возможно, понадобится настроить Центр обновлений Windows , чтобы произвести автоматическую проверку рекомендованных обновлений драйверов.
Третий вариант — ручное обновление драйверов для устройства.
Можно проверять Центр обновлений Windows в любое время, чтобы узнать, есть ли обновленный драйвер для данного устройства. Выбрав драйвера, можно произвести их установку. Выполните следующие действия.
Запустите программу Windows Update: нажмите кнопку Пуск 

На левой панели выберите Проверка обновлений .
Чтобы узнать, есть ли доступные обновленные драйверы, щелкните Просмотр доступных обновлений . Центр обновления Windows перечислит все доступные обновленные драйверы оборудования, установленного на компьютере.
При наличии обновлений щелкните устанавливаемый драйвер и выберите команду Установка . 
Даже если Центр обновления Windows настроен на автоматическую установку важных обновлений, вполне возможно, что не настроена установка всех найденных обновленных драйверов для компьютера, так как они не относятся к важным. Для получения всех обновлений драйверов необходимо включить получение рекомендуемых обновлений. Это устанавливается Windows следующим образом.
На левой панели выберите Изменить параметры .
Выберите Устанавливать обновления автоматически (рекомендуется) .
В группе Рекомендуемые обновления установите флажок Включать рекомендуемые обновления при загрузке, установке и уведомлении об обновлениях и нажмите кнопку ОК . 
Пусть Windows автоматически установит драйвера для аппаратного обеспечения. Не следует устанавливать драйвер вручную, если Windows не удалось найти драйвер для одного из устройств и существует другой доступный способ установки или служба технической поддержки попросила установить драйверы с диска или веб-узла изготовителя устройства. При выборе установки драйверов вручную, выполните следующие действия.
Для выполнения этих действий необходимо войти в систему с правами администратора.
Откройте диспетчер устройств, нажав кнопку Пуск 

В Диспетчере устройств найдите обновляемое устройство и дважды щелкните его имя.
Щелкните вкладку Драйвер , а затем Обновить драйвер и следуйте инструкциям.
Сведения о принтере не включены в Диспетчер устройств. Проверить, установлен ли принтер, или вручную обновить драйвер принтера можно, открыв компонент «Принтеры» на панели управления. Дополнительные сведения см. в разделе Установка и удаление принтера
Чтобы выяснить, совместимо ли имеющееся оборудование (или которое планируется приобрести) с Windows Vista , обратитесь на веб-узел Windows Vista Список совместимого оборудования (HCL). На этом веб-узле содержится исчерпывающий список компьютеров и устройств, проверенных на совместимость с Windows Vista . Имеется более двух десятков категорий устройств.
И ещё, рекомендую включить рекомендуемые параметры Виндоус.
И не забудьте присоединиться к программе улучшения поддержки пользователей.
Пуск, панель управления, отчёты о проблемах и их решениях, клик по ссылке на боковой панели этого окна, — улучшение поддержки пользователей, установить флажок на: присоединиться к программе улучшения поддержки пользователей.