Устранение ошибки «Компьютер запущен некорректно»
Практически каждый современный человек способен быстро «наладить контакт» с компьютерной техникой. Именно благодаря ей он совершает множество полезных дел.
Компьютер способен выступать для многих пользователей в качестве «орудия» труда, а также в качестве оригинальной игрушки.
Совсем становится грустно, когда после запуска монитор демонстрирует нежелательную фразу: «Автоматическое восстановление», а в центре запись «Компьютер запущен некорректно». Windows 10 – операционная система, способная преподносить неожиданные сюрпризы.
Иногда пользователи Windows 10 могут столкнуться с надписью «Компьютер запущен некорректно»
Полезно подготовиться к ним и уже заранее знать, что делать, если произошла некорректная загрузка Windows 10.
Неудачное обновление операционной системы
Синий экран вместо желаемого рабочего стола вряд ли у кого-то вызовет восхищение. Особенно напрягает такая ситуация, когда предстоят важные дела, совершенно нет свободного времени.
Причинами такого сбоя могут стать неудачное обновление Windows 10, неправильное выключение компьютера. Кстати, спровоцировать такую пакость могут и зловредные вирусы.
Особенно они разворачивают бурную деятельность, если пользователь игнорирует инсталляцию антивирусной программы, а также не обновляет своевременно её базы.
Способ устранения проблемы
Легчайшим способом устранения проблемы является перезагрузка операционной системы. Когда же и после этого появляется зловредная текстовка, что компьютер запущен некорректно, Windows 10 при этом не загружается, что делать, как уложить «на лопатки» серьёзную проблему, помогают понять рекомендации опытных пользователей.
Найдите сначала заветную кнопку «Дополнительные параметры», кликните по ней. Теперь будут появляться различные предложения, среди которых стоит выбрать «Поиск и устранение неполадок».
Вновь появится окно с кнопкой «Дополнительные параметры». Это не дежавю и не хождение по замкнутому кругу, так устроен Windows 10. Всё нужно делать так, как предлагает компьютер, как указано в алгоритме, чтобы осуществить успешное восстановление ОС.
На экране теперь появится надпись «Параметры загрузки», а в нижней части экрана будет расположена кнопка «Перезагрузить». Смелее жмите на неё и ждите, когда вновь появится уже привычный экран синего цвета и надпись на нём «Параметры загрузки».
Остаётся нажать клавишу F6 или найти строку «Включить безопасный режим с поддержкой командной строки». Далее придётся запустить несколько служебных команд.
Первая команда «sfc/scannow» позволит не просто проверить все системные файлы, но и поможет исправить те, у которых обнаружено повреждение.
Следующая команда «dism/Online/Cleanup-Image/RestoreHealth» осуществляет запуск очистки диска, уничтожая ненужный мусор, который может спровоцировать такой системный сбой.
В завершении не забудьте перезагрузить компьютер, снова-таки прописав в командной строке очередную фразу «shutdown – r».
Если некорректная загрузка была спровоцирована неудачным процессом обновления, вам удастся восстановить работоспособность компа, если проделать все шаги описанного алгоритма.
Однако в некоторых случаях такие прописные истины не срабатывают, поэтому приходится искать новые пути решения проблемы.
Дополнительные причины сбоя ОС
Все знают, как правильно отключать питание компьютера, чтобы Windows 10 мог успешно завершить свою работу. К сожалению, не всё зависит от знаний пользователя.
Случаются непредвиденное отключение электроэнергии, перепад напряжения в электросети и прочие технические сбои. После таких «сюрпризов» некорректная загрузка Windows 10 будет точно обеспечена.
Альтернативные способы восстановления работоспособности ПК
Настоящие компьютерные асы готовы предложить несколько вариантов, заставляющих компьютер возобновить свою работу.
При появлении синего экрана первоначально нужно будет кликнуть по уже знакомой кнопке «Дополнительные параметры», далее пойти по «проторённой дорожке», кликнув по кнопке «Поиск и устранение неполадок».
А вот далее маршрут «следования» меняется. Теперь нужно отыскать параметр «Восстановление системы». Нажав на данную кнопку, остаётся дождаться, чтобы загрузилось окно восстановления.
Если такой параметр будет активен, значит, вам повезло. Можно выбрать из предлагаемого списка успешную, на ваш взгляд, точку отката, после чего осуществить восстановление системы.
Такой способ в большинстве случаев позволяет быстро и легко решить проблему. К сожалению, случается и так, что на ПК такая опция может оказаться отключённой.
В этом случае автоматическое восстановление системы будет невозможным. Что ж расстраиваться и опускать руки не нужно, а вот предпринять очередную попытку, действительно, важно.
Следует перезагрузить компьютер, дождаться появления угнетающего синего экрана, кликнуть по кнопке «Дополнительные параметры», затем перейти на вкладку «Поиск и устранение неполадок».
Теперь же необходимо выбрать «Вернуть ПК в исходное состояние».
Этот способ немного рискованный. Учтите, что можно осуществить успешное восстановление Windows 10, а можно окончательно ОС рухнуть.
Оцените степень риска, просчитайте, насколько опасно безвозвратно потерять данные на ПК. Если иного варианта нет, можно отважиться и на такое решение проблемы.
Алгоритм предполагает работать с командной строкой. Первым делом проверьте целостность системных файлов так, как было описано в первом случае. Неплохо запустить восстановление повреждённых файлов, обнаруженных в реестре.
Делать всё следует внимательно, поскольку любой промах может спровоцировать ужасные последствия. Именно по этой причине спешить не нужно, в командную строку вводить команды, проверять их написание, только потом их запускать.
Сначала нужно определить системный диск, на котором установлен Windows 10, запомнить его метку.
Последовательно введите команды «diskpart», «list volume». После запуска первой команды откроется инструмент, помогающий работать с дисками.
Вторая команда позволит обнаружить метку системного диска и того, который зарезервирован системой. Остаётся только закрыть программу.
Чтобы устранить некорректный запуск Windows 10, придётся немного поусердствовать. Сначала ввести сложную команду: «sfc/scannow/offbootdir=F:\/offwindir=C:\Windows», в которой диск «C» является системным, а «F» – зарезервированным. Чтобы осуществить запуск команды, кликнете по «Enter».
Далее количество команд будет возрастать, создавая такую последовательность:
- «md configbackup» (при помощи такой команды создаётся новый каталог);
- «cd Windows\System32\config\» (набирайте команду и переходите в системную папку);
- «copy * c:\configbackup\» (вставьте в папку скопированный каталог, созданный в первом пункте);
- «cd Windows\System32\config\regback\» (эта команда помогает перейти в очередную системную папку);
- «copy * c:\windows\system32\config\» (всё копируется и вставляется в активный каталог);
- остаётся нажать на две клавиши «Enter» и «A» (английская раскладка).
На этом можно завершить работу с командами. Если всё делать правильно, повреждённые файлы реестра будут заменены на резервный вариант.
Смело нажимайте по строке «Выйти и использовать Windows 10», после чего ждите волшебства. Если всё отлично и восстановление прошло успешно, запуск операционной системы пройдёт успешно, а компьютер порадует отличной работой.
Если вам не посчастливилось, вы допустили серьёзный промах, по причине которого просто «добили» свой компьютер, накрыв операционную систему, придётся найти загрузочный диск и переустановить операционку.
Конечно, назвать счастьем то мгновение, когда возникает на экране сообщение «Компьютер запущен некорректно», нельзя, но Windows 10 вернуть к жизни можно, если разузнать, как исправить такую печальную ситуацию.
Ничего не поправимого не существует. Решить проблемы можно, если запастись терпением и получить порцию полезных знаний.
Некорректное завершение работы
Через 1-1,5 часа происходит некорректное завершение работы системы.
Данные об возникающей ошибке представлены ниже
BCCode : d1 BCP1 : 0000000000000000 BCP2 : 0000000000000002
BCP3 : 0000000000000000 BCP4 : FFFFFADBF1CD850D OSVer : 5_2_3790
SP : 2_0 Product : 256_1
Содержание отчета об ошибке
Выполните действия ниже:
В первую очередь обратите внимание на драйверы сетевой карты (часто сбой подобного рода вызывают встроенные сетевые карты Realtek). Так же сбой может вызывать драйвер firewall антивируса.
a ).Войдите в систему с учетной записью обладающей правами администратора.
b ).Войдите в меню «Пуск», в поле «Найти программы и файлы», введите команду:
В верхней части отобразится программа msconfig, нажмите правой кнопкой мыши по ней, выберите «Запуск от имени администратора», разрешите программе внести изменения на компьютере, откроется окно «Конфигурация системы».
c ).Перейдите на вкладку «Службы», отметьте флажком «Не отображать службы Microsoft », нажмите кнопку «Отключить все», перейдите на вкладку «Автозагрузка», нажмите кнопку «Отключить все», нажмите кнопку «Применить», « OK », перезагрузите компьютер.
Режим «Чистая загрузка Windows » позволяет отключить службы и программы сторонних разработчиков. Данный режим используется для диагностики и устранения проблем.
2.Проверьте системные файлы на наличие повреждений.
a ).Войдите в систему с учетной записью обладающей правами администратора.
b ).Войдите в меню «Пуск», нажмите «Все программы», нажмите на папке «Стандартные», нажмите правой кнопкой мыши по надписи «Командная строка», выберите «Запуск от имени администратора», разрешите программе внести изменения, откроется окно «Командная строка».
c ).Введите или скопируйте и вставьте в командную строку команду:
Нажмите клавишу Enter на клавиатуре. Система сообщит о начале проверки системных файлов, а также отобразит ход выполнения в процентах.
Sfc /scannow — команда сканирует все защищённые системные файлы и заменяет неправильные версии правильными.
a ).Войдите в меню «Пуск», нажмите «Компьютер», нажмите правой кнопкой мыши по «Локальный диск ( C :)», выберете «Свойства», перейдите на вкладку «Сервис», нажмите на кнопку «Выполнить проверку…», отметьте пункты:
«Автоматически исправлять системные ошибки»
«Проверять и восстанавливать повреждённые сектора»
b ).Нажмите «Запуск», отобразится сообщение: «Windows не может проверить диск, который в данный момент используется», нажмите кнопку «Расписание проверки диска», далее кнопку «OK», перезагрузите компьютер.
При загрузке Windows , проверка диска начнёт отсчёт от 9…0.
НЕ НАЖИМАЙТЕ каких-либо клавиш на клавиатуре, дождитесь начала проверке диска.
4. Обновите драйверы для оборудования http://windows.microsoft.com/ru-RU/windows7/Update-a-driver-for-hardware-that-isnt-working-properly , а также с сайта производителя Вашего компьютера: http :// asus . ru , http :// hp . ru , http :// acer . ru , http :// toshiba . ru , http :// samsung . ru , http :// lenova . ru в разделе поддержки. Если самостоятельно не удается обновить драйверы оборудования, обратитесь за технической поддержкой к производителю Вашего ПК, на сайте производителя Вы можете узнать телефоны службы поддержки.
5.Проверьте Ваш компьютер на вирусы, трояны, шпионское ПО, установите бесплатный антивирус Microsoft Security Essentials от Microsoft http://www.microsoft.com/security_essentials/?mkt=ru-r u . Отключите сторонний Брандмауэр, программы защиты.
6.Проверьте оперативную память средствами Windows .
6.Произведите откат Windows на точку восстановления, когда данная проблема не воспроизводилась.
a ).Войдите в меню «Пуск», нажмите «Все программы», найдите и нажмите папку «Стандартные», нажмите на папке «Служебные», нажмите «Восстановление системы», разрешите программе внести изменения на компьютере.
b ).В открывшимся окне «Восстановление системы», нажмите кнопку «Далее», отметьте флажком «Показать другие точки восстановления», выберете точку восстановления Windows по дате, когда данная проблема не воспроизводилась, нажмите кнопку «Далее», нажмите кнопку «Готово», следуйте инструкциям на экране.
Точки восстановления системы отсутствуют, если отключена опция «Восстановление системы».
8.Создайте новую учетную запись пользователя с правами администратора
Если Вы используете компьютер дома, то у вас «Компьютер входит в рабочую группу». После завершения создания новой учетной записи, нажмите меню «Пуск», нажмите с права от иконок завершения работы Windows , блокировке компьютера, на стрелку в право, выберите «Выйти из системы», затем войдите в Windows под именем учетной записи, которую Вы создали. Проверьте воспроизводится ли ошибка в новой учетной записи.
Windows не корректно завершает работу

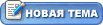
| Форум » Software » Полезные советы » Windows некорректно завершает работу (Что делать, если Windows не завершает работу должным образом) |
Windows некорректно завершает работу
| Kolibri | Дата: Воскресенье, 15.07.2012, 13:54 | Сообщение # 1 |
| | |
| Kolibri |
| | ||
 |
| Сообщений: 451 |
| Репутация: 71 ± |
| Награды: 24 + |
 |
Параметры управления электропитанием в Windows ХР настраиваются при помощи раздела Power Options (Электропитание) панели управления. Например, если в диалоговом окне Power Options (Электропитание) вы видите вкладку АРМ, значит, Windows корректно взаимодействует с механизмами АРМ (Advanced Power Management) вашей материнской платы. Перейдите на вкладку АРМ (АУП) и установите флажок Advanced Power Management Support (Задействовать автоматическое управление питанием).
Если вкладка отсутствует, проверьте конфигурацию BIOS вашего компьютера- убедитесь в том, что в настройках BIOS включена поддержка АРМ (Advanced Power Management) или ACPI (Advanced Configuration and Power Interface). Помимо этого убедитесь, что в системе установлен корректный уровень HAL (Hardware Abstraction Layer), в точности соответствующий вашему компьютеру.
После этого проверьте параметры реестра, связанные с электропитанием:
1. Откройте редактор реестра RegEdit.
2. Раскройте ветвь HKEY_CURENT_USER\Software\Microsoft\Windows\CurentVersion\Explorer.
3. Сделайте двойной щелчок на значении CleanShutdown. По умолчанию этот параметр равен «0», однако если при завершении работы системы возникают проблемы (система перезагружается или зависает вместо того, чтобы полностью завершить работу), вы можете изменить его значение на «1».
4. Щелкните на кнопке «ОК» и раскройте ветвь HKEY_LOCAL_MACHINE\SOFTWARE\Microsoft\Windows NT\CurentVersion\WinLogon.
5. Сделайте двойной щелчок на параметре PowerdownAfterShutdown. Присвойте ему значение «1», если вы хотите, чтобы после завершения работы Windows питание компьютера автоматически отключалось. Если вы присвоите параметру значение «0» — питание отключаться не будет.
6. Щелкните на конпке «ОК» и закройте редактор реестра. Чтобы внесенные изменения вступили в силу, нужно перезагрузить компьютер.
На некоторых компьютерах эту проблему можно решить следующим способом:
1. Откройте Divice Manager (Диспетчер устройств). Это можно сделать при помощи файла devmgmt.msc
2. В меню View (Вид) выберите команду Show Hidden Divices (Показать скрытые устройства).
3. Интерес представляет запись с именем APM/NT Legacy Node (Узел интерфейса NT APM / Legacy) в категории System divices (Системные устройства). Если такая запись присутствует и поверх неё отображается красный крестик, правой кнопкой мыши щелкните на ней и выберите Enable (Задействовать). Если такая запись отсутствует, то данное решение к вам не относится.
4. Выполнив настройку, закройте окно Divice Manager (Диспетчер устройств).
Возможно в вашей системе используется сценарий завершения работы. Именно он может стать причиной проблем, возникающих при завершении работы системы.
1. Откройте окно редактора групповой политики (gpedit.msc)
2. Раскройте ветвь Computer Configuration (Конфигурация компьютера)=> Windows Settings (Конфигурация Windows) => Scripts, Startup/Shutdown (Сценарии, запуск/завершение).
3. Сделайте двойной щелчок на записи Shutdown (Завершение работы) в правой части окна, чтобы открыть диалоговое окно свойств завершения работы Windows. Если в появившемся списке есть какие-либо записи, запомните их или запишите на бумажку, чтобы в случае необходимости вы могли восстановить их. После этого удалите все записи.
4. Щелкните на кнопке «ОК» и закройте окно редактора групповой политики.
Система может быть настроена на автоматическое удаление файла виртуальной памяти (файла подкачки) в момент завершения работы. На некоторых компьютерах это может привести к возникновению проблем. Чтобы отключить автоматическое удаление файла подкачки, выполните следующее:
1. Откройте окно редактора групповой политики (gpedit.msc)
2. Раскройте ветви Computer Configuration (Конфигурация компьютера)=> Windows Settings (Конфигурация Windows) => Security Settings (Параметры безопасности).
3. Сделайте двойной щелчок на записи Shutdown: Clear virtual memory page (Завершение работы: очистка страничного файла виртуальной памяти) и выберите значение Disabled (Отключено).
4. Щелкните на кнопке «ОК» и закройте окно редактора групповой политики.
1. Иногда причиной, по которой Windows не может нормально завершить работу, является антивирусное программное обеспечение.
2. Иногда причиной проблем может быть сбойное приложение.
3. Убедитесь в том, что в системе установлены самые свежие обновления.
4. Если в вашем компьютере установлена хотя бы одна сетевая карта, попробуйте переместить её в другой слот.
5. Возможно, причиной проблемы является источник питания.
6. Если Windows позволяет вам остановить работу контроллера USB для того, чтобы снизить энергопотребление, это может стать причиной проблем, возникающих в процессе завершения работы.
Правила сайта!
 |  |
| Kolibri | Дата: Субботу, 28.07.2012, 17:37 | Сообщение # 2 |
| | |
| Kolibri |
| | ||
 |
| Сообщений: 451 |
| Репутация: 71 ± |
| Награды: 24 + |
 |
Совет 1. Не давать завершить работу может сам проводник Windows explorer.exe. Решаем эту проблему следующим образом. Устанавливаем программку
AnVir Task Manager . Её можно скачать или с официального сайта, или у нас нажмите для скачивания с сайта Кстати, даже если у вас с завершением работы всё нормально, рекомендую её установить, как альтернативу Диспетчеру задач. С помощью её вы сможете контролировать процессы автозагрузки, завершать зависшие процессы, контролировать загрузку процессора и температурный режим дисков. После установки, запускаем программу от имени администратора. Открываем вкладку «Процессы». Находим процесс explorer.exe и нажимаем «Приостановить процесс»
Закрываем AnVir Task Manager и всё — можно перезагружаться или завершать работу.
Совет 2 . Очень часто грохает систему установленный антивирус. У меня этим грешил антивирус Касперского KIS 2011. В версии KIS 2010 проблем с завершением работы не было. Правда и сборка другая стояла:) Так что решение напрашивается само собой – перед перезагрузкой или выключением просто приостанавливать защиту. Или подкорректировать настройки сетевого экрана – он тоже может влиять на завершение работы.
Заходим в Настройки — Сетевой экран — Настройка — Пакетные правила — Дополнительно — И снимаем флажок с «Не отключать Сетевой экран до полной остановки системы»
Надеюсь, эти советы кому-то помогут:) Правила сайта!
 |  |
| Kolibri | Дата: Воскресенье, 29.07.2012, 08:38 | Сообщение # 3 |
| | |
| Kolibri |
| | ||
 |
| Сообщений: 451 |
| Репутация: 71 ± |
| Награды: 24 + |
 |
Есть один вариант, как корректно отключить explorer.exe — важный компонент системы, для нормального дальнейшего завершения работы.
Щёлкнуть мышью по цветастой кнопке «Пуск». 
Остановить курсор на любом свободном месте меню «Пуск» и, удерживая на клавиатуре Ctrl+Shift, нажать правую кнопку мыши.
В результате появится контекстное меню, в котором будет присутствовать необходимый для завершения процесса explorer.exe пункт «Выход из Проводника» (или Exit Explorer в англоязычной редакции операционной системы). 
Затем нажимает Ctrl+Alt+Delete и перезагружаемся, или завершаем работу.
Если проводник надо просто приостановить, то запускаем его обратно следующим образом:
Ctrl+Alt+Delete, открыть Диспетчер задач и в меню «Файл -> Новая задача» ввести команду explorer.exe для запуска «Проводника» операционной системы. 
Ещё один процесс, который может не давать нормально завершить работу taskhost.exe . Если проблема в нём, то приостанавливаем его при помощи AnVir Task Manager , как было описано в предыдущем сообщении. Правила сайта!
 |  |
| Гость | Дата: Вторник, 18.09.2012, 06:51 | Сообщение # 4 | |||||||||
| Может Вы посоветуете как избежать данной проблемы если известно приложение (Kaspersky Internet Security) не даёт коректно завершить работу Windows 7. Техподдержка Windows и лаборатории Касперского не дают вразумительных ответов и многие уже устали от бесполезной переписки и смирились с проблемой. | |||||||||
|
| Kolibri | Дата: Вторник, 18.09.2012, 21:07 | Сообщение # 5 |
| | |
| Kolibri |
| | ||
 |
| Сообщений: 451 |
| Репутация: 71 ± |
| Награды: 24 + |
 |
У Вас по всей видимости Kaspersky Internet Security 2011. У очень многих именно с KIS 2011 такая проблема в семёрке. Так что здесь я Вас вряд ли чем порадую: по всей видимости это лаги самого KIS 2011.
Предложу несколько вариантов:
1. Удалить антивирус и установить по-новой, скачав с официального сайта Лаборатории Касперского пробную версию и активировать ключами с нашего сайта.
2. Возможно KIS конфликтует со сборкой Windows (кстати, у Вас лицензионная или нет?!). Тогда можно попробовать переустановить Windows, установив новую сборку (не ту, которая была)
3. Легче всего конечно перед перезагрузкой или выключением приостанавливать защиту.
4. Подкорректировать настройки сетевого экрана – он тоже может влиять на завершение работы.
Заходим в Настройки — Сетевой экран — Настройка — Пакетные правила — Дополнительно — И снимаем флажок с «Не отключать Сетевой экран до полной остановки системы»
5. Возможно проблема не чисто в KIS. Антивирус контролирует очень многие процессы операционной системы. И возможно это какие-то процессы в совокупности с KIS не дают нормально завершить работу. Проверьте автозагрузку и активные процессы с помощью AnVir Task Manager. Удалите из автозагрузки всё лишнее.
6. Попробовать приостанавливать Проводник, как описано в сообщении №3.
7. Вообще оптимальный вариант — всё предложенное проверить сперва на VirtualBox (если Вы знакомы с такой программой). Установить там сборку Windows 7, антивирус и погонять-посмотреть.
8. Кстати, в KIS 2010 таких проблем не наблюдалось. Как вариант — удалить KIS 2011 и поставить 2010. По функциональности он конечно уступает KIS 2011, зато с системой 2010 «дружит».













