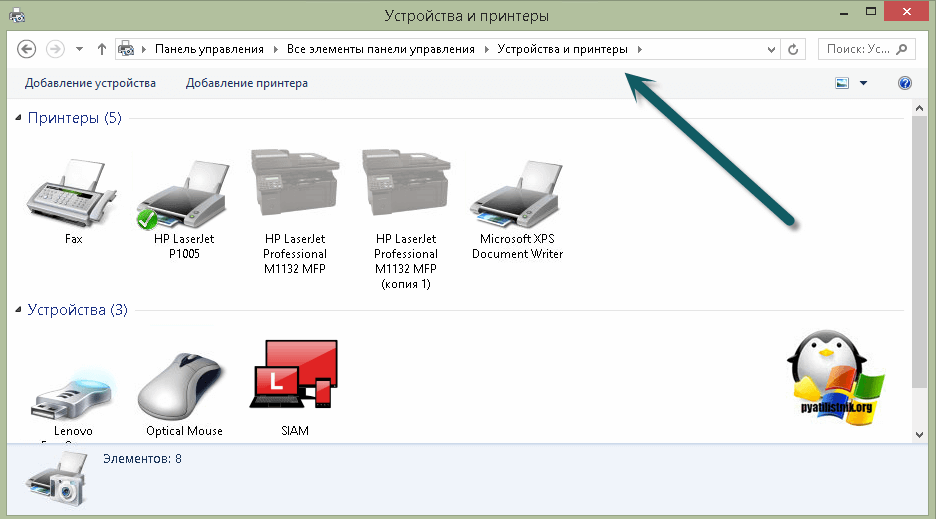- Windows не могу напечатать
- Почему не идет печать
- Алгоритм действий, если не идет печать на принтер
- Что делать, если компьютер видит принтер, но не печатает документы
- Способ 1: Применение средства устранения неполадок
- Способ 2: Проверка устройства по умолчанию
- Способ 3: Запуск службы «Диспетчера печати»
- Способ 4: Проверка состояния устройства
- Способ 5: Очистка очереди печати
- Способ 6: Исправление переменных среды
- Способ 7: Временное отключение брандмауэра и антивируса
- Способ 8: Настройка общего доступа к принтеру
- Способ 9: Программная чистка принтера
Windows не могу напечатать
Добрый день! Уважаемые читатели и гости блога Pyatilistnik.org, наверняка самой частой проблемой в повседневной жизни системного администратора или рядового пользователя, является ситуация, что не идет печать на принтер с компьютера под операционной системой Windows. Решаются такие ситуации по разному и в данной статье я бы хотел разобрать самые рядовые и действенные методы, которые помогут вам в устранении данной проблемы и помогут научить пользователя диагностировать и решать ее самому, не отвлекая вас от более важной работы.
Почему не идет печать
Ответов на данный вопрос может быть очень много, я попытаюсь составить небольшой чек лист, по которому вы сможете найти, то что подходит вам.
- У вас зависла служба печати (Spooler). Довольна частая проблема в операционных системах семейства Windows, и все решалось перезапуском нужной службы.
- Забилась очередь печати. У каждого принтера есть определенный размер памяти, и если вы пошлете на печать слишком толстый для него документ, то он может напрочь зависнуть, лечится все тем, что нужно отменять текущую печать и чистить очередь, об этом ниже
- Ваш принтер работает в монопольном режиме
- Печать на принтере временно приостановлена
- Проблема с драйверами
- Проблема с самим устройством
Алгоритм действий, если не идет печать на принтер
И так почему печать не идет на принтер я вам описал, давайте теперь сделаем алгоритм действий.
- Так как устройства могут зависать по ряду причин, вплоть до глючной прошивки, первым действенным советом выступает перезагрузка устройства, делается она просто либо на самом принтере есть кнопка включения/выключения, либо вы просто вытаскиваете черный шнур питания на несколько секунд.
- Если после перезагрузки принтера ничего не произошло, то пробуем перезапустить службу, как это делается посмотрите по ссылке выше.
- Если перезапуск не помог проверьте нет ли у вас локальных ограничений на печать, для этого перейдите в панели управления на вкладку «Устройства и принтеры».
Щелкните правым кликом по нужному принтеру, обратите внимание, чтобы ваш принтер не имел призрачный ярлык, как на моем скриншоте, тут сразу можно понять, что не идет печать на принтер в виду его автономной работы. В контекстном меню выберите пункт «Очередь печати» и на вкладке меню «Принтер» убедитесь, что не установлены две галки:
- Приостановить печать
- Работать автономно
Если они установлены, то вы не сможете отправить документы на распечатывание, они будут висеть в очереди, но дальше ничего не уйдет.
Обратите внимание, что как только принтер перестал быть в автономной работе, он сразу изменил ярлык на нормальный цвет, это означает, что он стал рабочим.
4. Далее я вам советую, очистить всю очередь печати и попробовать отправить документ с компьютера на печать.
5. Если и это не помогло, то я вам советую произвести его диагностику встроенными средствами я об этом методе уже писал в статье, когда не работал принтер в Windows 10.
6. Переустановка драйверов, такие действия могут потребоваться, когда вы, например, обновили вашу Windows 10 на новый релиз, и в нем ваш принтер может не поддерживаться или требовать переустановки драйверов.
Еще одной из спасительных палочек, когда не идет печать документа на принтер, является использование утилиты Print-Spooler-Repair-Tool, которая в автоматическом режиме проведет глубокую диагностику вашей системы и постарается исправить все возможные проблемы с печатью. Откройте утилиту, желательно от имени администратора, чтобы не сработал Windows UAС. Нажмите для диагностики кнопку «Repair»
Сам процесс обнаружения и устранения проблем занимает около минуты. Утилита сама все сделает.
Из дополнительного, попробуйте отключить функцию «Состояние SNMP разрешено». Надеюсь данная не большая заметка с алгоритмом действий поможет вам в устранении проблем, когда не идет печать с компьютера, если у вас есть еще методы, то просьба ими поделиться в комментариях.
Что делать, если компьютер видит принтер, но не печатает документы
Способ 1: Применение средства устранения неполадок
Встроенное в ОС средство устранения неполадок позволит решить базовые проблемы, возникающие при попытке отправить документ в печать. Использовать его нужно в первую очередь, чтобы исключить эти самые распространенные сбои.
- Запустите приложение «Параметры», нажав по его значку в «Пуске».
Выберите категорию «Устранение неполадок» через меню слева.
Среди доступных средств устранения неполадок найдите «Принтер» и нажмите по этой строчке.
Начнется проверка служб и остальных параметров, связанных с работой принтеров в Windows.
При отображении списка со всем установленным оборудованием найдите проблемное, выделите его и следуйте далее.
Сейчас происходит сканирование выбранного устройства, что займет меньше минуты, а по завершении на экране отобразится результат. Если какие-то исправления можно внести, подтвердите действие и приступайте к повторной попытке печати на этом принтере.
Процедура не всегда оказывается эффективной, поэтому если никаких изменений в работе принтера не произошло, рассмотрите следующие методы.
Способ 2: Проверка устройства по умолчанию
В некоторых случаях крайне важно, чтобы используемое печатающее оборудование находилось в состоянии «По умолчанию». Это связано с запуском печати разными приложениями, когда они автоматически определяют устройство, для которого создавать очередь. Проверить, установлен ли этот атрибут для проблемного принтера, можно самостоятельно, выполнив следующие действия:
- В том же приложении «Параметры» на этот раз выберите меню «Устройства».
Откройте раздел «Принтеры и сканеры».
Нажмите по строчке с используемым принтером.
Отобразятся функциональные кнопки, среди которых найдите «Управление» и кликните по ней.
Активируйте использование этого принтера по умолчанию.
Способ 3: Запуск службы «Диспетчера печати»
Следующая причина, по которой отображаемый в Windows принтер не печатает, — отключенная служба «Диспетчера печати», управляющая этим процессом. Для ее проверки понадобится запустить соответствующее приложение, посмотреть и по необходимости изменить свойства службы.
- Проще всего открыть «Службы» через поиск в «Пуске».
Список рассортирован по алфавиту, поэтому найти там «Диспетчер печати» нетрудно.
Щелкните по надписи для перехода к окну «Свойства», где в поле «Тип запуска» установите значение «Автоматически», а затем запустите службу, если она отключена.
Способ 4: Проверка состояния устройства
Существуют определенные причины, по которым принтер может приостановить печать или перейти в автономный режим. Они заключаются в аппаратных и системных сбоях, периодически случающимися практически с каждым устройством. Если печать приостановлена, значит, добавляемые в очередь документы там и останутся, пока юзер вручную не исправит настройки.
- Щелкните по строке принтера в меню «Принтеры и сканеры».
Используйте кнопку «Открыть очередь» для отображения соответствующего окна.
Разверните выпадающее меню «Принтер».
Снимите галочки с пунктов «Приостановить печать» и «Работать автономно».
Если после этого печать не запустилась автоматически, очистите очередь при помощи инструкций из следующего способа, а затем повторно выберите документ, который хотите распечатать.
Способ 5: Очистка очереди печати
Очистка очереди печати позволяет наладить нормальную работу принтера тогда, когда помещенные туда документы не обрабатываются из-за внутренних или системных ошибок. Обычно для выполнения поставленной задачи необходимо нажать всего по одной кнопке в рассмотренном ранее меню, однако иногда перечень задач зависает и для ее удаления требуется произвести целый алгоритм действий, о чем развернуто читайте в статье далее.
Способ 6: Исправление переменных среды
В Windows есть ряд переменных среды, отвечающих за выполнение системных задач, часть из которых обрабатывает отправленные в печать документы. Если программа, вирус или пользователь внес изменения в эти файлы, начнутся неполадки, затрагивающие и работу принтера.
- Для проверки переменных среды перейдите к разделу «Система» в «Панели управления», отыскав ее через поиск в «Пуске».
Нажмите «Дополнительные параметры системы».
Отобразится окно «Свойства системы», где на первой же вкладке «Дополнительно» щелкните на «Переменные среды».
Найдите две переменных «TEMP» и «TMP», убедитесь, что их значения соответствуют примеру на следующем изображении.
Если какие-либо изменения были внесены, обязательно перезагрузите компьютер для их применения.
Способ 7: Временное отключение брандмауэра и антивируса
Метод подходит только тем пользователям, кто взаимодействует с сетевым принтером или печатает по локальной сети. Как известно, для обмена данными используется порт, который автоматически открывается через стандартный брандмауэр и сторонний антивирус, если он установлен. Однако иногда из-за специфики модели принтера или его драйвера этот процесс дает сбой, в результате порт блокируется и печать становится невозможной. Для проверки этой ситуации временно отключите антивирус и брандмауэр, следуя инструкциям из статей ниже.
Если вдруг оказалось, что проблемой действительно является заблокированный брандмауэром порт, его следует повторно открыть, выставив все исключения. Процесс детально описан в другом материале на нашем сайте.
Способ 8: Настройка общего доступа к принтеру
Еще один метод, подходящий только пользователям сетевых устройств. Каждый принтер должен быть правильно настроен для корректного взаимодействия с компьютерами локальной сети. Для этого сначала открывается общий доступ на главном ПК и организовываются правила локальной сети, о чем читайте далее.
На остальных компьютерах, подключенных к локальной сети, производятся одинаковые действия, связанные с добавлением самого принтера. Руководство по этому поводу вы найдете ниже.
Способ 9: Программная чистка принтера
Разберем последнюю причину, по которой отображаемый в ОС принтер может не печатать документы. Она связана с засорением печатающей головки, барабана подачи бумаги или сопел. Самый простой способ избавиться от таких неприятностей — запустить программную чистку.
- Откройте список принтеров, выберите используемый и перейдите к управлению им.
Нажмите по строке «Настройки печати».
Переместитесь на вкладку «Обслуживание» и запустите стандартные операции очистки.
Развернутую информацию о том, как пользоваться каждым доступным инструментом обслуживания, вы найдете далее.