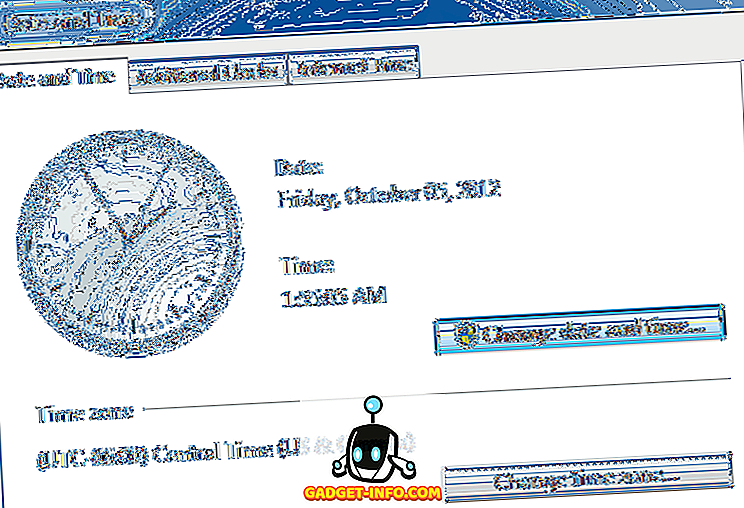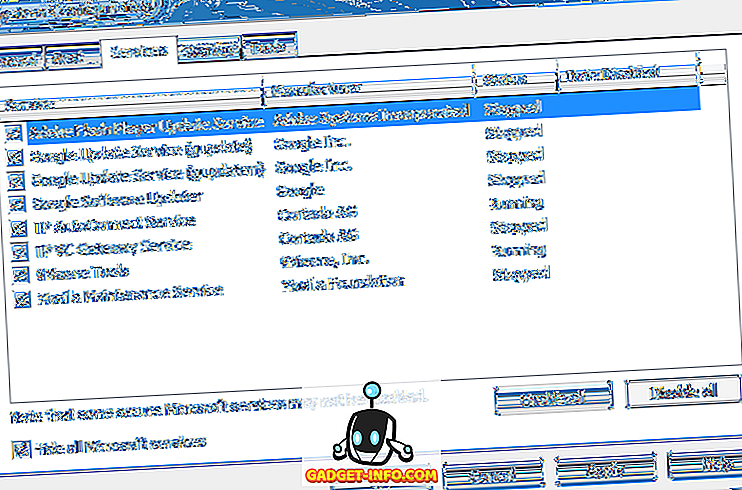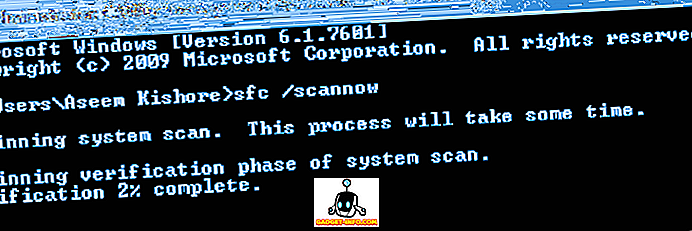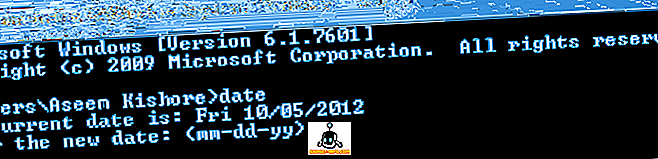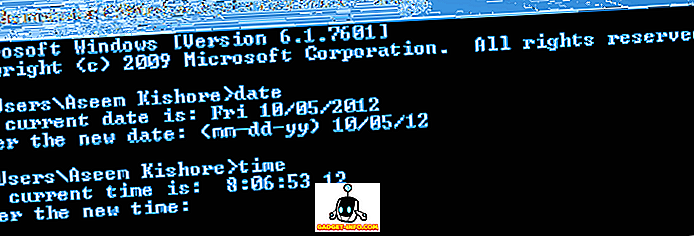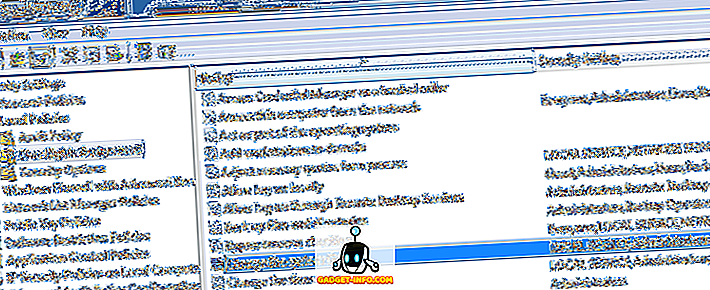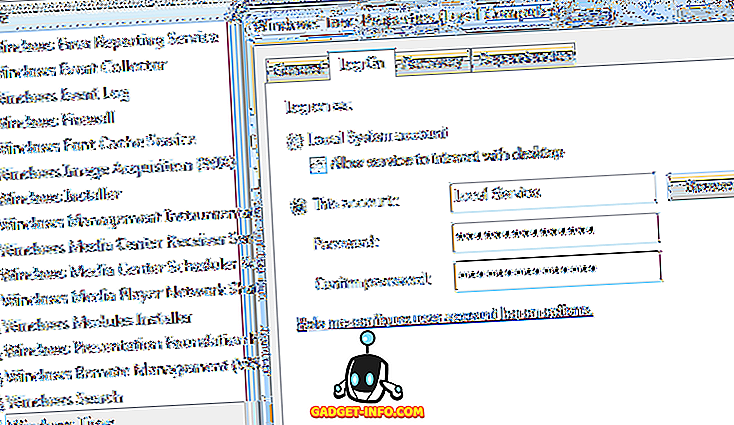- Блог Евгения Крыжановского
- Я научу вас ремонтировать свой компьютер!
- Не переводится время на компьютере: почему?
- Установка точного времени в Windows 10
- Устанавливаем правильное время
- При помощи параметров
- При помощи панели управления
- При помощи панели быстрого доступа (панели задач)
- При помощи командной строки
- При помощи сторонней программы
- Видео: установка времени в Windows 10
- Не можете изменить дату и время в Windows?
- Метод 1 — Безопасный режим
- Способ 2 — Проверка системных файлов
- Метод 3 — Командная строка
- Метод 4 — Локальная политика безопасности
- Метод 5 — Служба времени Windows
- Способ 6 — удаление сторонних приложений часов
Блог Евгения Крыжановского
Я научу вас ремонтировать свой компьютер!
Не переводится время на компьютере: почему?

Одни из них представляют опасность для компьютера, другие нет. Однако многие подобные проблемы легко устранить самостоятельно.
Интернет
Первая причина, по которой не переводится время на компьютере, состоит в отсутствии синхронизации с интернетом. Порой такая мелочь является огромной проблемой. Это особенно актуально с приобретением нового компьютера. Что же предпринять, если не переводится время? Необходимо открыть часы и выполнить их настройку самостоятельно. Для этого нужно нажать на изображение времени при использовании правой кнопкой мыши и выбрать «Настроить дату и время» в открывшемся меню.
После этого на экране возникнет окно, содержащее несколько вкладок. Необходимо выставить требуемые параметры, а после этого снова перейти в раздел «Интернет». Там необходимо установить отметку около «Синхронизация с Интернетом». После этого останется только сохранить изменения. Таким образом, проблема того, что невозможно перевести время на компьютере, становится решенной. Однако это так, если причина состоит в отсутствии синхронизации.
Стационарный компьютер
Допустим, данное поведение является следствием того, что вышли из строя некоторые компьютерные составляющие. В частности это касается специальной батарейки, отвечающей за работоспособность «Биоса». Она закреплена в стационарном компьютере к материнской плате, поэтому обнаружить ее просто. Также легко ее и извлечь.
Если не переводится время на компьютере, работающего на операционной системе Windows 7 или другой, придется разобрать свое устройство и попытаться произвести замену батареи. Когда используется стационарный компьютер, выполнить подобное действие достаточно просто. Потребуется снять боковую панель с корпуса и найти круглую батарейку, размещенную на материнской плате. Она извлекается при помощи легкого нажатия. Далее понадобится приобрести самую обыкновенную батарею такого типа. Затем нужно вставить ее в компьютер и запустить операционную систему. Необходимо помнить, что придется снова выставлять настройки компьютера и синхронизировать часы с интернетом. Когда все будет выполнено правильно, проблема того, что не переводится время, будет решена.
Часовой пояс
Допустим, неправильно выставленный часовой пояс способен вызвать проблему с датой и временем. В данной ситуации в определенный момент часы будут самостоятельно устанавливать те цифры, которые они посчитают нужным. Хотя, в этом случае от пользователей исходят жалобы, что у них постоянно переводится время, но не на то, которое требуется. При этом следует выставить часовой пояс, соответствующий местоположению пользователя. Для этого необходимо нажать на часы при помощи правой кнопки мышки и выбрать «Настройка даты и времени».
Когда откроется окно, в нем следует отыскать параметр «Настроить часовой пояс». Затем на экране снова отобразится небольшое окно, где стоит выбрать собственный город и часовую принадлежность. Необходимо установить требуемые параметры, а после сохранить полученные изменения. Далее понадобится осуществить перезагрузку устройства. Затем можно смотреть на результаты своих стараний, обратив внимание, перевелось ли время.
Обновление
Стоит отметить, что с появлением современных операционных систем зачастую возникает проблема с выставлением даты и времени на требуемый промежуток времени. Причина этому состоит в центре обновления «Виндовс». Другими словами, в загружаемых и устанавливаемых файлах. Нужно заметить, что это достаточно распространенное явление. Если не переводится время на компьютере, потребуется отказаться от обновления Windows в автоматическом режиме. Кроме того, может потребоваться удалить определенные файлы с компьютера. Чтобы устранить проблему, понадобится выполнить следующие действия:
1. Перейти в «Панель управления».
2. Найти пункт «Программы и компоненты».
3. Запустить службу и активировать параметр, который называется «Просмотр установленных обновлений».
4. Отыскать документ, имеющий название «КВ2570791». Нужно выделить его при помощи курсора и нажать на правую кнопку мышки.
5. Выбрать команду «Удалить».
После этого требуется подтвердить выполненные действия и подождать некоторое время. Затем достаточно будет перезагрузить компьютер, а также отключить автоматическое обновление Windows. Таким образом, можно избежать возникших проблем.
Операционная система
Существует еще одна достаточно частая причина, которая создает не самый лучший расклад событий с датой и часами. Речь идет об ошибках операционной системы. При их наличии можно быть готовым не только к тому, что время не переводится. Кроме того, могут отказаться работать программы и приложения. Да и сам компьютер будет довольно долго соображать. Часто подобная проблема возникает на нелицензионных версиях операционных систем. Стоит отметить, что это вполне адекватное действие, поэтому не нужно ничему удивляться. Однако в некоторых случаях появление проблемы возможно и на лицензионных копиях. Таким образом, от ее возникновения никто не застрахован.
Что нужно делать в данном случае?
Стоит отметить, что существует несколько альтернатив. К первой относится то, что необходимо смириться с происходящими событиями и привыкнуть к не очень обычному времени для определенного часового пояса. Правда, если разница с Москвой отсутствует или она незначительна, привыкнуть к данному явлению можно. Как правило, компьютер переводит часы на час вперед или назад. Вторым способом является выполнение переустановки операционной системы. Зачастую данный вариант позволяет справиться с большинством проблем на компьютере. Правда, не всех устраивает такой радикальный подход. Кроме того, всегда можно самостоятельно выставлять требуемое время на компьютере во время работы. Конечно, это не представляет большого удобства, однако в некоторых случаях без этого не обойтись.
Вирусы
Причиной того, что не переводится время на компьютере, может стать обыкновенный вирус или другая подобная зараза. Однако такие случаи являются редкостью. Поэтому сразу думать, что вирусы поразили операционную систему после того, как была обнаружена невозможность смены времени, не стоит. Необходимо спокойно проверить компьютер антивирусом, а после этого вылечите все потенциально опасные и вредоносные файлы. Затем нужно очистить системный реестр, перезагрузить компьютер. Как правило, такие действия оказываются эффективными. Стоит отметить, что опасные вирусы не направлены на игры с датой и временем. Быстрее всего был подхвачен несерьезный вариант. Поэтому избавиться от него будет просто.
Таким образом, стало понятно, по каким причинам время может самостоятельно переводиться или вовсе не выставляться на требуемые нам цифры. Их несколько, однако все они разрешими.
Запись опубликована 18.10.2015 автором katrinas11 в рубрике Моя жизнь. Отблагодари меня, поделись ссылкой с друзьями в социальных сетях:
Установка точного времени в Windows 10
Иногда время сбивается. Происходит это из-за ошибок в системе, сброса настроек или установки обновлений. Поэтому в Windows 10 есть несколько способов, позволяющих изменить текущее время.
Устанавливаем правильное время
Есть три метода, встроенных систему. Вам не понадобятся дополнительные программы, чтобы их использовать. Но если они вам не подойдут или по каким-то причинам откажутся работать, можно будет воспользоваться бесплатным сторонним приложением.
Существует два варианта установки времени: ручной и автоматический. Используя первый, вы получите право выбрать подходящие цифры самостоятельно. Прибегнув к помощи второго, вы получите актуальное время через интернет. Для максимально точного результата рекомендуется использовать второй метод.
При помощи параметров
Параметры — встроенная программа, позволяющая управлять настройки операционной системы в привычном для пользователя интерфейсе. Открыть её можно, отыскав при помощи системной поисковой строки или использовав комбинацию Win + I.
- Оказавшись в параметрах системы, выберите блок «Время и язык».
Открываем блок «Язык и время»
- В первом же подпункте вы увидите все доступные настройки времени. Если активировать автоматическую синхронизацию, то кнопка «Изменить» станет недоступной, так как время будет редактироваться самостоятельно. Если вы хотите установить значение вручную, отключите автосинхронизацию и используйте кнопку «Изменить».
Устанавливаем корректное время и часовой пояс, выбираем календарь
В параметрах можно выбрать часовой пояс и установить формат отображения даты и время (какую информацию отображать сначала и в каком порядке). Помимо этого, можно включить отображение дополнительных китайских лунных календарей.
При помощи панели управления
Панель управления — ещё одна программа, занимающаяся изменением настроек операционной системы. Отыскать её можно при помощи системной поисковой строки.
- Оказавшись в панели управления, перейдите к блоку «Часы, язык и регион». Если не видите его на главной странице, воспользуйтесь встроенной поисковой строкой, расположенной в верхнем правом углу окна.
Открываем раздел «Часы, время и регион»
- Выберите строку «Дата и время».
Открываем блок «Дата и время»
- Откроется окно управления настройками времени. Кликните по кнопке «Изменить», чтобы перейти к установке корректного времени. Здесь же можно выбрать подходящий часовой пояс. Во вкладке «Время по интернету» производится активация синхронизации времени через интернет.
Устанавливаем время или включаем синхронизацию с интернетом
При помощи панели быстрого доступа (панели задач)
Время всегда отображается в правом нижнем углу. Кликнув по блоку со временем правой клавишей мыши, вы развернёте контекстное меню. Выберите в нём пункт «Настройка даты и времени». Откроются параметры, описанные в пункте «При помощи параметров», — в них можно выполнить все необходимые настройки.

При помощи командной строки
Командная строка позволяет управлять всеми настройки системы, в том числе и временем. Найти её можно при помощи системной поисковой строки или меню, вызываемом комбинацией Win + X.
В развернувшемся окне достаточно выполнить команду time XX:YY, где XX — часы, а YY — минуты. Например, чтобы установить время «полседьмого вечера», нужно прописать time 18:30.

При помощи сторонней программы
Разработано множество программ, позволяющих работать со временем. Например, можно воспользоваться бесплатным приложением Atomic Clock Sync. Скачать его бесплатную версию, весящую меньше мегабайта, можно с официального сайта — https://www.worldtimeserver.com/atomic-clock/.
В главном окне программы вы всегда сможете увидеть наиболее точное время. В дополнительной вкладке можно вручную изменить промежуток, по истечении которого время на компьютере будет синхронизироваться с мировым.

Видео: установка времени в Windows 10
Есть несколько способов, позволяющих отредактировать установленное время. Сделать это можно через параметры, панель управления, командную строку или стороннюю программу. Рекомендуется разрешить синхронизацию с интернетом, чтобы не заниматься восстановлением правильного времени постоянно.
Не можете изменить дату и время в Windows?
Недавно я столкнулся с проблемой на одном из моих компьютеров Windows, где я не мог изменить дату и время. Каждый раз, когда я нажимал на диалоговое окно «Изменить дату и время», показанное ниже, я получал сообщение об ошибке.
Сообщение, которое продолжало появляться, было:
У меня ранее были некоторые проблемы с этой машиной, и я подумал, что это может быть связано. В конце концов, мне пришлось попробовать несколько разных решений, прежде чем я перестал получать сообщение об ошибке о том, что у меня нет разрешения. Надеюсь, одно из решений будет работать для вас.
Метод 1 — Безопасный режим
Вы можете попробовать изменить дату и время в безопасном режиме. Если вы можете изменить его здесь, вы знаете, что это проблема либо с элементом автозагрузки, либо со службой Windows. Затем вы можете выполнить чистую загрузку Windows, чтобы сузить проблему.
Вы можете проверить эту статью от Microsoft, которая подробно описывает, как выполнить чистую загрузку в Windows:
Также ознакомьтесь с моей статьей о различных способах перехода в безопасный режим в Windows.
Способ 2 — Проверка системных файлов
Следующее, что вы можете попробовать — запустить проверку системных файлов. Если у вас странные проблемы с разрешениями в Windows, возможно, это какой-то тип повреждения системных файлов и настроек. Вы можете запустить SFC, открыв командную строку и введя следующую команду:
Средство проверки системных файлов проверит все системные файлы и заменит любой поврежденный, измененный или поврежденный файл.
Метод 3 — Командная строка
Вы также можете изменить дату и время в Windows с помощью командной строки. Откройте командную строку, введите слово date и нажмите enter. Вам будет предложено ввести новую дату.
Как насчет времени? Довольно просто тоже. Просто введите слово время, и вы также можете изменить время:
Обратите внимание, что время указано в 24-часовом формате, и вы можете указать его вплоть до миллисекунд. Вы должны иметь возможность изменять время, не открывая командную строку с повышенными правами. Однако, если вы получили ошибку, попробуйте запустить командную строку от имени администратора.
Метод 4 — Локальная политика безопасности
Если вы получаете сообщение об ошибке типа «Требуемая привилегия не удерживается клиентом» при попытке использовать командную строку, перейдите в Панель управления, Администрирование, Локальная политика безопасности, а затем перейдите к Локальная политика \ Назначение прав пользователя и убедитесь, что Изменение системного времени и изменение привилегий часового пояса предоставляются администраторам .
Обратите внимание, что если вы находитесь в домене, вы можете быть просто ограничены групповой политикой, установленной вашей компанией. Если вы не находитесь в домене, а администраторы не имеют двух указанных выше привилегий, то добавление группы к настройке безопасности должно решить проблему.
Метод 5 — Служба времени Windows
Если у вас все еще возникают проблемы с изменением даты и времени в Windows, перейдите в Панель управления, Администрирование и нажмите Службы . Прокрутите вниз до Windows Time, щелкните правой кнопкой мыши и выберите « Свойства» . Перейдите на вкладку « Вход в систему » и убедитесь, что она настроена на « Эта учетная запись — локальная служба» .
Поля пароля должны быть заполнены автоматически, поэтому нет необходимости вводить какие-либо пароли. Идите головой и перезагрузите компьютер и посмотрите, что произойдет.
Способ 6 — удаление сторонних приложений часов
Если у вас есть какой-либо сторонний менеджер часов или программы времени, удалите их и посмотрите, решит ли это вашу проблему с изменением даты и времени Windows. Иногда может возникнуть конфликт, и сторонняя программа может помешать вам изменить время.
Надеюсь, одно из приведенных выше решений решит вашу проблему. Если нет, оставьте комментарий здесь, и я постараюсь помочь. Наслаждайтесь!

 Открываем блок «Язык и время»
Открываем блок «Язык и время» Устанавливаем корректное время и часовой пояс, выбираем календарь
Устанавливаем корректное время и часовой пояс, выбираем календарь Открываем раздел «Часы, время и регион»
Открываем раздел «Часы, время и регион» Открываем блок «Дата и время»
Открываем блок «Дата и время» Устанавливаем время или включаем синхронизацию с интернетом
Устанавливаем время или включаем синхронизацию с интернетом