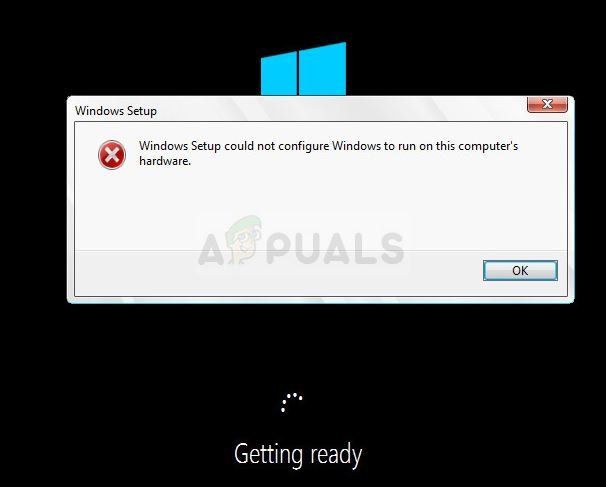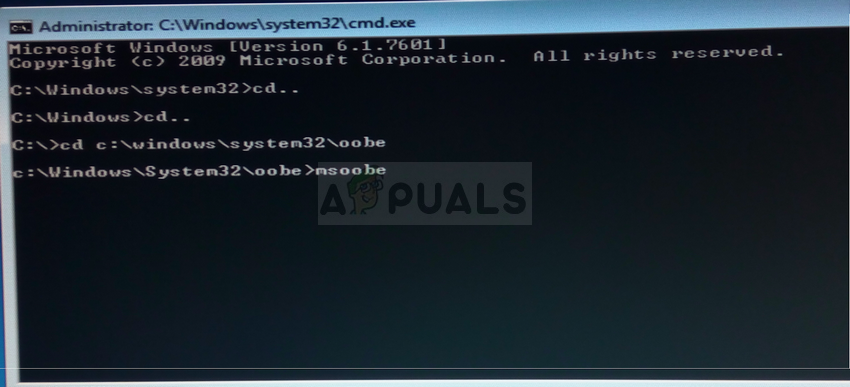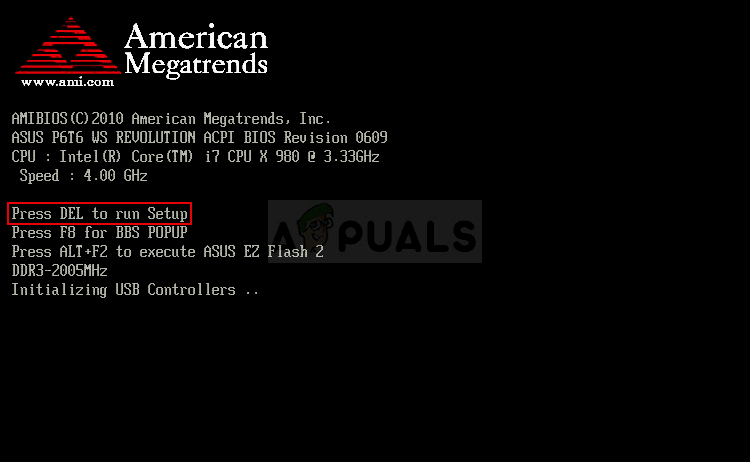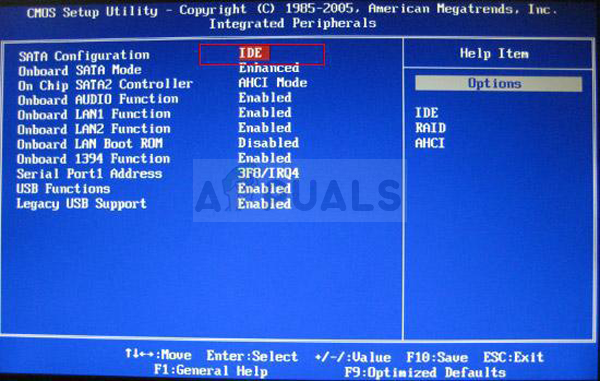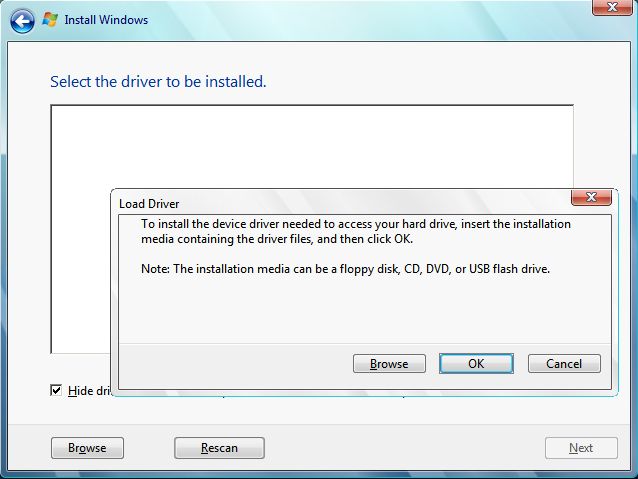- Исправлено: программа установки Windows не может настроить Windows для работы на этом компьютере —
- Решение 1: твик командной строки
- Решение 2. Измените некоторые настройки BIOS
- Решение 3: прекратите разгон вашего процессора
- Решение 4. Проблема с определенным устройством
- Программе установки windows не удалось настроить Windows — Решение
- Программе установки не удалось настроить Windows для работы с оборудованием
- 1] Запустите msoobe.exe вручную, чтобы завершить установку
- 2] Измените некоторые настройки BIOS
- 3] Отключите разгон процессора
- 4] Проверьте и вручную установите проблемные драйверы
- 1] Перезагрузите компьютер и перезапустите Центр обновления Windows.
- 2] Запустите средство устранения неполадок Центра обновления Windows.
- 3] Запустите сканирование SFC/DISM
- 4] Установите Центр обновления Windows через Windows 10 Update Assistant или Media Creation Tool.
- Не получается установить Windows на диск GPT или MBR. Исправляем
- Не получается поставить ОС на GPT-диск. Решения, которые помогут
- Настоящее (UEFI и GPT) и прошлое (BIOS и MBR)
- Выбор метода
- Помните:
- BIOS или UEFI
- Чаще всего не получается установить Windows 7
- Преобразование GPT в MBR
- Невозможно поставить ОС на диск с MBR-разделами
- Преобразование MBR в GPT. Вся информация будет удалена
- Как не потерять данные при преобразовании
- Как обойтись без преобразования
Исправлено: программа установки Windows не может настроить Windows для работы на этом компьютере —
Существует довольно много кодов ошибок, которые определенно будут раздражать каждого пользователя. Однако этот вариант отличается от остальных тем, что он вообще не позволит вам даже установить Windows на свой компьютер, что можно понять из сообщения об ошибке.
Ошибка обычно появляется при попытке запустить программу установки Windows, и процесс просто останавливается с сообщением выше. Это явный признак того, что на вашем компьютере что-то не так, особенно если у вас есть компьютер, который может поддерживать версию Windows, которую вы пытаетесь установить. Следуйте инструкциям ниже, чтобы попытаться решить проблему легко.
Решение 1: твик командной строки
Эта настройка оказалась полезной для бесчисленных пользователей, которые месяцами боролись с этим сообщением об ошибке, и удивительно, как решение может оказаться таким простым, но таким сложным для размышления. Решение должно быть выполнено в первый раз, когда вы видите ошибку, когда только запускаете установку Windows, и вы сможете успешно пройти процесс установки.
- Как только вы получите сообщение об ошибке на вашем ПК, пока установочный носитель Windows все еще подключен к вашему компьютеру, используйте комбинацию клавиш Shift + F10, чтобы открыть окно командной строки.
- Введите следующие команды и убедитесь, что вы нажимаете Enter после каждой:
CD C: \ windows \ system32 \ oobe
Msoobe
- Проверьте, можете ли вы продолжить процесс еще раз.
Решение 2. Измените некоторые настройки BIOS
Есть несколько причин этой проблемы, но одним из них, безусловно, является тот факт, что в BIOS есть определенные настройки, которые отлично подходят для более старых версий операционной системы Windows, но они показывают плохое выполнение в Windows 10, и это может часто вызывать эту ошибку происходят. Следуйте инструкциям ниже, чтобы исправить это.
- Выключите компьютер, перейдя в меню Пуск >> Кнопка питания >> Завершение работы.
- Снова включите компьютер и попробуйте войти в настройки BIOS, нажав клавишу BIOS во время запуска системы. Ключ BIOS обычно отображается на экране загрузки с надписью «Нажмите ___ для входа в программу установки». Есть и другие распространенные сообщения. Общие ключи BIOS: F1, F2, Del, Esc и F10. Обратите внимание, что вы должны быть быстры в этом, так как сообщение исчезает довольно быстро, что означает, что вам нужно будет перезапустить, чтобы повторить попытку.
- Параметр SATA, который вам нужно будет изменить, находится на разных вкладках инструментов прошивки BIOS, изготовленных разными производителями, и это не общее правило в отношении того, где должна располагаться настройка. Обычно он находится в разделе «Вход для встроенных устройств», «Интегрированная периферия» или даже просто на вкладке «Дополнительно». Независимо от того, что, имя опции — операция SATA.
- Как только вы найдете правильные настройки, измените их с AHCI или RAID, ATA или IDE. ATA является наиболее разумным вариантом для процесса установки новых обновлений или обновлений. Перейдите в раздел «Выход» и выберите «Выйти из сохранения изменений». Это будет продолжаться с загрузкой. Убедитесь, что вы пытаетесь запустить обновление снова.
Заметка: Если для начала настройка была не AHCI, попробуйте изменить ее на что-то другое, несмотря на то, что есть случаи, когда любое изменение приводило к отличным результатам! - Не забудьте вернуть настройки в исходное состояние после того, как вы успешно завершили процесс и установили Windows 10 на свой компьютер.
Решение 3: прекратите разгон вашего процессора
Разгон вашего процессора обычно вызывает эти ошибки, и многие пользователи подтвердили, что проблема возникла, когда они начали разгонять свои ПК.
Разгон — это процесс, при котором вы меняете частоту и скорость вашего процессора на большее значение и выше рекомендуемых заводских настроек. Это может дать вашему ПК значительное преимущество в скорости, но вы должны быть абсолютно осторожны, так как были ситуации, когда целые ПК загорались из-за того, что пользователи слишком сильно их разгоняли или из-за небрежности.
Возврат частоты и частоты вашего процессора в исходное состояние зависит от того, какое программное обеспечение вы использовали для разгона. Intel и AMD имеют свои собственные доступные для загрузки приложения, которые позволяют пользователям разгонять свои процессоры, но есть десятки программ, из которых можно выбирать, поэтому используйте их, чтобы остановить разгон.
Остановите разгон вашего ПК и проверьте, не появляется ли ошибка снова.
Решение 4. Проблема с определенным устройством
Чтобы быть готовым применить это решение, сначала вам нужно быть уверенным, что это действительно вызывает проблему. Вы можете проверить это, отключив или отключив различные устройства на вашем компьютере через Диспетчер устройств >> Щелкните правой кнопкой мыши на устройстве >> Отключить устройство. Таким образом, вы можете перезапустить процесс и проверить, когда ошибка не появляется -> это устройство вызывает проблемы.
При выборе варианта установки вы должны увидеть следующее сообщение, если у вас действительно возникают проблемы с драйверами:
«Чтобы продолжить установку, используйте параметр« Загрузить драйвер »для установки 32-разрядных и подписанных 64-разрядных драйверов. Установка неподписанного 64-разрядного драйвера устройства не поддерживается и может привести к невозможности установки Windows ».
Обычно это означает, что драйвер для этого конкретного устройства не устанавливается должным образом, и вам может потребоваться загрузить его вручную. Следуйте инструкциям ниже, чтобы попытаться сделать это самостоятельно.
- Загрузите драйвер для устройства, вызывающего проблемы, и распакуйте его. Для успешного завершения процесса вам понадобятся файлы .sys и .inf.
- Скопируйте эти файлы на внешнее устройство хранения данных, такое как драйвер USB, DVD или CD, подключите устройство к компьютеру и запустите установку Windows, загрузив установочный носитель Windows и перезагрузив компьютер. На этот раз важно, чтобы вы не выбрали установку. Выберите опцию Восстановить и выберите опцию Загрузить драйвер.
- Перейдите к неподписанному драйверу, который должен находиться в корневой папке устройства, на котором вы сохранили драйвер. Подождите, пока сканер найдет драйвер и нажмите кнопку x, чтобы закрыть окно восстановления.
- Теперь вы можете выбрать вариант установки и продолжить обычную установку Windows.
Программе установки windows не удалось настроить Windows — Решение
Некоторые пользователи при установке обновления функций или полной установке / переустановке Windows 10 могут получить сообщение об ошибке. Программе установки Windows не удалось настроить Windows для работы с оборудованием этого компьютера, сразу после или во время этапа «Завершение установки» процесса. Процесс установки не будет продолжен после ошибки. Если вы перезагрузите компьютер, процесс установки вернется с той же ошибкой без дальнейшего прогресса.
Эта ошибка возникает из-за ряда причин, таких как поврежденные установочные файлы обновления (особенно во время крупного обновления, таких как компонентов Windows 10), невидимая проблема со службами Центра обновления Windows, ошибка активации Windows (если вы устанавливаете Windows 10), ошибка системного файла ОС или даже конфликты между существующим программным обеспечением.
Программе установки не удалось настроить Windows для работы с оборудованием
1] Запустите msoobe.exe вручную, чтобы завершить установку
Возможное решение этой проблемы — вручную запустить программу msoobe.exe (которая обеспечивает активацию и правильную регистрацию версии Microsoft Windows), чтобы позволить завершить установку.
Вот как вручную запустить программу msoobe.exe:
- Находясь на экране, где появляется ошибка, нажмите Shift + F10, чтобы вызвать командную строку.
- Введите или скопируйте и вставьте приведенную ниже команду (замените заполнитель x фактической буквой диска, на которой установлена Windows, и нажмите Enter.
Затем введите команду ниже и нажмите Enter.
Далее вам может быть предложено создать имя учетной записи и пароль, а также установить время и дату.
Нажмите Готово, когда закончите
Если это Retail-лицензия Windows 10, вам также может быть предложено ввести ключ продукта. Введите ключ и нажмите Готово.
Процесс установки должен завершиться и позволить компьютеру загрузиться в Windows.
2] Измените некоторые настройки BIOS
В BIOS имеются определенные параметры, которые отлично подходят для более старых версий операционной системы Windows, но они плохо работают в Windows 10, и это может часто приводить к возникновению этой ошибки. В этом случае сделайте следующее:
- Перезагрузите компьютер и нажмите определенную клавишу для загрузки BIOS.
- Найдите опцию SATA в BIOS. Этот элемент может быть расположен на разных вкладках в зависимости от разных производителей, и обычно это может быть вкладка «Advanced», «Integrated Peripherals» и т. д.
- Когда вы найдете его, измените его на IDE, RAID, ATA или AHCI и сохраните изменения.
- Обратите внимание, что даже если это не SATA, который там изначально, вы все равно можете изменить его на что-то другое.
Не забудьте вернуть настройки в исходное состояние после того, как вы успешно завершили процесс и установили Windows 10 на свой компьютер.
Совет: ATA — наиболее разумный вариант для установки новых обновлений.
3] Отключите разгон процессора
Разгон — это процесс, при котором вы меняете частоту и скорость вашего процессора на большее значение и выше рекомендуемых заводских настроек. Это может дать вашему ПК значительное преимущество в скорости.
В этом случае возврат частоты вашего ЦП к исходному состоянию зависит от того, какое программное обеспечение вы в первую очередь использовали для разгона — Это может решить проблему.
4] Проверьте и вручную установите проблемные драйверы
Отключив различные устройства на вашем компьютере через диспетчер устройств. После чего можно перезапустить процесс установки и проверить, когда ошибка не появляется. Если это так, то это устройство вызывает проблемы и на время установки его следует отключить или удалить драйвер.
Решения описанные выше, предназначены для случая, когда ошибка возникает при установке Windows. Если вы столкнулись с этой ошибкой при обновлении, то вы можете попробовать следующее решение.
1] Перезагрузите компьютер и перезапустите Центр обновления Windows.
Это могут быть некоторые загруженные ранее установочные файлы, которые были повреждены или отсутствуют. Перед повторным запуском Центра обновления Windows перейдите в эту папку C:\Windows\SoftwareDistribution и переместите все файлы в любую другую папку(просто создайте папку на рабочем столе), либо вы можете просто удалить папку Software Distribution.
Обычно после удаления файлов в C:\Windows\SoftwareDistribution, Виндовс перезагружает все, что нужно, при повторном запуске Центра обновления Windows.
2] Запустите средство устранения неполадок Центра обновления Windows.
Для любой проблемы связанной с Windows 10, с которой вы столкнулись, самое первое, что вы должны сделать, это запустить встроенный инструмент устранения неполадок Windows 10 для конкретной области, в которой возникла проблема. В этом случае вы должны попытаться запустить средство устранения неполадок Центра обновления Windows и посмотреть, решена ли проблема.
3] Запустите сканирование SFC/DISM
SFC & DISM — это инструменты для автоматического сканирования и восстановления отсутствующих файлов или поврежденных системных файлов в ОС Windows 10, а в некоторых случаях для восстановления образа системы. Процедура не влияет на ваши личные файлы.
В целях простоты и удобства вы можете запустить сканирование, используя следующую процедуру.
Откройте Блокнот — скопируйте и вставьте команду ниже в текстовый редактор
Сохраните файл с именем и добавьте расширение файла .bat — например; SFC-DISM-scan.bat.
Запустите файл с правами администратора (щелкните правой кнопкой мыши сохраненный файл и выберите «Запуск от имени администратора» из контекстного меню) — после чего вы можете перезагрузить компьютер и посмотреть, не удалось ли настроить программу установки Windows.
4] Установите Центр обновления Windows через Windows 10 Update Assistant или Media Creation Tool.
Центр обновления Windows можно установить несколькими другими способами, например с помощью Ассистента обновлений или средства создания мультимедиа. Для основных обновлений, таких как Windows 10 Feature Update, вы можете обновить его вручную, используя два упомянутых инструмента.
Не получается установить Windows на диск GPT или MBR. Исправляем
Поскольку ПК приобретается раз в несколько лет, а его комплектующие периодически заменяются, программные и аппаратные компоненты порой плохо соответствуют друг другу. Сам ПК может быть достаточно старым, но вы укомплектовали его современным SSD. Уже не первый год доступна Windows 10, а вы до сих пор отдаете предпочтение привычной «семерке».
Помимо таких заметных каждому вещей, как производительность процессора и интерфейс ПО, есть значимые характеристики, которые начинают представлять интерес только в тех случаях, когда становятся причиной сбоев.
К ним относится и формат таблиц разделов HDD или SSD. Вы могли и не слышать о существовании характеристики накопителя, которая неожиданно огорчила, препятствуя установке Windows 7, 10 или 8.
ПК «говорит», что установка Windows невозможна. Причина: таблица разделов диска — GPT или MBR. Увы, технологии прошлого не всегда «дружат» с современными. К счастью, это легко исправимо.
Не получается поставить ОС на GPT-диск. Решения, которые помогут
Существуют две возможности:
- Установка ОС на диск GPT.
- Преобразование в MBR.
Настоящее (UEFI и GPT) и прошлое (BIOS и MBR)
Раньше материнская плата ПК оснащалась ПО BIOS. Оно осуществляло диагностику и анализ железа, а затем загружало ОС, опираясь на загрузочную запись раздела MBR.
В более современных моделях роль BIOS выполняет UEFI. Загружается быстрее и поддерживает:
- Безопасную загрузку.
- HDD, зашифрованные на аппаратном уровне.
- Драйвера UEFI.
- GPT-диски.
GPT превосходит MBR по важным параметрам:
- Работает с HDD большего объема.
- Большее число разделов на HDD.
Выбор метода
Пытаться все же установить систему на «несовместимый HDD» или преобразовать его в MBR и тем самым сделать так, что ошибка больше появляться не будет. В каждом случае решение зависит от ряда факторов:
- Для старого ПК со старомодным BIOS и 32-битным процессором оптимальным решением будет преобразование GPT в MBR.
- Обладателям ПК с 64-битным процессором и UEFI предпочтительно установить систему на GPT-диск.
Помните:
- Предельный объем MBR-диска — 2 терабайта.
- Возможность создания на MBR-диске более четырех разделов затруднено.
BIOS или UEFI
Когда вы заходите в BIOS и видите старомодный синий экран — перед вами традиционный BIOS. Если интерфейс с современной графикой и поддержкой мыши — это UEFI.
Чаще всего не получается установить Windows 7
Сложности с установкой системы на GPT-диск с большей вероятностью возникают у пользователей, которые предпочитают Windows 7.
Для установки Windows на диск со стилем разделов GPT необходимо соблюсти два условия:
- 64-битная ОС.
- Загрузка в режиме EFI.
Исхожу из того, что вы устанавливаете 64-битную версию Windows. Это означает, что сообщение об ошибке появляется по причине несоответствия второму требованию.
Не исключено, что будет достаточно поменять настройки BIOS. Зайдите в него, нажав предусмотренную для этого клавишу. Вы увидите, какую клавишу нажимать в процессе загрузки компьютера. В ноутбуках чаще всего применяется F2, в настольных моделях — Delete.
Поменяйте загрузку CSM (Compatibility Support Mode) на UEFI.
Ищите в разделах «BIOS Setup», «BIOS Features» или подобных по смыслу. В SATA определите режим AHCI, а не IDE.
Для седьмой (и еще более древних) версий Windows нужно также выключить Secure Boot.
BIOS вашей модели компьютера может выглядеть иначе. Названия пунктов меню также могут быть другими. Но смысл всегда сохраняется.
После изменения и сохранения вами новых параметров BIOS у вас появится возможность установки системы на GPT-диск. Если вы устанавливаете ОС с DVD, то сообщение об ошибке при повторной попытке установки, скорее всего, не появится.
В случае установки с USB-накопителя сообщение может отобразиться опять. В этой ситуации необходимо пересоздать установочную флешку таким образом, чтобы она поддерживала загрузку UEFI.
Если накопителем поддерживаются два метода загрузки, удалите файл «bootmgr» в корневой директории флешки. Тем самым вы предотвратите возможность загрузки в режиме BIOS. Если нужна загрузка в режиме BIOS, удалите каталог «efi». Не делайте этого в тех случаях, когда есть хоть малейшие сомнения. Можно повредить дистрибутив.
Преобразование GPT в MBR
Если вы располагаете ПК с классическим BIOS и собираетесь поставить Windows 7, этот вариант будет лучшим (и, возможно, единственным). В процессе преобразования вся информация с накопителя будет удалена.
Во время работы мастера установки ОС нажмите F10 и Shift. В некоторых моделях ноутбуков — F10, Fn и Shift. В открывшейся командной строке последовательно введите такие команды:
— diskpart
— list disk (запишите номер подлежащего преобразованию диска)
— select disk N (вместо N — записанный номер)
— clean (команда очистит диск)
— convert mbr
— create partition primary
— active
— format fs=ntfs quick (быстрое форматирование в файловой системе NTFS)
— assign
— exit
Невозможно поставить ОС на диск с MBR-разделами
Вероятна обратная ситуация. Появляется ошибка:
«Установка Windows на данный диск невозможна. На выбранном диске находится таблица MBR-разделов. В системах EFI Windows можно установить только на GPT-диск»
Она означает, что вы пытаетесь установить систему с DVD или USB-накопителя в режиме EFI. Таблица разделов HDD или SSD старая — MBR. В этом случае вы можете:
- Преобразовать SSD или HDD в GPT.
- В UEFI или BIOS поменять установленный способ загрузки с Legacy на EFI.
Первый вариант предпочтительнее, поскольку проще и быстрее. Помните, что информация со всех разделов накопителя будет полностью потеряна.
Преобразование MBR в GPT. Вся информация будет удалена
В установщике системы запустите командную строку:
- F10 и Shift (на настольных ПК).
- F10, Fn и Shift (на некоторых ноутбуках).
В открывшемся окне:
- Последовательно вводите показанные команды.
- Нажимайте Enter после ввода каждой из них.
— diskpart
— list disk (запишите номер подлежащего преобразованию диска)
— select disk N (вместо N — записанный номер)
— clean (команда очистит диск)
— convert gpt
— exit
Когда команды применены:
- Закройте окно командной строки.
- Нажмите «Обновить» в окне выбора разделов.
- Нажмите «Создать» для формирования нескольких разделов на HDD или SSD.
- Выберите свободное пространство и запустите установку ОС.
Более простой способ преобразования с потерей информации на накопителе:
- Удалите все разделы на HDD или SSD.
- Выберите свободное пространство.
- Нажмите «Далее».
Результатом ваших действий станет автоматическое преобразование в GPT. Следующим шагом стартует установка ОС.
Как не потерять данные при преобразовании
Используйте стороннюю утилиту Minitool Partition Wizard Bootable. Скачайте ISO-образ и запишите его на флешку, отформатированную в FAT32. Необходимые условия:
- Используется загрузка EFI.
- В BIOS выключена функция «Secure Boot».
Загрузите ПК с созданного вами накопителя. В окне программного инструмента:
- Выберите HDD или SSD таблицу разделов которого нужно преобразовать.
- В левой части окна программы выберите пункт «Convert MBR Disk to GPT Disk».
- Примените изменения нажатием кнопки «Apply».
- Дайте положительный ответ на предупреждение утилиты.
- Ждите завершения преобразования. Время, которое потребуется, зависит от объема накопителя и занятого пространства на нем.
Если диск системный, может появиться сообщение о том, что его преобразование невозможно. Чтобы все же преобразовать его:
- Выберите раздел загрузчика ОС, который располагается в самом начале.
- Удалите его, нажав «Delete» и подтвердив действие кнопкой «Apply». Вместо него вы можете тут же создать новый раздел загрузчика, но уже в файловой системе FAT32.
- Повторите действия для преобразования таблицы разделов.
Как обойтись без преобразования
Зайдите в BIOS и установите режим загрузки CSM (Compatibility Support Mode) или Legacy, отключив EFI. Отключите «Secure Boot».
Ранее я подробно рассмотрел процессы чистой установки Windows 10 и Windows 7.
Какие другие затруднения возникали у вас при установке Windows?
Авторизуясь, вы даете согласие на обработку персональных данных.