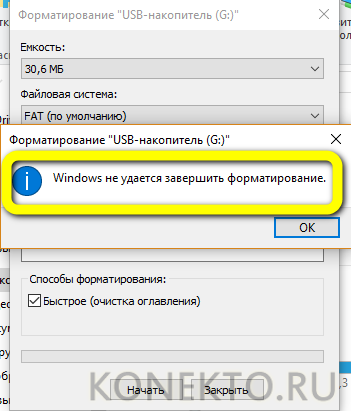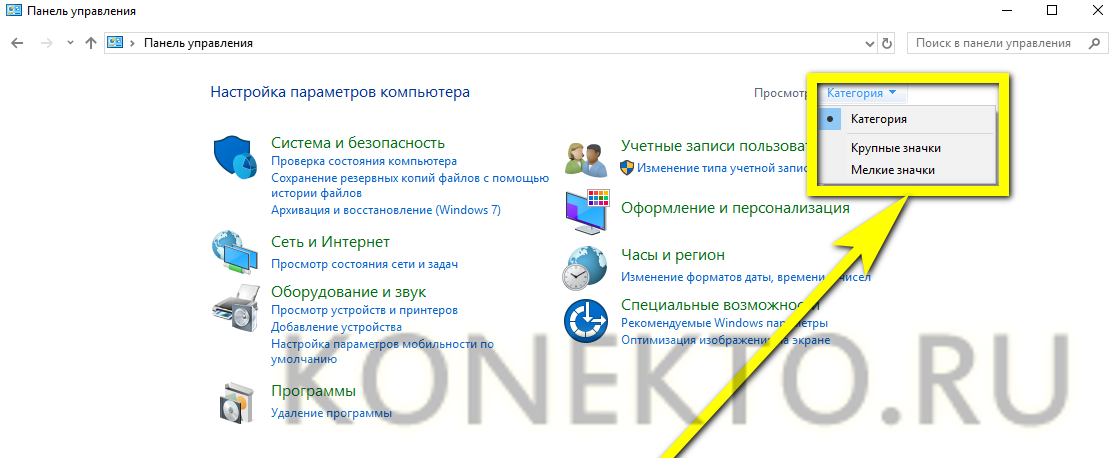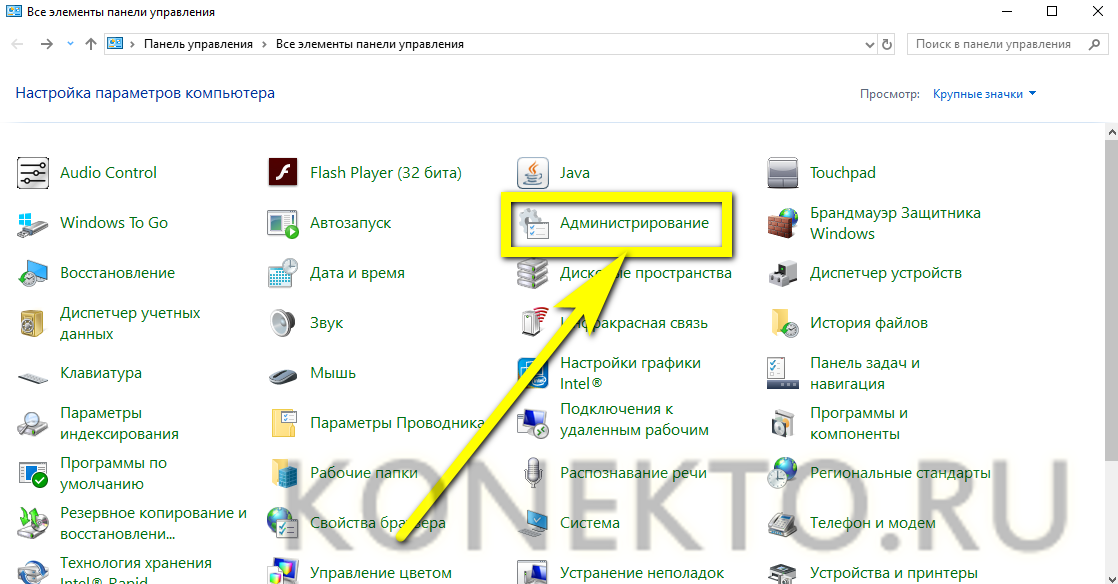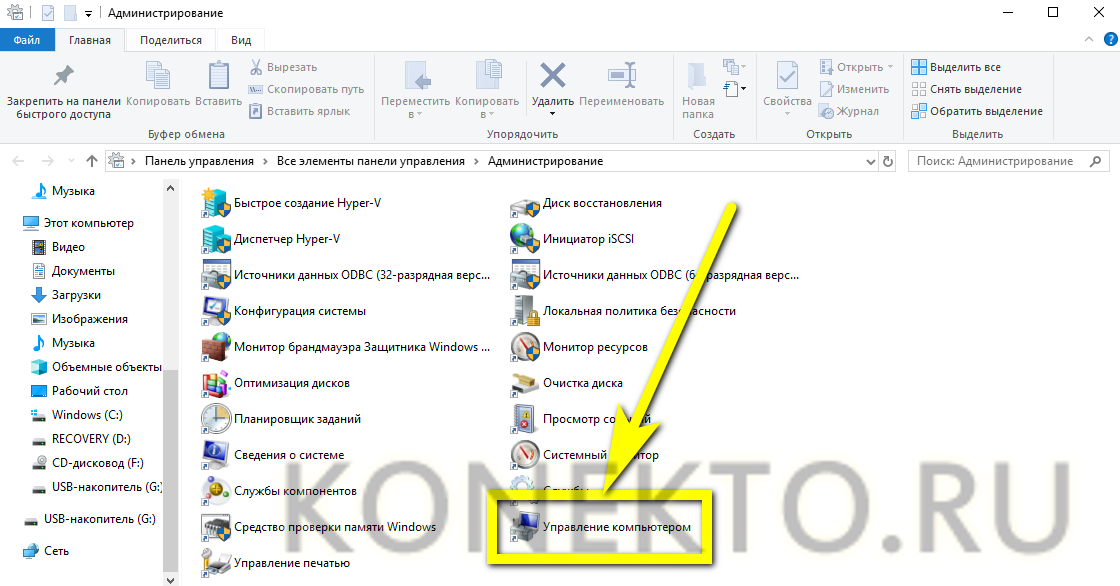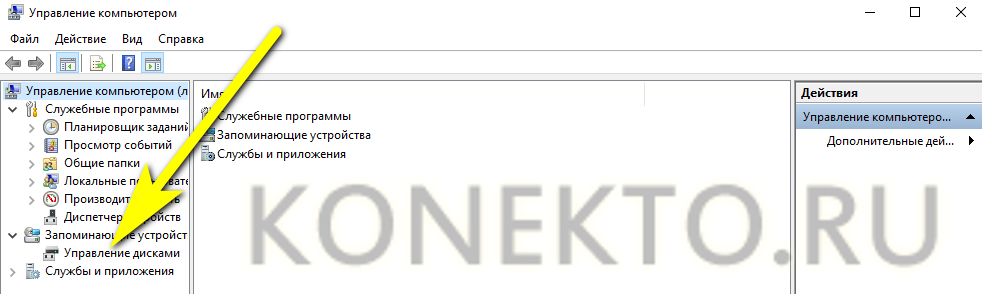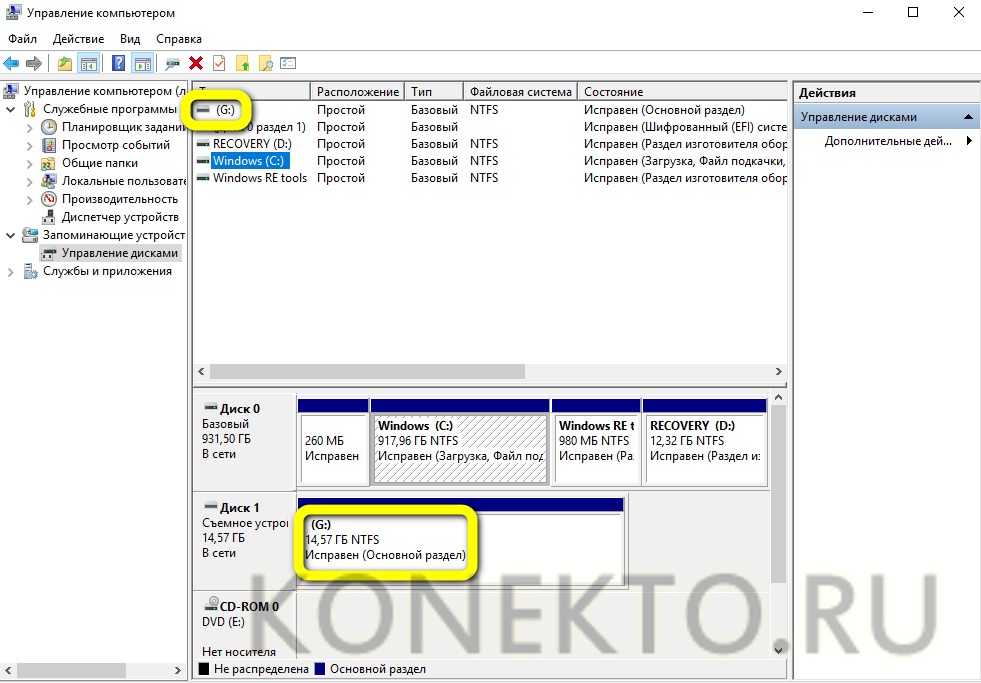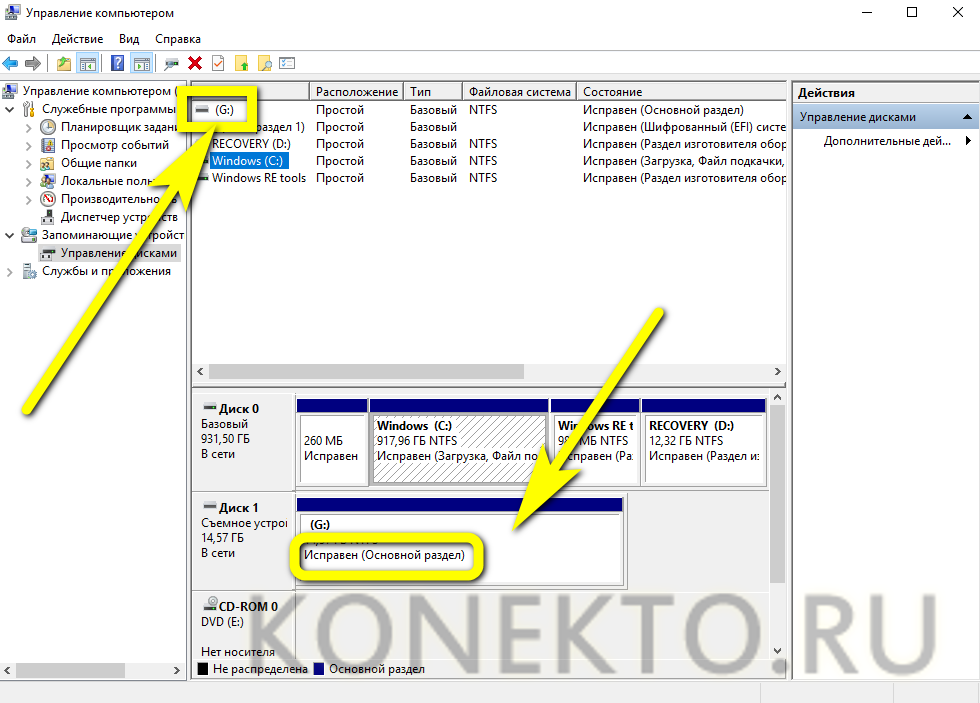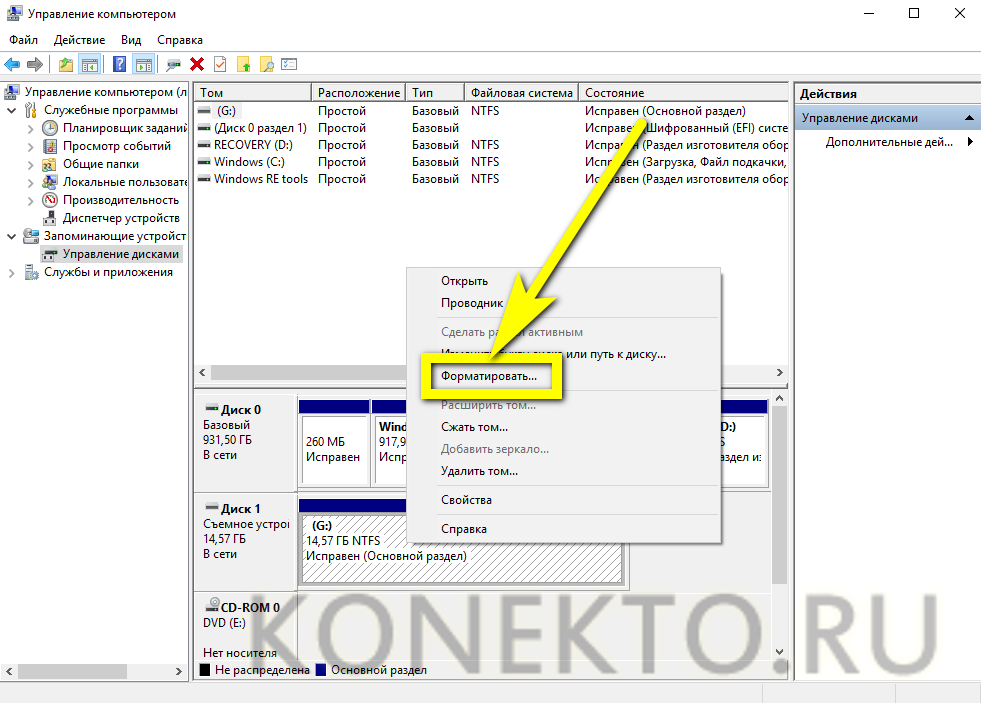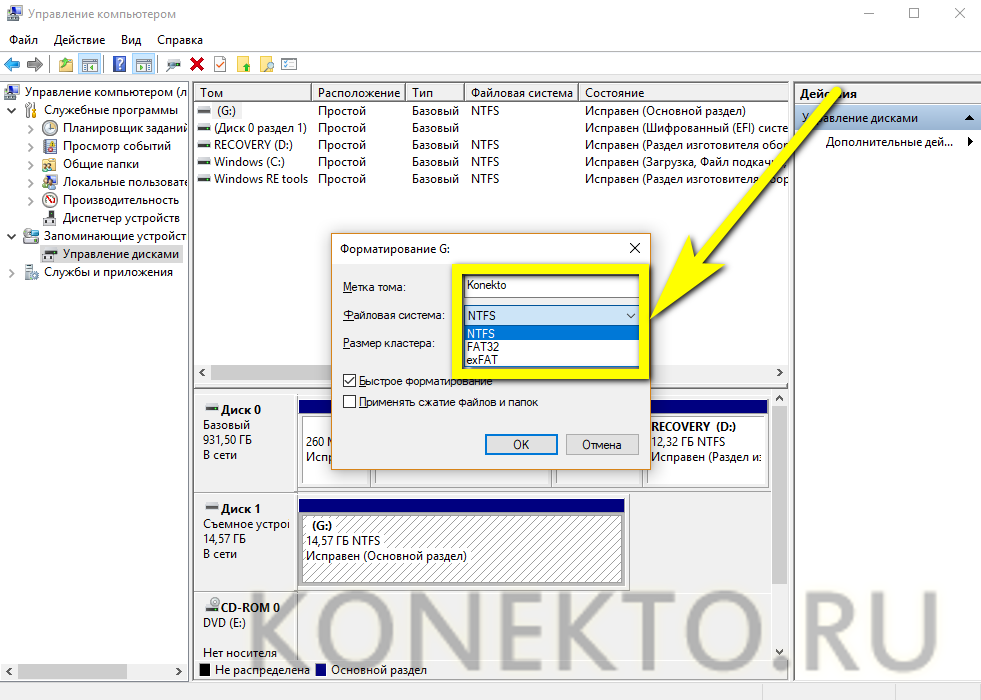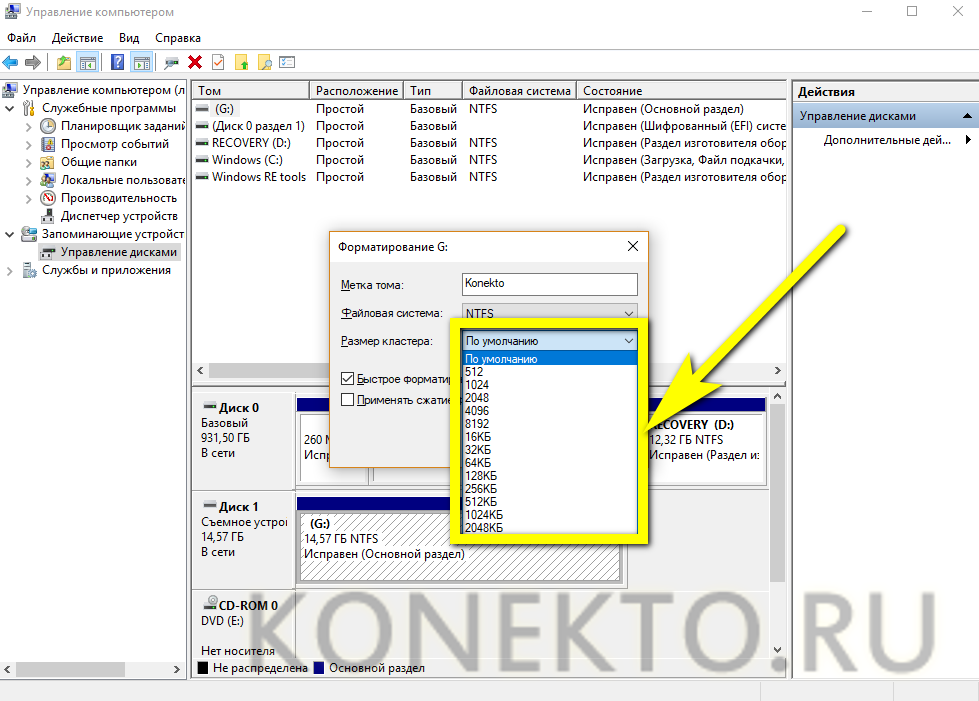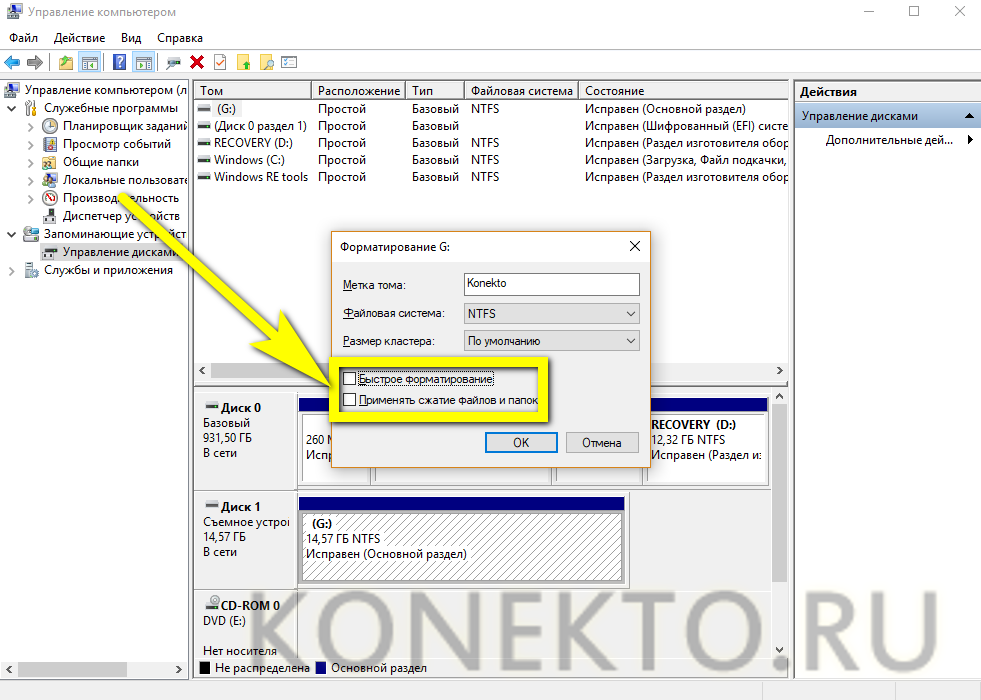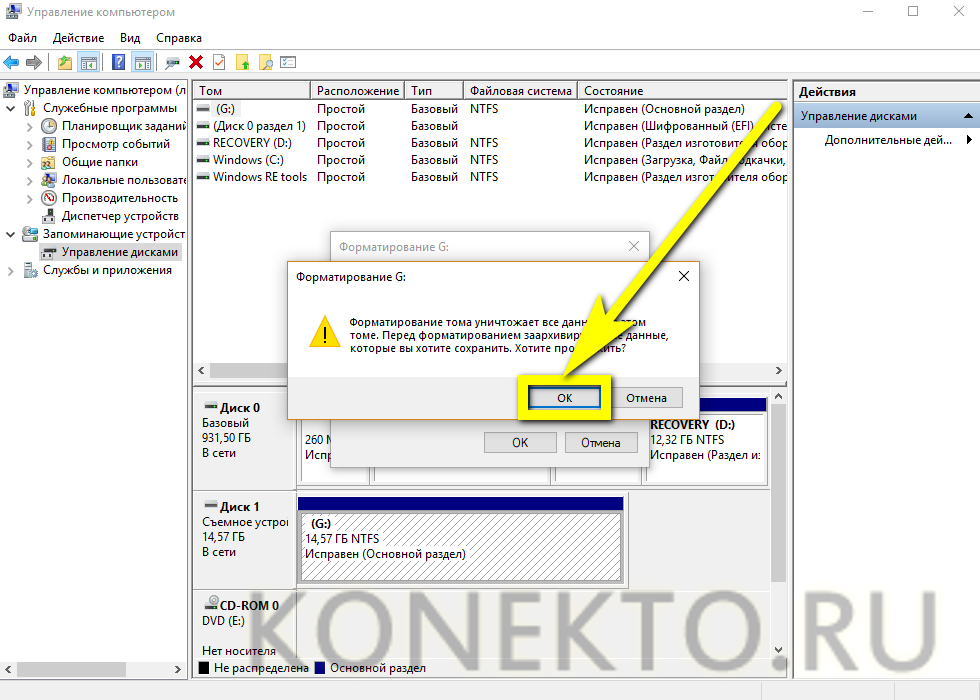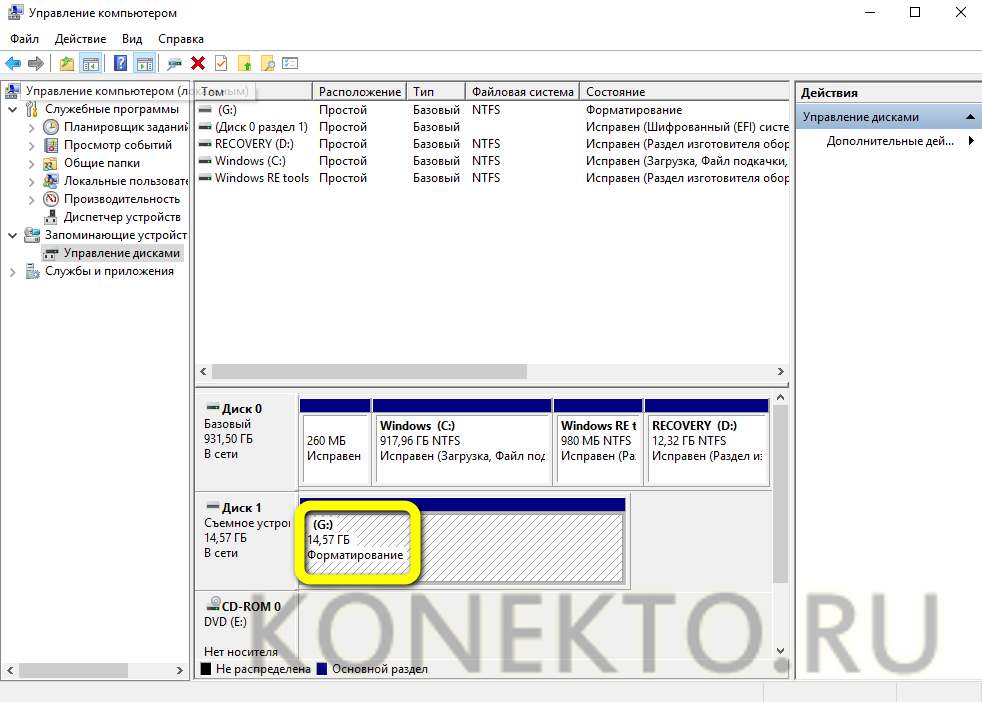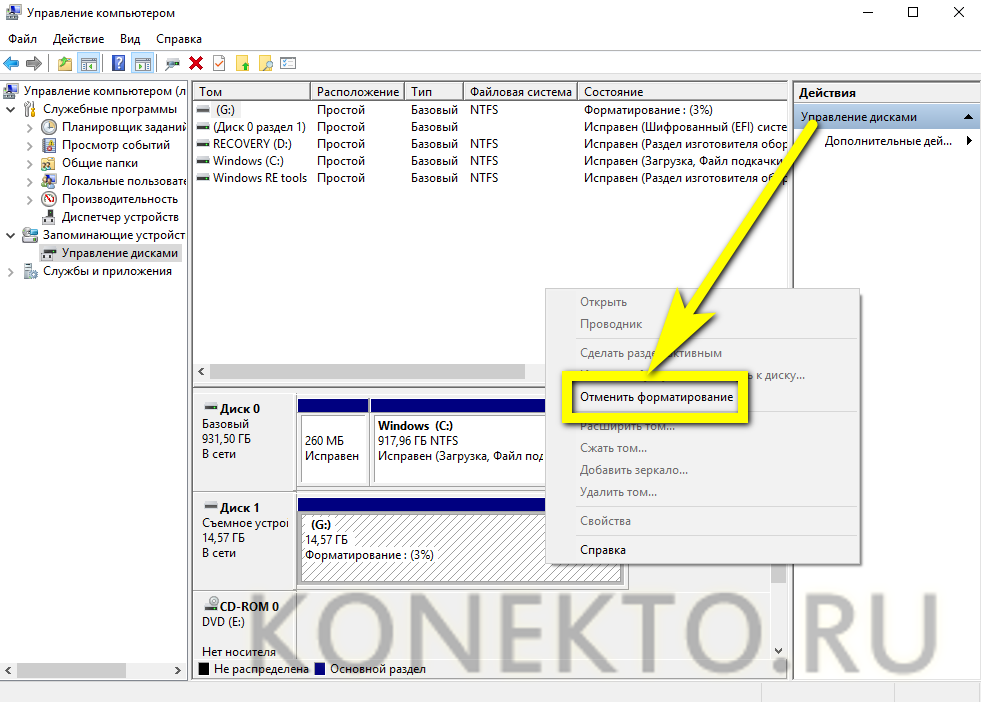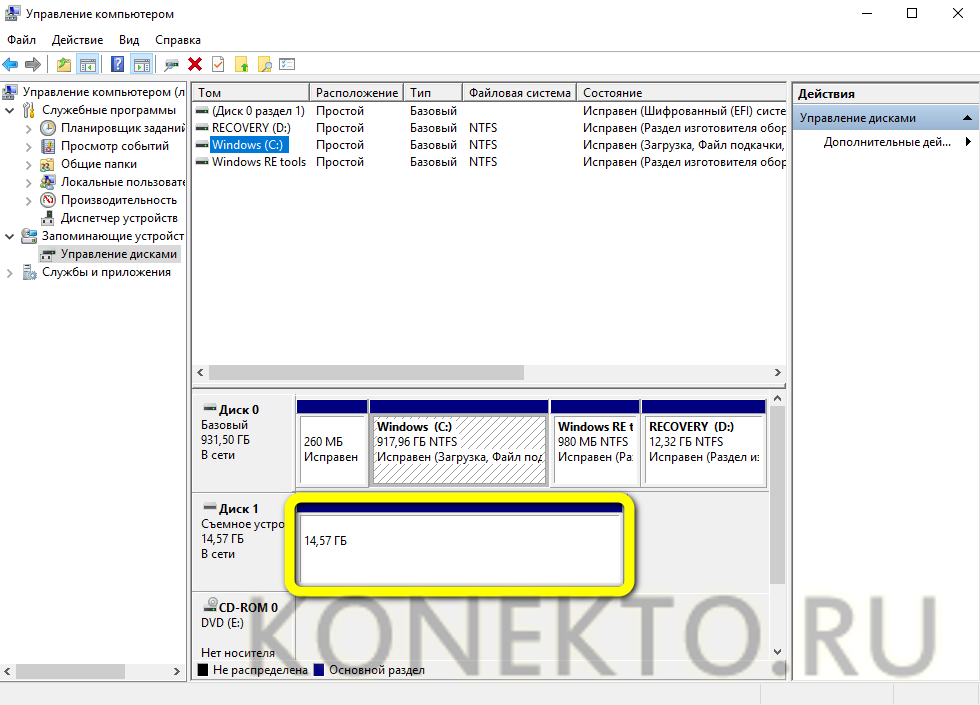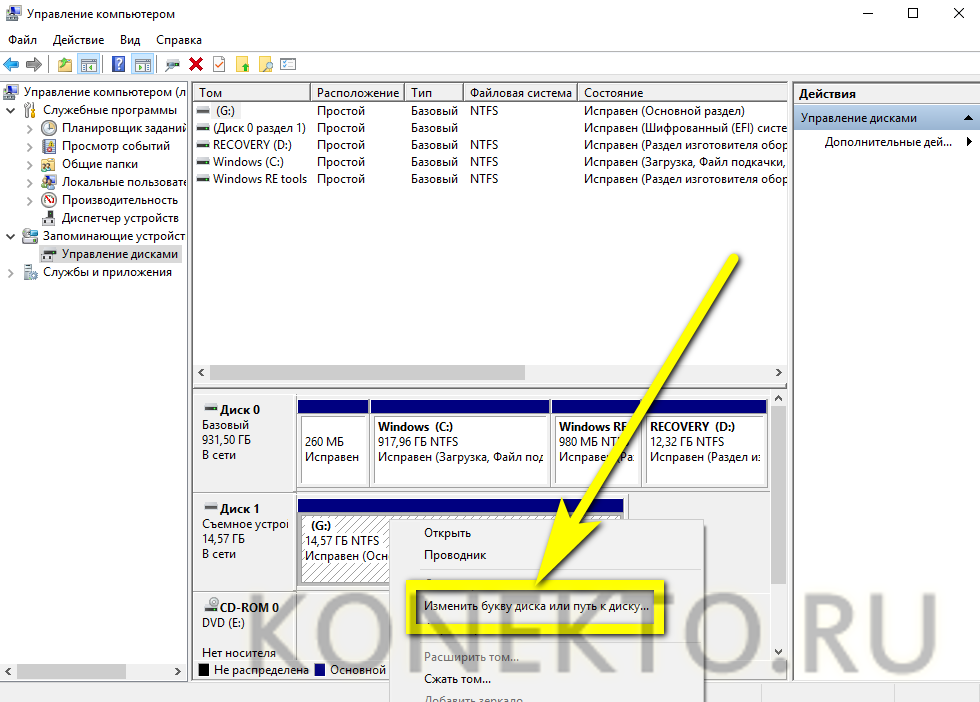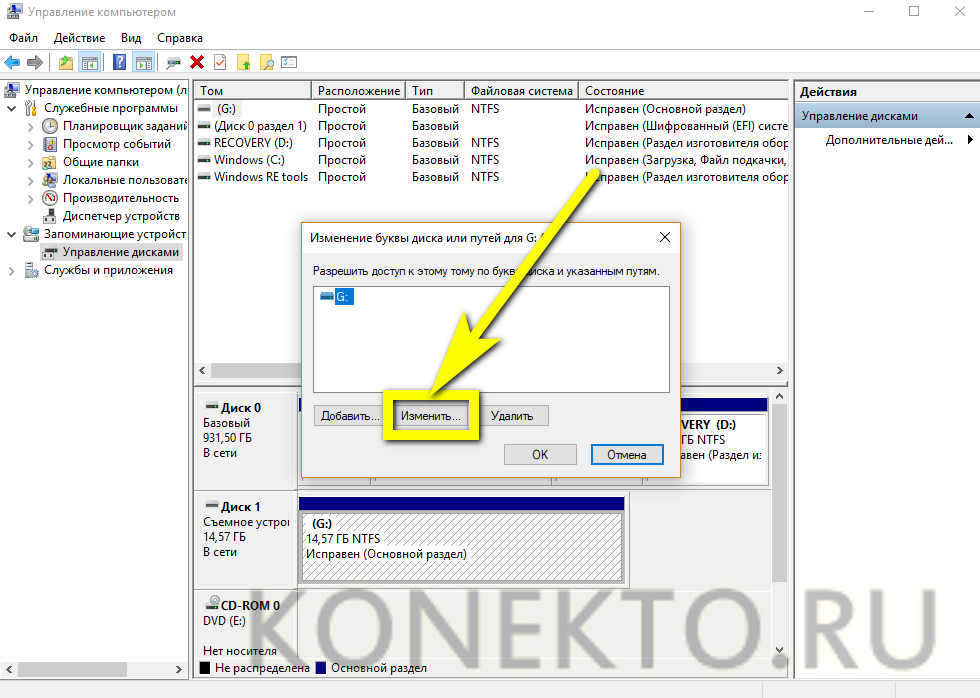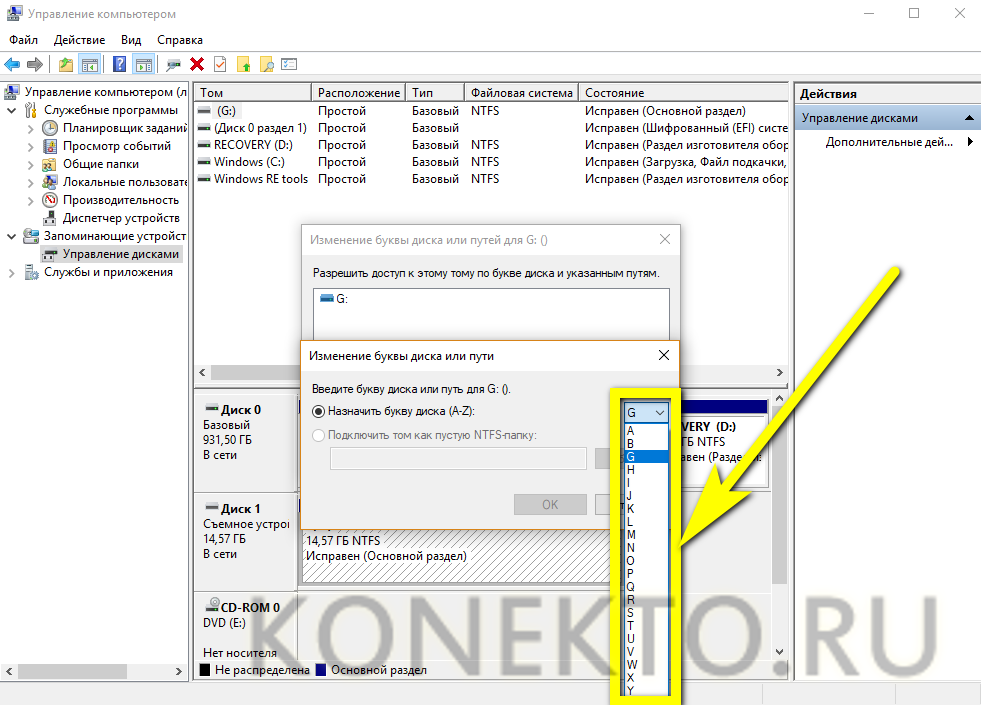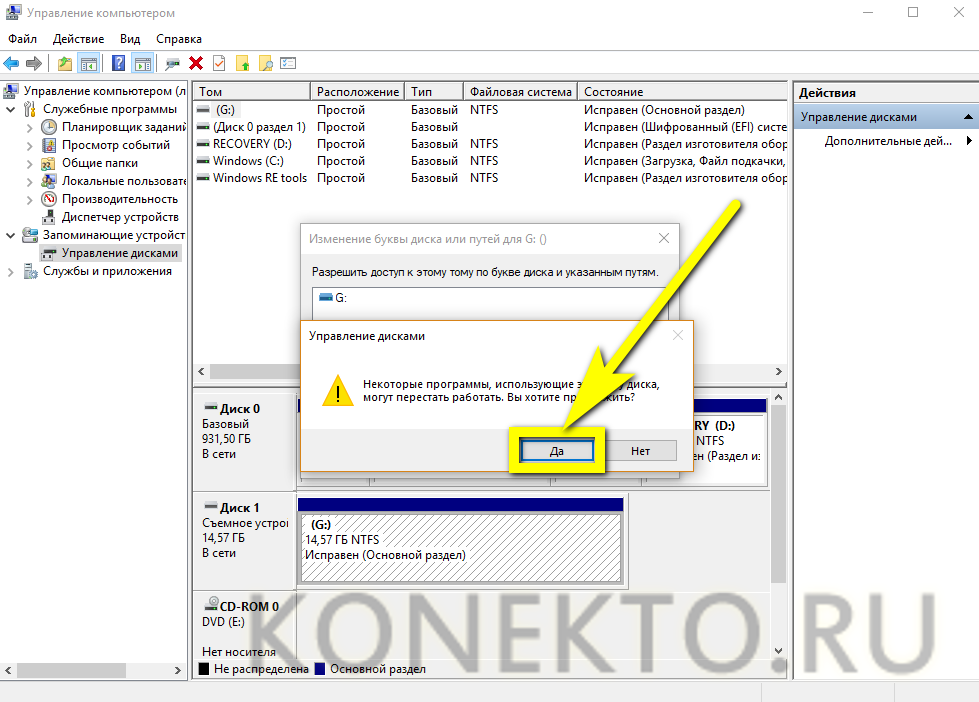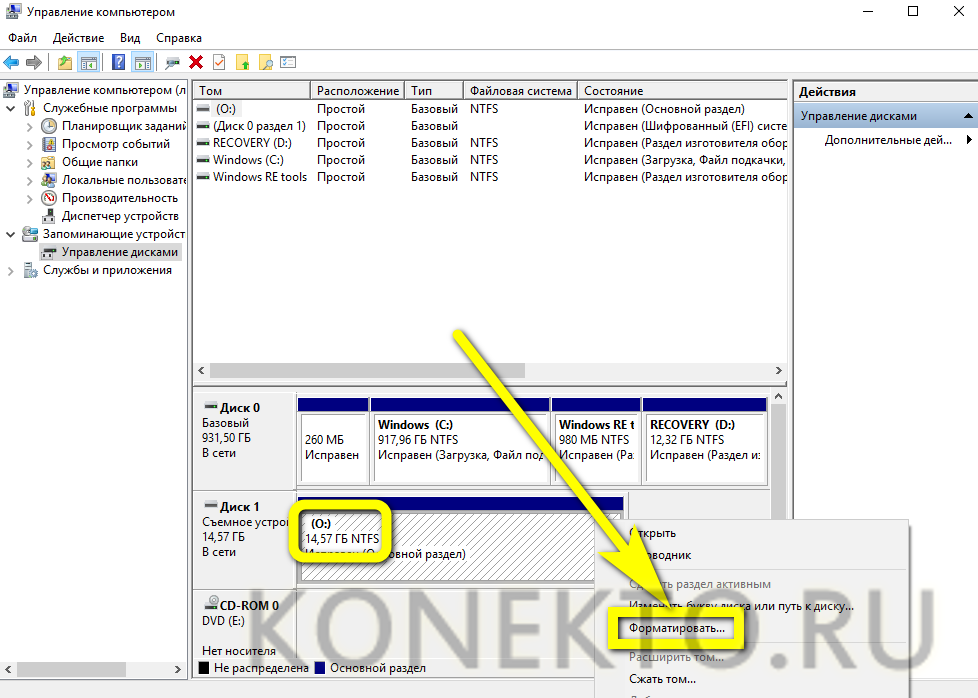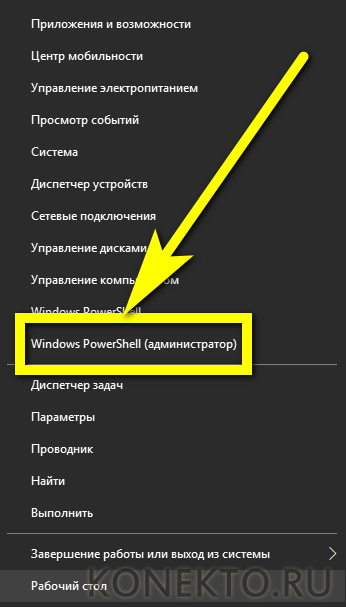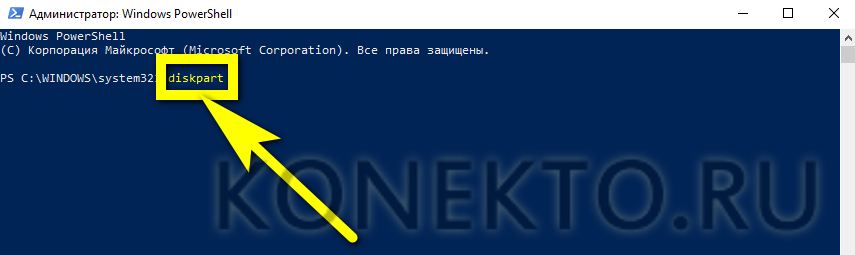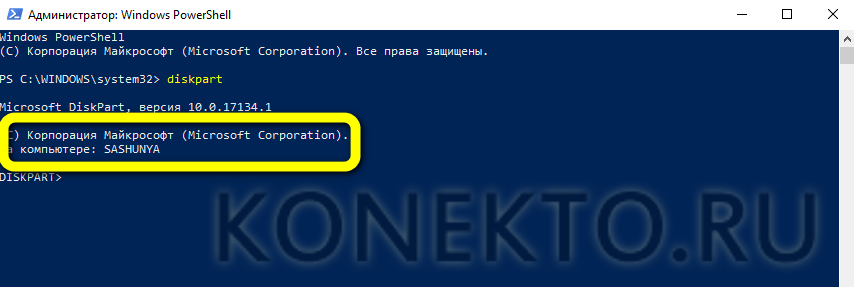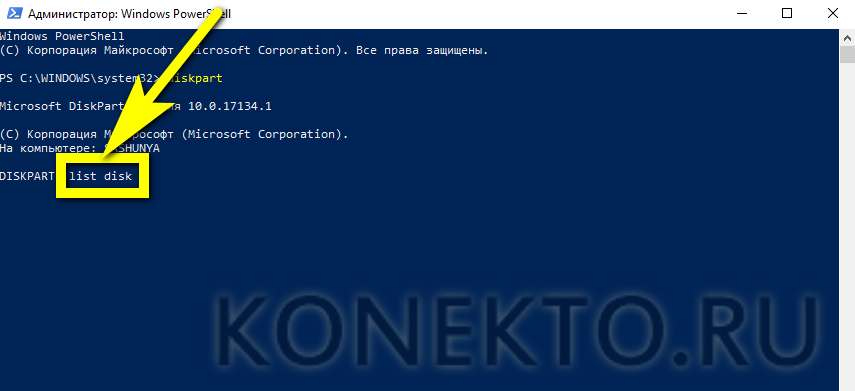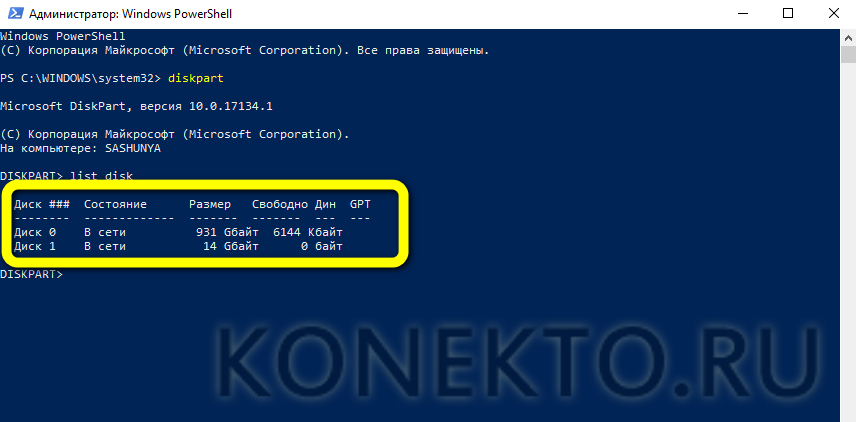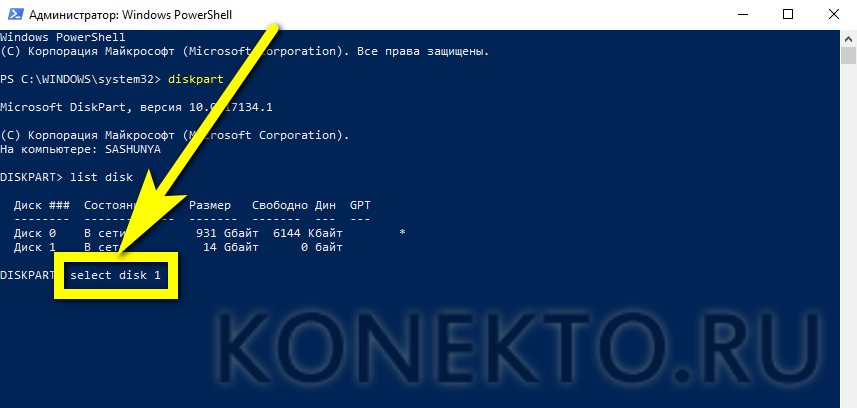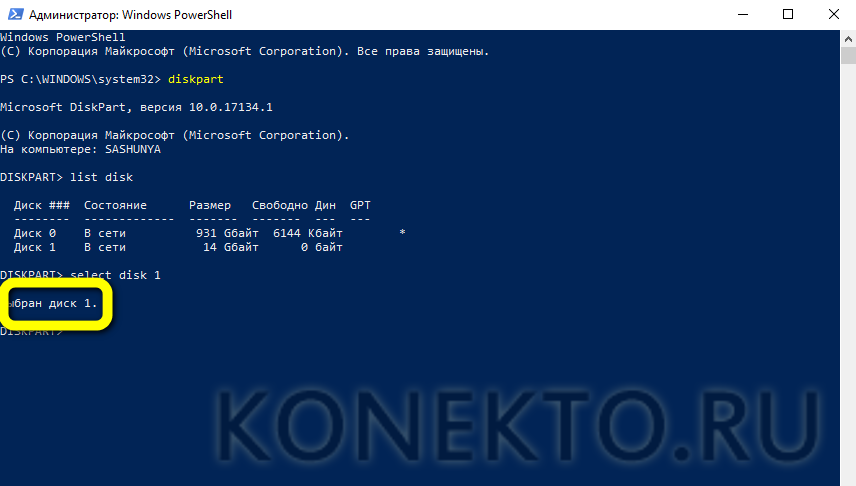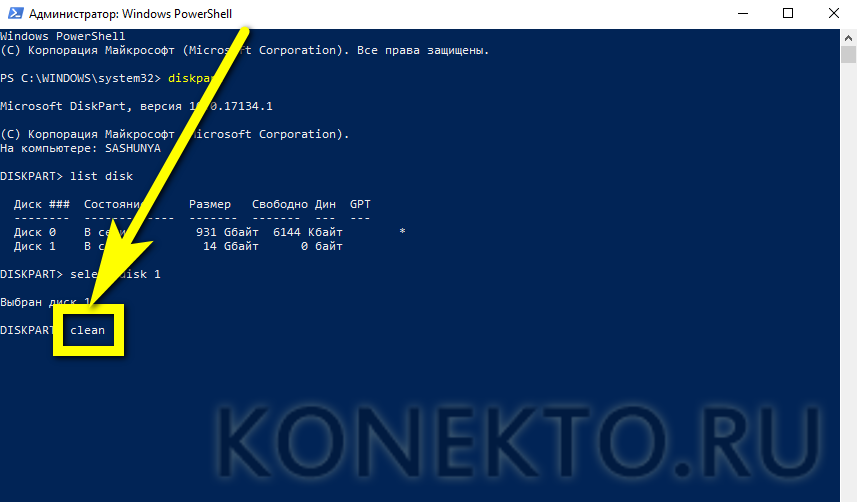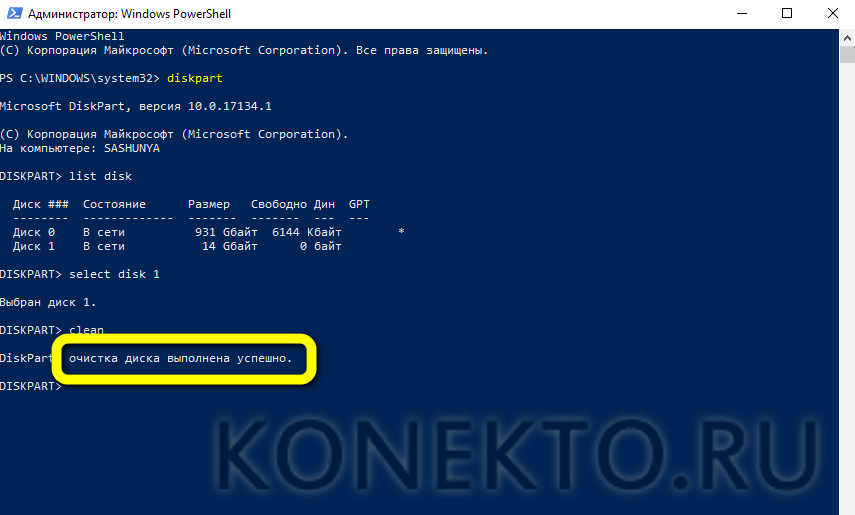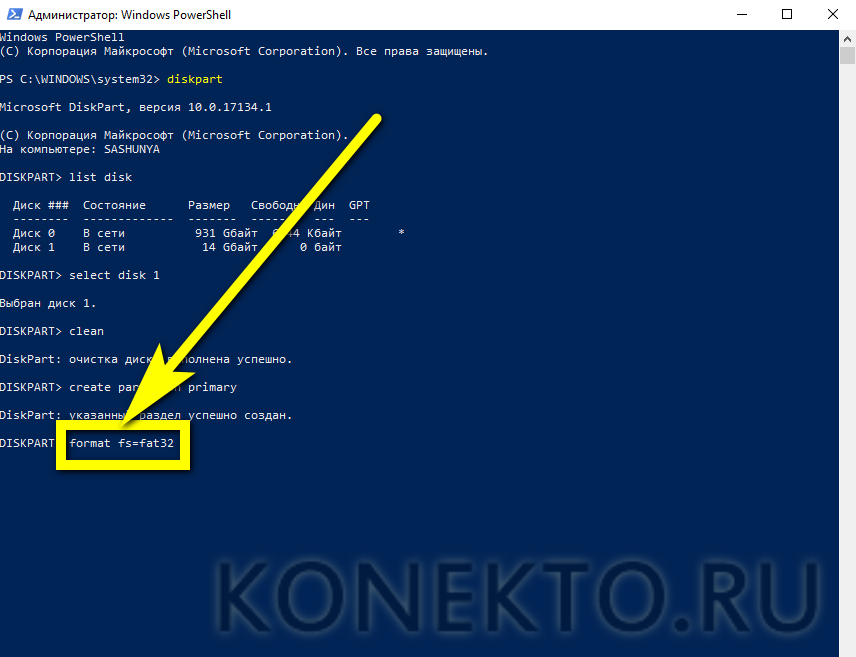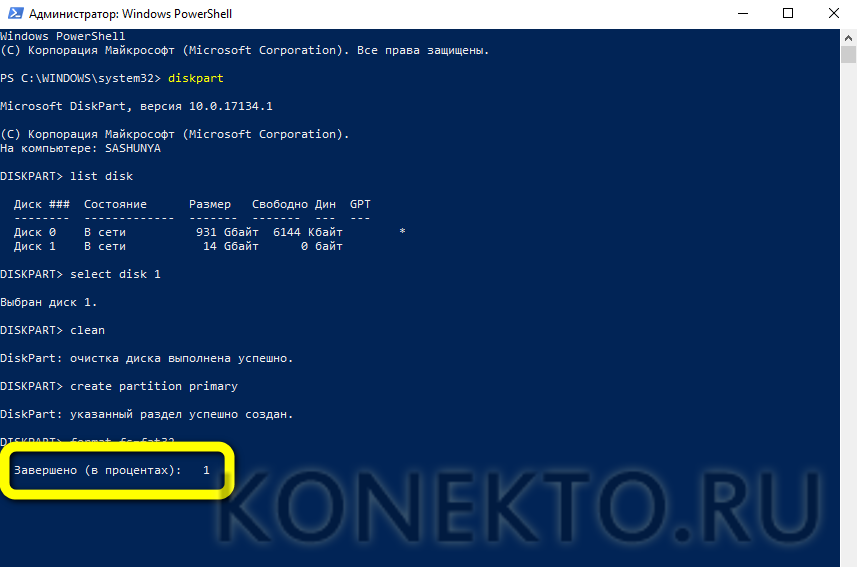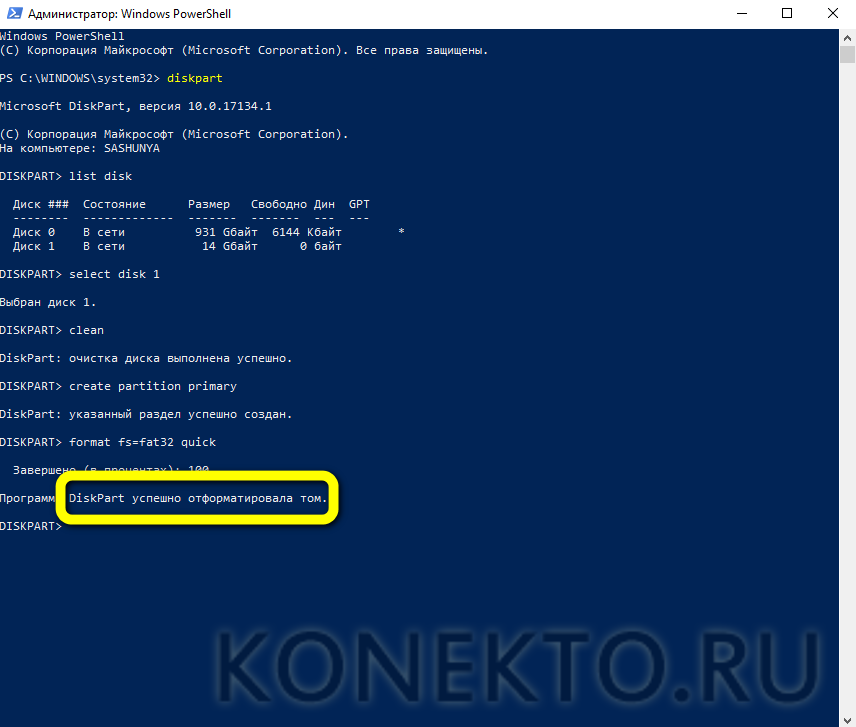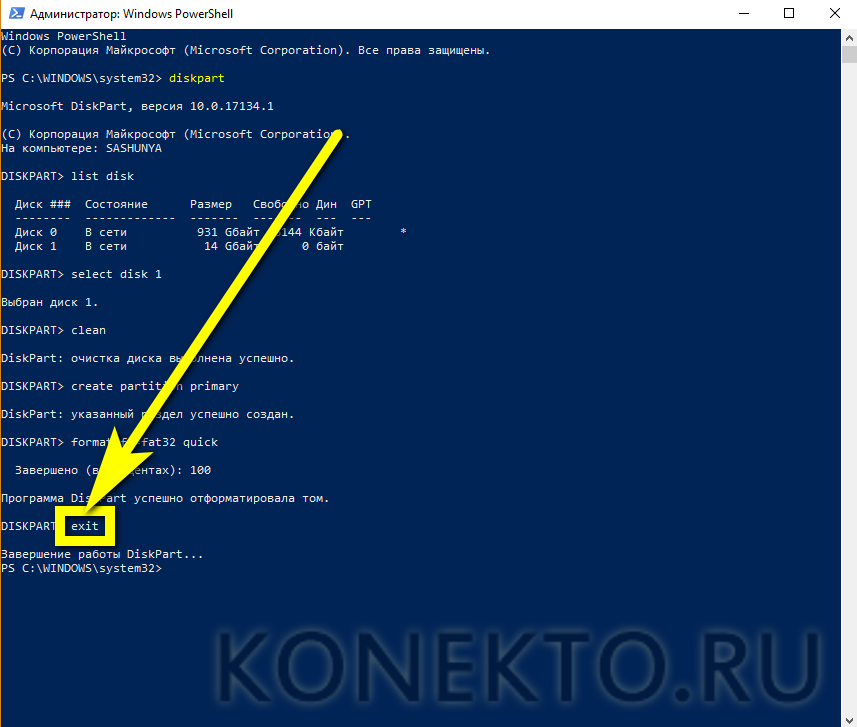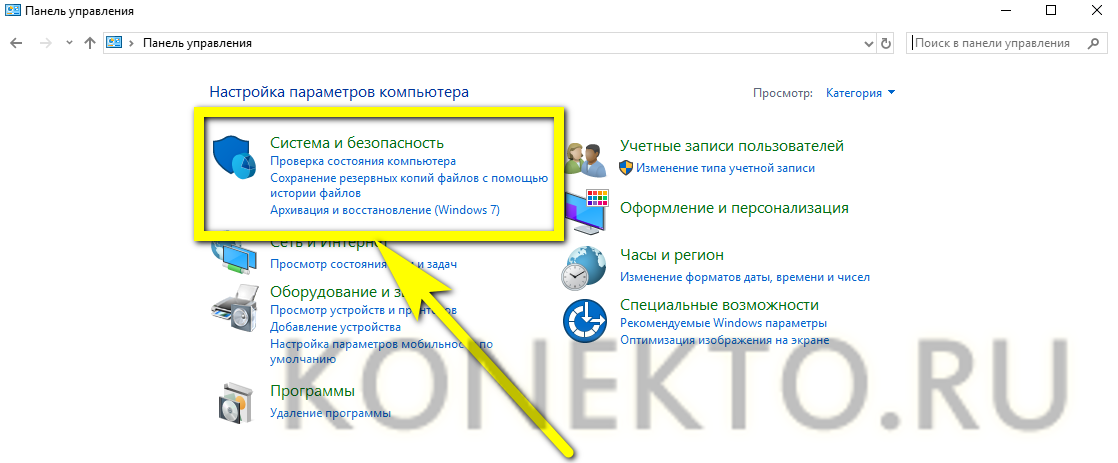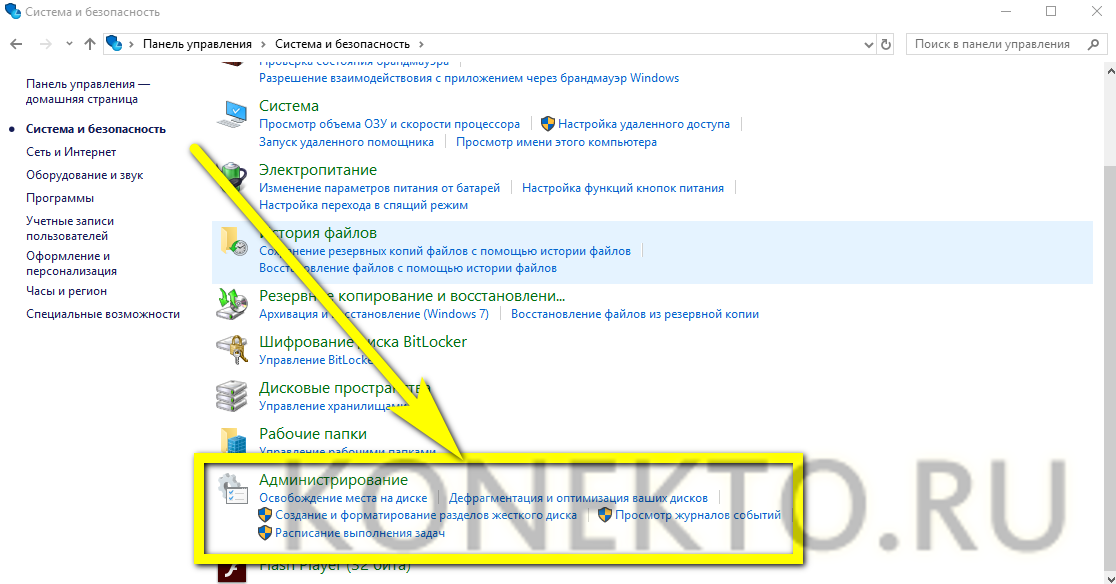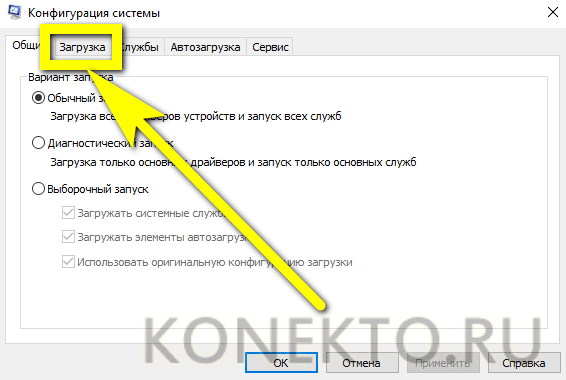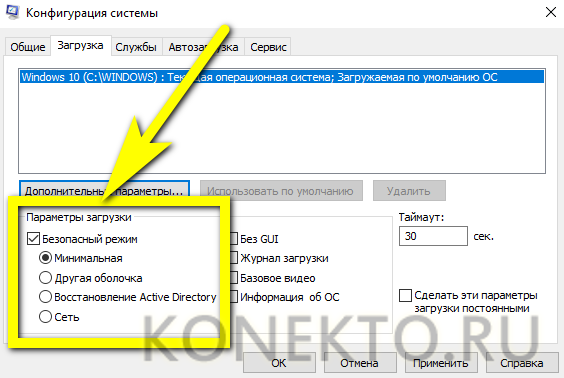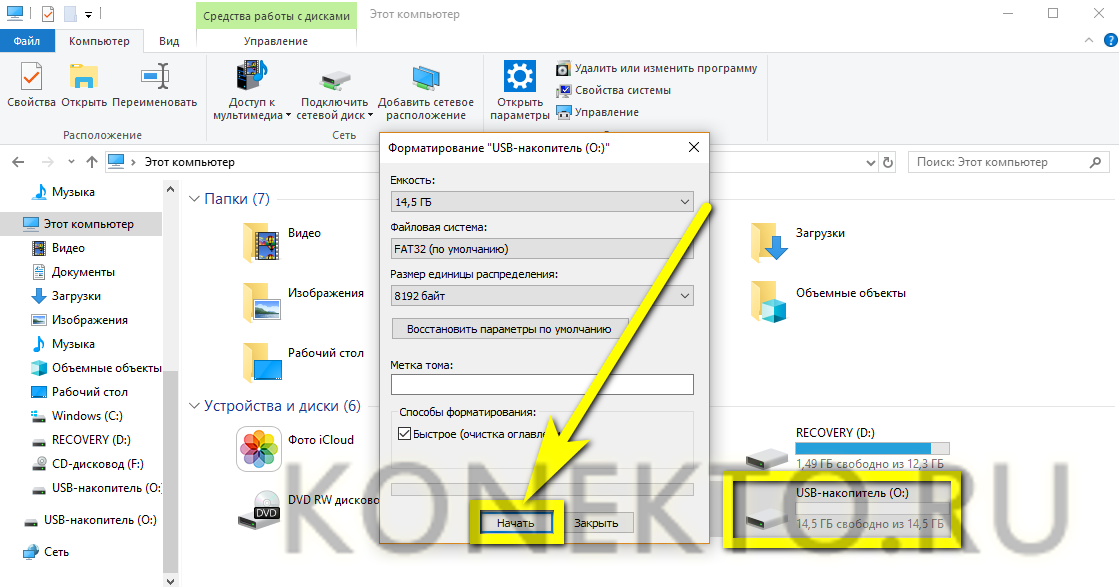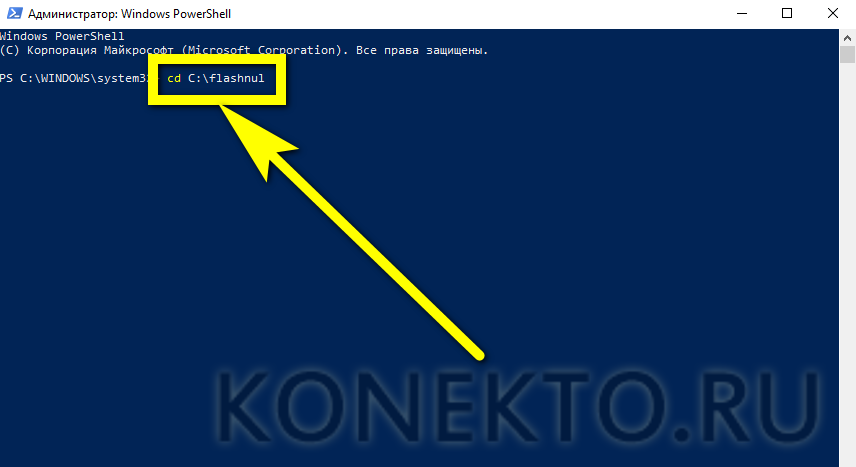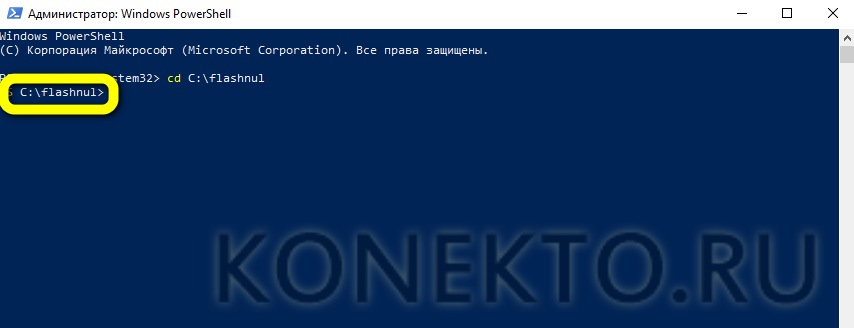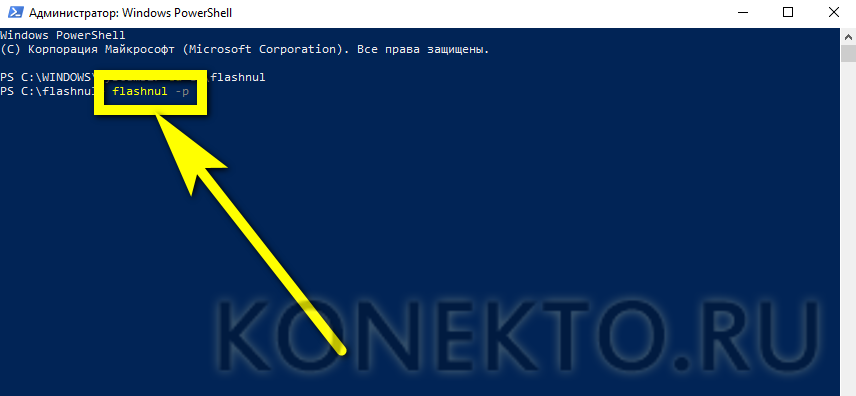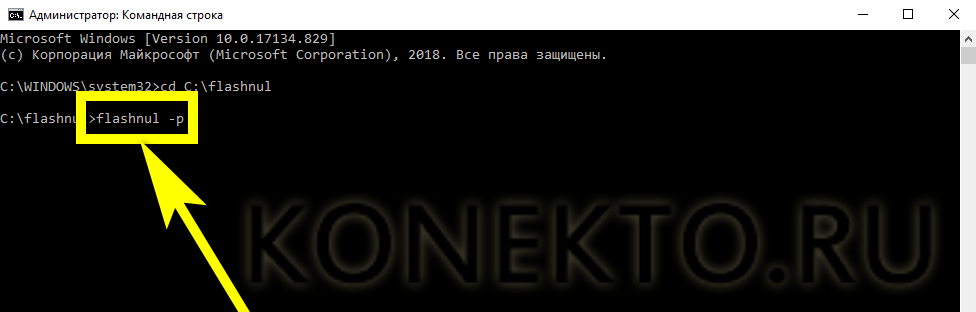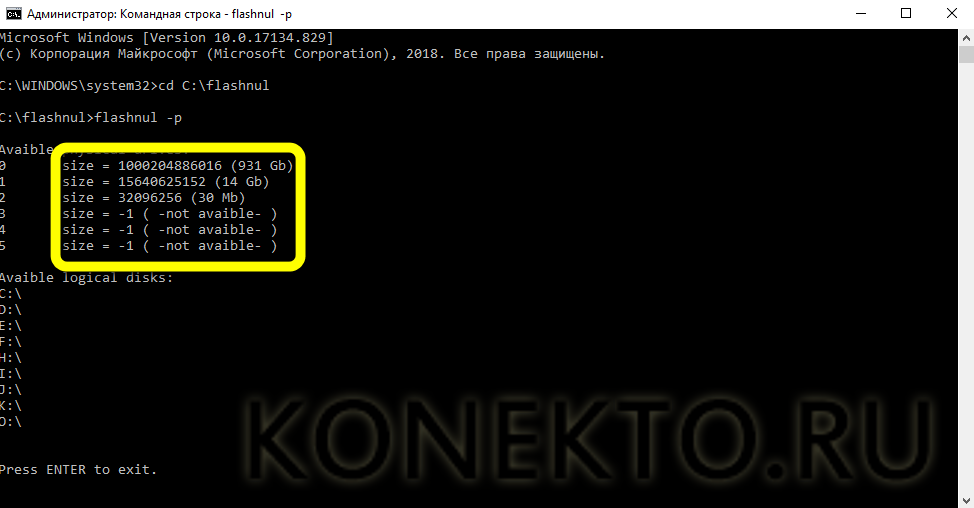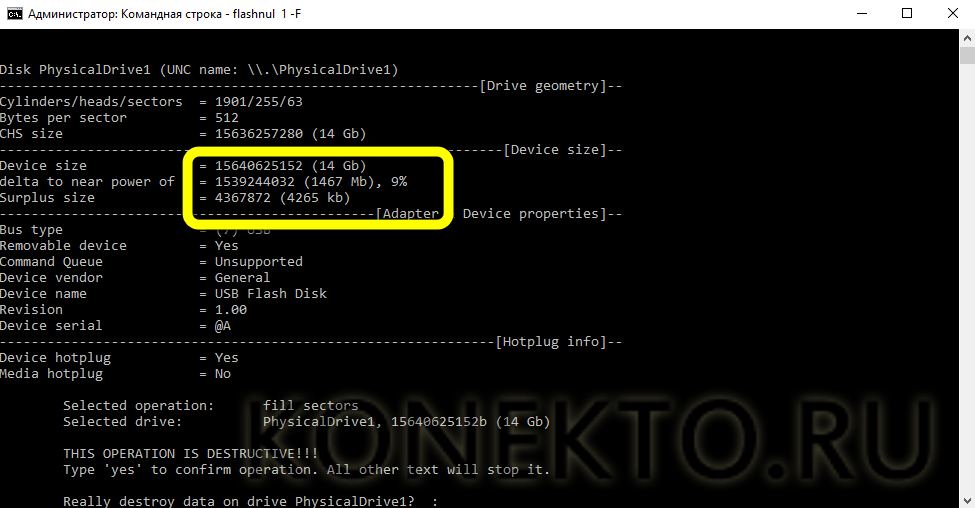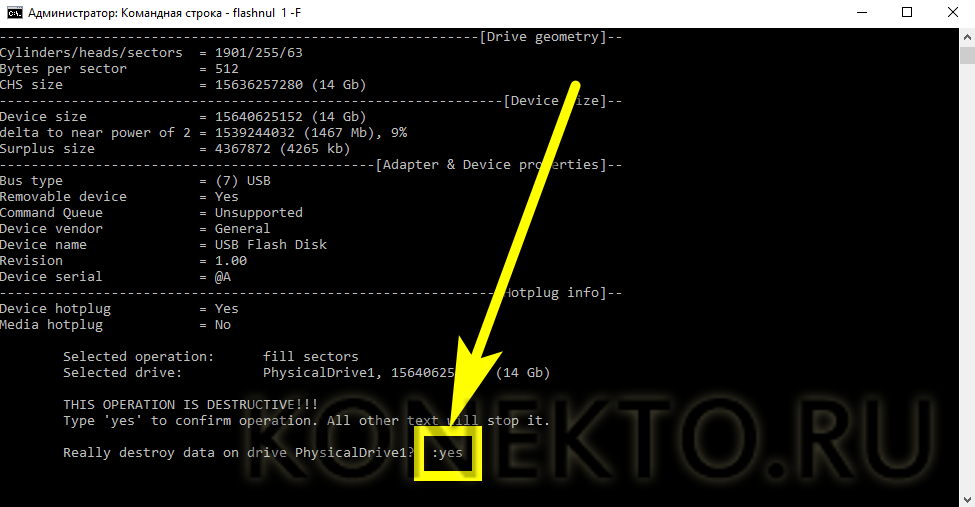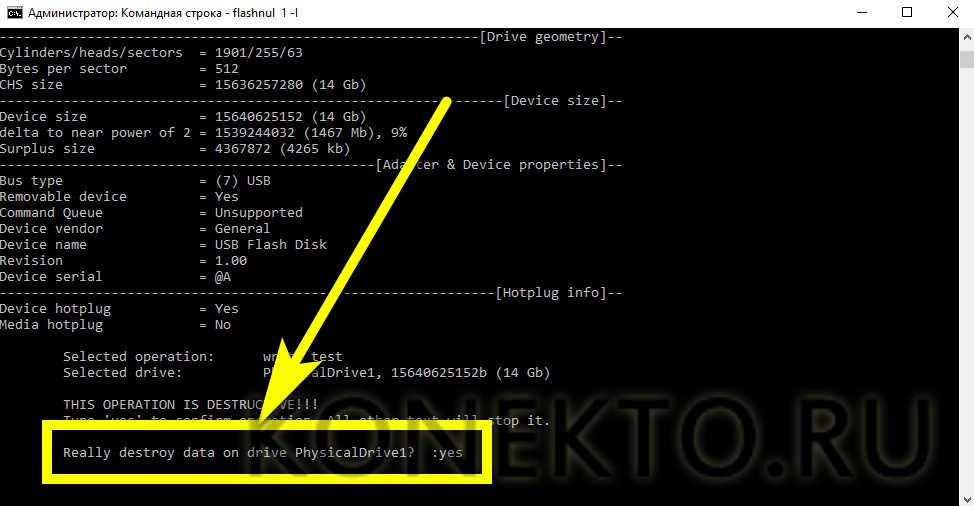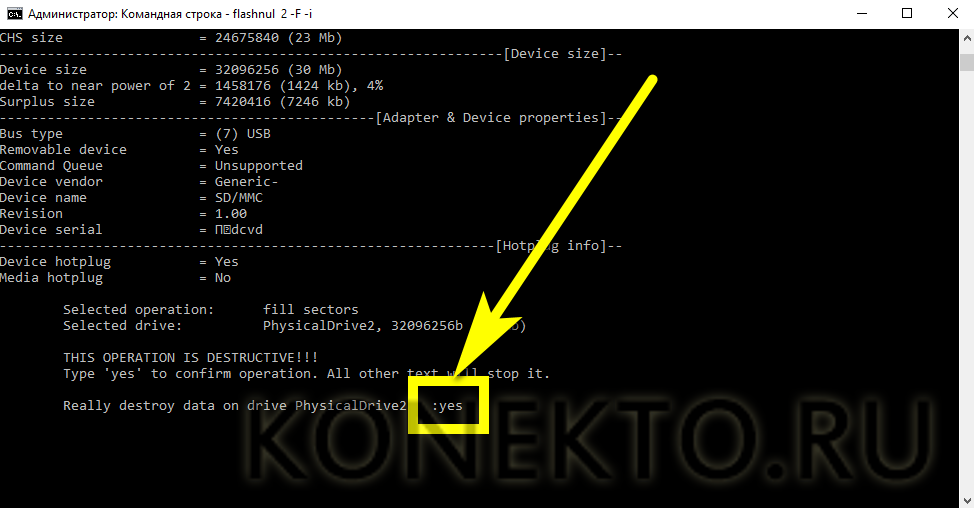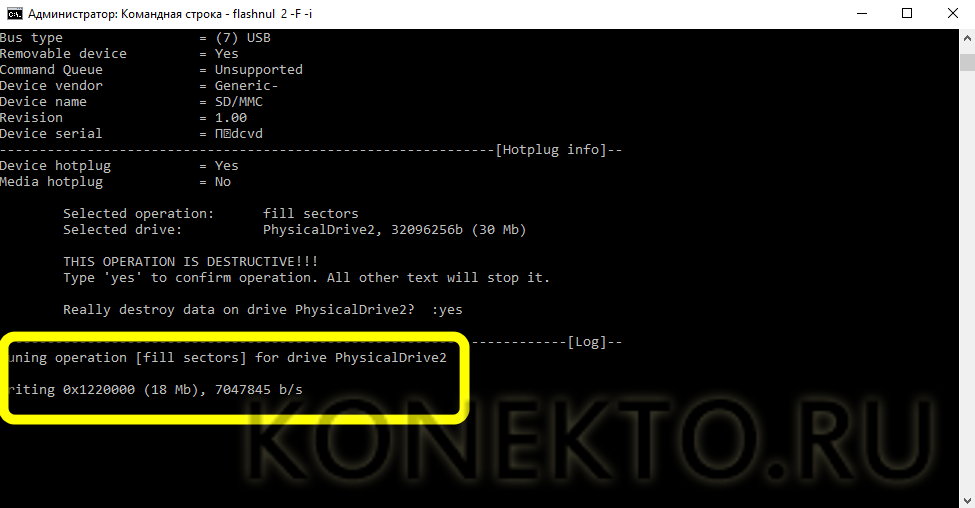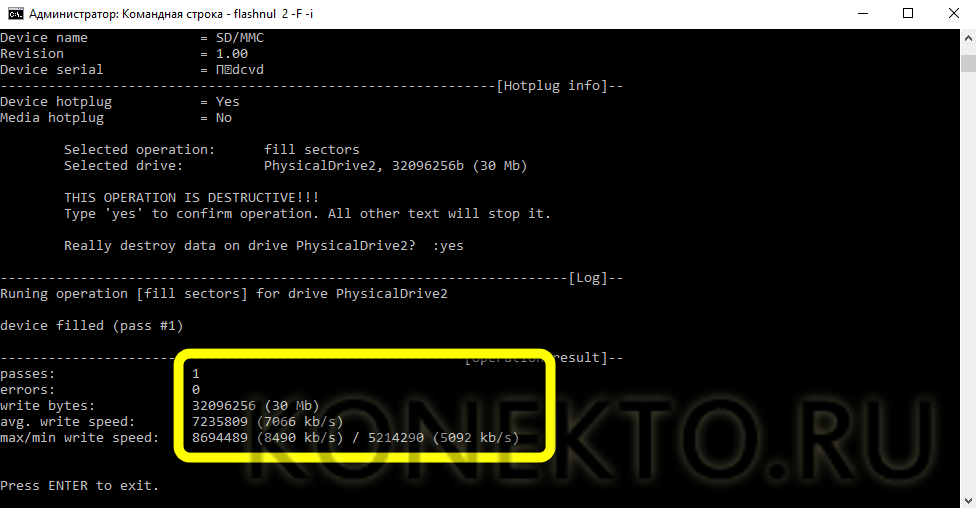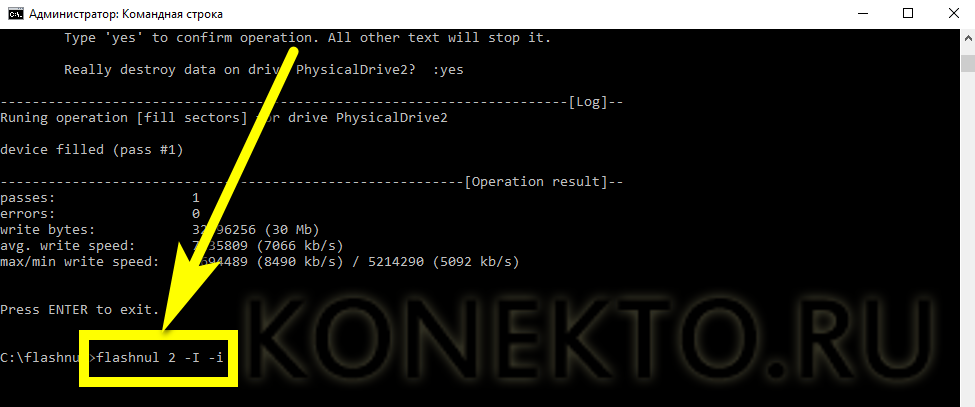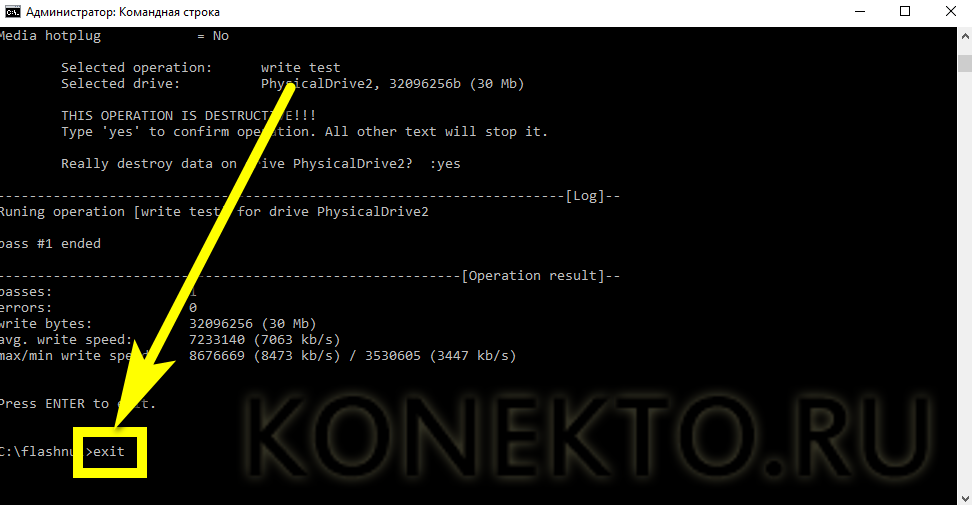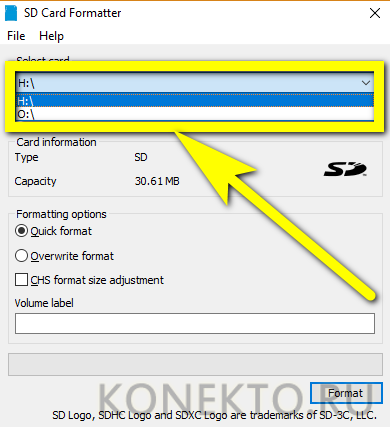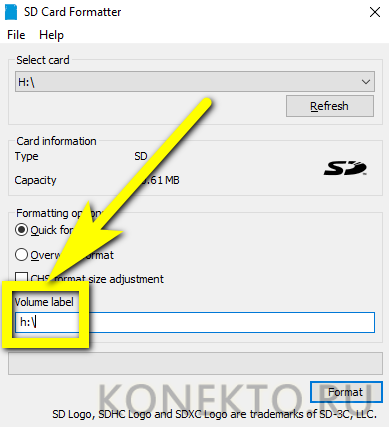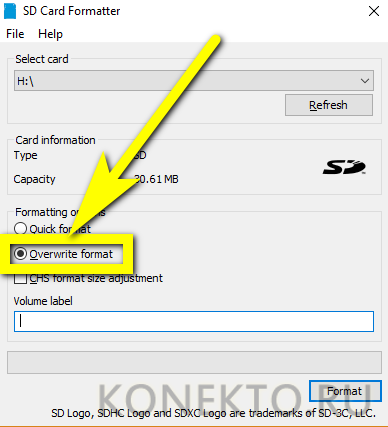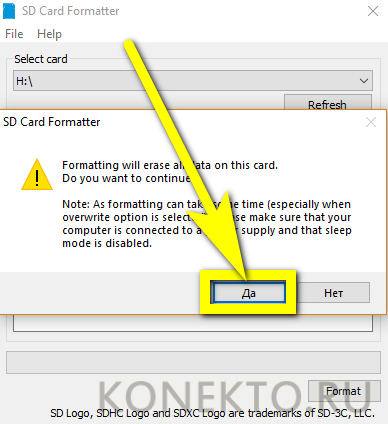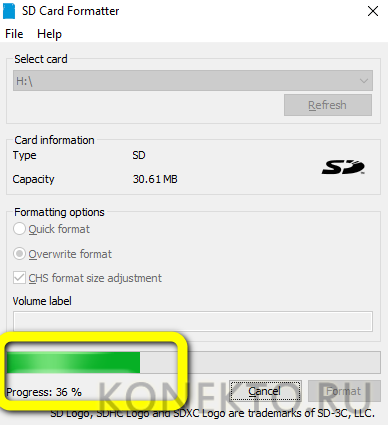- Карта микро-SD не форматируется: что делать и как реанимировать карточку
- Почему нужно делать форматирование
- Почему SD-карта может не форматироваться?
- Обычное форматирование
- Командная строка
- Программы
- D-Soft Flash Doctor
- USB Disk Storage Format Tool
- EzRecover
- SDFormated
- Низкоуровневое форматирование
- Как отформатировать флешку, если она не форматируется?
- Управление дисками
- Командная строка
- Перезагрузка в «Безопасный режим»
- Flashnul
- SD Memory Card Formatter
- Подводим итоги
Карта микро-SD не форматируется: что делать и как реанимировать карточку
SD-карта может вести себя не менее капризно, чем стандартные флешки. Особенно при попытке очистить ее полностью от данных, что за время эксплуатации на ней накопились. В рамках этой статьи рассмотрено – что делать, если не форматируется SD-карта. Советую читать очень внимательно, так как я буду по ходу разбирать дополнительные проблемы. Поехали!
Почему нужно делать форматирование
Функция «форматирования» разрешает быстро очистить микро-СД от файлов, определить возможные повреждения и устранить их.
Если данные на карте важны, сделайте их дубликат на жесткий диск компьютера или любой другой носитель.
Почему SD-карта может не форматироваться?
Есть несколько причин, почему SD-карта не форматируется:
- Забыли переставить переключатель на карте в положение OFF. Этот переключатель выполняет защитную функцию, которая не разрешает удалять данные с накопителя до тех пор, пока не переключить в верное положение.
- Активен антивирус. К подключенным к компьютеру устройствам антивирус всегда проявляет пристальное внимание. А именно, сканирует накопитель на наличие вредоносного кода. Когда происходит сканирование, программа читает информацию с СД-карты, а во время чтения никакие файлы не могут быть стерты. Перед проведением операции рекомендуется отключить на время антивирус.
- Операционная система. Ее сканеры тоже могут читать информацию с флешки. Перед очисткой данных рекомендуется завершить процессы, в которых используется SD-накопитель.
- Неисправность СД-карты. Есть вероятность, что она попросту пришла в негодность.
Обычное форматирование
На компьютере можно использовать стандартную функцию, разрешающую стереть данные:
- Зайдите в «Этот Компьютер» и найдите подключенную к нему SD-карту.
- Нажмите ПКМ и из подтянувшегося меню выберите «Форматировать».
- Выберите тип файловой системы, в которую преобразуется карта памяти. Задайте имя и выберите между быстрым и медленным форматированием. Жмите «Начать».
- Дождитесь завершения (медленное форматирование восстанавливает носитель лучше, но и занимает больше времени).
Какую файловую систему выбирать для micro-SD зависит от ее размера. Выставляйте FAT32 для карт с ёмкостью пространства для записи в 32 ГБ. Для накопителей с 64 ГБ и более рекомендуется выставлять exFAT. Если же карта памяти не форматируется стандартным способом, можно реализовать для усложнившейся задачи альтернативные методы.
Командная строка
Рекомендуется проводить данную команду в безопасном режиме во избежание влияний с боку других программ или служб самой ОС. Для этого нажмите в строке «Выполнить» (клавиши «Win» и «R») жмите «msconfig», а в открывшейся «Конфигурация системы» выставите птичку напротив «Безопасного режима». Параметр желательно задать «Минимальная», его будет достаточно. Последующая перезагрузка ПК будет выполнена в «Safe Mode» Windows 10.
Благодаря системной утилите «diskpart.exe» можно просто сбросить данные и восстановить работоспособность накопителя:
- Нажмите «Win+R» и введите «diskpart».
- Пропишите последовательность команд, как указано на скриншоте:
List disk – показывает все накопители, подвязанные в данный момент к ПК. Сориентируйтесь, что является вашей SD-картой по размеру.
Select disk – допишите ту цифру, которой соответствует нужный накопитель. Тут главное не ошибиться и поотключать лишнее с одинаковым количеством памяти. Иначе можно попросту форматировать не тот накопитель.
Attributes disk clear readonly – карта сбросит защитные атрибуты и подготовится к дальнейшим операциям.
Clean – очистка выбранного диска от размещенной на нем информации.
Create partition primary – диск обретет новый раздел.
Select partition 1 – разрешает выбрать этот раздел.
Active – запускает этот раздел в работу.
Format fs=fat32 quick – назначает SD-карте файловую систему FAT
Assign – последняя команда, задающее SD-карте название.
- После этого открывается съемный диск в проводнике, и с ним можно проводить любые операции.
Если же не получается вернуть к жизни MicroSD, прошерстите дополнительные программы, попробуйте утилиты от производителя или проведите низкоуровневое форматирование.
Программы
Есть комплекс программ для работы со съемными носителями информации. Выбирайте, ориентируясь на производителя, возможности и удобство работы.
D-Soft Flash Doctor
Незамысловатый интерфейс ПО разрешает: сканировать микро-SD на ошибки, восстанавливать работоспособность, создавать образ (полную копию носителя со всем содержимым). Для работы:
- Установите клиент программы на ПК.
- Активируйте ее и кликните «Восстановить носитель».
- По окончании операции попросту жмите «Готово».
Утилита самостоятельно проделывает операции по выявлению проблемных мест и лечит их, если это возможно.
USB Disk Storage Format Tool
Утилита от HP для работы с фирменными съемными накопителями. Разрешает принудительно форматировать данные с карты памяти, создавать загрузочные диски и выявлять ошибки во время проверки:
- Установите и откройте утилиту на компьютере.
- Выберите устройство из списка, соответствующее SD карте.
- Укажите требуемую файловую систему.
- Для форматирования выберите опцию Quick (быстрое) или Verbose (полное и безвозвратное).
- В строке Volume Label можно переименовать название карты.
- В конце всех выставлений параметров жмите «Format Disk».
- Но, а если данные не удаляются, с помощью «Check Disk» – проведите сканирование.
- «Checkifdirty» – вернет видимость диска в проводнике и прочих утилит.
- «Scandrive» – скан всей памяти.
- «Correcterrors» – исправление ошибок, что нашлись во время сканирования.
EzRecover
Программное обеспечение с минималистическим дизайном. Запустив ее, она автоматически опознает SD-накопитель, соединенный с компьютером.
В поле Disk Size введите размер SD-карты в мегабайтах, а затем клацните «Recover».
SDFormated
Для работы с утилитой:
- Установите ее на ПК, запустите, выберите букву диска, которой помечен SD-носитель. Жмите «Option» для изменения типа форматирования и прочих опций.
- Опция «Format Type» разрешает провести:
- Quick – быстрое.
- FullEraze – удаление как файловую таблицу, так и записанные данные.
- OverWrite – удаление с последующей перезаписью и удалением, чтобы было невозможно (или очень тяжело) восстановить потертые файлы.
- После выставление настроек жмите «Format».
Если данные не удаляются, а SD или SDHC-карта попросту не реагирует практически ни на что, остается последний пункт , чтобы ее реанимировать.
Низкоуровневое форматирование
Благодаря утилите HDD Low Level Format Tool можно постараться вернуть к жизни SD-носитель после критических сбоев и ошибок.
Данная функция проделывает операцию стирания памяти в обход операционной системы, то есть на «уровень ниже». С ее помощью удаляются все данные с носителя и заполняет его нулями. Эта операция может спасти носитель, вернув его в строй, но при этом полностью уничтожает данные, которые на нем находились.
Для работы с программой:
- Установите ее и запустите, из списка выберите нужную карту.
- Кликните среднюю вкладку «Низкоуровневое форматирование».
- Далее жмите «Форматировать» и ожидайте.
Утилита сделает всю операцию самостоятельно. В самом конце носитель вернется к жизни.
Как отформатировать флешку, если она не форматируется?
Пользователь персонального компьютера, уже имеющий представление, как восстановить контакты на Андроиде или «починить» отказавшуюся запускаться Windows, разумеется, знает, как отформатировать флешку. Но время от времени завершить форматирование не получается — и вновь повторяемые попытки результата не приносят. Что делать, если карта памяти не форматируется стандартными средствами Виндовс — попробуем разобраться.
Управление дисками
Прежде чем изучать способы решения проблемы, необходимо ещё раз убедиться в её наличии. Несмотря на всю стабильность и функциональность Windows, случается, что microSD или флешку невозможно успешно отформатировать в конкретный момент, к примеру, из-за внутреннего сбоя или нехватки оперативной памяти. Перезагрузив компьютер и повторив попытку, юзер вполне может получить положительный результат — тогда необходимость в далее описанных действиях отпадает автоматически.
Итак, микро-СД или флешку нужно вновь подключить в USB-разъём и попытаться форматировать; получив отрицательный ответ Виндовс и на этот раз, пользователь может приступать к делу.
Важно: все перечисленные ниже способы действенны только в случае, если съёмный накопитель отображается в «Проводнике» Windows. Если компьютер не видит флешку или microSD, стоит сначала решить эту проблему — и лишь потом разбираться, почему не удаётся завершить форматирование.
Отформатировать микро-СД при помощи «Управления дисками» — пожалуй, самый простой и безопасный способ привести носитель в рабочее состояние. Использовать его не сложнее, чем найти программы для восстановления данных на флешке. Понадобится:
- Открыть «Панель управления» Windows любым удобным способом и переключиться в правом верхнем углу с «Категорий» на «Значки» — крупные или мелкие, не имеет значения.
- Открыть раздел «Администрирование».
- Запустить ярлык «Управление компьютером».
- В новом окне перейти на вкладку «Управление дисками».
- И найти свою флешку или microSD, форматирование которой не удаётся завершить штатным способом. Сделать это проще всего по букве тома, сверившись с «Проводником» Windows или ориентируясь на представленный на нижней панели размер каждого носителя.
- Далее возможны два варианта развития событий. Первый, наиболее приятный для пользователя, — основной раздел карты памяти окрашен в синий цвет и, как пишет Виндовс, исправен.
- В этом случае, чтобы отформатировать носитель, владельцу, который уже смог разблокировать флешку, защищённую от записи, нужно кликнуть правой клавишей мыши по любому месту на шкале тома и выбрать в появившемся меню пункт «Форматировать».
- Теперь пользователь должен задать для тома новое имя (по желанию), указать в первом выпадающем окне способ разметки (лучше оставить тот, что был по умолчанию).
- И в следующем — размер кластера. Его можно или также выбрать по умолчанию, или задать объём не менее 256 кб — иначе процесс растянется на неопределённый срок.
- Теперь, сняв галочки в двух нижних чекбоксах и нажав на «ОК».
- Владелец флешки или microSD должен подтвердить согласие на полное уничтожение всех скопированных на съёмный носитель данных.
- И подождать окончания форматирования.
- Процесс можно прервать в любой момент, снова щёлкнув по шкале правой клавишей мыши и выбрав соответствующую опцию — однако в этом случае юзер не только не получит восстановленную флешку, но и рискует ещё больше повредить карту памяти.
- Второй случай, подразумевающий чуть более долгий путь решения проблемы, — отображение в «Управлении дисками» памяти носителя в виде неразмеченной области. С флешками и microSD такое случается крайне редко; обычно проблема затрагивает съёмные жёсткие диски. Тем не менее в Windows бывает и не такое. Пользователю, увидевшему над шкалой тома чёрную полосу, обнаружившему вместо названия файловой системы надпись RAW или вовсе не видящему никаких обозначений, следует, вызвав контекстное меню, или создать новый том, или отформатировать носитель так, как было описано выше, выбрав для карты памяти разметку NTFS или FAT32.
Иногда решить проблему, из-за которой Виндовс не удаётся завершить форматирование, можно, сменив букву тома. Делается это при помощи того же «Управления дисками»; владельцу microSD или флешки нужно:
- Вызвать на шкале тома контекстное меню и выбрать опцию «Изменить букву диска или путь к диску».
- В следующем окошке нажать на кнопку «Изменить».
- И указать любую новую букву из свободных.
- Теперь пользователь должен ознакомиться с возможными последствиями перемен и подтвердить своё согласие.
- Попытаться отформатировать карту памяти, для которой назначена другая буква, можно или штатными средствами Windows, или непосредственно в окошке «Управления дисками» — последовательность действий подробно описана выше.
Командная строка
Ещё один вариант исправления проблемы, при которой Виндовс не удаётся завершить форматирование, — использование «Командной строки» или её более современной и удобной замены — Windows PowerShell. Форматировать флешку или микро-СД при помощи утилит придётся вручную, строго соблюдая приведённый ниже алгоритм, иначе владелец компьютера может случайно удалить важные данные с вполне исправного носителя.
Если карту памяти не удалось отформатировать в обычном порядке или посредством первого приведённого способа, следует:
- Кликнуть правой клавишей мыши по размещённому в левом углу экрана логотипу Windows и выбрать в открывшемся списке «Windows PowerShell (администратор)». Все описанные далее действия можно совершать и в привычной командной строке — никакой разницы, помимо чуть более медленного выполнения команд, владелец компьютера не заметит.
- Ввести в окне первую команду diskpart и применить её, нажав на клавишу Enter.
- Ознакомиться с информацией о компьютере — она может помочь, если планируется форматировать карту памяти на удалённом устройстве.
- И применить следующую команду list disk.
- В открывшемся списке найти свою флешку, которую не удалось отформатировать стандартным путём — сделать это можно по размеру тома.
- Применить команду select disk Х, где Х — это номер тома, взятый из ранее выведенной на экран таблицы.
- Отлично! Далее все манипуляции будут применяться Windows именно к выбранной флешке или microSD без угрозы для остальных носителей.
- Последовательно ввести и применить команды clean.
- Чтобы полностью очистить оглавление диска.
- И createpartitionprimary, чтобы автоматически создать новое загрузочное меню карты памяти.
- И, наконец, formatfs=ФСquick, где ФС — файловая система флешки: здесь нужно подставить без лишних пробелов и кавычек параметр fat32 или ntfs.
- Если флешку долгое время не удавалось отформатировать или процесс был несколько раз прерван, настоятельно рекомендуется убрать из команды параметр quick, оставив её в виде formatfs=ФС.
- Дождаться завершения форматирования — на это может уйти от нескольких минут до часа-полутора, в зависимости от текущего состояния съёмного носителя. Закрывать окно Windows PowerShell или командной строки до окончания работы ОС нельзя.
- Как только отметка дойдёт до ста процентов, Виндовс уведомит пользователя, что флешка успешно отформатирована — и теперь ею можно пользоваться точно так же, как до возникновения проблемы.
- Теперь владелец компьютера может или просто закрыть окошко утилиты, или, если желает действовать более «цивилизованно», применить заключительную команду, exit.
Важно: дополнительное форматирование карты памяти по завершении работы Disk Part не требуется; однако, чтобы увериться в работоспособности носителя, имеет смысл извлечь его и снова подключить в USB-разъём.
Перезагрузка в «Безопасный режим»
Как уже упоминалось, причиной того, что Windows не удалось завершить форматирование флешки или microSD, может служить элементарный системный сбой. Если после обычной перезагрузки отформатировать съёмный носитель так и не получилось, стоит попытаться сделать это в безопасном режиме:
- Открыть «Панель управления», далее — раздел «Система и безопасность».
- Зайти в подраздел «Администрирование».
- И вызвать двойным щелчком утилиту «Конфигурация системы».
- Переключиться на вкладку «Загрузка».
- И выбрать параметр «Безопасный режим» — лучше всего с минимальной конфигурацией.
- Нажав на кнопки «Применить» и «ОК», пользователь может перезагрузить компьютер — и приступить к форматированию карты памяти любым удобным способом: стандартным, с помощью «Управления дисками» или командной строки.
Flashnul
Если отформатировать флешку или микро-СД, используя все перечисленные выше способы, не удалось, стоит скачать (ссылка — yadi.sk) специальную программу, запускаемую в режиме командной строки или уже известной пользователю Windows PowerShell.
Порядок работы с утилитой:
- Распаковать архив с файлами в корневой каталог любого диска — это значительно упростит обращение к исполняемому файлу и поможет избежать в ходе работы неприятных ошибок.
- Запустить «Командную строку» или PowerShell, как было описано выше, ввести и применить первую команду: cd П, где П — это полный путь до исполняемого файла. Посмотреть и скопировать его можно, открыв папку с программой и кликнув в любом свободном месте адресной строки. В примере команда будет выглядеть следующим образом: cd C:\flashnul.
- Дождаться появления паттерна команды.
- И, не закрывая окошка, применить следующую: flashnul -p.
- Если на этом этапе «Командная строка» или Windows PowerShell отказываются распознавать команду, стоит переключиться на другую утилиту: с «Командной строки» — на PowerShell или наоборот, после чего повторить перечисленные манипуляции.
- Найти в открывшемся списке устройств карту памяти, форматирование которой ранее не удалось завершить; проще всего сделать это, ориентируясь на ёмкость флешки или microSD.
- Нажать, как предлагает утилита, на Enter и ввести в новой строке flashnulН -F, где Н — номер нужного тома. Перед тем как применить команду и затереть данные на флешке нулевыми, следует ещё раз убедиться, что номер указан правильно — иначе пользователь безвозвратно потеряет данные на «здоровом» носителе.
- Снова (это точно не помешает) сверить ёмкость форматируемого диска.
- И ввести в строке, чтобы приступить к затиранию, слово yes, после чего нажать на клавишу ввода.
- По завершении процесса пользователь должен применить заключительную команду: flashnul Н -I, где Н, как и раньше, номер тома.
- Снова подтвердив очистку флешки или микро-СД, пользователь должен подождать окончания процесса, после чего отформатировать носитель любым удобным способом — больше сообщений, что Windows не удалось завершить форматирование, не возникнет.
Если в ходе первого или второго этапа пользователь столкнулся с ошибками программы и, как следствие, не смог отформатировать карту памяти, необходимо действовать следующим образом:
- К команде flashnulН -F добавить атрибут —i (строчная буква, это принципиально), позволяющий продолжать процесс после первого сбоя. Полностью команда будет выглядеть следующим образом: flashnulН -F—i.
- Подтвердить затирание тома нулями.
- Полюбоваться на запустившуюся шкалу прогресса.
- Ознакомиться с уведомлением об успешном завершении первого этапа, нажать на Enter.
- ..И применить, добавив тот же атрибут, команду flashnul Н -I —i.
- В результате запустится тест с последующей очисткой оглавления флешки. Далее действия юзера идентичны описанным выше: «готовый» носитель нужно отформатировать, после чего использовать по собственному усмотрению.
- Когда карта памяти будет успешно затёрта, пользователь может просто закрыть окошко Windows PowerShell или командной строки или использовать для завершения работы команду exit.
SD Memory Card Formatter
В отличие от во множестве встречающихся в Интернете программ для форматирования флешки, это приложение разработано Международной ассоциацией SD-карт и по праву считается эталоном.
Чтобы отформатировать флешку или карту памяти с помощью SD Memory Card Formatter, нужно:
- Скачать (ссылка — sdcard.org), установить и запустить утилиту, затем — выбрать в выпадающем списке нужный том.
- Или ввести букву в нижнем текстовом поле.
- Переключиться с «Быстрого форматирования» на «Полную перезапись» и, нажав на кнопку Format.
- Согласиться на полное удаление данных.
- Процесс займёт от полуминуты до часа, в зависимости от ёмкости флешки; в результате пользователь сможет наконец отформатировать носитель, не получая сообщений об ошибке.
Подводим итоги
Если Windows не удалось завершить форматирование карты памяти, юзер может воспользоваться функционалом «Управления дисками» или «Командной строки». Другие варианты — загрузиться в «Безопасный режим» или запустить утилиту flashnul. Можно использовать и программы от сторонних разработчиков; одна из лучших — SD Memory Card Formatter, позволяющая справиться с проблемой в несколько кликов мышью.