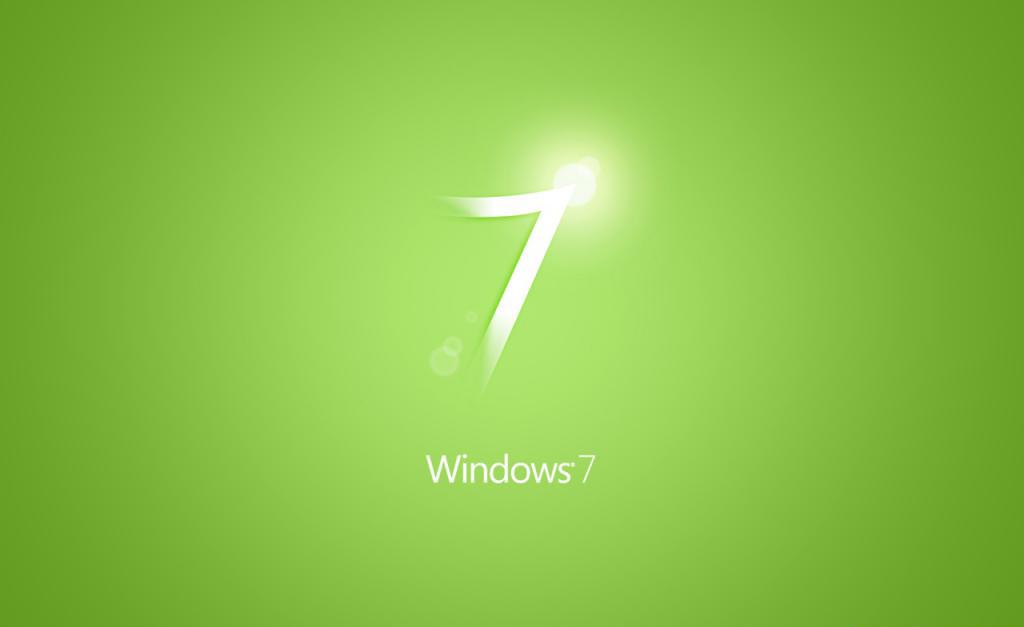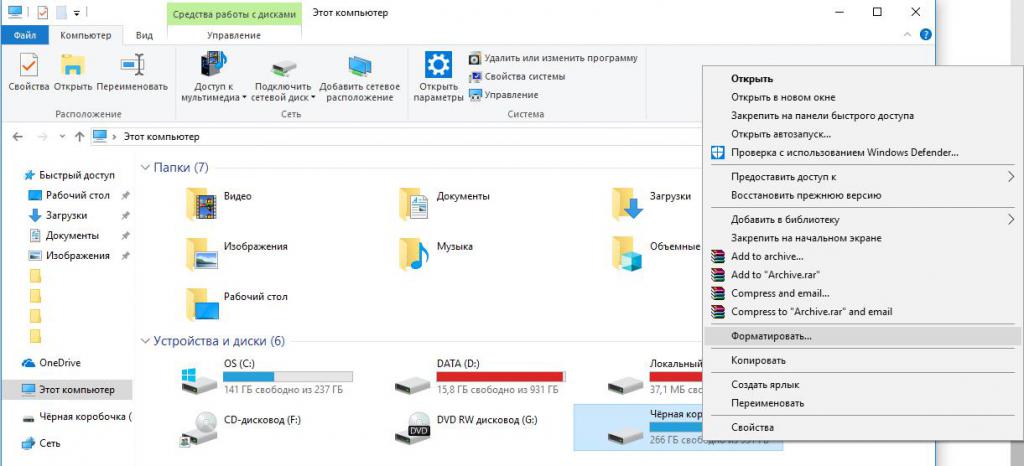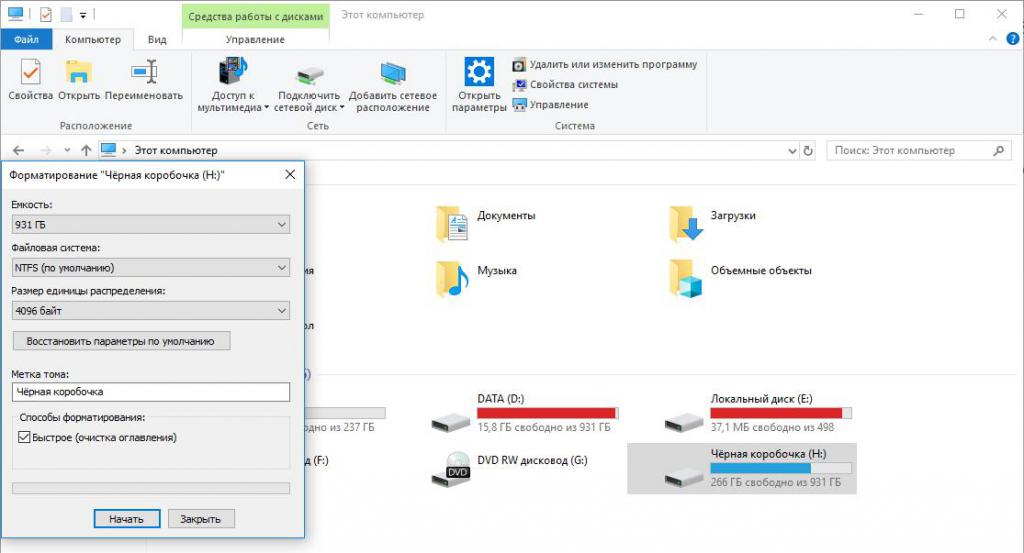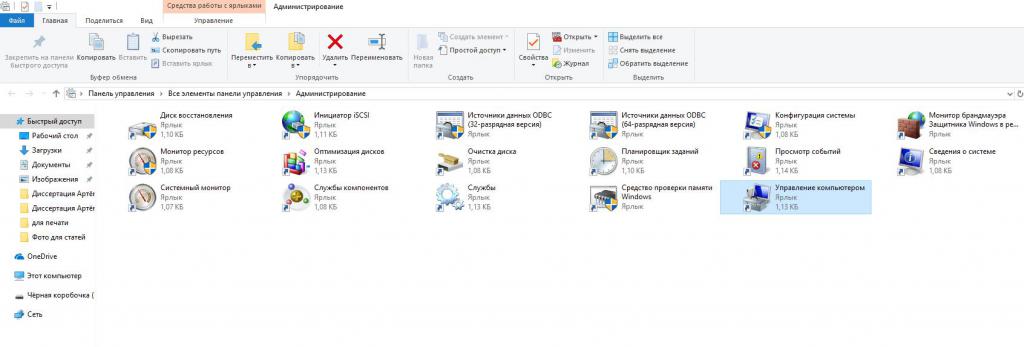- Как отформатировать SSD: понятие, инструкция по форматированию, правила и методы работы
- Для чего?
- Какие типы существуют?
- Работа на Windows 7
- Простой вариант
- Усложненный вариант
- Работа с BIOS
- Достаточно рискованный вариант
- Немного о процедуре
- Этот компьютер
- Управление дисками
- Форматирование внешнего диска
- Что делать, если SSD не форматируется?
- SSD не форматируется: решения
- Убираем защиту от записи с SSD
- Используем Diskpart для форматирования RAW-диска
- SSD определяется, но нет возможности форматировать
Как отформатировать SSD: понятие, инструкция по форматированию, правила и методы работы
Причины форматирования SSD-диска всегда разные. Что-то могло пойти не так из-за заражения вирусами или же повреждения деталей носителя. А может быть, он совсем новый, и данная процедура необходима для того, чтобы начать успешно им пользоваться. Так или иначе, способов того, как отформатировать жесткий диск SSD, существует несколько.
В данном материале будут рассмотрены самые основные из них.
Для чего?
Ранее было сказано, что причин для форматирования SSD достаточно много. Для каждого пользователя может быть свой уникальный случай. Однако стоит также отметить и наиболее распространенные варианты того, с какой целью необходимо отформатировать SSD, новый или старый. Вот их перечень:
- с целью создания разметки. Чтобы иметь возможность в дальнейшем работать с винчестером. Процесс выполняется после того, как диск был впервые присоединен к компьютеру. В случае невыполнения форматирования SSD не будет отображаться среди остальных локальных носителей;
- полная чистка от скопившегося мусора. Данная процедура помогает почистить устройство от всех тех файлов, которые скопились на нем за годы работы. Если на диске будет устанавливаться Windows (для примера), это поспособствует увеличению скорости работы компьютера;
- необходимость установки операционной системы. Наилучшим вариантом для максимальной производительности компьютера на новой ОС будет ее установка на абсолютно чистый диск;
- устранение ошибок и неисправностей. Если устройство оказалось заражено вирусами, которые нет возможности удалить, то стоит прибегнуть к процедуре форматирования.
Какие типы существуют?
На данный момент существует два варианта того, как отформатировать SSD на Windows 10 или другой операционной системе. Вот эти способы:
- быстрое форматирование. Из названия становится понятно, что такая процедура не отнимает у пользователя много времени. Однако у данной формы есть большие минусы. Быстрый вариант не предусматривает оптимизации. Все имеющиеся файлы никуда не удаляются. И в том случае, если в работе SSD возникли какие-либо ошибки или неполадки, то исправлены они не будут;
- полное форматирование. Способ помогает оптимизировать диск. В ходе выполнения полной процедуры очистки происходит полное удаление файлов. Система проверяется, и все обнаруженные нарушения, неисправности и ошибки исправляются.
Теперь стоит перейти к инструкциям того, как правильно отформатировать SSD.
Работа на Windows 7
Данная версия операционной системы от компании Microsoft до сих пор остается практически самой популярной. И на ней все еще работает достаточно большое количество пользователей. А потому не стоит обделять ее вниманием. Рассмотрим далее два способа того, как отформатировать SSD под Windows 7.
Простой вариант
В данном случае необходимы только те инструменты, которые изначально установлены в самой операционной системе. Для форматирования данным способом просто соблюдайте инструкцию:
- запустите программу «Мой компьютер», воспользовавшись ярлыком или же проводником;
- среди перечня подключенных к устройству накопителей найдите необходимый SSD;
- кликните по нему правой клавишей мышки для вызова контекстного меню;
- среди перечня действий выберите «Форматировать»;
- откроется окно. Перед тем как отформатировать SSD-диск, необходимо установить некоторые параметры. В том случае, если вы не знаете, как и что изменять, просто оставьте все пункты нетронутыми;
- после настройки можно начинать процедуру.
Усложненный вариант
Этот способ отформатировать новый SSD (или старый) предлагает воспользоваться администрированием. Выполняется процедура следующим образом:
- активировав меню «Пуск», запустите «Панель управления»;
- здесь вам необходимо найти раздел под названием «Система и безопасность»;
- в нем перейдите в «Администрирование»;
- теперь дважды кликните мышкой по пункту управления компьютером;
- в левой части окна найдите и активируйте параграф «Управление дисками»;
- после открытия перечня выберите тот, который необходим для форматирования. Нажмите на нем правой кнопкой мышки и в контекстном меню запустите соответствующий процесс;
- перед вами снова появится окно с настройками. Значения параметров можно изменить. Но если вы не уверены, то просто оставьте все как есть;
- нажмите кнопку запуска процедуры и просто дожидайтесь ее окончания.
Теперь разберемся с тем, как отформатировать SSD через БИОС.
Работа с BIOS
Чтобы выполнить процедуру форматирования данным способом, необходимо прибегнуть к помощи стороннего программного обеспечения. Среди всего многообразия специализированных программ можно остановить внимание на утилите под названием Acronics Disk Director. Разберем на ее примере форматирование SSD через BIOS:
- сначала необходимо установить данное ПО на диск или флешку. После этого подключите носитель и перезапустите компьютер;
- при старте системы быстро нажимайте клавишу запуска BIOS. Стоит иметь в виду, что для каждой материнской платы идет свой набор. Но в некоторых случаях искомая клавиша пишется на стартовом экране, в самом низу;
- далее перед вами откроется меню программы BIOS. Используя клавиатуру, найдите и активируйте вкладку под названием Boot;
- после этого выведите на первую позицию носитель с установленной утилитой. Диск, который необходимо отформатировать, должен находиться на второй или третьей строке;
- теперь нажмите на кнопку F10. Произойдет выход из программы с сохранением всех изменений;
- далее перезагрузите компьютер. При правильном выполнении всех действий, приведенных ранее, первым запустится носитель с установленным программным обеспечением. В таком случае можно приступать к процедуре форматирования;
- выберите полную версию Acronics Disk Director. После открытия окна, перед тем как отформатировать SSD, поставьте маркер напротив пункта с активацией ручного режима;
- далее отметьте необходимый диск;
- в перечне слева выберите операцию форматирования. Появится окно с настройками. Вы можете оставить все по умолчанию или изменить в зависимости от необходимости;
- подтвердите сделанные изменения. Нажмите на флажок, который располагается в верхней панели окна. И кликните по клавише «Приступить», запустив тем самым процесс форматирования.
Теперь рассмотрим способ того, как отформатировать SSD, используя командную строку.
Достаточно рискованный вариант
Стоит отметить, что форматирование через командную строку, так же как и работа с редактором реестра — достаточно рискованный способ. Внесение неправильных изменений может привести к тому, что система либо зависнет, либо вовсе прекратит работать. Так что дальнейший пример того, как отформатировать жесткий диск через командную строку, может быть реализован вами на свой страх и риск:
- нажмите на клавишу «Пуск»;
- после этого перейдите в раздел всех программ;
- там откройте папку стандартных приложений и выберите команду «Выполнить»;
- теперь введите cmd и Ok;
- после этого произойдет открытие окна командной строки. Найдите строку, которая будет заканчиваться фразой format;
- здесь введите букву вашего диска и после нее двоеточие. Нажмите кнопку ввода;
- вам будет продемонстрировано сообщение с предупреждением о том, что вся информация и файлы будут безвозвратно уничтожены;
- также необходимо будет согласиться с началом процедуры форматирования, введя букву Y.
Далее рассмотрим несколько способов того, как отформатировать SSD в Windows 10.
Немного о процедуре
Стоит отметить, что способы форматирования SSD на последней версии операционной системы от Microsoft не сильно отличаются от тех, что были приведены для работы на седьмом выпуске. Далее будут продемонстрированы несколько самых распространенных вариантов того, как провести форматирование на последней версии Windows.
Этот компьютер
Это самый короткий и простой способ. По сути, его можно назвать форматированием напрямую. Делается это следующим образом:
- запустите программу «Этот компьютер». Используйте ярлык или же «Проводник»;
- среди списка подключенных носителей выберите тот, который необходимо отформатировать. Кликните по нему правой клавишей мышки;
- в открывшемся контекстном меню выберите функцию форматирования;
- после этого откроется уже знакомое вам окно настроек. Здесь все так же, если вы не уверены, оставьте все пункты по умолчанию;
- нажмите кнопку запуска процедуры и просто ждите ее окончания.
Управление дисками
Далее поговорим о более сложном способе того, как отформатировать SSD. Теперь необходимо будет поработать с уже упоминавшимся ранее администрированием:
- через строку поиска запустите приложение «Панель управления». Среди всех элементов найдите раздел администрирования;
- после перехода найдите раздел управления компьютером;
- слева найдите параграф под именем «Управление дисками». Здесь найдите необходимое устройство и, выбрав его, запустите окно форматирования. Проведите настройку параметров и активируйте процедуру.
Теперь поговорим о том, как отформатировать SSD, если он является внешним накопителем.
Форматирование внешнего диска
Этот вариант выполнения процедуры не слишком сложный, но подразумевает проведение работы с томами диска. Чтобы отформатировать SSD данным способом, необходимо выполнить следующие действия:
Что делать, если SSD не форматируется?
Огромное количество людей чуть ли не ежедневно жалуются, что их SSD не форматируется. Некоторым удается запустить форматирование, но что-то идет не так и процесс прерывается. Столкнулись с такой же проблемной на своем компьютере? Тогда продолжайте читать наш материал и узнайте, как ее разрешить и нормально отформатировать диск.
SSD не форматируется: решения
Многие сразу же скажут вам, что «нужно было не скупиться и покупать что-то брендовое» или что-то вроде «стоило покупать не *****, а *****». Однако бывалые пользователи знают, что всякие неполадки могут возникать и на SSD от Kingston, Samsung или даже Intel. С вашим SSD наверняка все нормально — дело в чем-то ином.
Убираем защиту от записи с SSD
Если на вашем SSD активирована защита от записи, то вы не сможете записывать новую или изменять уже имеющуюся на нем информацию. Эта же защита может препятствовать нормальному форматированию, а поэтому давайте попробуем снять ее.
- Нажмите Win+R для вызова окошка «Выполнить»;
- напишите cmd и нажмите Ctrl+Shift=Enter;
- пропишите в пустую строку значение diskpart и нажмите Enter;
- находясь в diskpart, пропишите команду list disk;
- найдите свой диск в появившемся списке, после чего выполните команду select disk X, где X — это название SSD-диска;
- далее выполните команду attributes disk clear readonly;
- подождите завершения процесса, после чего пропишите exit и нажмите Enter.
Попробуйте отформатировать свой SSD еще раз и посмотрите, была ли разрешена проблема.
Используем Diskpart для форматирования RAW-диска
Давайте откроем с вами управление дисками Windows (ПКМ+Пуск) и посмотрим статус вашего SSD-диска. Если вы видите, что диск помечен в качестве RAW, то отформатируйте его, используя следующими шагами:
- откройте Командную строку (от администратора);
- выполните следующий ряд команд:
- list disk
- select disk X (где X — это название SSD-диска)
- clean
- create partition primary
- format fs=ntfs quick
- assign letter=m (где M — буква для раздела SSD-диска)
SSD не форматируется? Используйте вышеуказанные шаги и у вас обязательно все получится.
SSD определяется, но нет возможности форматировать
Прошу помощи, т.к. сам более бессилен. Имею SSD — Samsung 850 EVO 120gb. До этого времени работал 2 года нормально, но сегодня во время того как я попытался сделать скриншот в игре с помощью ansel (должно было занять
2 гб памяти в temp, которой не было) игра намертво зависла и компьютер не реагировал на кнопки клавиатуры\физического отключения питания вообще. Пришлось выключать блок питания.
Включаю windows, пишет ошибку 0x0000 что-то там, восстановите систему. Ок, втыкаю флешку с виндовс 10 и выбираю восстановить загрузчик. Жду, проходит час и понимаю что оно просто зависло, пытаюсь сделать chkdsk — выбивает ошибки. Жму установить windows — вижу что разделы видно, есть 1 раздел на 16 мб (вроде как загрузчик) и 2 раздел моей системы.
Перезагрузился в хакинтош на жестком диске, не смог получить доступ к данным, пытаюсь отформатировать полностью ssd — ошибки. Попытался из терминала перезаписать нулями — не получилось, просто все зависло.
Перезагрузился снова в установку windows, разделов уже не было, просто неразмеченное пространство, но windows в него установить не получилось, снова ошибки.
Сейчас поставил виндовс на другой диск, в диспетчере дисков ссд как GPT не подключился, но подключился как MBR и не распределен. На попытку отформатировать выдал ошибку и накопитель отобразился как RAW. Samsung Magician вообще говорит что не поддерживает (до этого было все ок). В crystaldiskinfo смарт вроде как отображается, приложил скриншот.
Что еще можно сделать? Есть ли возможность воскресить?
Ноутбук Асус Нет возможности разгона ОЗУ, а также в БИОС нет возможности отключения интегрированной графики
Здравствуйте! Ноутбук Асус м570дд. Стоит одноранговая память объемом 8гб от микрон. Чипсет x570dd.
Не определяется SSD
Добрый день,ребят! Проблема такая:Работал комп полгода без проблем,потом в одно прекрасное утро.
В режиме анимации нет ключей. Нет возможности добавить
Так же пустой нижний селектор(здесь он открыт, не у меня), который справа от кнопки автозаписи.
Нет доступа в диспетчер задач и нет возможности зайти в соц.сети через любые браузеры
Здравствуйте, компьютер уже давно притормаживает.При попытке зайти в диспетчер задач отображаются.