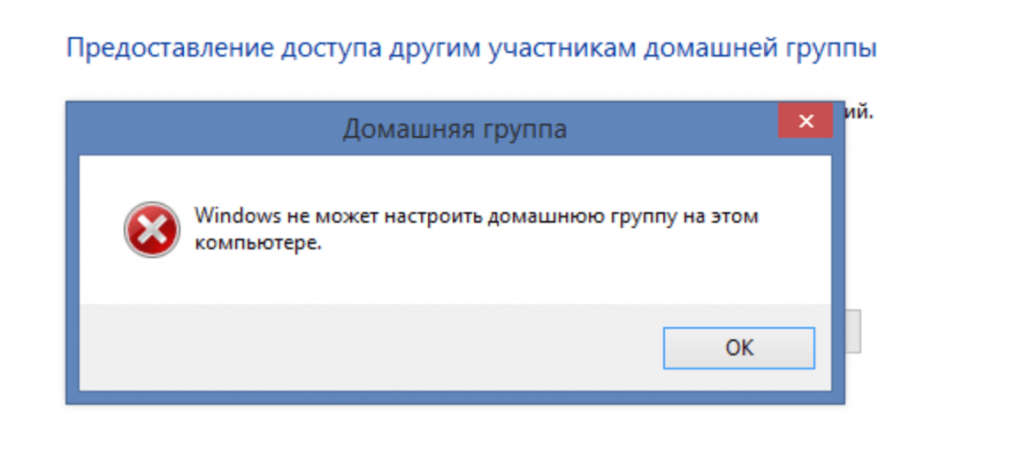- Windows не может настроить домашнюю группу на этом компьютере
- Создание и настройка домашней группы
- Кнопка «Показать и распечатать пароль»
- Проблемы при обновлении до Windows 10
- Удаление файла idstore.sst
- Windows не может настроить домашнюю группу на этом компьютере — Решение
- Нельзя создать домашнюю группу – суть и причины проблемы
- Как исправить ошибку «Windows не может настроить домашнюю группу на ПК»
- Способ №1. Активируйте необходимые службы
- Способ №2. Предоставьте «Local Service» необходимые права.
- Способ №3. Удалите файл idstore.sst
- Способ №4. Задействуйте IPv6
- Заключение
- Полная домашняя группа не может быть настроена в Windows 10, 8.1 и 7
- Исправить проблемы с домашней группой в Windows 10
- Решение 1. Удалите файлы из папки PeerNetworking
- Решение 2. Включите услуги группирования в одноранговой сети
- Решение 3 – Предоставить полный доступ к папкам MachineKeys и PeerNetworking
- Решение 4 – Переименовать каталог MachineKeys
- Решение 5. Выключите все ПК и создайте новую домашнюю группу
- Решение 6 – Убедитесь, что ваши часы правильные
- Решение 7 – Проверьте пароль домашней группы
- Решение 8. Убедитесь, что IPv6 включен на всех ПК
- Решение 9 – Изменить имя компьютера
Windows не может настроить домашнюю группу на этом компьютере
Функционал домашней группы в Windows 8 и 10 делает подключение к локальной сети простым и понятным большинству пользователей. Сначала требуется создать локальную группу и настроить её.
На любых версиях OC, начиная с Windows 7, настройка в 99% происходит без проблем, но в некоторых случаях возникает ошибка «Windows не может настроить домашнюю группу на этом компьютере».
Навигация по статье:
Создание и настройка домашней группы
Создание локальной сети (домашней группы) делает доступными для других компьютеров ряд папок, имеющихся по умолчанию в Windows: документы, музыка, изображения, принтеры и устройства, видео. В эти папки копируются файлы, которыми нужно поделиться с другими компьютерами.
Для создания локальной сети требуется всего две вещи:
- На компьютерах в группе должна быть установлена версия Windows 7 или выше.
- Устройства должны быть соединены собой проводным интернетом или беспроводной сетью (Wi-Fi).
Создание и настройка домашней группы:
- Нажать «Пуск», перейти в «Панель управления».
- В панели управления включить отображение по категориям (для Windows 10).
- Нажать на вкладку «Сеть и интернет».
- Перейти в раздел «Домашняя группа».
- В окне «Домашней группы» нажать на «Изменить дополнительные параметры общего доступа».
- В открывшемся окне открыть вкладку «Частная».
- Выбрать пункты «Включить общий доступ к файлам и принтерам» и «Включить сетевое обнаружение».
После этого требуется открыть вкладку «Все сети» и выбрать следующие значения:
- «Отключить общий доступ с парольной защитой».
- «Включать общий доступ, чтобы сетевые пользователи могли читать и записывать файлы в общих папках».
Далее нужно нажать кнопку «Сохранить изменения», но настройка на этом не закончена. Нужно настроить доступ и выбрать, какие именно папки будут доступны для других компьютеров в домашней группе.
- Выбрать окно «Домашняя группа».
- Нажать на пункт «Создать домашнюю группу».
- Нажать «Далее», выбрать папки для общего доступа и снова нажать «Далее».
На этом процесс создания группы завершен — на экране должен появиться пароль, при помощи которого остальные участники локальной сети будут подключаться к компьютеру.
Кнопка «Показать и распечатать пароль»
Если пароль не был записан или потерялся, либо окно с кодом было по ошибке закрыто — не беда. Перейти в раздел «Просмотр и печать пароля домашней группы» можно следующим способом:
- Нажать кнопку «Пуск».
- Перейти в «Панель управления», включить отображение по категориям.
- Перейти в раздел «Сеть и интернет», затем во вкладку «Домашняя группа».
- В отобразившемся окне настроек перейти на вкладку «Показать или распечатать пароль домашней группы».
Для подключения к домашней группе при помощи кода требуется:
- На каждом компьютере войти в меню «Пуск».
- Открыть «Панель управления», перейти в раздел «Сеть и интернет».
- Щелкнуть по пункту «Выбор параметров домашней группы и общего доступа к данным».
- Нажать кнопку «Присоединиться» и ввести пароль, следуя инструкциям на экране.
В списке устройств локальной сети не будут отображаться компьютеры, которые находятся в режиме ожидания или выключены.
Проблемы при обновлении до Windows 10
Функция общего доступа обычно работает бесперебойно, однако после обновления до Windows 10 могут начинать появляться ошибки, в меньшей степени актуальные на Windows 7 и 8.
Проблема может выглядеть следующим образом:
- При попытке изменения пароля появляется сообщение «Windows не удается настроить домашнюю группу на этом компьютере».
- Кнопка «Показать или распечатать пароль домашней группы» перестает быть активной и не нажимается вообще.
- При попытке выйти из уже созданной локальной сети появляется ошибка «Не удалось удалить Ваш компьютер из домашней группы».
Встроенная система устранения неполадок проблему не решает. Если ее включить, в результате проверки будет показано сообщение типа «Подключение к домашней группе отсутствует или неисправно».
Удаление файла idstore.sst
Для начала следует убедиться, что в настройках группы поставлена галочка, запрещающая Windows управлять настойками домашней группы. Также следует убедиться в отключении общего доступа с защитой по паролю. Если эти действия не помогают установить локальное подключение и Windows не может настроить домашнюю группу, следует удалить файл idstore.sst и перезагрузить ПК для сброса всех настроек.
- Выключить в домашней сети все компьютеры, за исключением того, на котором исправляется проблема.
- Перейти на локальном диске по пути Диск → Windows → ServiceProfiles → LocalService → AppData → Roaming → PeerNetworking. Следует убедиться, что включено отображение скрытых файлов и папок, иначе содержимое папки AppData будет недоступно для просмотра и изменения.
- Найти в указанной папке файл idstore.sst и удалить его.
- Перезагрузить компьютер.
- Заново зайти в «Панель управления» и перейти в настройки домашней группы.
- Значок создания сети должен работать нормально, ровно как и кнопка получения пароля.
После выполненных действий можно заново включать все компьютеры и подключаться к перезапущенной домашней группе. Если ничего не помогает, остается два варианта: открывать доступ к каждой папке и файлу вручную, либо создавать рабочую группу вместо домашней.
Windows не может настроить домашнюю группу на этом компьютере — Решение
При попытке создания домашней группы на пользовательских ПК, подключённых к локальной сети, пользователь может столкнуться с сообщением «Виндовс не может настроить домашнюю группу на этом компьютере». Довольно часто данная проблема может быть вызвана дисфункцией системных служб, связанных с «PNRP» (Peer Name Resolution Protocol – протокол разрешения пировых имён). В данном материале я расскажу, что за сообщение «Windows не может настроить домашнюю группу на этом компьютере», и как её исправить.
Нельзя создать домашнюю группу – суть и причины проблемы
Данная ошибка обычно возникает в ситуации, когда пользователь старается создать новую (реже – подключиться к уже существующей) домашнюю группу. При нажатии на кнопку создания группы в Windows система выдаёт сообщение о невозможности настройки домашней группы на данном ПК. Если же пользователь обращается за помощью к средству устранения неполадок, то данный инструмент обычно не находит на компьютере каких-либо проблем.
Факторами возникновения данной проблемы могут быть:
- Дисфункция различных системных служб, как-либо связанных с «PNRP»;
- Проблемы с доступом или работой файла idstore.sst, ответственного за сохранение данных хранилища сертификатов;
- Отключён протокол IPv6, функционал которого может быть использован в работе домашней группы.
Как исправить ошибку «Windows не может настроить домашнюю группу на ПК»
Разберём способы, позволяющие решить проблему с настройкой домашней группы на вашем ПК. Рекомендую задействовать отображение скрытых системных файлов в вашем проводнике или файловом менеджере, так как без них вы просто не увидите некоторых, необходимых нам, директорий.
Способ №1. Активируйте необходимые службы
Перейдите по пути:
и удалите всё содержимое данной папки и перезагрузите компьютер.
Затем нажмите на Win+R, в строке поиска наберите services.msc, и нажмите ввод. В открывшемся окне системных служб найдите службы:
И последовательно, как указано в данном перечне, запустите вручную каждую из указанных служб. Затем вновь перезагрузите ваш ПК.
Способ №2. Предоставьте «Local Service» необходимые права.
Перейдите по пути:
- Найдите там директорию «MachineKeys», наведите на неё курсор», кликните ПКМ, и выберите «Свойства»;
- В открывшемся окне перейдите на вкладку «Безопасность», установите курсор на «Все», а затем выберите «Изменить»;
- Если в списке нет «Local Service», жмём на кнопку «Добавить»;
- В колонке ввода имён объектов введите «LOCAL SERVICE», а затем нажмите на «ОК»;
- Под опцией «Разрешить» предоставьте «Local Service» полный доступ;
- Перезагрузите ПК;
- Потом перейдите в окно «Служб» как описано ниже, найдите там службу «Протокол PNRP» и запустите её вручную.
Способ №3. Удалите файл idstore.sst
Запустите командную строку с правами админа, там наберите:
Этой командой вы отключите «Peer Networking Identity Manager», осуществляющий функцию идентификации для служб «Peer Name Resolution Protocol» (PNRP) и «Peer-to-Peer Grouping».
Затем перейдите по пути:
Найдите там файл «idstore.sst» и удалите его. Перезагрузите ваш PC.
Способ №4. Задействуйте IPv6
- Нажмите Win+R, введите там ncpa.cpl.
- В открывшемся окне сетевых подключений выберите подключение по локальной сети, наведите на него курсор, нажмите ПКМ, выберите «Свойства».
- В открывшемся списке компонентов убедитесь, что рядом с компонентом IPv6 стоит галочка. При необходимости, установите галочку и перезагрузите ваш компьютер.
Заключение
Причиной ошибки «Windows не может настроить домашнюю группу на этом компьютере» обычно являются сбой в работе служб, связанных с «PNRP». Рекомендуется воспользоваться перечисленными в статье решениями, это позволит избавиться от ошибки настройки домашней группы на вашем ПК.
Полная домашняя группа не может быть настроена в Windows 10, 8.1 и 7
Сеть является важной частью каждого компьютера, особенно если вам нужно обмениваться файлами и сотрудничать с другими пользователями. Это очень важно, если вы работаете в компании или хотите обмениваться файлами между двумя компьютерами. Для этого сначала нужно настроить домашнюю группу, но пользователи Windows 10 сообщают об ошибке, в которой говорится, что «домашняя группа не может быть настроена на этом компьютере».
Исправить проблемы с домашней группой в Windows 10
Домашняя группа – это полезная функция, которая позволяет легко обмениваться файлами на ПК в одной сети, но многие пользователи сообщают, что не могут создать домашнюю группу в Windows 10. Говоря о проблемах домашней группы, это некоторые из наиболее распространенных проблем, которые пользователи, имеющие опыт работы с домашними группами:
- Невозможно подключиться кВомегруппеWIndows 10 . Иногда вы не сможете подключиться к домашней группе на вашем компьютере. Это может быть большой проблемой, но вы можете исправить ее, выключив все ПК и создав новую домашнюю группу.
- Невозможно создатьHприсоединиться только к омегруппе . Если у вас возникла эта проблема, обязательно удалите содержимое каталога PeerNetworking и попробуйте создайте свою домашнюю группу снова.
- Я не могу создать, присоединиться или использоватьHомегруппу . Это еще одна проблема с домашней группой, с которой вы можете столкнуться. Если это произойдет, убедитесь, что необходимые службы домашней группы включены.
- Домашняя группа не может быть создана на этом компьютере, обнаружена, удалена . Существуют различные проблемы с домашними группами, которые могут возникать на вашем компьютере, но если у вас возникнет какая-либо из этих проблем, вы сможете исправить их с помощью одной из них. наших решений.
- Домашняя группа не может получить доступ к другим компьютерам, см. другие компьютеры. Если вы не видите другие компьютеры в своей домашней группе, возможно, вам придется изменить разрешения безопасности для каталогов MachineKeys и PeerNetworking.
- Домашняя группаWindows 10 не работает . Это общая проблема, которая может возникнуть в домашних группах, и для ее устранения убедитесь, что IPv6 включен.
Решение 1. Удалите файлы из папки PeerNetworking
- Перейдите на страницу C: WindowsServiceProfilesLocalServiceAppDataRoamingPeerNetworking.
- Удалите idstore.sst и перейдите к Шаг 3 . Если удаление idstore.sst не работает, вернитесь к C: WindowsServiceProfilesLocalServiceAppDataRoamingPeerNetworking , удалите все файлы и папки в нем и вернитесь к шагу 3.
- Перейдите в Настройки сети и Выйдите из домашней группы .
- Повторите это для всех компьютеров в вашей сети.
- Выключите свои компьютеры.
- Включите только одну и создайте новую Homegroup.
- Эта Домашняя группа должна быть распознана на всех ваших компьютерах.
- ЧИТАЙТЕ ТАКЖЕ: проблемы домашней группы после установки обновления для создателей Windows 10 [Fix]
Решение 2. Включите услуги группирования в одноранговой сети
Иногда может случиться, что службы, необходимые для работы Homegroup, по какой-то причине отключены, но есть способ включить их.
- В строке Поиск введите services.msc и нажмите Enter или нажмите ОК .
- Найдите в списке Группировка в одноранговой сети , Диспетчер идентификации в одноранговой сети , Прослушиватель домашней группы и Поставщик домашней группы .
- Если эти службы отключены или установлены вручную, установите для них Автоматически и покиньте свою домашнюю группу.
- Создайте новую домашнюю группу и посмотрите, работает ли она.
Мы должны упомянуть, что вам, возможно, придется сделать это для всех компьютеров в вашей сети.
Решение 3 – Предоставить полный доступ к папкам MachineKeys и PeerNetworking
- Найти:
- C: ProgramDataMicrosoftCryptoRSAMachineKeys
- А затем найдите:
- C: WindowsServiceProfilesLocalServiceAppDataRoamingPeerNetworking
- Нажмите правой кнопкой мыши на каждую папку и выберите Свойства .
- Перейдите на вкладку Безопасность . Вы увидите группу пользователей, нажмите на группу и нажмите Изменить .
- В списке параметров нажмите Полный доступ .
- Повторите процедуру для всех, что вы хотите иметь доступ к вашей домашней группе.
Мы должны упомянуть, что вам, возможно, придется сделать это для всех ваших компьютеров в сети.
Домашняя группа не может быть настроена на этом компьютере, это досадная ошибка Windows 10, и если ни одно из этих решений не помогло, возможно, вам следует выполнить чистую установку в качестве крайней меры.
- ЧИТАЙТЕ ТАКЖЕ: как удалить домашнюю группу в Windows 10
Решение 4 – Переименовать каталог MachineKeys
Если вы не можете настроить Домашнюю группу в Windows 10, проблема может быть связана с папкой MachineKeys. Однако вы можете решить эту проблему, просто переименовав каталог MachineKeys. Для этого просто выполните следующие действия:
- Перейдите в каталог C: ProgramDataMicrosoftCryptoRSA .
- Теперь найдите MachineKeys , щелкните его правой кнопкой мыши и выберите в меню Переименовать .
- Измените имя с MachineKeys на MachineKeys-old .
- Теперь создайте новую папку с именем MachineKeys и предоставьте права полного доступа всем и всем пользователям вашего ПК. Чтобы увидеть, как это сделать, не забудьте проверить предыдущее решение для получения дополнительной информации.
После воссоздания каталога MachineKeys проблема должна быть полностью решена, и вы сможете снова создать домашнюю группу. Многие пользователи сообщили, что это решение работает для них, поэтому обязательно попробуйте его.
Решение 5. Выключите все ПК и создайте новую домашнюю группу
Если вам не удается настроить домашнюю группу в Windows 10, возможно, проблема в других компьютерах. Другие ПК в вашей сети могут иногда мешать работе и вызывать проблемы с Homegroup. Однако вы можете решить проблему, просто выполнив следующие действия.
- Во-первых, остановите все службы, начиная с Home и Peer на всех компьютерах.
- Теперь перейдите в каталог C: WindowsServiceProfilesLocalServiceAppDataRoamingPeerNetworking и удалите все содержимое этой папки. Сделайте это для всех компьютеров в вашей сети.
- Теперь выключите все компьютеры в вашей сети, кроме одного. Убедитесь, что ПК полностью выключены. При необходимости отключите их от розетки, чтобы быть уверенным.
- Теперь у вас должен быть запущен только один ПК. Перезапустите службу Домашняя группа на этом ПК.
- Теперь создайте новую домашнюю группу на этом ПК.
- Перезагрузите все компьютеры в вашей сети и присоединитесь к вновь созданной домашней группе.
Это решение может быть немного сложным, но несколько пользователей сообщили, что оно работает, поэтому обязательно попробуйте его.
- ЧИТАЙТЕ ТАКЖЕ: Исправлено: попросили присоединиться к несуществующей домашней группе в Windows 10
Решение 6 – Убедитесь, что ваши часы правильные
Если вы не можете настроить Homegroup на своем ПК, проблема может быть в ваших часах. Несколько пользователей сообщили, что их часы были неправильными, и это вызвало проблему с Homegroup. Если вы не можете настроить Домашнюю группу на своем компьютере, обязательно проверьте, правильно ли выбрано время. Чтобы настроить время на вашем компьютере, выполните следующие действия:
- Щелкните правой кнопкой мыши часы в правом углу панели задач. Выберите в меню Настроить дату/время .
- Снимите флажок Установить время автоматически и снова включите через несколько секунд. Это должно автоматически установить ваше время. Вы также можете отключить эту функцию и нажать кнопку Изменить , чтобы установить время вручную, если хотите.
Это необычное решение, но несколько пользователей сообщили, что настройка их часов устранила проблему для них, поэтому обязательно попробуйте.
Решение 7 – Проверьте пароль домашней группы
Многие пользователи Windows 10 сообщили, что не могут присоединиться к домашней группе, поскольку у них нет необходимого пароля. Это может быть досадной проблемой, но есть способ ее исправить. Чтобы устранить эту проблему, просто сделайте следующее:
- Откройте Настройки приложения . Вы можете сделать это быстро, нажав Windows Key + I .
- Когда откроется Приложение настроек , перейдите в раздел Сеть и Интернет .
- Выберите Ethernet в меню слева и выберите Домашняя группа на правой панели.
После этого вы сможете увидеть пароль для своей домашней группы и использовать этот пароль для подключения других компьютеров. Имейте в виду, что это решение работает только в том случае, если на вашем компьютере уже настроена домашняя группа.
- ЧИТАЙТЕ ТАКЖЕ: Исправлено: создана новая домашняя группа по Ethernet, но WiFi на ноутбуке не найден
Решение 8. Убедитесь, что IPv6 включен на всех ПК
Если вам не удается настроить домашнюю группу, возможно, проблема связана с функцией IPv6.По словам пользователей, эта функция может быть отключена на некоторых компьютерах, и это может привести к появлению этой проблемы. Тем не менее, вы можете легко решить эту проблему, включив IPv6. Для этого просто выполните следующие действия:
- Нажмите значок сети в правом нижнем углу и выберите свою сеть из меню.
- Теперь выберите Изменить параметры адаптера .
- Нажмите правой кнопкой мыши свое сетевое подключение и выберите в меню Свойства .
- Найдите Интернет-протокол версии 6 (TCP/IPv6) и убедитесь, что он включен. Теперь нажмите ОК , чтобы сохранить изменения.
- Повторите эти шаги для всех ПК в вашей сети.
После включения IPv6 для всех компьютеров вы сможете без проблем настроить Homegroup.
Решение 9 – Изменить имя компьютера
Если у вас есть проблемы с Homegroup на вашем ПК, вы можете решить их, просто изменив название затронутых компьютеров. Изменяя имя компьютера, все проблемы с конфигурацией, которые у вас есть с домашней группой, должны быть решены. Чтобы изменить имя вашего компьютера, выполните следующие действия:
- Нажмите Windows Key + S и введите имя . Выберите Просмотр имени вашего компьютера из списка результатов.
- Теперь нажмите кнопку Переименовать этот компьютер .
- Введите имя нового компьютера и нажмите Далее .
- После изменения имени перезагрузите компьютер, чтобы применить изменения.
Помните, что вам нужно повторить этот шаг для всех компьютеров в сети, которые подвержены этой проблеме. После этого вы сможете без проблем подключиться к Homegroup.
Если у вас есть какие-либо другие проблемы, связанные с Windows 10, вы можете найти решение в разделе исправлений Windows 10.
Примечание редактора . Этот пост был первоначально опубликован в сентябре 2015 года и с тех пор был полностью переработан и обновлен для обеспечения свежести, точности и полноты.