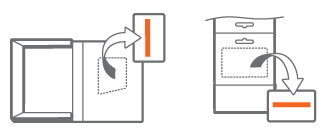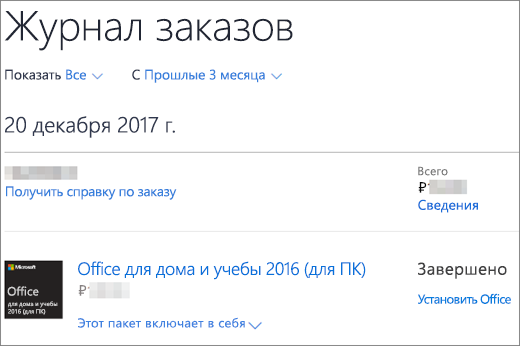- Ошибка «Неподдерживаемая операционная система» при установке Office
- Вы купили правильную версию Office для своего оборудования?
- Выполняете установку на мобильном устройстве или хромбуке?
- «Windows не может получить доступ к указанному устройству, пути или файлу» ошибка запуска Office
- Симптомы
- Причина
- Решение
- Обходной путь
- Дополнительные сведения
- Определение версии Office
- Способ 1
- Способ 2
- Не удается установить или управлять Office после входа на office.com
- Почему появляется одно из следующих сообщений, если я владею Office?
- Вы только приобрели или получили копию Office или вы не знаете, где можно ввести ключ
- Проверьте учетную запись, с помощью которой вы вошли
- Вы не помните, какую учетную запись Майкрософт связали с Office
- Вы пытаетесь установить более раннюю версию, например Office 2010 или Office 2011 для Mac
- Вы еще не приобрели Microsoft 365, Office 2016 или Office 2013 (либо автономное приложение, такое как Project 2016)
- Устранение неисправностей установки Office
- Включение подробного ведения журнала
- Выполнение попытки установки
- Анализ журналов
- Пример анализа журнала 1: Office профессиональный плюс 2010 Установка
- Пример анализа журнала 2: доступ к автономной установке 2010
- Пример анализа журналов 3: Office профессиональный плюс 2010
- Известные ошибки в подробных журналах и возможных решениях
- Ошибка 1935
- Ошибка 1714
- Ошибка 1719
- Ошибка 1406
- Ошибка 1920
- Ошибка: Ихксрегистерсессион:: Креатетрансактион () возвратил 8004036e
- Ошибка: не удалось зарегистрировать подключаемый модуль. HResult: 0x80070005
- Ошибка 0x80070005: сбой Какуиетексек
- Ошибка 0x800706b5: сбой Какуиетексек
Ошибка «Неподдерживаемая операционная система» при установке Office
При попытке установить единовременно приобретенный набор Office со страницы accounts.microsoft.com может появиться сообщение об ошибке «Неподдерживаемая операционная система»
Чтобы добиться оптимальной производительности, используйте последнюю версию операционной системы Windows или Mac для своей версии Office, как указано ниже.
ПК: Windows 10, Windows 8.1, Windows 8, Windows 7 с пакетом обновления 1, Windows Server 2016, Windows Server 2012 R2, Windows Server 2012 или Windows Server 2008 R2
Актуальную информацию см. в требованиях к системе.
Вы купили правильную версию Office для своего оборудования?
Если вы совершили единовременную покупку набора Office, например Office для дома и учебы, возможно, вы приобрели для компьютера с Windows версию, предназначенную для Mac, или наоборот.
Чтобы узнать, какую версию вы купили, перейдите на страницу Службы и подписки и найдите следующие надписи.
Это версия для Windows
Заголовки версий Office для Windows могут содержать выражение для ПК. Если его нет, попробуйте найти в подзаголовке выражение Для 1 ПК.
Это версия для Mac
Заголовки версий Office для Mac содержат выражение для Mac, а подзаголовки — Для 1 Mac.
Если приобретенная версия Office не подходит для вашего оборудования, обратитесь в службу поддержки Microsoft.
Примечание: Microsoft 365 поддерживает установку как на компьютерах с Windows, так и на компьютерах Mac.
Выполняете установку на мобильном устройстве или хромбуке?
Классические приложения Office доступны только для компьютеров с Windows или Mac. Чтобы установить Office на мобильное устройство, например iPad Pro или хромбук, вы можете скачать мобильные приложения Office в магазине приложений вашего устройства. Дополнительные сведения см. в статье Настройка приложений Office и электронной почты на мобильных устройствах.
«Windows не может получить доступ к указанному устройству, пути или файлу» ошибка запуска Office
Office 365 ProPlus переименован в Майкрософт 365 корпоративные приложения. Для получения дополнительной информации об этом изменении прочитайте этот блог.
Симптомы
При попытке запуска Office в приложении Microsoft Store вы получите следующую ошибку:
Эта проблема возникает с Office в приложениях Microsoft Store (или предварительно установленных) и не возникает с продуктами лицензии Click-To-Run или volume license Products.
Причина
Приложения Office не будут запускаться при включенном перенаправлении папок для папки AppData.
Решение
Эта проблема устранена в следующих статьях Microsoft Knowledge Base:
Эти KBs решить проблему, которая не позволяет некоторым приложениям запускать при наборе перенаправления папок для папки AppData в роуминге на сетевой путь.
Обходной путь
Если проблема сохраняется, попробуйте добавить разрешение для всех пользователей на доступ к папке %appdata\Microsoft:
Выберите кнопку Windows Start (или CTRL + R) и введите %appdata%.
В папке «Роуминг» щелкните правой кнопкой мыши папку Microsoft.
Выберите свойства, а затем вкладку Безопасность.
Выберите пользователя или пользователей, необходимых для доступа к этой папке.
Убедитесь, что «Содержимое папки списка» проверяется в разрешении для всех.
Нажмите кнопку ОК.
Дополнительные сведения
Дополнительные сведения см. в следующих статьях базы знаний Майкрософт:
Вы также можете получить приложения Office (Office в Microsoft) с компьютером, который поставляется с Microsoft Office.
Определение версии Office
Чтобы определить, является ли Office версией Office в Microsoft Store, выполните следующие действия:
Способ 1
Откройте параметры из меню Windows и выберите Приложения.
В статье «Приложения & функции», введите «Office» в поле Поиск этого списка.
Если в списке Microsoft Office настольные приложения, вы используете «Office в Microsoft Store».
Способ 2
Запустите приложение Office.
В меню File выберите учетную запись.
Если вы используете «Office в Microsoft Store», кнопка Параметры обновления не будет отображаться, и вы увидите «Microsoft Store» в статье About Word вместо версии сборки.
Не удается установить или управлять Office после входа на office.com
Возможно, вы вошли на сайт office.com и не знаете, почему появляется одно из следующих сообщений при собственности Office:
Перейти на Microsoft 365 для установки последних версий приложений на компьютере с Windows или Mac
Здесь можно устанавливать и переустанавливать Office 2016, Office 2013 и Microsoft 365, а также управлять подпиской на Microsoft 365, но вы вошли с помощью учетной записи, не связанной ни с одним продуктом Office.
Почему появляется одно из следующих сообщений, если я владею Office?
Эти сообщения может возникнуть, поскольку Office не распознает учетной записи, которую вы вошли в систему как ту же учетную запись, связанную с Office. Возникновение этой связи зависит от того, как вы получили Office.
Другая причина, по которой у вас могло появиться это сообщение, – это проблема с учетной записью, с помощью которой вы вошли в систему.
Выберите один вариант из следующих для получения справки по исправлению проблемы.
Совет: Дополнительные сведения об учетных записях, используемых с Office, см. в статье Какую учетную запись использовать с Office и зачем она нужна?
Вы только приобрели или получили копию Office или вы не знаете, где можно ввести ключ
Если вы недавно приобрели или получили свою копию Office, возможно, вы еще не активировали ключ продукта (если он у вас есть) и этот набор приложений не связан с вашей учетной записью Майкрософт (существующей или новой).
Способ связывания учетной записи зависит от того, как вы получили Office. Выберите один из вариантов:
Шаг 1. Перейдите на страницу office.com/setup.
Шаг 2. Следуя инструкциям на экране, добавьте существующую учетную запись Майкрософт или создайте новую.
Шаг 3. Введите ключ продукта и следуйте дальнейшим указаниям.
В результате набор приложений Office будет связан с этой учетной записью Майкрософт. Если вам в дальнейшем потребуется установить или переустановить Office на этом или другом устройстве, войдите на сайт office.com и введите имя пользователя и пароль этой учетной записи Майкрософт.
Совет: Сохраните ключ продукта в надежном месте как доказательство покупки и выпишите учетную запись, которую вы использовали, чтобы при необходимости вернуться к ней позже.
Выполните указанные ниже действия.
Шаг 1. Перейдите на сайт www.microsoftstore.com и выполните вход (в верхнем правом углу) с помощью учетной записи Майкрософт, использованной для покупки Office.
Шаг 2. Выполнив вход, выберите свое имя в правом верхнем углу и щелкните История заказов.
Шаг 3. Найдите набор или приложение Office, а затем нажмите кнопку Установить Office, чтобы просмотреть ключ продукта (при этом Office не будет автоматически установлен).
Шаг 4. Еще раз нажмите Установить Office в окне, где показан ключ продукта.
Шаг 5. На странице Здравствуйте! Получите свой Office войдите в службу еще раз и свяжите ключ продукта с учетной записью Майкрософт, следуя инструкциям.
В результате набор приложений Office будет связан с этой учетной записью Майкрософт. Если вам в дальнейшем потребуется установить или переустановить Office на этом или другом устройстве, войдите на сайт office.com и введите имя пользователя и пароль этой учетной записи Майкрософт.
Ключ продукта предлагается не для всех версий Office, но если он существует, то может быть указан в электронном письме с подтверждением заказа или в журнале заказов в интернет-магазине. После того как вы найдете ключ, активируйте его, как описано ниже.
Шаг 1. Перейдите на страницу office.com/setup.
Шаг 2. Следуя инструкциям на экране, добавьте или создайте учетную запись.
Шаг 3. Введите ключ продукта и следуйте дальнейшим указаниям.
В результате набор приложений Office будет связан с этой учетной записью Майкрософт. Если вам в дальнейшем потребуется установить или переустановить Office на этом или другом устройстве, войдите на сайт office.com и введите имя пользователя и пароль этой учетной записи Майкрософт.
Совет: Сохраните ключ продукта в надежном месте как доказательство покупки и выпишите учетную запись, которую вы использовали, чтобы при необходимости вернуться к ней позже.
Если вам предоставили доступ к Office, необходимо сначала выполнить следующие действия:
Выберите Принять в сообщении, которое было вам отправлено с приглашением для совместного использования Office.
На странице c вашим приглашением выберите пункт Приступить к работе.
Войдите в существующую учетную запись Майкрософт или выберите пункт Создайте ее! на странице входа.
Совет: Создавая новую учетную запись Майкрософт, можно использовать то же сообщение, в котором вы получили приглашение. Например, если вы получили приглашение в свою учетную запись Gmail или Yahoo, эта же учетная запись может стать учетной записью Майкрософт, если она еще ей не является. Важно запомнить свою учетную запись, поскольку теперь она связана с вашей копией Office, и вы будете использовать ее для входа и установки Office на своих устройствах.
Если вы уже выполнили этот шаг, но не помните свою учетную запись, обратитесь к тому, кто предоставил вам доступ к подписке. Владелец подписки может войти в свою учетную запись на сайте https://office.com/myaccount и сможет сообщить вам, какую учетную запись вы использовали. Затем вы можете попросить его повторно выслать приглашение или отправить новое на подходящую вам учетную запись.
Для некоторых версий Office, приобретенных по программе использования ПО на домашних компьютерах, учетная запись не требуется. См. статью Установка или повторная установка Office с помощью программы Microsoft HUP.
Проверьте учетную запись, с помощью которой вы вошли
Проверьте в правом верхнем углу окна адрес электронной почты, с которым вы вошли. Например, вы могли использовать для входа свою личную учетную запись Майкрософт вместо рабочей или учебной учетной записи и при этом пытаетесь установить набор Office, предоставленный организацией или учебным заведением. Кроме того, если у вас несколько учетных записей Майкрософт, при входе могла быть выбрана неправильная.
Чтобы исправить ошибку, выйдите и снова войдите с помощью правильной учетной записи.
В правом верхнем углу выберите имя, с которым вы вошли, и щелкните Выйти.
Войдите в правильную учетную запись на сайте office.com.
Если вы уверены, что вошли с помощью правильной учетной записи Майкрософт, но она не подходит, обратитесь в службу поддержки, щелкнув ссылку Свяжитесь с нами внизу этой страницы.
Вы не помните, какую учетную запись Майкрософт связали с Office
Вы пытаетесь установить более раннюю версию, например Office 2010 или Office 2011 для Mac
Инструкции по установке более ранних версий Office см. в следующих статьях:
Сведения о том, как воспользоваться бесплатными приложениями Office Online, см. в разделе ниже.
Вы еще не приобрели Microsoft 365, Office 2016 или Office 2013 (либо автономное приложение, такое как Project 2016)
Чтобы установить настольную версию Office с сайта office.com, вам нужна подписка Microsoft 365 или версия без подписки, например Office 2016 или Office 2013.
Если у вас нет одной из последних версий Office, вы можете сразу приобрести ее или в течение месяца использовать бесплатную пробную версию Microsoft 365. Нажмите одну из кнопок ниже, чтобы просмотреть подробные сведения.

Не готовы к покупке? Воспользуйтесь бесплатными веб-приложениями Office Online.
Устранение неисправностей установки Office
Эта статья была написана с помощью Ashton, старший специалист по поддержке.
В этой статье описываются способы определения и исправления сбоев установки Microsoft Office. Эти методы можно применять ко всем установкам Office, использующим установщик Windows (MSI).
Включение подробного ведения журнала
При устранении ошибок установки Office убедитесь, что включено подробное ведение журнала MSI. В Office существует файл журнала setup.exe, который создается по умолчанию. Тем не менее, это не дает сведений, которые обычно необходимы для диагностики сбоя установки. При включенном подробном ведении журнала MSI вы получите подробный файл журнала для каждого компонента, устанавливаемого Office. Вы получите подробный журнал для установки компонента Word, Excel и т. д.
Чтобы включить подробное ведение журнала, задайте следующие разделы реестра:
«Debug» = DWORD:00000007
«Ведение журнала» = «воицевармуп«
Для получения дополнительных сведений о ведении журнала установщика Windows Узнайте, как включить ведение журнала установщика Windows.
Выполнение попытки установки
Если установка выполняется вручную на компьютере в качестве пользователя, выполнившего вход, дважды щелкнув setup.exe, файлы журнала будут созданы в каталоге % TEMP% пользователя, который выполняет установку.
Теперь, когда вы включили подробное ведение журнала и знаете, где следует искать журналы, просто повторите попытку установки. В предыдущем случае он не будет выполнен успешно. Однако на этот раз вы готовы записывать файлы журналов, которые будут достаточно подробными для диагностики точки сбоя.
Анализ журналов
После попытки установки вы обнаружите, что у вас есть от 1 до 20 журналов из установки в каталоге Temp.
Ниже приведен снимок экрана с подробными журналами при попытке установки.
При просмотре журналов MSI, как правило, требуется найти запись value 3 в журналах. Установщик Windows возвращает коды во время установки, которые указывают, является ли конкретная функция успешной или нет.
- Значение 1 = успешное выполнение
- Значение 2 = Cancel (Отмена)
- Значение 3 = ошибка
При правильной установке обычно в журналах не отображаются значения 3 .
Таким образом, существует много журналов для проверки. Рекомендуется начать с журнала setup.exe. В случае сбоя этот журнал обычно содержит запись со значением 3. Однако этот журнал недостаточно понят для диагностики проблемы. Если у него нет записи value 3 , ищите первый экземпляр отката упаковки. Откат упаковки указывает на то, что установка Office закончилась неудачей, и Office пытается выполнить откат установки. Вы должны иметь возможность определить неисправность немедленно на этом шаге. После того как вы найдете значение 3 или откатить пакет в журнале setup.exe, вы сможете определить, какой компонент отключается, а затем из него найти конкретный журнал MSI, соответствующий этому компоненту.
Часто существует более одного значения 3 или отката записи пакета . Следует обратить внимание на первую найденную запись.
Ниже приведено несколько примеров сбоев установки Office, а также объясняется, как определить точку сбоя.
Пример анализа журнала 1: Office профессиональный плюс 2010 Установка
В этом примере не удается найти запись value 3 в журнале setup.exe, а затем выполните поиск в журнале setup.exe для отката пакета.
Может быть обнаружена следующая ошибка:
Ошибка: не удалось установить продукт: C:\MSOCache\All Users Users\GUID-C\ProPlusWW.msi ErrorCode: 1603 (0x643).
Уровень журнала изменился на: Standard to: verbose
Откат в цепочку
Откат даты и времени для пакета: Проплусвв
Ошибка не сообщает, почему не удалось выполнить установку. Но он сообщает о том, что во время установки файла ProPlusWW.msi произошла ошибка. Затем необходимо найти подробный журнал MSI, сопоставляемый с ProPlusWW.msi.
- Если вы знаете, что ошибка ProPlusWW.msi, но вы не хотите тратить время на поиск журнала MSI для плюс, обычно это самый большой файл журнала.
- Если вы не знаете, какой журнал является правильным для компонента ProPlusWW.msi, откройте каждый журнал по одному и прокрутите вниз. Он указывает, какой компонент только что пытался установить или откатить.
Например, в нижней части файла MSIb0bc7. LOG отображаются сведения, аналогичные приведенным ниже.
MSI (s) (50: CC) [Time]: Note: 1:1724
MSI (s) (50: CC) [Time]: продукт: Microsoft Office Outlook MUI (английский) 2010—Удаление успешно завершено.
Поэтому это подробный журнал MSI для компонента многоязыкового пользовательского интерфейса Office Outlook, а компонент — из отката (ошибка установки предшествует этой операции отката).
Когда вы найдете журнал ProPlus (самый большой), вы увидите следующие сведения, указывающие на то, что это журнал ProPlus:
Продукт: C:\MSOCache\All Users Users\GUID-C\ProPlusWW.msi
При поиске записи в журнале по значению 3 может не найти ее, но в нижней части журнала может появиться следующее сообщение об ошибке:
MSI (s) (B0:14) [Time]: внутреннее исключение во время выполнения операции установки: 0xc0000017 по адресу 0x7C812AFB. MSI (s) (B0:14) [Time]: отчет WER отключен для автоматической установки. MSI (s) (B0:14) [Time]: Внутренняя ошибка MSI. Установщик преждевременно завершил работу. Недостаточно памяти. Завершите работу других приложений, прежде чем повторять попытку. MSI (s) (B0:14) [Time]: маиненгинесреад возвращает 1603.
Это известная проблема, связанная с установщиком Windows. Чтобы устранить эту проблему, установите исправление. После установки исправления и перезапуска установка будет выполнена успешно.
Пример анализа журнала 2: доступ к автономной установке 2010
В этом примере не удается найти запись value 3 в журнале setup.exe, а затем выполните поиск в журнале setup.exe для отката пакета. Может быть обнаружена следующая ошибка:
Ошибка: не удалось установить продукт: C:\MSOCache\All Users Users\GUID-C\AccessRWW.msi ErrorCode: 1601 (0x641).
Уровень журнала изменился на: Standard to: verbose
Откат в цепочку
Откат даты и времени для пакета: Акцессрвв
Ошибка не сообщает, почему не удалось выполнить установку, но она сообщает о том, что во время установки файла AccessRWW.msi произошла ошибка. Просмотрев файлы журналов, вы можете найти журнал для AccessRWW.msi:
Продукт: C:\MSOCache\All Users Users\GUID-C\AccessRWW.msi
При поиске записи значение 3 обнаруживается следующая ошибка:
Каинитспптокенсторе. x86: омсика: инициализация CustomAction каинитспптокенсторе. x86 Каинитспптокенсторе. x86: ошибка: не удалось инициализировать хранилище маркеров SPP. HResult: 0x80070057. Каинитспптокенсторе. x86: MSI (s) (2C: D0) [Time]: значение политики пользователя «дисаблероллбакк» равно 0 MSI (s) (2C: D0) [Time]: значение политики компьютера «дисаблероллбакк» равно 0 Время завершения действия: инсталлексекуте. Возвращаемое значение 3.
Чтобы устранить эту проблему, убедитесь, что запущена сетевая служба, и убедитесь, что в реестре есть указанные ниже разделы.
Пример анализа журналов 3: Office профессиональный плюс 2010
В этом примере в журнале setup.exe находится запись value 3, которая похожа на следующий:
MSI (ошибка): «ошибка 1304. Ошибка записи в файл: К:\виндовс\винсксс\полиЦиес\ x86_policy. 8.0. Microsoft. VC80. ATL_1fc8b3b9a1e18e3b_x ww_5f0bbcff \8.0.50727.4053.Policy. Убедитесь, что у вас есть доступ к этому каталогу.
Уровень журнала изменился на: Standard to: verbose
Сообщение не отображается, поскольку было задано отключение модальности. Title: «Setup», сообщение: «ошибка 1304. Ошибка записи в файл: К:\виндовс\винсксс\полиЦиес\ x86_policy. 8.0. Microsoft. VC80. ATL_1fc8b3b9a1e18e3b_x ww_5f0bbcff \8.0.50727.4053.Policy. Убедитесь, что у вас есть доступ к этому каталогу.
Сообщение возвращено: 2
MSI (пользователь): «вы действительно хотите отменить?»
MSI (INFO): «действие завершено 14:03:01: Инсталлексекуте. Возвращаемое значение 3. ‘
Если вы видите запись value 3 в журнале setup.exe, в некоторых случаях будет предоставлено достаточно информации, чтобы устранить проблему без просмотра подробного журнала MSI. В этом случае подробный журнал MSI просто повторяется в журнале setup.exe.
В этом случае следует рассмотреть обновление .NET Framework и проверку разрешений в к:\виндовс\винсксс.
Известные ошибки в подробных журналах и возможных решениях
В некоторых из этих предложений обсуждается работа с разделами реестра.
Точно следуйте всем указаниям из этого раздела. При неправильном изменении реестра могут возникнуть серьезные проблемы. Прежде чем изменить его, Создайте резервную копию реестра для восстановления при возникновении проблем.
Ошибка 1935
Ошибка 1935. Во время установки компонента сборки возникла ошибка. HRESULT: 0x80070003. интерфейс Assembly: Иассембликаче, функция: Креатеассембликачеитем, имя сборки: Microsoft. VC90. ATL, Version = «9.0.30729.4148», Type = «Win32», Процессорарчитектуре = «amd64», publicKeyToken = «PublicKeyToken»
MSI (s) (1C: 9C) [Time]: значение политики пользователя «Дисаблероллбакк» равно 0
MSI (s) (1C: 9C) [Time]: значение политики компьютера «Дисаблероллбакк» равно 0
Время завершения действия: Инсталлексекуте. Возвращаемое значение 3.
Решение
Чаще всего это происходит из-за проблем при обновлении Office. Сначала попробуйте удалить предыдущую версию Office перед установкой новой версии. Вы можете удалить предыдущую версию Office автоматически с помощью соответствующего средства отсюда. После удаления более ранней версии Office попытайтесь установить новую версию Office.
Ошибка 1913: программе установки не удается обновить файл C:/Windows/win.ini. Убедитесь, что файл существует в системе и у вас есть необходимые разрешения для его обновления.
Причина
Существует известная проблема, связанная с термином Trend Micro, которая может вызывать эту проблему и предотвращать установку Office.
Решение
Если вы используете антивирусную или другое программное обеспечение для обеспечения безопасности, попробуйте удалить его, перезагрузить и повторить попытку установки.
Ошибка 1714
Ошибка 1714. Программе установки не удается удалить предыдущую версию Microsoft Office Product_Name 2007. Обратитесь за помощью в службу поддержки продуктов Майкрософт (PSS). Сведения о том, как обратиться в службу технической поддержки, можно найти в статье К:\ДОКУМЕ
Решение
- Способ 1: сначала удалите предыдущие версии Office, если попытаться выполнить обновление. Дополнительные сведения об удалении Office можно найти в статье Удаление Office с компьютера.
- Способ 2: выполните параллельную установку, а не обновление. (Это кнопка «Настройка»).
Ошибка 1719
Ошибка 1719. Не удалось получить доступ к службе установщика Windows. Это может произойти, если установщик Windows установлен неправильно. Обратитесь за помощью в службу поддержки.
Причина
Эта проблема возникает в том случае, если разделы реестра повреждены или неправильны при HKEY_LOCAL_MACHINE \Систем\куррентконтролсет\сервицес\мсисервер.
Решение
Экспортируйте раздел реестра мсисервер из известного работоспособного компьютера, использующего ту же ОС и версию установщика Windows.
Выполните резервное копирование, а затем удалите существующий ключ мсисервер на неисправном компьютере в разделе:
Импортируйте файл реестра с работающего компьютера на неисправной компьютер.
Перезапустите, а затем повторите установку.
Ошибка 1406
Ошибка 1406. Программа установки не может записать значение в раздел реестра \КЛСИД\ГУИД. Убедитесь, что у вас есть необходимые разрешения на доступ к реестру, или обратитесь в службу поддержки продуктов Майкрософт (PSS). Сведения о том, как обратиться в службу технической поддержки, см К:\усерс\админи
Уровень журнала изменился на: Standard to: verbose
MSI (INFO): время завершения действия: Инсталлексекуте. Возвращаемое значение 3.
Причина
Эта ошибка указывает на неправильные разрешения на доступ к реестру. В этом примере вы обнаружите неверные разрешения на доступ к реестру на HKEY_CLASSES_ROOT \КЛСИД\ГУИД.
Решение
Учетная запись пользователя, используемая для установки Office, должна иметь доступ к разделу реестра на данный момент. Вы также можете сравнить разрешения на доступ к реестру на устройстве, где установка успешно выполнена.
Ошибка 1920
Ошибка 1920. Не удалось запустить платформу защиты программного обеспечения Office (осппсвк). Убедитесь, что у вас есть необходимые разрешения на запуск системных служб.
Уровень журнала изменился с на: Standard to: verbose.
MSI (INFO): время завершения действия: Инсталлексекуте. Возвращаемое значение 3.
Причина
Эта ошибка указывает на возможные неправильные разрешения для папки Оффицесофтварепротектионплатформ или неправильных разрешений на HKEY_CLASSES_ROOT \АППИД.
Решение
Предоставьте учетной записи Network Service полный доступ к папке Оффицесофтварепротектионплатформ
- Сравните разрешения HKEY_CLASSES_ROOT \АППИД с хорошего компьютера, на котором возникла проблема.
- Попробуйте предоставить «ограниченный» доступ к следующим разрешениям: значение запроса, Перечисление подразделов, уведомленияи Контроль чтения.
Ошибка: Ихксрегистерсессион:: Креатетрансактион () возвратил 8004036e
Ихксрегистерсессион:: креатетрансактион () вернул 8004036e Бегинтрансактион () ошибка: попытка выполнить не удалась, так как выполнялась другая транзакция.
Попытка отката текущей транзакции (
Бегинтрансактион () ошибка: не удалось перезапустить текущую транзакцию.
Бегинтрансактион () ошибка: не удалось выполнить откат текущей транзакции. Регистрация HelpFile будет прервана.
Время завершения действия: Инсталлфинализе. Возвращаемое значение 3.
Решение
Ошибка: не удалось зарегистрировать подключаемый модуль. HResult: 0x80070005
MSI (s) (08:6C) [Time]: вызов удаленного настраиваемого действия. DLL: C:\WINDOWS\Installer\MSI4D4.tmp, EntryPoint: Каинсталлсппплугин
Каинсталлплугин. x86: ОМСИКА: инициализация CustomAction Каинсталлплугин. x86
Каинсталлплугин. x86: регистрация подключаемого модуля C:\Program Files\Common Files\Microsoft Shared\OfficeSoftwareProtectionPlatform\OSPPOBJS.DLL ‘ ‘ C:\Program Files\Common Files\Microsoft Шаред\оффицесофтварепротектионплатформ\осппобжс-СПП-плугин-манифест-сигнед.ксрм-МС ‘
Каинсталлплугин. x86: ошибка: не удалось зарегистрировать подключаемый модуль. HResult: 0x80070005.
Каинсталлплугин. x86: MSI (s) (08:58) [Time]: значение политики пользователя «дисаблероллбакк» равно 0 MSI (s) (08:58) [Time]: значение политики компьютера «дисаблероллбакк» равно 0
Действие завершено 12:32:42: Инсталлексекуте. Возвращаемое значение 3.
Причина
Политики на проблемном компьютере (локальный или через объект групповой политики) настроены неправильно.
Решение
- Введите gpedit. msc в поле поиска, чтобы открыть редактор локальных групповых политик.
- Обнаружение конфигурации компьютера Конфигурация >Windowsпараметры >безопасности параметры безопасности >локальных политик >Назначение прав пользователя.
- Убедитесь, что у всех есть права на политику обхода перекрестной проверки . По умолчанию все пользователи указаны в параметрах безопасности.
Ошибка 0x80070005: сбой Какуиетексек
Какуиетексек: «wevtutil.exe» IM «C:\Program Files\Microsoft Office\Office14\BCSEvents.Man» Какуиетексек: издатели и каналы успешно установлены. Однако мы не можем включить один или несколько издателей и каналов. Отказано в доступе.
Какуиетексек: ошибка 0x80070005: Командная строка возвратила ошибку. Какуиетексек: ошибка 0x80070005: сбой какуиетексек
CustomAction Регистеревентманифест вернул действительный код ошибки 1603 (Обратите внимание, что это может быть не более 100% точно при переводе в песочницу)
MSI (s) (88:04) [Time]: значение политики пользователя «дисаблероллбакк» равно 0 MSI (s) (88:04) [Time]: значение политики компьютера «дисаблероллбакк» равно 0
Время завершения действия: Инсталлексекуте. Возвращаемое значение 3.
Причина
Эта проблема может возникать из-за неправильной настройки разрешений в папке «C:\Windows\System32\winevt\Logs».
Решение
Предоставьте всем пользователям полные права на эту папку, а затем повторите установку. В случае успеха группу «все» можно будет удалить позже.
Ошибка 0x800706b5: сбой Какуиетексек
Какуиетексек: «wevtutil.exe» IM «C:\Program Files\Microsoft Office\Office14\BCSEvents.Man» Какуиетексек: издатели и каналы успешно установлены. Однако мы не можем включить один или несколько издателей и каналов. Неизвестный интерфейс.
Какуиетексек: ошибка 0x800706b5: Командная строка возвратила ошибку. Какуиетексек: ошибка 0x800706b5: сбой какуиетексек
CustomAction регистеревентманифест вернул действительный код ошибки 1603 (Обратите внимание, что это может быть не более 100% точно при переводе в песочницу) MSI (s) (6c: 84) [Time]: значение политики пользователя «дисаблероллбакк» равно 0 MSI (s) (6c: 84) [Time]: значение политики компьютера «дисаблероллбакк» равно 0
Время завершения действия: Инсталлексекуте. Возвращаемое значение 3.
Причина
Эта проблема может возникнуть, если служба журнала событий Windows не запущена.
Решение
- Нажмите запустить или поиск, введите Services. mscи нажмите клавишу ВВОД.
- Прокрутите список вниз до службы журнала событий Windows и убедитесь, что для нее задано значение «автоматически». Если он не запущен, щелкните его правой кнопкой мыши и выберите команду Пуск.
Может появиться сообщение об ошибке, похожее на следующее:
Ошибка 4201: переданное имя экземпляра не было распознано как допустимое поставщиком данных WMI.
В этом случае выполните следующие действия:
- Проверьте разрешения в папке «c:\windows\system32\logfiles\wmi\RTbackup».
- Если системная учетная запись не имеет разрешений на полный доступ, предоставьте учетной записи System разрешение на полный доступ, а затем перезапустите систему.
- Проверьте, запущена ли Служба журнала событий Windows в Services. msc. Если теперь он запущен правильно, повторите установку Office.
—>