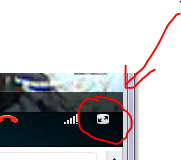- Не удается найти (файл). Проверьте, правильно ли указано имя, и повторите попытку. Решение
- Почему не обнаруживается файл
- Решение проблемы при невозможности открытия exe-файлов
- Переустановка софта
- Изменение настроек Steam
- Редактор реестра и Диспетчер задач в помощь
- Решение проблемы с открытием Excel
- Ошибка в редакторе локальной групповой политики
- Как избавиться от сообщения об «Ошибке при разрешении общего доступа к подключению к интернету (null)»
- Почему пользователи сталкиваются с данной ошибкой
- Как исправить ошибку
- Активация «Брандмауэра Windows»
- Через «Службы»
- Через «Панель управления»
- Видео: два метода запуска «Брандмауэра Windows»
- Что это за ошибка: «Windows не удалось найти null. «(см)?
Не удается найти (файл). Проверьте, правильно ли указано имя, и повторите попытку. Решение
Время от времени наши компьютеры выдают различные ошибки: перестают открываться какие-либо программы или файлы, сам по себе включается режим перезагрузки и возникают другие проблемы. В этой статье я расскажу о том, почему на экране компьютера иногда появляется сообщение “Не удается найти (файл). Проверьте, правильно ли указано имя, и повторите попытку”, и что сделать, чтобы решить данную проблему.
Почему не обнаруживается файл
Давайте разберемся, почему на экране нашего компьютера отображается сообщение о том, что не найден файл, и нам нужно проверить имя. Система в скобках указывает путь к файлу, который не получается обнаружить, и советует нам проверить, правильно ли указано имя, и повторить попытку.
Пользователи сходятся во мнении, что данную проблему вызывает работа антивируса. Точнее, сам вирус, следы которого обнаружены, а зараженный им файл удален либо перемещен в карантин. Также ошибка появляется при неправильной установке либо деинсталляции программ. Конечно, всегда можно переустановить Windows, но это крайняя мера, никому ведь не хочется сносить рабочие программы. Поэтому сначала применим менее категоричные меры – рассмотрим различные типы файлов и определим пути исправления ошибки.
Решение проблемы при невозможности открытия exe-файлов
Существует несколько способов решения проблемы открытия exe-файлов. Рассмотрим их по порядку.
Переустановка софта
Если файл удален антивирусной программой, то нет никакой необходимости вытаскивать его из хранилища, не зря же он был туда перемещен. Даже если мы сможем достать его оттуда, он уже поврежден и не сможет функционировать так, как нужно.
В этом случае выход – полная деинсталляция и установка программы, которая не может запуститься. Удалять софт лучше всего не через стандартные средства Windows, а при помощи специального программного обеспечения – Revo Uninstaller либо AIDA64. Они не только деинсталлируют проблемную программу, но и “подчистят” все ненужные остаточные файлы.
Изменение настроек Steam
Бывает, что сообщение о невозможности открыть определенный exe-файл «Не удается найти … Проверьте, правильно ли указано имя, и повторите попытку» появляется при запуске игры. В этом случае применяем следующий алгоритм действий:
- Кликаем на папке Steam ПКМ и выбираем “Свойства”;
- переходим на вкладку “Безопасность”;
- в первом окошке “Группы или пользователи” выбираем строку “Пользователи”;
- если по какой-либо причине эта строка отсутствует, то чуть ниже нажимаем “Изменить” и в следующем окне “Добавить”;
- в окошке “Введите имена выбираемых объектов” вбиваем имя пользователя и кликаем “Проверить имена” (имя можно брать из строки “Администраторы” либо использовать имя гостя, зарегистрированное на данном ПК);
- после успешной проверки имени кликаем на ОК;
- убеждаемся, что для выбранного пользователя во всех пунктах “Разрешить” проставлены галочки и кликаем ОК;

- дожидаемся окончания ввода всех внесенных изменений и заново запускаем игру.
Редактор реестра и Диспетчер задач в помощь
- Можно попробовать и такой способ. Нажимаем ПКМ на Пуск (в Windows 10) и ищем строку “Выполнить”.
- Вводим regedit. Открывается Редактор реестра.
- Проходим следующий путь – HKEY_LOCAL_MACHINE\SOFTWARE\Microsoft\Windows\CurrentVersion\Run – ищем здесь проблемную строку и удаляем ее.
Также может помочь отключение автозагрузки приложения, в котором возникает ошибка «Не удается найти (файл)». Открываем Диспетчер задач (в кнопке Пуск), ЛКМ выбираем нужную программу, затем кликаем на нее ПКМ и выбираем “Отключить”.
Решение проблемы с открытием Excel
Если не получается открыть книгу Excel и выходит сообщение об отсутствии файла, тогда нужно проверить, правильно ли указано имя, и повторить попытку, то нужно проделать следующее. Так как причиной ошибки в данном случае может быть запрет принятия DDE-запросов от других приложений, то его необходимо снять. Для этого нужно убрать флажок в строке “Игнорировать DDE-запросы от других приложений”. В Excel 2007 данная строка находится в дополнительных параметрах в кнопке Microsoft Office. В Excel 2003 и более старых версиях – в общих параметрах в меню Сервис.
Ошибка в редакторе локальной групповой политики
В процессе деятельности мы можем столкнуться с тем, что при запуске редактора локальной групповой политики появится окно с сообщением о том, что не найден файл gpedit.msc. Не спешим искать данный файл на своем компьютере, а вспоминаем или смотрим, какая версия Windows установлена на ПК. Если базовая или домашняя – в них редактор ЛГП просто не предусмотрен.
В данном случае действуем двумя методами:
- ищем другой путь, где нам не понадобятся функции редактора (они помогают легче управлять системными настройками через ввод изменений в реестр);
- переустанавливаем ОС до корпоративной, профессиональной и другой версии, имеющей узкую специализацию.
Мы с вами рассмотрели основные пути решения проблемы, которая возникает, когда Windows сообщает о том, что «Не удается найти (файл). Проверьте, правильно ли указано имя, и повторите попытку». Надеюсь, что данная информация поможет всем, кто столкнулся с подобной ошибкой, и вы сможете эффективно её исправить.
Как избавиться от сообщения об «Ошибке при разрешении общего доступа к подключению к интернету (null)»
Иногда при попытке настроить общий доступ к точке W-Fi, созданной на ПК, пользователи получают сообщение от системы об ошибке с кодом null. Что это за сбой и как быть в данной ситуации.
Почему пользователи сталкиваются с данной ошибкой
Ноутбук может работать в качестве роутера, то есть раздавать интернет другим устройствам, находящимся рядом. Например, ПК подключён к интернету с помощью обычного провода: Wi-Fi в этом случае нет. При этом у человека есть ещё и другие гаджеты (планшет, смартфон и т. д.), которые также желательно подключить к сети. Решение проблемы может быть в виде покупки роутера либо же создания виртуального Wi-Fi на компьютере, которое будет использоваться в качестве маршрутизатора, раздающего сигнал.
Однако настроить точку доступа на компьютере недостаточно: другие устройства смогут к ней подключиться, но при этом интернета у них не будет. В окне «Свойства» созданного подключения нужно для этого разрешить общий доступ к сети.
Во вкладке «Доступ» пользователь может активировать общий доступ к созданной им точке Wi-Fi
При попытке это сделать некоторые пользователи сталкиваются с ошибкой под кодом null. Почему система не даёт разрешить другим девайсом пользоваться данным подключением к интернету?
При попытке включить общий доступ на экране может появится сообщение об ошибке с кодом null
Основная причина — отключённый «Брандмауэр Защитника Windows». В этой ОС нельзя дать доступ к интернету, если стандартная программа для защиты устройства была изъята из служб. При этом неважно, какая у вас версия: «семёрка», «десятка» или XP.
Как исправить ошибку
Выход из ситуации довольно простой — нужно снова запустить «Брандмауэр Защитника Windows», который был по каким-то причинам отключён. Возможно, это сделал сам пользователь ранее или же произошёл какой-то сбой в системе, так как по умолчанию служба защитника всегда работает. После включения клиент Windows сможет разрешить доступ и начать раздавать интернет со своего ПК.
Активация «Брандмауэра Windows»
Запустить эту встроенную утилиту можно двумя способами: в «Службах» и на «Панели управления». Они оба просты в освоении, поэтому справится с задачей даже новичок.
Через «Службы»
В системном окне «Службы» любой пользователь ПК может включить ту или иную службу, а также настроить её автоматический запуск вместе с ОС. У «Защитника Windows» есть своя служба. Как её найти в перечне и включить, рассмотрим в инструкции:
- Быстро открыть окно «Службы» поможет стандартный сервис «Выполнить». Зажимаем на клавиатуре две кнопки: Win + R. В появившемся маленьком окошке вставляем код services.msc. Вы можете его также просто напечатать. Будьте внимательны, чтобы не сделать ошибку в слове. Тут же жмём на ОК.
В строке «Открыть» печатаем или вставляем заранее скопированный код services.msc
В окне «Службы» ищем пункт «Брандмауэр Защитника Windows»
В сером меню кликаем по пункту «Свойства» для запуска дополнительного окна
Выбираем автоматический тип запуска и кликаем по кнопке «Запустить»
Через «Панель управления»
Встроенную программу для защиты можно активировать и через «Панель управления». Рассмотрим подробно, как добраться до его раздела:
- Запустить эту классическую утилиту Windows можно несколькими методами. Если у вас «семёрка», вы можете найти её в системном меню «Пуск», которое открывается кликом по иконке виде окна, расположенной в левом нижнем углу экрана.
Откройте «Панель управления» через меню «Пуск», если у вас Windows 7
В Windows 10 вы можете найти «Панель управления» через универсальное окошко для поиска разделов по системе
Команда control в окне «Открыть» поможет запустить «Панель управления»
Найдите в списке пункт «Брандмауэр Защитника Windows»
Жмём по ссылке ««Включение и отключение брандмауэра…» для открытия следующей страницы
Включите «Брандмауэр Windows» для каждого типа сети
Видео: два метода запуска «Брандмауэра Windows»
Проблема с кодом null решается простой активацией «Брандмауэра Windows». Данную утилиту, встроенную в систему Windows, можно включить в одном из двух окон: «Панель управления» либо «Службы». В последнем вы также можете настроить автоматический запуск приложения с каждой загрузкой ОС.
Что это за ошибка: «Windows не удалось найти null. «(см)?
При запуске скайпа выскакивает вот эта ошибка. В чем причина? Как исправить?
Добрый день! Попробуйте удалить скайп через панель управления, скачать с официального сайта установщик и переустановить заново.
null- это ноль. Так называется пустое поле, отсутствие каких-либо данных. В вашем случае такая надпись означает, что компьютер не находит программы запуска Скайпа. Скорее всего это означает, что Скайп на вашей машине приказал долго жить. Попробуйте выполнить откат системы, если не поможет, придется устанавливать Скайп заново.
Проверьте включены ли у вас обновления операционки, если нет то включите и обновите .
Если все настройки в скайпе сделаны верно, а что бы не заморачиваться удалите его и поставьте заново. Если и в этом случае не будет работать скайп, то значит проблема в операционной системе, в виндусе, и самый радикальный и быстрый способ её решить, переустановить операционку.
Если лицензия, то это довольно легко делается, только после переустановки, надо сразу обновить виндус .Впрочем и нелицензионную поменять несложно, но после первого обновления ,лучше их отключить.
Сам с такой проблемой не сталкивался (у меня стоит не 7-ка, а XP), но из того, что люди советуют в интернетах, я бы первым делом попробовал скачать и установить самую последнюю версию Скайпа. На данный момент, насколько я знаю, последней является версия 5.8.0.158. Попробуйте сначала такой вариант, если не поможет, будем дальше разбираться.
Скорее всего придется обновить версию skype. Видео в отдельном окне скайпа очень полезная штука, так как оно позволяет видеть своего собеседника и работать в других программах. Попробуйте включить/отключить компактный вид через «Вид -> Компактный режим просмотра», может и выйдет, а возможно придется переустанавливать windows, такое бывает.
Появляется окно «Skype, Ошибка 1638», значит у вас имеется старая версия Скайпа, а вы скачали новую, новая версия не загружается из-за старой или у вас повреждённая загрузка, неполная установка новой версии, также может быть вирус или вредоносное ПО, которое повредило файлы Виндовс или программные файлы, которые связаны со Скайпом.
Более точную информацию и как исправить эту ошибку, перейдите по этой ссылке :
http://www.solvusoft.com/ru/errors/ошибки-во-время-выполнения/microsoft-corpor ation/skype/1638-skype-error-1638/
Как только вы установите новую версию Скайпа, не забудьте разрешить Брандмауеру в запуске этой программы, но сначала проверьте установленную новую версию Skype Антивирусником на наличие вирусов.