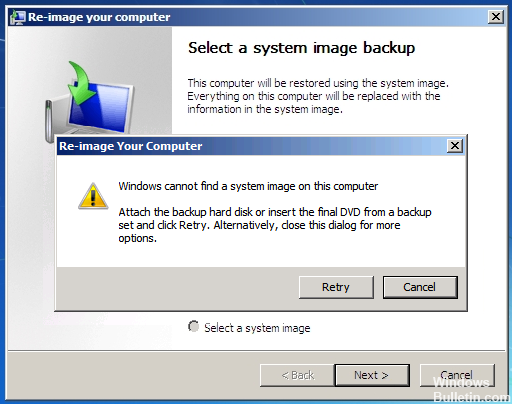- Как исправить: Windows не может найти системный образ на этом компьютере
- Переименуйте папку системного образа в «WindowsImageBackup».
- Обновление за апрель 2021 года:
- Поместите папку «WindowsImageBackup» в корневой каталог диска.
- Убедитесь, что файл mediaID.bin сохранен вместе с образом вашей системы.
- Один образ системы на USB-ключ
- Исправлено: Windows не может найти системный образ на этом компьютере —
- Почему Windows не может найти системный образ на этом компьютере Ошибка в Windows 10?
- Решение 1. Поместите папку WindowsImageBackup в корневой каталог.
- Решение 2. Не добавляйте подпапки в папку WindowsImageBackup
- Решение 3: один образ системы на USB-накопитель
- Решение 4. Переименуйте папку с системным образом
- Решение 5: подпапки WindowsImageBackup
- How to Fix Windows Cannot Find a System Image on This Computer Error in Windows 10
- How to Fix Windows Cannot Find a System Image on This Computer Error in Windows 10
- Option 1 – Try putting the WindowsImageBackup folder in the Root directory
- Option 2 – Don’t add any sub-folders in the WindowsImageBackup folder
- Option 3 – Make sure that there is one system image per USB drive
- Option 4 – Try renaming the System Image folder
- Option 5 – Check the WindowsImageBackup sub-folders
Как исправить: Windows не может найти системный образ на этом компьютере
Эта проблема часто возникает при восстановлении образа системы с внешнего жесткого диска или USB-накопителя с помощью встроенной утилиты резервного копирования и восстановления Windows, а также при восстановлении образа системы в командной строке. Как правило, это сообщение об ошибке часто возникает при восстановлении системы с внешнего жесткого диска.
Есть в основном вещи 6, которые препятствуют тому, чтобы системные образы были найдены на внешнем жестком диске. Вы должны проверить и избежать этих пяти вещей, когда вы выполняете восстановление системы, тогда вы можете восстановить окна, которые не находят системный образ для этой проблемы с компьютером.
Для разрешения восстановления образа системы Не удается найти образ
Чтобы решить эту проблему, не вносите никаких изменений в резервную копию образа системы. И замените USB-ключ другим доступным внешним жестким диском.
Переименуйте папку системного образа в «WindowsImageBackup».
Обратите внимание, что папка вашей резервной копии должна называться «WindowsImageBackup». Иногда можно изменить имя папки образа системы, что может помешать Windows найти образ системы для этой компьютерной проблемы. Поэтому измените имя папки на правильное.
Обновление за апрель 2021 года:
Теперь мы рекомендуем использовать этот инструмент для вашей ошибки. Кроме того, этот инструмент исправляет распространенные компьютерные ошибки, защищает вас от потери файлов, вредоносных программ, сбоев оборудования и оптимизирует ваш компьютер для максимальной производительности. Вы можете быстро исправить проблемы с вашим ПК и предотвратить появление других программ с этим программным обеспечением:
- Шаг 1: Скачать PC Repair & Optimizer Tool (Windows 10, 8, 7, XP, Vista — Microsoft Gold Certified).
- Шаг 2: Нажмите «Начать сканирование”, Чтобы найти проблемы реестра Windows, которые могут вызывать проблемы с ПК.
- Шаг 3: Нажмите «Починить все», Чтобы исправить все проблемы.
Поместите папку «WindowsImageBackup» в корневой каталог диска.
Папка образа системы должна находиться на верхнем уровне жесткого диска компьютера. В противном случае восстановление системы Windows не будет успешным, поскольку образ системы не может быть найден. Проверьте, в какой каталог на диске вашего компьютера вы поместили образ вашей системы. Если нет, измените папку на правильное место сейчас.
Убедитесь, что файл mediaID.bin сохранен вместе с образом вашей системы.
Где бы вы ни хранили свои Изображение системы, на USB-накопитель или внешний жесткий диск, не забудьте скопировать файл mediaID.bin с файлами в папке образов вашей системы.
После выполнения всех вышеперечисленных шагов убедитесь, что все системные файлы и папки находятся в правильном месте на жестком диске вашего компьютера или во внешнем хранилище без добавления дополнительных файлов или папок. Вы можете попробовать восстановить образ системы Windows на вашем компьютере еще раз.
Если вам это удастся, я вас поздравляю! Вы можете использовать свой компьютер и вернуться к работе и снова очаровать жизнь в сети.
Если вы потерпели неудачу, не волнуйтесь. Путь 2, альтернативный инструмент для восстановления систем Windows, может помочь вам напрямую исправить ошибку «Windows не может найти образ системы».
Один образ системы на USB-ключ
Если на одной USB-карте хранится несколько изображений, это может запутать Windows, и вы увидите ошибку. Обязательно сохраните образ системы на USB-накопителе. Хранение системных образов различных томов вашего жесткого диска на одном устройстве USB всегда предотвращает восстановление ваших данных.
CCNA, веб-разработчик, ПК для устранения неполадок
Я компьютерный энтузиаст и практикующий ИТ-специалист. У меня за плечами многолетний опыт работы в области компьютерного программирования, устранения неисправностей и ремонта оборудования. Я специализируюсь на веб-разработке и дизайне баз данных. У меня также есть сертификат CCNA для проектирования сетей и устранения неполадок.
Исправлено: Windows не может найти системный образ на этом компьютере —
Обычно пользователи сталкиваются с ошибкой «Windows не удается найти образ системы на этом компьютере», когда они пытаются восстановить образ системы. Образ системы — это, в основном, резервная копия всех данных в системе. Это могут быть данные резервного копирования одного из томов вашего жесткого диска или самого жесткого диска. В некоторых случаях это весьма полезно, т. Е. Если по какой-то причине вы не можете вернуться в свою систему или ваша система повреждена, вы можете легко использовать эту функцию и начать работать в целости и сохранности.
Однако, когда вы создаете системный образ, например, диска, а затем используете эту резервную копию для восстановления данных, вы можете получить указанную ошибку. Это не является серьезной проблемой и происходит по ряду причин, которые могут быть легко исправлены, поэтому не стоит беспокоиться, так как ваши данные останутся в безопасности.

Почему Windows не может найти системный образ на этом компьютере Ошибка в Windows 10?
Как мы упоминали выше, эта ошибка возникает из-за определенного числа причин, которые:
- Изменение имени папки WindowsImageBackup. Одна из причин, из-за которой появляется ошибка — переименование папки WindowsImageBackup. Эта папка отвечает за хранение всех ваших данных.
- Переименование подпапок. По аналогии с вышеупомянутой причиной ошибка также может появиться, если вы измените имя подпапок папки WindowsImageBackup.
Теперь, когда мы упомянули причины, давайте посмотрим на решения:
Решение 1. Поместите папку WindowsImageBackup в корневой каталог.
Если WindowsImageBackup Папка не находится в корневом каталоге диска, Windows будет иметь проблемы с поиском папки, и, следовательно, вы получите сообщение об ошибке. Корневой каталог означает, что папка должна храниться не в папке, а в главном каталоге, например:

В приведенном выше примере папка находится в корневом каталоге и не является подпапкой.
Решение 2. Не добавляйте подпапки в папку WindowsImageBackup
Другой причиной, по которой возникает ошибка, может быть создание подпапок в WindowsImageBackup папка. Папка должна быть оставлена как есть и не должна шутить. Если вы добавили подпапки в WindowsImageBackup папку, обязательно удалите их.
Решение 3: один образ системы на USB-накопитель
Если вы сохранили несколько изображений на одном USB-накопителе, это может сбить с толку Windows, и вы увидите ошибку. Поэтому убедитесь, что вы храните один образ системы на USB-накопитель. Хранение системных образов различных объемов вашего жесткого диска на одном USB-устройстве всегда будет препятствовать восстановлению ваших данных.

Решение 4. Переименуйте папку с системным образом
Если вы изменили имя папки системного образа после того, как сохранили ее на USB-накопителе или что-то еще, это также может быть причиной ошибки. При восстановлении ваших данных, Windows ищет WindowsImageBackup папка, которая является именем по умолчанию для папки системного образа. Следовательно, убедитесь, что имя папки WindowsImageBackup.
Решение 5: подпапки WindowsImageBackup
Папка системного образа по умолчанию содержит несколько подпапок, которые необходимы для восстановления ваших данных. Если вы переименовали подпапки папки WindowsImageBackup, восстановите их исходное имя.

Дважды проверьте вышеупомянутые инструкции для безопасного восстановления ваших данных.
How to Fix Windows Cannot Find a System Image on This Computer Error in Windows 10
How to Fix Windows Cannot Find a System Image on This Computer Error in Windows 10
If you have encountered the “Windows Cannot Find a System Image on This Computer” error while you are trying to restore a system image, then read on as this post will guide you in resolving this problem.
A system image is basically a backup of your whole data in the system. For instance, it can be the backup data of your hard disk or the whole hard disk itself or one of the volumes. This is really useful in some cases like when you are not able to get back into your system for some reason or when your system has been corrupted. In such cases, you can utilize this feature and get going safe and sound. However, not all things go the way as expected like when you make a system image of a drive for instance or use that backup to restore data and you suddenly encounter the “Windows Cannot Find a System Image on This Computer” error. This kind of error occurs due to a number of reasons but worry not for your data is safe and you can fix this error easily.
This error is most likely triggered by changing the name of the “WindowsImageBackup” folder. Renaming this folder will certainly be an issue since it is the one that stores all your data. Aside from renaming the WindowsImageBackup folder, renaming the sub-folders can also cause this error which means that renaming the sub-folders of the WindowsImageBackup folder can trigger the error.
To fix this error, here are some suggestions that might help:
Option 1 – Try putting the WindowsImageBackup folder in the Root directory
Windows will have issues I finding the WindowsImageBackup folder if it isn’t in the root directory of the drive so if it is not there, the “Windows Cannot Find a System Image on This Computer” error will pop up. When a folder is in a root directory, it means that it shouldn’t be stored within a folder but in the main directory instead. Thus, you need to put the WindowsImageBackup folder in the root directory to fix the error.
Option 2 – Don’t add any sub-folders in the WindowsImageBackup folder
Another cause of the error is when you add sub-folders in the WindowsImage Backup folder. Adding any sub-folders in this folder will only trigger the error so you should leave the folder as it is and you must not make any modifications in it. So if you have added sub-folders in it, make sure to remove them right away.
Option 3 – Make sure that there is one system image per USB drive
The error can also appear if you’ve stored multiple images inside a single USB drive as it could confuse Windows and will trigger the “Windows Cannot Find a System Image on This Computer” error. Note that storing system images of different volumes of your hard disk in a single USB will prevent you from restoring your data.
Option 4 – Try renaming the System Image folder
If you’ve just changed the name of the System Image folder after you store it on a USB stick or other external device, then it’s no wonder why you’re getting the “Windows Cannot Find a System Image on This Computer” error. Windows searches for the default name, “WindowsImage Backup” folder when restoring your data so if it is not able to find it, it throws up this error instead. To fix the error, you need to change the folder back to its default name which is “WindowsImageBackup”.
Option 5 – Check the WindowsImageBackup sub-folders
As mentioned earlier, renaming sub-folders in the WindowsImageBackup folder can trigger the error so if you have renamed sub-folders in this folder, you need to change them back to their default names so that you can restore your data peacefully.
And that’s about it, if you have some system-related issues that need to get fixed in your Windows 10 PC, there is a one-click solution known as Restoro you could check out to resolve them. This program is a useful tool that could repair corrupted registries and optimize your PC’s overall performance. Aside from that, it also cleans out your computer for any junk or corrupted files that help you eliminate any unwanted files from your system. This is basically a solution that’s within your grasp with just a click. It’s easy to use as it is user-friendly. For complete set of instructions in downloading and using it, refer to the steps below.
Perform a full system scan using Restoro. To do so, follow the instructions below.
- Turn on your computer. If it’s already on, you have to reboot
- After that, the BIOS screen will be displayed, but if Windows pops up instead, reboot your computer and try again. Once you’re on the BIOS screen, repeat pressing F8, by doing so the Advanced Option shows up.
- To navigate the Advanced Option use the arrow keys and select SafeMode with Networking then hit
- Windows will now load the SafeMode with Networking.
- Press and hold both R key and Windows key.
- If done correctly, the Windows Run Box will show up.
- Type in the URL address in the Run dialog box and then tap Enter or click OK.
- After that, it will download the program. Wait for the download to finish and then open the launcher to install the program.
- Once the installation process is completed, run Restoro to perform a full system scan.
- After the scan is completed click the “Fix, Clean & Optimize Now” button.