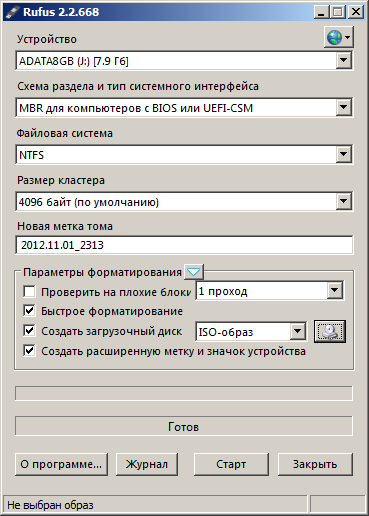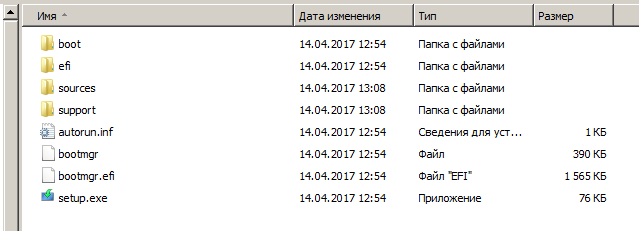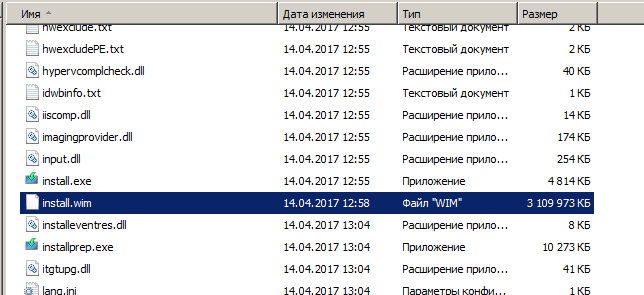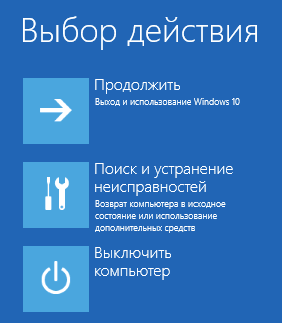- Что делать, если Windows не удалось найти boot.wim
- Как я могу исправить Windows не удалось обнаружить ошибку boot.wim?
- 1. Временно отключите антивирус
- 2. Создайте загрузочный носитель
- 3. Внести изменения в Реестр
- Как избавиться от ошибки «Не найден необходимый драйвер для дисковода оптических дисков” при установке Windows 7.
- Создание загрузочной флэшки с Windows 8
- Изменение загрузочной флэшки с Windows 8 для установки Windows 7
Что делать, если Windows не удалось найти boot.wim
Хотя это и не так часто, некоторые пользователи видели, что Windows не удалось обнаружить сообщение об ошибке boot.wim .
Эта ошибка обычно появляется при обновлении с одной версии Windows на другую, поэтому сегодня мы попытаемся ее исправить.
Как я могу исправить Windows не удалось обнаружить ошибку boot.wim?
- Временно отключите антивирус .
- Создать загрузочный носитель
- Вносить изменения в реестр
1. Временно отключите антивирус
Если на вашем компьютере работает какое-либо антивирусное приложение, это может быть причиной того, что Windows не удалось обнаружить ошибку boot.wim .
Поэтому лучшим решением будет отключение антивирусной защиты при загрузке и установке необходимого программного обеспечения.
Чтобы отключить антивирусную защиту, запустите антивирусное приложение и следуйте его инструкциям, или вы можете сделать то же самое в Центре безопасности Windows.
Обязательно восстановите защиту после завершения установки, чтобы впоследствии предотвратить заражение вредоносным ПО.
Если ваша антивирусная программа вызывала эту проблему, вы можете решить эту проблему, переключившись на другое антивирусное решение.
Bitdefender предлагает надежную защиту, и она никак не повлияет на вашу систему, так что не стесняйтесь попробовать ее.
- Получите свою копию Bitdefender Antivirus 2019
2. Создайте загрузочный носитель
Если вы получаете сообщение Windows не удалось обнаружить ошибку boot.wim при обновлении до новой версии Windows, возможно, вы сможете решить эту проблему с помощью носителя Windows 10 для установки Windows 10 на свой компьютер. устройство.
Для этого вам нужно скачать Инструмент создания медиа и создать загрузочный носитель. Процесс может отличаться в зависимости от установочного носителя (флэш-накопитель USB или DVD), который вы хотите создать.
Следуйте инструкциям на экране, чтобы завершить процесс. Создав загрузочный носитель, используйте его для установки последней версии Windows 10.
3. Внести изменения в Реестр
Другой способ исправить ошибку Windows не удалось обнаружить ошибку boot.wim – это изменить реестр. Для этого выполните следующие действия:
- Нажмите кнопки Windows + R на клавиатуре.
- Введите regedit и нажмите клавишу ввода. Это запустит редактор реестра .
- Кроме того, вы также можете ввести regedit в поле поиска Cortana . Нажмите правой кнопкой мыши на показанном результате поиска и выберите Запуск от имени администратора .
- В окне Редактор реестра найдите HKEY_LOCAL_MACHINESOFTWAREMicrosoftWindowsCurrentVersionWindowsUpdateOSUpgrade в параметрах слева.
- Создайте новое DWORD (32-разрядное) значение с помощью Name = AllowOSUpgrade и установите Value = 0x00000001 . Вы можете создать новое значение DWORD, щелкнув правой кнопкой мыши пустую часть справа и наведя курсор мыши на Новый. Выберите DWORD (32-битное) значение
- Снова запустите Панель управления и перейдите в Центр обновления Windows .
- Вы должны увидеть кнопку Начало работы . Нажмите на нее, чтобы запустить процесс установки Windows 10 . Следуйте инструкциям на экране.
Если на шаге 4 нет папки или ключа OSUpgrade , вам придется его создать. Вот шаги.
- Нажмите правой кнопкой мыши на пустую часть справа. Вы можете увидеть только один вариант – Новый . Наведите курсор на него и в появившемся подменю нажмите Ключ . Новая папка появится в разделе WindowsUpdate . Назовите его OSUpgrade и нажмите Enter .
- Дважды нажмите на только что созданном ключе OSUpgrade , чтобы открыть его.
- Проверьте, присутствует ли значение AllowOSUpgrade , и убедитесь, что для его значений установлено значение 0x00000001 . Если да, это нормально. Если нет, то нужно сделать что-то еще.
- Если значение AllowOSUpgrade отсутствует, снова щелкните правой кнопкой мыши , как и ранее, и выберите DWORD (32-разрядная версия)Значение и назовите его AllowOSUpgrade .
- С созданным значением дважды щелкните , чтобы установить его в 0x00000001 . Сделайте то же самое, если значение установлено на что-то другое.
- Перезагрузите компьютер, чтобы новые изменения вступили в силу.
Слово предостережения. Всегда рекомендуется сделать резервную копию вашего реестра, прежде чем вносить в него какие-либо изменения. Вот как ты это делаешь.
- Нажмите Файл в строке меню вверху и выберите Экспорт .
- В открывшемся окне Экспорт файла реестра укажите место, в котором вы хотите сохранить настройки, в поле Сохранить в . Также дайте ему имя и нажмите Сохранить .
Если вы чувствуете, что что-то не так с вашим ПК сразу после того, как вы возились с реестром, просто перейдите к резервному файлу и дважды щелкните по нему. Следуйте инструкциям на экране и перезагрузите компьютер при появлении соответствующего запроса. Вы должны вернуться туда, откуда вы начали.
Как избавиться от ошибки «Не найден необходимый драйвер для дисковода оптических дисков” при установке Windows 7.
Владельцы современных ноутбуков и домашних компьютеров на чипсетах, выпущенных в 2016-2017г. столкнулись с тем, что на данном оборудовании попытка установки Windows 7 сопровождается появлением следующего сообщения:
Не найден необходимый драйвер для дисковода оптических дисков. Если у вас есть дискета, CD, DVD или флеш-накопитель USB с этим драйвером, вставьте этот носитель
Или для англоязычной версии Windows 7:
A required CD/DVD drive device driver is missing. If you have a driver floppy disk, CD, DVD, or USB flash drive, please insert now.
После чего дальнейшая установка Windows 7 прекращается.
Иногда подобная ошибка возникает и на относительно старом оборудовании при установке Windows 7 с флэшки, подключенной к порту USB 3.0 на материнских платах, где имеются стандартные порты USB 2.0. В подобном случае достаточно подключить флэшку в порт USB 2.0 и установка системы выполнится нормально. Главная проблема, вызывающая ошибку установки – это отсутствие поддержки USB 3.0 программной средой установки Windows 7. Соответственно, и решением проблемы является обеспечение этой поддержки.
Установка всех современных операционных систем семейства Windows выполняется с использованием двух образов формата Windows Imaging (WIM), а именно — файлов boot.wim и install.wim . Образ boot.wim содержит загрузочную версию среды предустановки Windows PE (Windows Preinstall Environment), из которой выполняется установка самой системы с использованием содержимого файла образа с именем install.wim . В тех случаях, когда среда предустановки разворачивается на неподдерживаемом оборудовании, ей не удается получить набор критически важных для дальнейшей работы устройств, таких, как жесткий диск или установочная флэшка (на неподдерживаемом порту USB 3.0) и, естественно, дальнейшая установка Windows прекращается. В случае установки с флэшки, сообщение «Не найден необходимый драйвер для дисковода оптических дисков” означает, что среда предустановки не может получить доступ к основному инсталляционному файлу install.wim , находящемуся на флэшке, для доступа к которой требуется драйвер USB 3.0, а не ”дисковода оптических дисков”.
Обычно, в качестве решения данной проблемы используется внедрение в инсталляционные образы boot.wim и install.wim недостающих драйверов с помощью специального программного обеспечения. Однако существует и более простой способ, основанный на использовании уже готового образа boot.wim от Windows 8/8.1 для установки Windows 7. Другими словами, проще всего, взять загрузочную флэшку для установки Windows 8/8.1 и заменить на ней файл установочного образа install.wim из дистрибутива Windows 7. Таким образом, среда предустановки будет создаваться на основе образа из Windows 8, поддерживающей USB 3.0 и прочее более новое компьютерное оборудование, а установка системы будет выполняться из образа install.wim, взятого из дистрибутива Windows 7. Достоинством данной методики является простота, а недостатком – отсутствие поддержки USB 3.0 во вновь установленной системе. После такой установки Windows 7, в первую очередь потребуется решить эту, не очень то и сложную, проблему. Здесь я приведу наиболее простую методику установки Windows 7 с использованием загрузочной флэшки Windows 8 /8.1 с замененным файлом образа install.wim.
Создание загрузочной флэшки с Windows 8
На сегодняшний день существуют десятки программ и способов создания загрузочных флэшек для установки Windows — от использования стандартных средств командной строки до применения специализированных программ сторонних производителей. Для примера, я взял наверно самый способ с применением бесплатной программы Rufus . Для работы потребуется сама программа, iso-образ Windows 8, и собственно флэшка, которая станет гибридом дистрибутивов Windows 8 и Windows 7. Программа Rufus не требует установки в системе, просто скачайте ее с сайта разработчика и запустите на выполнение. Интерфейс программы очень прост:
Порядок создания загрузочной флэшки с Windows 8 следующий:
выбрать флэшку, на которую будет записываться образ. Все остальные параметры можно оставить по умолчанию и просто задать путь и имя файла с iso-образом Windows 8. На всякий случай, привожу оптимальные параметры для создания установочной флэшки с Windows 7
выбрать схему раздела и тип системного интерфейса — «MBR для компьютеров с BIOS или UEFI» – наиболее распространенный на сегодняшний день режим для загрузочных флэшек.
Файловая система FAT32 , но при необходимости, можно выбрать NTFS , если требуется использование файлов размером более 4 ГБ.
Размер кластера выбирается программой исходя из данных образа и типа файловой системы.
Можно указать метку тома, которая будет задана для создаваемой флэшки.
Старт программа выполнит форматирование флэшки, установит признак активного раздела, запишет главную загрузочную запись и загрузочную запись раздела, а также данные загрузочного носителя из ISO-образа. После завершения работы Rufus мы получим загрузочную флэшку с Windows 8.
Изменение загрузочной флэшки с Windows 8 для установки Windows 7
Установочная флэшка Windows 8, полученная на предыдущем шаге, имеет обычное для Windows 7 или Windows 8 содержимое:
Образы среды предустановки boot.wim и установки windows 8 install.wim находятся в папке Sources :
Нужно оставить без изменений файл образа boot.wim и заменить файл install.wim на файл с таким же именем из дистрибутива Windows 7. Например, скопировать его с DVD-диска, извлечь из ISO-образа с помощью архиватора 7-zip или скопировать с виртуального привода на основе iso-образа, создаваемого Daemon Tools, Alcohol 120%, Nero и т.п. После чего можно загрузиться с полученной флэшки и выполнить установку Windows 7 с использованием среды предустановки Windows 8.
После завершения установки Windows 7, если сетевой адаптер будет распознан системой, установку драйверов устройств можно выполнить по сети, однако, с большой долей вероятности, этого не произойдет. Все же более вероятно, что какую-то часть драйверов нужно будет установить с флэшки, которая не может распознаться вновь установленной Windows 7. Для решения данной проблемы нужно:
— Скачать и записать на флэшку минимальный набор драйверов – сетевого адаптера и / или контроллера USB от производителя материнской платы.
— Загрузиться в среду предустановки Windows 8, и скопировать папку с драйверами на жесткий диск.
— Загрузиться с жесткого диска и выполнить установку драйверов с использованием данных, ранее скопированных с флэшки.
— Дальнейшие обновления и установки выполнять как обычно.
Для выполнения указанных действий удобно пользоваться загрузочным диском (флэшкой) аварийного восстановления MS DaRT , но можно обойтись и той же, созданной ранее флэшкой со средой предустановки от Windows 8. При загрузке с установочной флэшки, вместо режима ”Установка” выбрать ”Восстановление системы”, что приведет к загрузке среды восстановления (Windows Recovery Environment, или Windows RE) операционной системы Windows 8.
Меню ”Выбор действия” (для Windows 8.1 – Windows 10) позволяет:
— продолжить обычную загрузку Windows ( Продолжить )
— перейти к загрузке средств восстановления системы ( Поиск и устранение неисправностей )
Выбираем, естественно, Поиск и устранение неисправностей . Далее — Диагностика — Дополнительные параметры — Командная строка . После чего выполнится запуск командного процессора среды восстановления. С помощью командной строки можно скопировать папку с драйверами, предварительно записанными на флэшку, например, под именем Drivers на жесткий диск. Поскольку буквы дисков в среде восстановления, как правило, неизвестны, перед копированием стоит запустить утилиту diskpart.exe и в ее строке приглашения к вводу команд ввести:
list volume — отобразить список томов.
В ответ получим список, из которого можно будет получить необходимые сведения:
| Том ### — Том 0 Том 1 Том 2 Том 3 | Имя — F C D E | Метка —— FD16 | ФС —— NTFS NTFS NTFS NTFS | Тип — DVD-ROM Раздел Раздел Сменный | Размер — 0 б 350 Мб 461 Gб 14 Gб | Сост — Испр Испр Испр Испр |
По размеру раздела и типу устройства можно определить, какая буква соответствует флэшке, а какая — системному диску с установленной ОС Windows 7. В данном случае, флэшке соответствует буква E , а жесткому диску с установленной Windows 7 – буква D . Завершаем работу с утилитой diskpart командой:
и выполняем копирование папки с драйверами:
xcopy /s E:\Drivers D:\ — копировать папку Drivers с подкаталогами ( параметр /s ) с диска E: на диск D:
После успешного завершения копирования можно перезагрузиться в Windows 7 и приступить к установке драйверов, используя в качестве источника содержимое каталога Drivers на системном диске.
Если вы желаете поделиться ссылкой на эту страницу в своей социальной сети, пользуйтесь кнопкой «Поделиться»