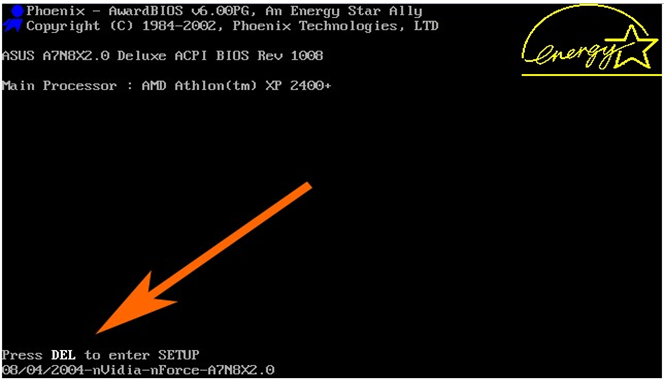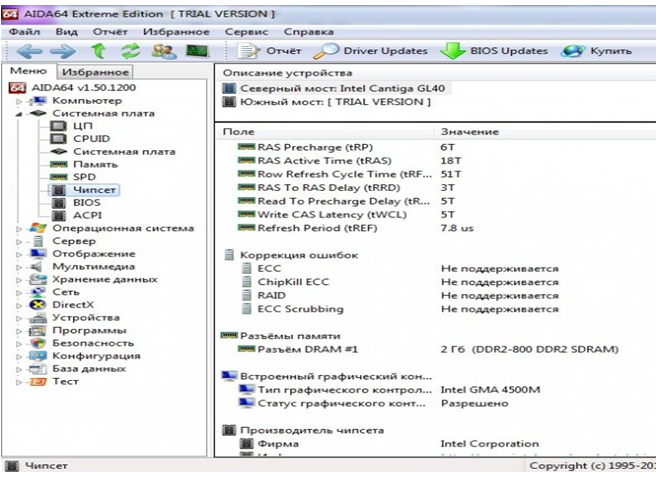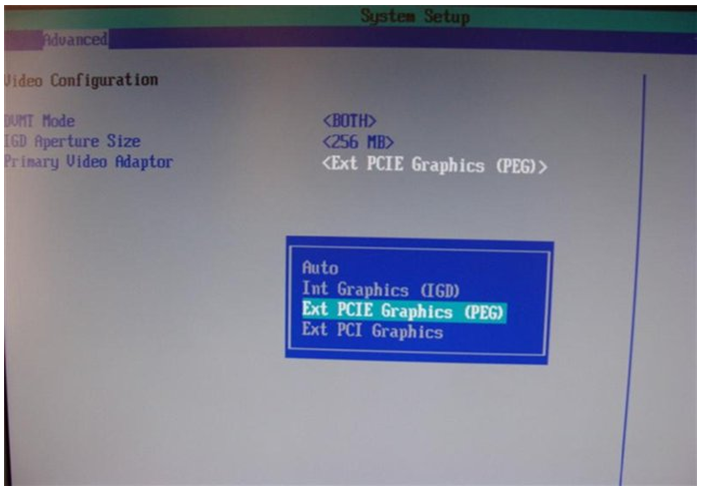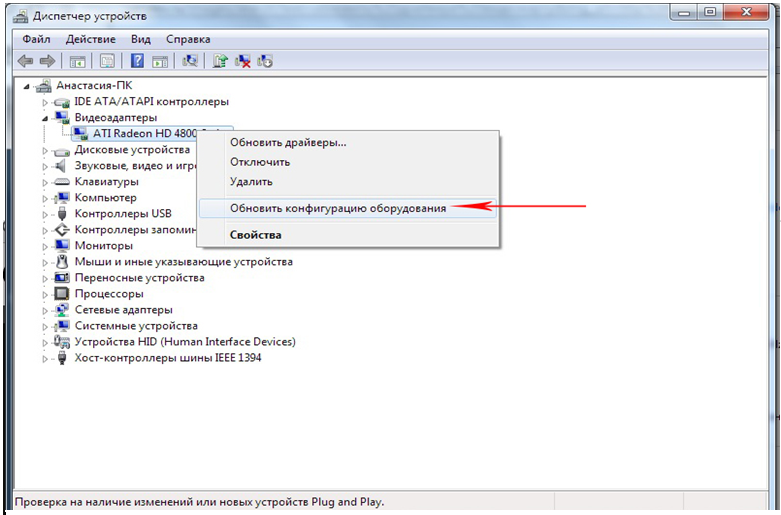- ПК не видит видеокарту – решаем проблему
- Причины, по которым компьютер не видит графическую карту
- Как добавить видеокарту в диспетчер устройств Windows
- Как правильно подключить видеокарту
- Отключаем встроенную видеокарту
- Если не показывается вторая видеокарта
- Видеокарта не видна в Windows 7
- Видеоадаптер не виден в Windows 8
- Карту не видит Windows 10
- Решение проблем с видимостью видеокарты в Windows 7
- Способ 1: Инсталляция подходящих драйверов
- Способ 2: Проверка драйвера шины PCI
- Способ 3: Проверка настроек BIOS
- Способ 4: Проверка режима загрузки Виндовс 7
- Способ 5: Блокировка процесса автоматической установки драйвера
- Способ 6: Проверка оборудования
ПК не видит видеокарту – решаем проблему

Такая проблема может возникнуть с любой видеокартой — даже если это Nvidia GeForce или AMD Radeon. Эта статья подробно опишет и расскажет причины такой проблемы, а также легкие пути самостоятельного ее решения.
Причины, по которым компьютер не видит графическую карту
Самой распространенной причиной является некорректная установка устройства в системный блок, точнее — неверное его подключение. Это довольно характерно для стационарных ПК, поскольку аппаратные составляющие компьютера со временем подлежат замене. Поэтому, если в диспетчере устройств не показывается подключенная карта, следует проверить, правильно ли она подключена к материнской плате.
В этом случае следует заново установить видеокарту, следуя инструкции, приложенной производителем.
Но бывают и более серьезные проблемы. Например, неполадки с самой материнской платой – при выходе «материнки» из строя непременно возникнут проблемы с большинством аппаратных составляющих, подключенных к ней. Самой частой поломкой материнской платы бывает банальное повреждение одного или нескольких ее разъемов.
В случае обнаружения неполадок в материнской плате, следует обратиться к профессионалам, которые занимаются ремонтом компьютерной техники, или в сервисный центр. Очень часто поврежденные разъемы подлежат восстановлению.
Как добавить видеокарту в диспетчер устройств Windows
Если возникла проблема с отсутствием видеоадаптера в списке устройств (не важно, какая ОС – Windows 7, Windows 10), первое, с чего следует начать — анализ состояния комплектующих:
- в первую очередь, необходимо удостовериться в том, что карта установлена корректно, кулер крутится, все разъемы подключены в соответствующие слоты и в верном положении;
- следующим этапом нужно убедиться в надежности подключения монитора (к системному блоку и к сети соответственно);
- если описанные выше пункты проблем не показали — компьютер нужно перезагрузить и еще раз проверить состояние диспетчера устройств;
- в случае, если попытка была безуспешной — проблему нужно решать более серьезным путем, а точнее, посредством системы BIOS.
BIOS (basic input/output system) — это базовая система ввода-вывода. Она служит для проверки состояния подключенных к компьютеру устройств.
Алгоритм действий в среде БИОС:
- Запускаем перезагрузку компьютера. При перезагрузке, после появления надписи “Press DEL to enter setup” (Для ноутбуков F2 вместо DEL) нажать соответствующую клавишу.
- В пункте с настройками видеокарты активируем элементы [Video][VGA][Display].
- Пункт “Шина видеокарты» выбираем значения [PEG][PCI][IGD][AGP].
- Нажатием F10 сохраняем изменения и перезагружаем компьютер.
Если видеоадаптер в списке устройств так и не появился, его следует протестировать на другом компьютере. В случае, если тест покажет исправную работу устройства — проблема, скорее всего, заключается в неисправности самой материнской платы, которую нужно будет заменить.
Если у вас часто появляется “синий экран смерти”, то значит, что у компьютера есть неполадки, как их правильно выявить – расскажет наша статья.
Как правильно подключить видеокарту
Самая первая, и самая частая ошибка многих пользователей заключается в том, что драйверы не установлены, либо установлены не те, которые нужны.
Когда Виндовс не видит даже исправную видеокарту с официальным драйвером — дело, скорее всего, в несовместимости материнской платы с картоц. Такое, к сожалению, случается даже в самыми дорогостоящими устройствами.
Отключаем встроенную видеокарту
Чтобы отключить интегрированную карту в БИОС, или непосредственно при включенной Виндовс — необходимо нажать правой кнопкой мыши на название видеоадаптера в диспетчере устройств и далее нажать «отключить».
С помощью BIOS это также можно сделать со встроенной видеокартой (в ноутбуке). Для этого при перезагрузке компьютера нужно нажать уже известную нам DEL, далее найти пункты Primary Video, Integration Video, и для обоих выставить DISABLE.
Если не показывается вторая видеокарта
Такое бывает, когда две видеокарты параллельно подключаются к материнской плате при помощи моста. Вообще, специалисты не рекомендуют использовать две карты одновременно, только если есть острая необходимость.
Итак, одна видеокарта обнаружена системой, а вторая — нет:
- Проверить, правильно ли присоединена карта.
- Проверить, активна ли опция SLI.
- Проверить наличие соответствующих драйверов.
Ситуация с ошибкой драйверов легко устранима: их следует удалить и провести очистку с помощью утилиты Driver Fusion.
Проблема с двумя видеокартами бывает банально проста — соединили не тем мостиком. Мост должен быть в комплекте с видеоадаптером, в ее оригинальной фирменной коробке.
Видеокарта не видна в Windows 7
Кроме описанных выше причин, бывают ситуации, когда пользователь просто не знает, какая ОС установлена — 32-разрядная, или 64-разрядная. А для этих версий драйверы почти всегда разные.
Случается, что к карте также неверно подсоединены провода. Об этом пользователю сообщит система, выведя на экран сообщение об аппаратной ошибке.
Видеоадаптер не виден в Windows 8
Довольно частая проблема, когда после установки 8-й версии видеокарта просто исчезает из диспетчера устройств. Видна лишь встроенная карта.
Проблема решается отключением в диспетчере неизвестных устройств, дискретной карты, а далее переустанавливаются необходимые драйверы.
После чего перезагружается ПК, и видеоадаптер должен появиться в диспетчере.
Совсем немного денег, но поиграть хочется? Мы поможем вам собрать недорогой игровой ПК – https://forzapc.ru/igrovoj-pk-za-15000-rublej-2019.html
Наша инструкция покажет вам, как проверить свой жесткий диск на ошибки, читайте тут.
Карту не видит Windows 10
Проблема (скорее, особенность) этой ОС в том, что она часто не распознает подключаемые графические устройства, так как отсутствуют новые, обновленные версии драйверов. Виндовс 10 очень «привередлива» к соответствию программного обеспечения конкретным моделям графических адаптеров.
Что нужно сделать:
- Установить необходимые Framework-и.
- Переустановить драйверы.
- Если подключено несколько карт — подключаем IGPU.
- Обязательно убедиться в том, что для материнской платы установлено корректное программное обеспечение.
Если устранить проблему так и не получилось — не страшно. Существуют специалисты, люди, которые решают такие неполадки быстро и легко — доверьте проблему профессионалам.
Решение проблем с видимостью видеокарты в Windows 7
Самая часто встречающаяся проблема при попытке использования дискретного графического адаптера — отсутствие его в операционной системе, что делает невозможным корректный вывод изображения и заставляет подключать монитор через интегрированную видеокарту. В Windows 7 это может быть вызвано разными причинами, например, отсутствием соответствующих драйверов или сбоями в функционировании важных составляющих, отвечающих за определение подключаемых по PCI устройств. Со всем этим пользователю предстоит разобраться самостоятельно, начав с самого простого и очевидного способа.
Способ 1: Инсталляция подходящих драйверов
Если при переходе в Диспетчер устройств в разделе «Видеоадаптеры» вы видите только встроенную графику и строку «Стандартный VGA графический адаптер» или же дискретная видеокарта вообще не отображается, скорее всего, проблема заключается в отсутствующих или неправильно установленных драйверах, которые как раз и необходимы для корректного обнаружения комплектующего. Обладателям ноутбуков найти подходящие файлы будет проще, ведь им стоит только изучить корпус лэптопа, чтобы узнать его точную модель, а затем воспользоваться поиском по официальному сайту, отыскав там «VGA Drivers». Более детально ознакомиться с этой операцией мы предлагаем в другом руководстве, где вы найдете универсальные рекомендации.
Что касается обладателей ПК с дискретными видеокартами от разных производителей, то через ОС определить ее точную модель не получится. Тогда нужно обратить внимание на коробку от комплектующего, инструкцию или маркировки на корпусе, если вы не помните, какая именно модель была приобретена. После этого осуществляется переход на сайт AMD или NVIDIA для загрузки соответствующих файлов. Дополнительно отметим, что у NVIDIA имеется фирменный онлайн-сервис, который автоматически сканирует систему и позволяет скачать недостающее программное обеспечение.
Разобраться с этим помогут и приложения от сторонних разработчиков, основная функциональность которых сосредоточена на автоматическом сканировании и подборе отсутствующих файлов. Через них вы можете скачать как файлы для всех устройств, так и только для графического адаптера, сняв галочки напротив всех ненужных строк. Все необходимые инструкции и обзоры по этому поводу вы найдете далее.
Способ 2: Проверка драйвера шины PCI
Шина PCI — неотъемлемая составляющая современной материнской платы, через которую и происходит соединение видеокарты и других комплектующих с соответствующим разъемом. Для начала мы рекомендуем убедиться, что драйвер шины PCI уже установлен в ОС, если тот может быть скачан отдельно в принципе. Лучше всего для этого перейти на официальный сайт производителя системной платы и посмотреть там список доступных для загрузки файлов. Если будет найден пункт с пометкой «PCI», загрузите и инсталлируйте компонент, перезагрузите компьютер и проверьте работоспособность графического адаптера.
В случае нерезультативности этих действий можно попытаться сбросить часть данных хранилища конфигурации загрузки (Boot Configuration Data), что производится через стандартное средство ОС. Это действие является сложным и опасным, поэтому для начала придется создать резервную копию изменяемого файла. Давайте по порядку разберем данный метод.
- Откройте «Пуск», отыщите там приложение «Командная строка» и кликните по нему правой кнопкой мыши.
В появившемся контекстном меню выберите строку «Запуск от имени администратора».
Введите команду bcdedit /export C:\bcd_backup.bcd , заменив C на букву диска, куда хотите сохранить файл резервной копии.
После нажатия по клавише Enter вы сразу же увидите уведомление об успешном завершении операции.
Дополнительно рекомендуется перейти к месту сохранения объектов и проверить их наличие, чтобы в будущем не возникло проблем с восстановлением.
Сразу отметим, что восстановление потребуется производить только в том случае, если с работой устройств после перезагрузки ОС возникнут какие-то проблемы. Это действие осуществляется путем ввода всего одной команды bcdedit /import C:\bcd_backup.bcd , где C — метка диска, хранящего в себе копию.
После того, как вы убедились в корректном сохранении объекта, вернитесь к консоли, введите там команду bcdedit /set pciexpress forcedisable и активируйте ее.
На экране появится уведомление об успешности выполнения задачи. Это значит, что можно перезагружать компьютер и проверять работоспособность видеокарты.
Способ 3: Проверка настроек BIOS
При использовании дискретной и интегрированной видеокарты одновременно важно обратить внимание и на параметры BIOS, ведь там есть параметр, отвечающий за выбор порта для первичного отображения. Конечно, если там установлен параметр «CPU Graphic», сначала будет произведено считывание интегрированного ядра, что может повлиять на отображение дискретной видеокарты, поэтому данную настройку рекомендуется поменять. Для начала выключите компьютер и при повторном запуске войдите в BIOS.
После этого переход к конфигурации осуществляется в зависимости от используемой версии BIOS. Первоочередно обратите внимание на разделы «Advanced» или «PCI-E Configuration». Вам необходимо найти пункт «Init Display First» и установить для него значение «PCI Slot». По завершении примените изменения и выходите из BIOS, загрузив ОС в нормальном режиме.
Способ 4: Проверка режима загрузки Виндовс 7
Причина с неправильно установленным режимом загрузки Виндовс проявляется редко, поскольку пользователи попросту не меняют его, соответственно, проблемы возникнуть не могут. Однако мы все же рекомендуем проверить параметры, чтобы исключить этот фактор. Сама неполадка заключается в том, что если выставить вариант «Диагностический запуск» или «Выборочный запуск», драйвер дискретной видеокарты просто не загрузится и она перестанет отображаться в Диспетчере устройств.
- Откройте утилиту «Выполнить». Для этого проще всего воспользоваться комбинацией Win + R. В поле введите msconfig и нажмите по клавише Enter.
В появившемся меню «Конфигурация системы» убедитесь в том, что маркер стоит возле пункта «Обычный запуск».
Если это не так, поменяйте его и после нажмите на «Применить».
Все изменения вступят в силу только после перезагрузки компьютера, поэтому рекомендуется сделать это сразу же, чтобы проверить, помог ли метод.
Способ 5: Блокировка процесса автоматической установки драйвера
В Windows 7 имеется процесс, который может в автоматическом режиме установить драйвер для определенных графических адаптеров, если такие файлы имеются на фирменных серверах. Чаще всего после такой инсталляции устройство в Диспетчере отображается как «Стандартный VGA графический адаптер», и это мешает корректной установке пользовательских файлов.
- Сейчас мы предлагаем заблокировать стандартное приложение, в фоновом режиме самостоятельно устанавливающее драйвер, который посчитает нужным. Лучше всего для этого задействовать программу Process Blocker, поэтому перейдите по ссылке выше и загрузите подходящую версию.
После скачивания запустите инсталлятор.
Следуйте простым инструкциям, чтобы установить Process Blocker на компьютер.
После его запуска поставьте галочку возле пункта «Block following applications».
Теперь активируется кнопка «Add», на которую и нужно нажать для перехода к добавлению процесса.
В открывшемся меню нажмите на «Browse».
Откроется стандартное окно Проводника с расположением всех системных процессов. Там отыщите «drvinst.exe» и выберите его.
После этого в окне «Block Applications» останется только нажать на «ОК».
Убедитесь, что возле приложения стоит галочка, а затем примените все изменения.
Существует альтернативный вариант блокировки приложения, который реализуется без использования стороннего ПО, однако его эффективность не гарантируется, ведь зависит она от наличия установленных обновлений. Впрочем, если вы не желаете скачивать Process Blocker, можно попробовать выполнить следующие действия:
- Откройте «Выполнить» и введите там regedit , чтобы перейти в «Редактор реестра».
Следуйте по пути HKEY_LOCAL_MACHINE\SOFTWARE\Microsoft\Windows\CurrentVersion\Device Installer .
Отыщите в конечной директории параметр «DebugInstall» и нажмите по нему дважды для открытия свойств.
Измените значение на «2» и покиньте «Редактор реестра».
По завершении блокировки процесса автоматической установки драйверов удалите текущее программное обеспечение графического адаптера через Диспетчер устройств, выбрав там пункт «Удалить устройство». Перезагрузите компьютер и вручную установите драйвер, выполнив рекомендации из Способа 1. После этого рекомендуется снять блокировку с процесса по тому же принципу.
Способ 6: Проверка оборудования
Последний метод является комплексным, поскольку заключается в диагностике оборудования. Часто бывает такое, что видеокарта не отображается в Виндовс 7 именно по аппаратным причинам, а не программным. Тогда требуется сначала проверить подключение и общую работоспособность комплектующего, о чем написано в материалах далее.
Если вы только приобрели видеокарту и подключили ее к компьютеру, стоит обратить внимание на наличие кабелей дополнительного питания, которые соединяются с БП. Дополнительно отметим и то, что некоторые пользователи вовсе не смотрят на мощность блока питания и покупают дорогостоящие видеокарты, для запуска которых просто не хватает производительности. Мы же советуем произвести самостоятельный расчет количества потребляемых Ватт, чтобы понять, имеется ли достаточный запас (примерно 200 Ватт) для стабильной работы графического адаптера.
Это была вся информация по поводу отображения видеокарты в Windows 7, которую мы хотели рассказать сегодня. Вам осталось только воспользоваться каждым методом, чтобы найти рабочий и перейти к нормальному взаимодействию с компьютером.