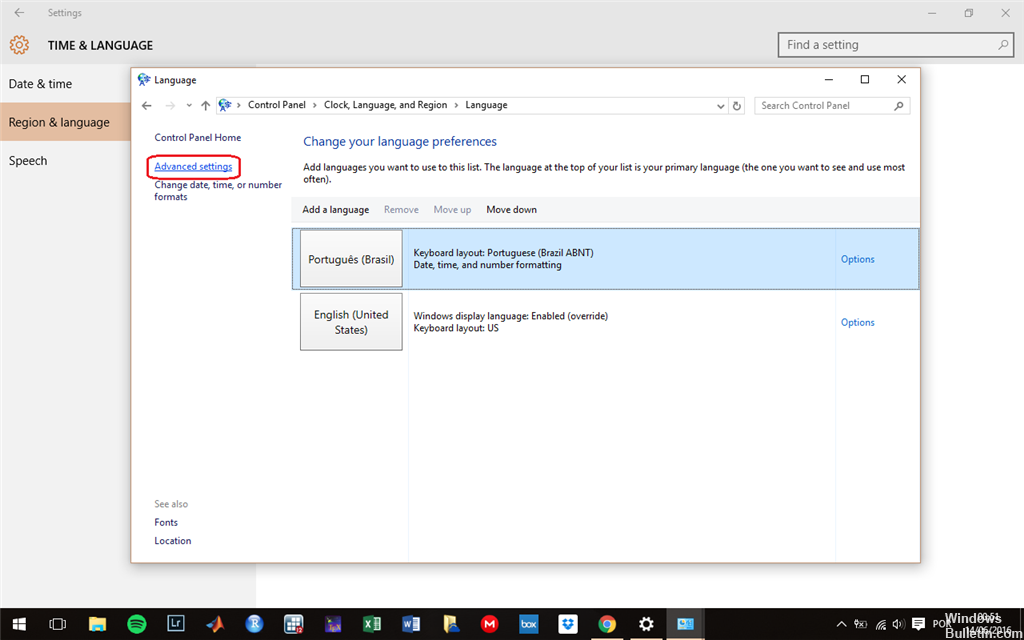- Как в Windows 10 определить системный язык
- С помощью консольной утилиты DISM
- С помощью консоли PowerShell
- С помощью редактора реестра и таблицы декодирования
- Ошибка при установке языкового пакета [Win 10]
- Ответы (8)
- Исправление: язык или редакция версии Windows не поддерживается ошибка
- Обновление и установка Windows 10 вручную.
- Обновление за апрель 2021 года:
- Отключите ваш компьютер от Интернета.
- Языковые пакеты больше не будут доступны после обновления
- Симптомы
- Причина
- Решение
- Решение 1. Установите языковые пакеты
- Решение 2. Изменение параметров, которые могут блокировать установку
- Дополнительная информация
- Как в Windows 10 определить системный язык
- С помощью консольной утилиты DISM
- С помощью консоли PowerShell
- С помощью редактора реестра и таблицы декодирования
Как в Windows 10 определить системный язык
Как известно, Windows 10 поддерживает установку языковых пакетов, с помощью которых можно изменять локализацию интерфейса операционной системы. С этим очень близко связано понятие системного языка. Системный язык это не тот, который был добавлен с помощью языкового пакета, а тот, который был выбран при установке самой системы. Если вы работаете на корпоративном компьютере, язык которого менялся посредством установки MUI -пакетов, возможно, вы захотите узнать, какой язык использовался в системе изначально.
Способов определить системный язык несколько.
Рассмотрим их по порядку.
С помощью консольной утилиты DISM
Запустите от имени администратора командную строку и выполните в ней команду dism /online /get-intl . Через несколько секунд получите результат.
Обратите внимание на параметр «Язык пользовательского интерфейса по умолчанию». Его значение и будет системным языком.
С помощью консоли PowerShell
Запустите консоль PowerShell от имени администратора и выполните команду [CultureInfo]::InstalleduICulture .
Значение параметра DisplayName будет указывать на системный язык. Обратите также внимание на параметр LCID, он содержит код языка, прописанный в реестре Windows (смотрите ниже).
С помощью редактора реестра и таблицы декодирования
Командой regedit откройте редактор реестра и разверните ветку
HKEY_LOCAL_MACHINE\SYSTEM\CurrentControlSet\Control\Nls\Language
В правой колонке окна редактора найдите строковый параметр InstallLanguage (он в самом низу) и посмотрите его значение.
Оно представлено четырёхзначным кодом, для расшифровки которого следует воспользоваться таблицей декодирования на сайте MSDN. В нашем примере код 0419 соответствует русскому языку.
Ошибка при установке языкового пакета [Win 10]
У меня возникла ошибка — а именно при попытке установить языковый пакет (Украинский язык) в О.С. Windows 10 (Pro, X64, 1511) возникает ошибка. При установке через приложение «Параметры» просто пропадает кнопка загрузки, при установке через панель управления выдает ошибку (см. скриншот).
Ответы (8)
Добрый день.
Попробуйте очистить содержимое папки c:\Windows\SoftwareDistribution\Download\, перезапустить службу обновлений и повторить поиск обновлений.
После установки обновлений попробуйте добавить языковый пакет.
2 польз. нашли этот ответ полезным
Был ли этот ответ полезным?
К сожалению, это не помогло.
Отлично! Благодарим за отзыв.
Насколько Вы удовлетворены этим ответом?
Благодарим за отзыв, он поможет улучшить наш сайт.
Насколько Вы удовлетворены этим ответом?
Благодарим за отзыв.
Добрый день.
Попробуйте очистить содержимое папки c:\Windows\SoftwareDistribution\Download\, перезапустить службу обновлений и повторить поиск обновлений.
После установки обновлений попробуйте добавить языковый пакет.
Здраствуйте.
После выполнения вышеуказанных действий проблема не решилась.
После очистки папки SoftwareDistribution и перезапуска службы Windows Update было установлено
всего одно обновление (Определение вирусных баз для Windows Defender), языковой пакет по прежнему не удалось установить.
Был ли этот ответ полезным?
К сожалению, это не помогло.
Отлично! Благодарим за отзыв.
Насколько Вы удовлетворены этим ответом?
Благодарим за отзыв, он поможет улучшить наш сайт.
Исправление: язык или редакция версии Windows не поддерживается ошибка
Если вы попытаетесь использовать средство создания мультимедиа для обновления до новой версии Windows 10, или если вы переключитесь с более ранней версии (Windows 8.1 или Windows 7), вы можете получить сообщение об ошибке «The язык или редакция версии Windows, установленной в настоящее время на вашем ПК, не поддерживается этим инструментом.
Если вы получили это сообщение об ошибке и уверены, что ваше устройство соответствует требованиям к оборудованию и программному обеспечению, вы можете попробовать обновить загрузку ISO-файла Windows 10 или создать загрузочный носитель USB с помощью средства создания носителя на другом компьютере, который можно использовать для выполнения прямое обновление.
Обновление и установка Windows 10 вручную.
Сообщалось о ряде проблем с обновлением до Windows 10 с использованием автоматических методов, таких как инструмент создания мультимедиа. Для тех, кто не хочет беспокоиться, вы можете быстро перейти на Windows 10, следуя инструкциям, описанным здесь.
Просто следуйте инструкциям в точности так, как они описаны.
Шаг 1: загрузите ISO-файл Windows 10, соответствующий вашей версии Windows.
Обновление за апрель 2021 года:
Теперь мы рекомендуем использовать этот инструмент для вашей ошибки. Кроме того, этот инструмент исправляет распространенные компьютерные ошибки, защищает вас от потери файлов, вредоносных программ, сбоев оборудования и оптимизирует ваш компьютер для максимальной производительности. Вы можете быстро исправить проблемы с вашим ПК и предотвратить появление других программ с этим программным обеспечением:
- Шаг 1: Скачать PC Repair & Optimizer Tool (Windows 10, 8, 7, XP, Vista — Microsoft Gold Certified).
- Шаг 2: Нажмите «Начать сканирование”, Чтобы найти проблемы реестра Windows, которые могут вызывать проблемы с ПК.
- Шаг 3: Нажмите «Починить все», Чтобы исправить все проблемы.
Официальные ссылки на эти файлы ISO (напрямую от Microsoft) можно найти ниже для всех версий Windows 10, кроме одноязычной версии. Эти файлы ISO применяются как для Windows, так и для версии Pro. Вам нужно быть конкретным, только если вы выбрали правильную версию 32-бит или 64-бит, в настоящее время работающую на вашем компьютере.
Шаг 2. Создайте поддержку установки с помощью ISO-файла Windows 10.
Если вы хотите создать установочный диск с Windows 10 ISO (загруженный с веб-сайта Microsoft) — просто щелкните правой кнопкой мыши ISO-файл, содержащий пустой DVD-диск в приводе, а затем выберите «Записать» в меню. Это должно открыть Windows ISO Creator, интегрированный с Windows и начиная с Windows 7. Используйте этот инструмент, чтобы правильно создать установочный диск для Windows 10.
Отключите ваш компьютер от Интернета.
В зависимости от пользователей ваше интернет-соединение может вызвать эту проблему. Если вы пытаетесь обновить файл ISO, мы рекомендуем вам отключить компьютер от Интернета и обновить его.
Если вы загружаете обновление через Центр обновления Windows, мы рекомендуем делать это до тех пор, пока обновление не будет загружено на 100%, а затем попытайтесь установить его. Это простой трюк, но только несколько пользователей сказали, что он работает для них, поэтому не стесняйтесь его пробовать.
CCNA, веб-разработчик, ПК для устранения неполадок
Я компьютерный энтузиаст и практикующий ИТ-специалист. У меня за плечами многолетний опыт работы в области компьютерного программирования, устранения неисправностей и ремонта оборудования. Я специализируюсь на веб-разработке и дизайне баз данных. У меня также есть сертификат CCNA для проектирования сетей и устранения неполадок.
Языковые пакеты больше не будут доступны после обновления
В этой статье обсуждается, что ранее установленные языковые пакеты больше не будут доступны после обновления с Windows 8 до Windows 8.1.
Исходная версия продукта: Windows 10 — все выпуски
Исходный номер КБ: 2910256
Симптомы
После обновления с Windows 8 до Windows 8.1 языковые пакеты, установленные до обновления, будут недоступны. Вы по-прежнему можете переключиться на раскладку клавиатуры языков, установленных до обновления. Однако единственным доступным языком отображения является базовая языковая версия установки Windows. В некоторых случаях нельзя переустановить языковые пакеты или изменить язык отображения Windows.
Причина
Такое поведение является особенностью данного продукта. Языковые пакеты не обновляются в рамках обновления операционной системы. Эта проблема возникает из-Windows 8 и Windows 8.1 имеют языковые пакеты для определенной версии. При обновлении Windows 8 до Windows 8.1 операционная система возвращается к базовой языковой версии. После завершения обновления необходимо переустановить все необходимые языковые пакеты.
Кроме того, можно настроить дополнительные языковые параметры, чтобы windows мог использовать язык отображения, который еще не установлен после обновления. Это приводит к состоянию, которое не позволяет изменить язык отображения или скачать языковые пакеты.
Решение
Чтобы установить языковые пакеты, следуйте решению 1. Если у вас есть проблемы с загрузкой или установкой языковых пакетов, перейдите к решению 2.
Решение 1. Установите языковые пакеты
Инструкции по установке языковых пакетов можно найти в следующей статье базы знаний Майкрософт:
Языковые пакеты доступны для Windows 8 и Windows RT
Скачивание языкового пакета с веб-сайта Windows
Языковые пакеты иногда недоступны, и их нельзя скачать на панели управления. Если у вас эта проблема, попробуйте найти и скачать нужный языковой пакет на следующем веб-сайте Windows:
Языковые пакеты
Если вы не можете скачать пакет управления, перейдите к решению 2.
Решение 2. Изменение параметров, которые могут блокировать установку
Существуют дополнительные языковые параметры, которые могут блокировать загрузку языковых пакетов. Чтобы вернуться к значениям по умолчанию для этих параметров, чтобы можно было скачивать языковые пакеты, выполните следующие действия.
Откройте панель управления. Для этого введите панель управления в поле поиска, а затем коснитесь или щелкните панель управления в списке результатов поиска.
Коснитесь или щелкните «Часы», «Язык» и «Область». (Если вы просматриваете панель управления в значке, выберите «Язык» и перейдите к шагу 4.)
Коснитесь языка или нажмите кнопку «Язык».
Коснитесь или щелкните «Дополнительные параметры».
Проверьте язык переопределения для языка отображения Windows и переопределение для списков методов ввода по умолчанию. Убедитесь, что для обоих списков выбран параметр «Использовать список языков (рекомендуется)» (см. рис. 1). Затем коснитесь или нажмите кнопку «Сохранить».
Рис. 1. Дополнительные параметры
После сохранения параметров возвращаются стандартные языковые параметры. В списке ранее установленных языков щелкните «Параметры» рядом с языком, который нужно установить.
Щелкните ссылку для скачивания, чтобы установить языковой пакет (см. рис. 2).
После завершения установки вам будет предложено перезапустить компьютер.
Рис. 2. Запуск
Дополнительная информация
Во время обновления Windows 8 до Windows 8.1 установка Windows определяет, является ли язык отображения локализованным языком операционной системы. После этого отображается следующее окно сообщения, в которое указывается, что может потребоваться переустановить все ранее установленные языковые пакеты.
Как в Windows 10 определить системный язык
Как известно, Windows 10 поддерживает установку языковых пакетов, с помощью которых можно изменять локализацию интерфейса операционной системы. С этим очень близко связано понятие системного языка. Системный язык это не тот, который был добавлен с помощью языкового пакета, а тот, который был выбран при установке самой системы. Если вы работаете на корпоративном компьютере, язык которого менялся посредством установки MUI -пакетов, возможно, вы захотите узнать, какой язык использовался в системе изначально.
Способов определить системный язык несколько.
Рассмотрим их по порядку.
С помощью консольной утилиты DISM
Запустите от имени администратора командную строку и выполните в ней команду dism /online /get-intl . Через несколько секунд получите результат.
Обратите внимание на параметр «Язык пользовательского интерфейса по умолчанию». Его значение и будет системным языком.
С помощью консоли PowerShell
Запустите консоль PowerShell от имени администратора и выполните команду [CultureInfo]::InstalleduICulture .
Значение параметра DisplayName будет указывать на системный язык. Обратите также внимание на параметр LCID, он содержит код языка, прописанный в реестре Windows (смотрите ниже).
С помощью редактора реестра и таблицы декодирования
Командой regedit откройте редактор реестра и разверните ветку
HKEY_LOCAL_MACHINE\SYSTEM\CurrentControlSet\Control\Nls\Language
В правой колонке окна редактора найдите строковый параметр InstallLanguage (он в самом низу) и посмотрите его значение.
Оно представлено четырёхзначным кодом, для расшифровки которого следует воспользоваться таблицей декодирования на сайте MSDN. В нашем примере код 0419 соответствует русскому языку.