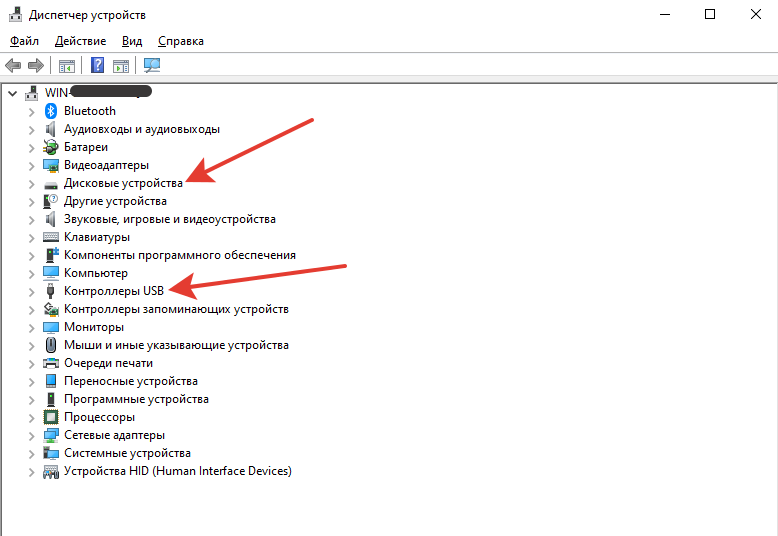- Исправлено: не удается извлечь внешний жесткий диск в Windows 10 —
- Что мешает пользователям безопасно извлечь свой внешний диск в Windows 10?
- Решение 1. Перезагрузите систему
- Решение 2. Запустите средство устранения неполадок оборудования и устройств Windows
- Решение 3. Извлеките диск с помощью управления дисками
- Решение 4. Обновите драйверы USB
- Как остановить жесткий диск?
- Windows не может остановить жесткий диск
- Физическое
- Диспетчер устройств
- Проверить работоспособность
- Драйвера
- Если у вас ноутбук
Исправлено: не удается извлечь внешний жесткий диск в Windows 10 —
Некоторые пользователи сообщают, что они не могут безопасно извлечь свои внешние жесткие диски, такие как USB и т. Д. Эта проблема часто вызывается другими процессами, которые используют содержимое диска или драйверы Windows USB, которые препятствуют удалению внешнего диска. Пользователи сообщили, что они не могут извлечь свой жесткий диск с помощью ‘Безопасное извлечение оборудования и извлечение носителяОпция, расположенная в левой нижней части панели задач.
Чтобы обеспечить безопасность и целостность внешнего оборудования, всегда рекомендуется извлекать диск только в том случае, если другой процесс его не использует. Ваш диск, скорее всего, будет поврежден или поврежден, если вы по неосторожности извлечете диск. Тем не менее, чтобы помочь вам решить вашу проблему, вы можете следовать приведенным ниже решениям.

Что мешает пользователям безопасно извлечь свой внешний диск в Windows 10?
Если вы не можете безопасно извлечь внешний диск, а опция «Безопасное извлечение устройства и извлечение носителя» неактивна, проблема обычно связана со следующими факторами:
- Содержимое диска используется. Если фоновые процессы или приложения используют файлы, хранящиеся на внешнем диске, это может вызвать проблему.
- Windows USB драйверы. Иногда устаревшие или неисправные драйверы USB в вашей системе могут вызывать сбой.
Чтобы обойти вашу проблему, следуйте приведенным ниже решениям в том же порядке, что и при условии.
Решение 1. Перезагрузите систему
Первым шагом в решении вашей проблемы будет перезагрузка компьютера. Перезагрузка компьютера закроет все текущие приложения и сторонние процессы, и при повторной загрузке системы не будет приложений, использующих файлы, хранящиеся на внешнем жестком диске. Вы также можете завершить такие задачи с помощью диспетчера задач, однако это отнимает много времени, и поскольку перезапуск выполняется намного быстрее и эффективнее, вам следует перезапустить систему вместо завершения задач с помощью диспетчера задач. Как только ваша система загрузится снова, попробуйте извлечь внешний диск.
Решение 2. Запустите средство устранения неполадок оборудования и устройств Windows
Встроенные средства устранения неполадок существуют по причине и должны использоваться всякий раз, когда это необходимо. В этом случае, поскольку у вас возникают проблемы с внешним оборудованием, выполнение средства устранения неполадок с оборудованием и устройствами может решить вашу проблему. Вот как запустить средство устранения неполадок:
- Нажмите Ключ Windows + I открыть настройки.
- Идти к Обновление и безопасность.
- Перейдите к Устранение проблем панель.
- Прокрутите вниз и найдите ‘Аппаратные средства и устройства».
- Выберите его и нажмите ‘Запустите средство устранения неполадок».
Запуск средства устранения неполадок оборудования и устройств
Решение 3. Извлеките диск с помощью управления дисками
Управление дисками — это встроенная утилита Windows, которая позволяет вам управлять всеми дисками или дисками, подключенными к вашей системе. Если вы не можете извлечь диск с помощью параметра «Безопасное извлечение устройства и извлечения носителя», вы можете легко удалить диск с помощью инструмента «Управление дисками». Вот как это сделать:
- Перейти к Стартовое меню, введите Управление диском и нажмите Enter.
- Найдите внешний жесткий диск, который вы хотите извлечь.
- Щелкните правой кнопкой мыши на внешнем жестком диске и выберите ‘выталкивать».
Извлечение внешнего диска с помощью управления дисками
Замечания:
Важно отметить, что после извлечения внешнего жесткого диска он будет отображаться как Не в сети. Поэтому в следующий раз, когда вы захотите использовать диск в вашей системе, обязательно измените статус на онлайн в управлении дисками.
Решение 4. Обновите драйверы USB
Последним шагом в решении этой проблемы будет проверка драйверов USB с помощью диспетчера устройств. Чтобы исправить вашу проблему, вы должны будете увидеть, работают ли драйверы правильно или нет. Вот как это сделать:
- Перейдите в меню «Пуск», введите Диспетчер устройств и открой его.
- Разверните Контроллеры универсальной последовательной шины список.
- Проверьте, есть ли запись с желтый восклицательный знак. Если есть, щелкните правой кнопкой мыши по нему и выберите ‘Обновление программного обеспечения драйвера».
- Если восклицательный знак отсутствует, удалите драйвер и перезапустите систему, чтобы ее можно было снова автоматически установить.
Удаление драйвера USB
Как остановить жесткий диск?
Как остановить жесткий диск?
Активные пользователи ПК часто сталкиваются с ситуацией, когда возникает необходимость извлечения жесткого диска из компьютера. При этом выключить компьютер нет возможности. В таком случае нужно просто остановить работу диска, который требуется извлечь, чтобы безболезненно отсоединить разъемы и отключить его. ЗАПОМНИТЕ: нельзя отключать диск, если установленная на нем операционная система в данный момент работает. Нельзя отключать диск и в том случае, если производится какая-либо запись или чтение. Чтобы не потерять данные, необходимо сначала закончить все работы на диске и только после этого приступить к его остановке. Кроме того, вы не сможете отключить жесткий диск, если не обладаете правами администратора на компьютере.
Для остановки жесткого диска необходимо найти на рабочем столе ярлык или в меню «Пуск» ссылку «Компьютер». Нажатие правой кнопки мыши по этой ссылке открывает меню, в котором нужно выбрать пункт «Управление». В открывшемся перечне компонентов этого пункта нужно левой кнопкой мыши выбрать «Диспетчер устройств». Появившийся справа от меню список включает в себя перечень всех комплектующих данного компьютера. Двойной щелчок левой кнопки мыши по пункту «Дисковые устройства» приведет вас к списку установленных на компьютере дисков. Найдите в этом списке диск, который вам нужен.
Диск, который необходимо извлечь, найден. Одним щелчком по нему правая кнопка мыши откроет меню, в котором нужно выбрать пункт «Остановить». В появившемся окне нажатием кнопки «Да» нужно подтвердить отключение диска. Предварительно, чтобы не ошибиться, проверьте, тот ли диск вы выбрали. В противном случае нужно нажать кнопку «Нет».
Диск подготовлен к извлечению. Но сначала необходимо дождаться его полной остановки. Это можно определить по прекращению характерного шума. После этого нужно отсоединить последовательно разъем питания и дата-канал. Теперь диск окончательно отключен, и его можно извлекать из компьютера.
Для возобновления работы жесткого диска нужно в окне «Управление компьютером» снять против ярлыка этого диска красный крестик, который указывает на то, что он отключен. Для этого нужно нажать по нему правой кнопкой мыши и выбрать в появившемся меню пункт «Задействовать». Таким образом диск будет снова включен и готов к работе.
ВАЖНО: функцию отключения жесткого диска нельзя использовать слишком часто, так как лимит включений/выключений диска ограничен.
Windows не может остановить жесткий диск
Сообщения: 26926
Благодарности: 3917
——-
ВНИМАНИЕ ознакомьтесь, прежде чем создать тему! Процессор — мозг компьютера, блок питания — сердце и печень.
Если же вы забыли свой пароль на форуме, то воспользуйтесь данной ссылкой для восстановления пароля.
| Конфигурация компьютера |
| Материнская плата: ASUS P8Z77-M (RTL) LGA1155 |
| HDD: OCZ Vertex 2 90 GB 3.5” |
| Звук: ASUS Xonar DS 7.1 |
| CD/DVD: Optiarc DWD RW AD-7173S |
| Ноутбук/нетбук: Samsung NP300E5C-U06RU |
| Индекс производительности Windows: 7.7 |
 ФизическоеЗдесь все очевидно, – нарушена работа оборудования. Чаще всего это: Кабель. По тем или иным причинам кабель не пропускает сигнал. Легкий вариант проверки – попросить кабель у знакомого. Лечится покупкой нового. USB-контроллер. Он же «гнездо для флешки». Отошел/надломился шлейф, подплавились контакты (да, такое бывает), кто-то резко потянул на себя флешку не горизонтально. Чаще всего беда не приходит одна, и вместе с диском на контроллере не работают и другие устройства. Лечится походом в сервисный центр. Замыкание в самом диске. Редкая, но возможная ситуация. Возможна потеря данных. Каждый случай уникален, так же лечится походом в сервис. Внешние жесткие диски лучше не подключать к USB-хабам (разветвителям), особенно без внешнего питания (от розетки). Им требуется относительно большая сила тока, поэтому лучшие подключать их в сам компьютер (ближайший к материнской плате контроллер). Вот такой тип кабеля называется «USB-A to Micro B» Диспетчер устройствДиспетчер устройств Windows – важнейший инструмент для решения проблем с оборудованием. Открывается следующим образом: одновременно зажмите Win + R, [Win — клавиша виндоус]. В появившемся окне впишите devmgmt.msc и нажимите Enter. Появится вот такое окно: Нас интересуют два раздела: «Дисковые устройства» и «Контроллеры USB». Чтобы раскрыть список устройств, нажмите на серую стрелочку слева от раздела. Чтобы открыть свойства устройства, щелкните по нему левой кнопкой мыши и выберите «Свойства». Как работать с этим диспетчером я описал ниже. Проверить работоспособностьДля начала стоит проверить, нормально ли вообще работает диск. Для этого в разделе «Свойства» диска в Диспетчере устройств (о нем написано выше) выберете «Тома», затем «Заполнить». Если все прошло успешно, обратите внимание на «Диск», запишите число (в моем случае Disk 3). Далее с помощью уже знакомого нам Win+R наберите diskmgmt.msc и нажмите Enter. Затем, если необходимо, с помощью слайдера прокрутки (справа) перейдите к нужному диску и обратите внимание на следующее: Если что-то отличается, вероятно, диск работает неисправно, и опять же стоит обратиться к специалисту. ДрайвераДрайвер – небольшая программа для корректной работы оборудования. Иногда устанавливается автоматически при первом подключении, а иногда требует самостоятельной настройки. Делать можно следующее: Найдите коробку от устройства. Почувствуйте себя «нерусским» таки почитав инструкцию. В ней может быть указана полезная информация, а у самых дотошных производителей вообще лежит брошюра Q&A [вопрос-ответ]. Иногда лежит диск с драйвером. Зайдите на сайт компании устройства. Обычно прямо на главной странице есть кнопка «Драйвера», «Download», «Software» и прочее. Если у вас туго с английским, введите название сайта в переводчике Google и нажмите по ссылке в поле «Перевод». Затем найдите ваше устройство (полное название модели устройства можно посмотреть на самом диске, в диспетчере устройств, на коробке или в разделе «Мои заказы», если вы заказывали его в интернете), и скачайте. Поищите драйвер на сторонних сайтов. Этот пункт является очень нежелательным, но если ничего не помогло, можно поискать нечто вроде «Company Model external hdd driver», где Company Model – название компании и модели диска. Обязательно проверьте скачанный файл антивирусом. Как обновить драйвер описано ниже. Иногда новый драйвер может «сломать» работу устройства. Как восстановить старую версию драйвера (откатить) описано ниже. При скачивании драйвер нужно обязательно сохранить в отдельную папку, на Рабочем столе или на диске, чтобы его легко можно было найти. [1]Как удалить драйвер: Откройте окно «Свойства» в диспетчере устройств, перейдите во вкладку «Драйвер» и нажмите «Удалить устройство», затем «Удалить». Нет, ничего не взорвется. Когда устройство будет удалено, вытащите его из USB-разъема и снова вставьте. [2]Как установить драйвер: Для начала удалите текущий драйвер, если он установлен. Как это сделать описано выше. При новом подключении это устройство может появиться в разделе «Другие устройства» (значок вопросика). Далее во вкладке свойств «Драйвер» этого устройства выберете «Обновить драйвер», затем «Выполнить поиск на этом компьютере», потом «Выбрать драйвер из списка уже установленных драйверов», потом «Установить с диска», затем «Обзор» и выберете отдельную папку с вашим драйвером. Затем нажмите «ОК» и ждите установки. [3]Как откатить драйвер: Во вкладке свойств «Драйвер» этого устройства выберете «Откатить» и нажмите «Да». Иногда у вас могут спросить ваше мнение прямо в окне. Выберете «По другой причине» и напишите что-нибудь. Иногда в таких ситуациях помогает программа «Intel Driver and Support Assistant», которая автоматизирует процесс поиска и сама ищет драйвер, устанавливает его и перезагружает компьютер. Если у вас ноутбукДля владельцев портативных компьютеров есть отдельные пункты, связанные с энергопотреблением: Запретите отключение USB-порта. Для этого с помощью Win+R наберите powercfg.cpl и нажмите Enter. Появится окно «Электропитание». Затем напротив выбранной опции нажмите «Настройка схемы электропитания», далее «Изменить дополнительные параметры электропитания». Раскройте «Параметры USB»–«Параметры временного отключения USB-порта» и установите из списка «Никогда» для всех пунктов. Потом нажмите «Применить».
Запретите отключение в диспетчере устройств. Для этого в диспетчере устройств раскройте ранее указанный раздел «Контроллеры USB» и для каждого устройства во вкладке «Управление электропитанием» снимите галочку с «Разрешить отключение этого устройства для экономии энергии».
А на сегодня все. Если вам помогла статья, оставьте комментарий или поделитесь с кем-нибудь с похожей проблемой. Данная статья не подлежит комментированию, поскольку её автор ещё не является полноправным участником сообщества. Вы сможете связаться с автором только после того, как он получит приглашение от кого-либо из участников сообщества. До этого момента его username будет скрыт псевдонимом. |
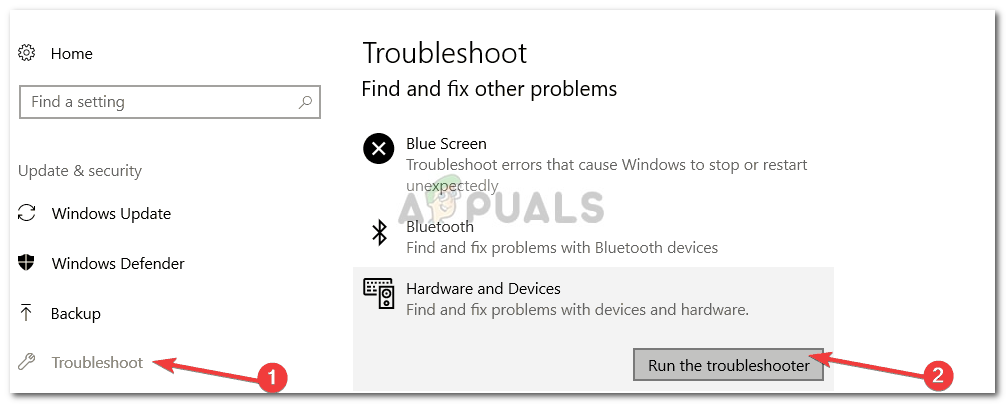 Запуск средства устранения неполадок оборудования и устройств
Запуск средства устранения неполадок оборудования и устройств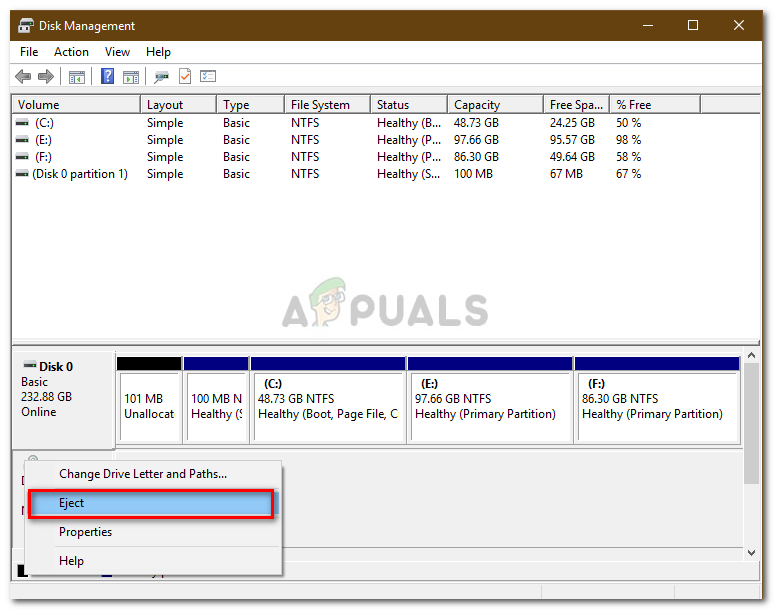 Извлечение внешнего диска с помощью управления дисками
Извлечение внешнего диска с помощью управления дисками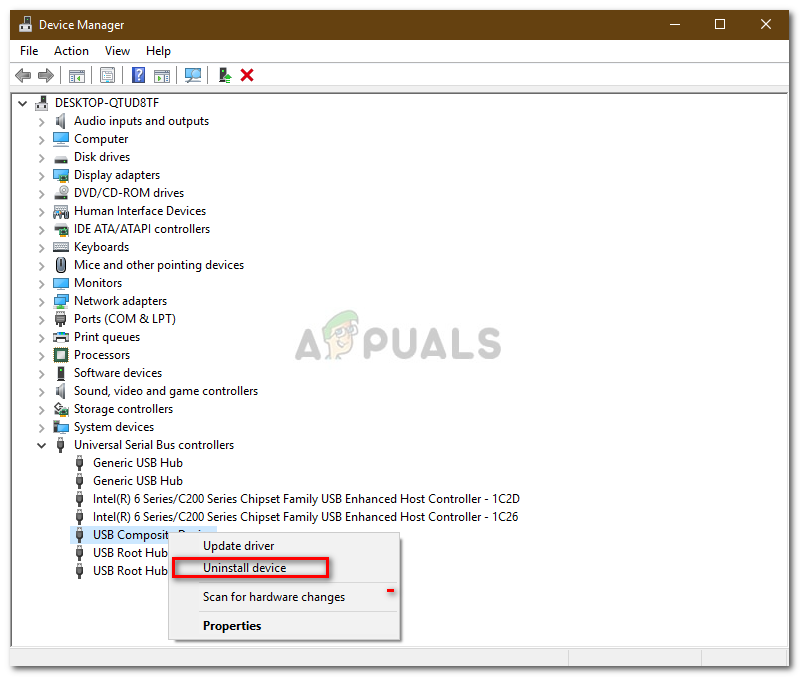 Удаление драйвера USB
Удаление драйвера USB