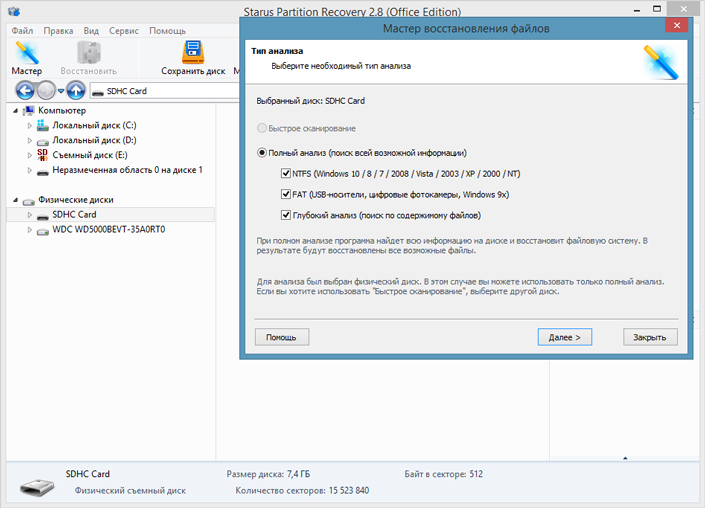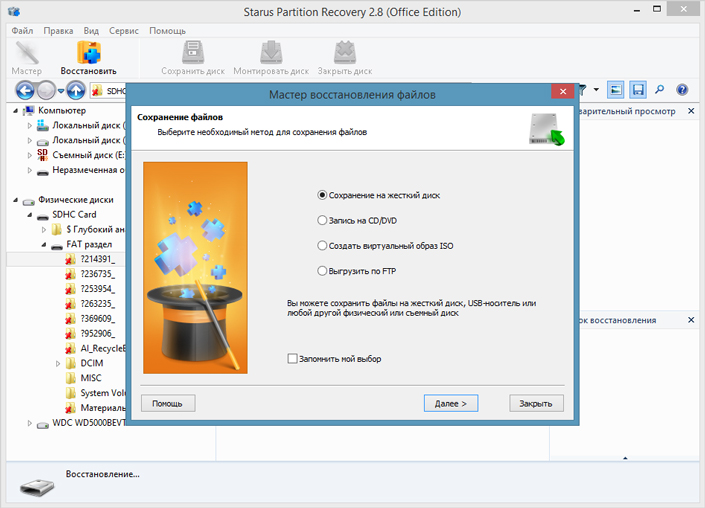- Тип файловой системы RAW: как восстановить работу диска (HDD) и вернуть NTFS/exFAT
- Что делать, если жесткий диск определился как RAW
- Первые действия (причины появления RAW)
- Вариант 1: если данные на таком диске НЕ нужны
- Вариант 2: если данные на диске НУЖНЫ
- Проверить на ошибки
- Воспользоваться спец. ПО для восстановления данных с диска
- Вариант 3: если перестала загружаться Windows (т.е. был испорчен системный диск C:\)
- Что делать когда Форматирование не исправляет файловую систему RAW
- Восстановление данных с диска
- Как исправить RAW-диск, который невозможно отформатировать в Windows
- Похожие статьи про восстановление данных:
- Как исправить “CHKDSK недопустим для дисков RAW” USB или SD-карт
- Как восстановить поврежденный флеш накопитель или SD-карту
- Восстановление данных из поврежденных — raw разделов
- Файловая система RAW: как восстановить NTFS или FAT32
- Почему диски не распознаются
- Восстановление формата
- Восстановление формата с помощью специальных программ
- Recuva
- TestDisk
Тип файловой системы RAW: как восстановить работу диска (HDD) и вернуть NTFS/exFAT
Помогите пожалуйста восстановить внешний диск. С ним вчера еще было все OK, а сегодня при подключении он не определяется: в моем компьютере не показывается свободное место на нем, а если зайти в его свойства — то значится файловая система RAW.
ПС. Файлы на нем очень нужны. Хелп.
Во-первых, сразу же хочу предупредить, что файловая система RAW — далеко не всегда означает потерю информации на диске (в более, чем половине случаев удается всё восстановить).
Во-вторых, не торопитесь (а то многие пользователи сами того не ведая удаляют всё с диска) , и прочитайте заметку до конца.
Что делать, если жесткий диск определился как RAW
Первые действия (причины появления RAW)
И так, первое, что рекомендую сделать — это не соглашаться ни на какие предложения от Windows, утилит для оптимизации, антивирусов и пр. (прим.: при этой проблеме Windows часто предлагает отформатировать накопитель, см. скрин ниже) . Лучше всего проигнорировать это сообщение (или просто закрыть его).
Закрыть окно с предложением форматирования
Если проблема возникла с внешним диском — то лучше всего пока отключить его от USB-порта. И крайне желательно — ничего на него не копировать (иногда, RAW помечается не весь диск целиком, а только один его раздел) !
После этого закрыть (остановить) работу антивируса, торрентов, оптимизаторов, редакторов и т.д. Подобный софт может помешать проверке диска.
Примечание!
Файловая система RAW значит, что на диске не задана файловая система (т.е. он не размечен или просто «сырой»). Такое происходит, чаще всего, в виду определенных логических ошибок файловой системы.
Самые популярные причины появления RAW:
- неправильно отключение диска (флешки) от USB-порта (многие не используют спец. значок в трее для безопасного извлечения). К тому же, если резко вынуть диск из USB при копировании информации на него — высока вероятность возникновения подобной ошибки;
- проблема с электричеством: если у вас «моргнул» свет и ПК перезагрузился — высока вероятность появления RAW (в этом плане ноутбуки гораздо более защищённые, чем ПК);
- при заражении компьютера некоторыми видами вирусов;
- при некорректной работе программ при разбивке и форматирования дисков;
- в виду неисправностей диска (физического износа, например).
Так вот, если причиной появления RAW стало неправильное отключение диска от USB-порта (например), то вероятность восстановления данных достаточно высока (в большинстве случаев достаточно проверить диск на ошибки).
Вариант 1: если данные на таком диске НЕ нужны
В этом случае вы можете просто заново отформатировать накопитель (или переустановить на него ОС Windows) и продолжить его использование.
Важно : при форматировании все файлы на накопителе будут удалены. Их дальнейшее восстановление будет выполнить крайне затруднительно.
Чтобы отформатировать диск — достаточно зайти в «Мой компьютер» и кликнуть по диску правой кнопкой мышки. (см. скрин ниже).
Диск F — форматировать
Если жесткий диск в «Моем компьютере» не отображается (либо при попытке обратится к нему ПК зависает): нажмите сочетание Win+R, и введите в окно «Выполнить» команду diskmgmt.msc (должна запуститься утилита управления дисками) .
diskmgmt.msc — запускаем управление дисками
Далее нажмите на диск правой кнопкой мышки и выберите вариант «Форматировать» . После нужно будет указать файловую систему (NTFS, exFAT), букву, и согласиться на операцию.
Также, как еще один альтернативный вариант, диск можно отформатировать с помощью спец. программ. Например, у MiniTool Partition Wizard есть для этого спец. мастер, который будет подсказывать вам на каждом этапе операции.
MiniTool Partition Wizard — скриншот окна (возможности программы)
Вариант 2: если данные на диске НУЖНЫ
Как уже говорил выше, проверка диска на наличие ошибок файловой системы (утилита для этого встроена в Windows) может устранить причины появления RAW и восстановить доступ к файлам диска.
Запустить ее можно двумя способами.
Проверить на ошибки
1) Сначала нужно зайти в «Мой компьютер» и открыть свойства диска.
2) Далее перейти в меню «Сервис» и нажать по кнопке «Проверить» (см. пример ниже).
Проверить диск на ошибки
3) После, Windows начнет проверку диска (и при необходимости исправит найденные ошибки). В идеале, в конце проверки, ОС должна сообщить, что найденные ошибки были исправлены (либо что они вовсе не обнаружены, как на моем скриншоте).
Диск успешно проверен
1) Если первым способом не получилось проверить диск (например, в некоторых случаях проводник может зависать) — можно пойти другим путем. 👌
Для начала нужно открыть диспетчер задач (Ctrl+Alt+Del), перейти в меню «Файл» и создать новую задачу. После в строку «Открыть» ввести CMD , поставить галочку «С правами администратора» и нажать OK.
Создать задачу с правами администратора
2) Далее должна запуститься командная строка от имени администратора. Для запуска проверки — введите команду chkdsk D: /f (где D: — буква диска, который нужно проверить).
проверка диска — chkdsk
3) Если с диском всё в порядке — в отчете появится сообщение, что проблемы не обнаружены (либо, что ошибки были исправлены).
Windows не обнаружила проблем
Воспользоваться спец. ПО для восстановления данных с диска
Если вы уже отформатировали накопитель (согласившись на предложение Windows), либо файлы на диске были удалены (пропали и пр.) — не спешите с диском что-то делать (записывать на него другие файлы, еще раз форматировать, и т.д. и т.п.) .
Дело в том, что большую часть файлов на нем можно восстановить с помощью спец. программ (если, конечно, с механикой все в порядке). Более подробно этот вопрос у меня рассмотрен в одной из статей (ссылка ниже).
В примере на скриншоте ниже показана одна моя флешка, на которой «пропали» все файлы (фото, картинки). Однако, почти все их удалось восстановить. 👌
Несколько вариантов восстановления (кликабельно)
Вариант 3: если перестала загружаться Windows (т.е. был испорчен системный диск C:\)
Файловая система диска с Windows также может слетать в RAW (разумеется, если такое произойдет — загрузить ОС не получится). Вообще, обычно, при загрузке ОС сама проверит диск (автоматически), но иногда этого не происходит.
В этом случае можно прибегнуть к двум способам решения.
Отключить диск с RAW системой от компьютера, и подключить его к другому устройству (сейчас любой диск можно подключить даже к USB-порту через переходник). Далее выполнить его проверку (восстановление файлов).
Для этого способа нужна загрузочная флешка (в своем примере буду использовать флешку с Windows 10).
Так вот, загрузившись с такой флешки, после выбора языка, нужно запустить восстановление системы.
2) Далее перейти в раздел устранения неисправностей и запустить командную строку.
3) После нужно запустить блокнот (команда notepad ). В блокноте нажмите по меню «Файл/открыть» — и посмотрите какие буквы у жестких дисков (дело в том, что при загрузке с установочной флешки — буквы дисков могут быть отличны от привычных. ) .
Узнаем букву диска через блокнот
4) Последний штрих — запустить проверку диска: chkdsk D: /f .
На сим пока всё. Дополнения приветствуются.
Что делать когда Форматирование не исправляет файловую систему RAW
Обычно, форматирование — одно из основных рабочих решений восстановления любого диска с файловой системой RAW. Иногда случается так, что пользователям не удается решить данный вопрос при помощи вышеописанного способа, поскольку Windows по какой-то причине не может завершить операцию форматирования — «Windows не удается завершить форматирование»
Содержание статьи:
Для начала давайте сохраним всю важную информацию с диска.
Восстановление данных с диска
Вне зависимости от причин по которым на вашем накопителе появилась система RAW, не рекомендуется форматировать его до сохранения важной информации, которая может храниться на устройстве, поскольку после перезапуска диска со сменой файловой системы уже не получится вернуть нужные данные. Если Windows показывает вам, что сканируемый диск имеет формат RAW, это говорит о том, что операционная система не в состоянии прочесть информацию указанного носителя. Соответственно, поскольку на устройстве нет известной Windows файловой системы, то оно больше не может использоваться для хранения материалов, вы не можете ни записывать, ни читать что-либо с него.
Starus Partition Recovery станет отличным выбором и поможет вам просканировать любой накопитель, и восстановить все важные данные прежде, чем вы выполните форматирование диска. Установите приложение на свой ПК и следуйте несложным инструкциям ниже.
Восстановление важных данных позволит без риска отформатировать диск без страха за ценную информацию, хранящуюся на нем.
1. Кликните левой кнопкой мыши по RAW-диску и вам будет предложено сканирование. Выберите подходящий вариант.
2. Выберите все нужные файлы и папки, нажмите Восстановить, укажите формат и путь восстановления.
Как исправить RAW-диск, который невозможно отформатировать в Windows
Суть процесса восстановления жесткого диска, как и любого другого носителя, — преобразование файловой системы RAW в NTFS, FAT32 или другую распознаваемую систему. Когда Проводник Windows не способен помочь завершить форматирование, поможет такая команда как diskpart.
- 1. Нажмите кнопку Пуск и введите в нижней строке cmd.
- 2. Теперь кликните правой клавишей по cmd и выберите Запуск от имени администратора.
- 3. Наберите diskpart и нажмите Enter.
- 4. Для форматирования введите X: /fs:ntfs Здесь Х означает букву вашего RAW диска. Кроме NTFS вы можете воспользоваться и другими файловыми системами — exfat, fat32 и др.
Похожие статьи про восстановление данных:
Как исправить “CHKDSK недопустим для дисков RAW” USB или SD-карт
В случае если вы не знаете как исправить ошибку RAW на своем жестком диске, USB или SD-карте, если у.
Как восстановить поврежденный флеш накопитель или SD-карту
В этой статье речь пойдет о различных методах, которые помогут восстановить вашу поврежденную SD-кар.
Восстановление данных из поврежденных — raw разделов
Что делать, когда операционная система Windows не способна определить тип файловой системы испорченн.
Файловая система RAW: как восстановить NTFS или FAT32
Жёсткие диски (hard disk drive — HDD), которые по различным причинам не определяются операционной системой, получают статус RAW, и к ним прекращается доступ. При попытке открыть такой диск, Windows советует его отформатировать, но если последовать этой рекомендации, то вся записанная информация исчезнет. Желательно восстановить приемлемый формат: NTFS или FAT32.
Почему диски не распознаются
Источники проблем с HDD могут быть разными, и прежде, чем что-либо предпринять по восстановлению формата, стоит определить их. Вот самые распространённые:
- Сбои в подключении. Например, пользователь некорректно отключил диск либо прекратилась подача электричества и файловая система нарушилась.
- Поломка кабеля, который соединяет диск с платой.
- Вредоносное ПО, нарушающее структуру данных.
- Ошибки, возникшие при переустановке или обновлении ОС.
- В случае с флешкой причиной смены формата на RAW может быть также нарушение работы USB-разъёмов.
- Сбои функционирования материнской платы ПК.
- Ошибки при работе с Acronis Disk Director. Эта программа, кстати, может вызывать странные проблемы с файловой системой, даже если в ней носитель просто отформатировать. Лучше пользоваться штатным форматированием Windows, а для работы с разделами лучше использовать другие программы, например, Paragon Partition Manager или подобные.
Восстановление формата
Чтобы восстановить формат NTFS из RAW, попробуйте следующее:
- Выполните перезагрузку: вполне вероятно, что сбои в работе файловой системы случайны и легко устраняемы.
- Обязательно проверьте надёжность кабелей и разъёмов — это самые уязвимые компоненты соединения. От частого использования они расшатываются и не обеспечивают контакт должным образом.
- Попробуйте запустить командную строку (Win+R, в появившемся окне впишите cmd, затем нажмите Enter) и ввести туда следующее: chkdsk I: /f (вместо I вы впишите буквенное обозначение повреждённого диска). Таким образом, даётся старт проверке файловой системы диска (особенно в случае, если изначально выбран способ упорядочивания информации NTFS) и исправлению возможных ошибок.
- Если не получается открыть командную строку, попробуйте подключить HDD к другому ПК и уже на нём провести проверку. Удобно загрузить систему с внешнего носителя, если такой имеется – так и гораздо удобнее, и эффективнее.
- Проверьте ПК на наличие вредоносного программного обеспечения: установите хороший антивирус или воспользуйтесь портативной версией утилиты — часто именно вирусы «превращают» формат NTFS в RAW.
- И наконец, если на HDD нет существенной информации, с которой жаль расстаться, просто отформатируйте диск. Для этого откройте системный поиск, впишите: diskmgmt.msc + Enter, найдите в появившемся окне свой RAW-диск, кликните правой кнопкой и выберите «Форматировать».
Некоторые не воспринимают утилиту chkdsk всерьёз, полагая, что раз файловая система поменялась, то раздел исчез безвозвратно – «слетел», и в нём ничего нет. Это ошибочное мнение. Это может означать всего лишь то, что в файловой системе возникли ошибки.
Часто это бывает на системном разделе при внезапном выключении компьютера, когда система записывала файлы и в загрузочном секторе не успела сделать изменения по структуре файлов. Тогда рушится файловая система в самом корне, хотя физически она совершенно не пострадала. Бывает такое и при появлении так называемых «битых секторов» — бэдблоков, на поверхности винчестера.
Утилита может легко найти ошибки и исправить их, вернув раздел RAW в первоначальное состояние – NTFS или FAT32. При этом обычно даже все файлы остаются в целости.
С FAT32 это сделать сложнее, в силу слабой устойчивости самого формата к подобным сбоям. NTFS поддаётся такому восстановлению почти всегда, конечно, если причина была в нарушении файловой структуры или в загрузочном секторе.
Восстановление формата с помощью специальных программ
Если при попытке проверить HDD вышеописанным способом, появляется сообщение: «CHKDSK недопустим для дисков RAW», можно использовать программы, позволяющие восстановить формат NTFS из RAW. Рассмотрим наиболее популярные из них.
DMDE — это утилита, которая ищет повреждённые разделы в файловой системе и помогает вернуть диску статус NTFS. После скачивания и установки программы нужно сделать следующее:
- Запустите приложение.
- Слева поставьте галочку напротив словосочетаний «Физические устройства» и «Показать разделы».
- Выберите повреждённый диск и нажмите OK. После этого утилита найдёт раздел RAW и обозначит его перечёркнутым значком. Если этого не произошло, проведите полное сканирование (соответствующая кнопочка находится снизу окна).
- Теперь попытайтесь открыть том RAW и нажмите «Восстановить», а потом «Применить параметры».
- После этого, как правило, формат HDD меняется на NTFS.
Окно программы DMDE
Recuva
Простая и понятная в использовании программа, способная извлечь файлы с поврежденного или отформатированного носителя. Сама по себе она не восстановит файловую систему, но позволит сохранить с флешки или винчестера важные файлы. После этого носитель можно будет просто заново отформатировать, не опасаясь потери информации.
Помните, что найти и спасти важные файлы зачастую можно даже на повреждённом разделе, пользуясь подобными утилитами. Но сделать это можно, если вы больше ничего не делали с этим разделом – не удаляли его вручную, не создавали на его месте новые разделы, не форматировали заново, не меняли размеры, и не записывали туда новые данные. Сами эти утилиты сохраняют информацию только на разрешённый вами диск или флешку, то есть с повреждённым работают, как бы «не касаясь его руками».
- Запустите приложение, выберите «Восстановить все файлы», отметьте повреждённый диск и кликните «Начать».
- Утилита обнаружит файлы с нарушенной структурой и исправит формат на NTFS.
Окно программы Piriform Recuva
TestDisk
Третья утилита, восстанавливающая формат диска. Просто скачайте и запустите её, а затем:
- Выберите «Создать», нажмите Enter.
- Затем кликните по проблемному HDD, потом снова Enter и пункты Analyze и Quick Search.
- После выполнения команды выберите Write для восстановления структуры информации.
Окно программы TestDisk
Если все эти манипуляции ни к чему не привели, скорее всего, диск имеет механические повреждения или его компоненты неправильно взаимодействуют и целесообразнее будет показать его специалисту. Если электроника и механика целы, то есть шанс вернуть ему работоспособность.
Сталкивались ли вы с ситуацией, когда формат диска превращался в RAW? Как вы справлялись с подобной проблемой? Напишите об этом в комментариях.