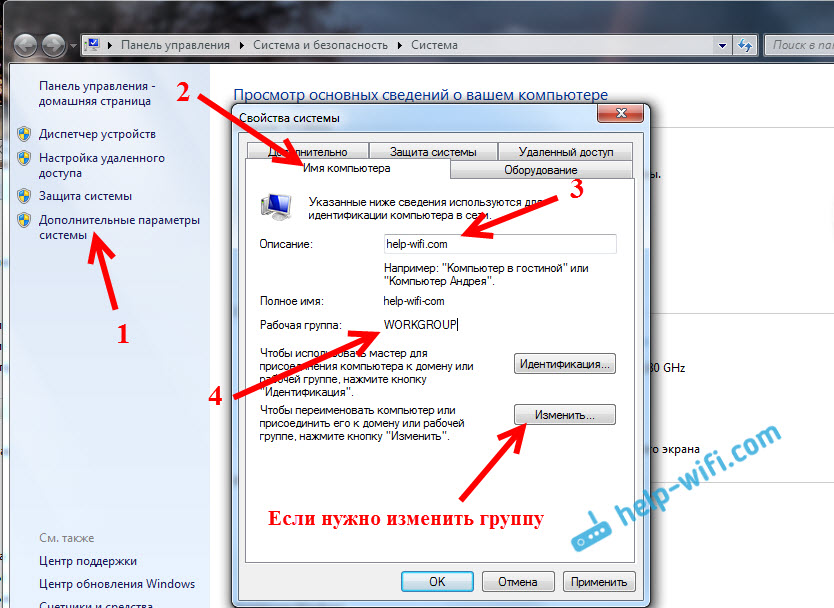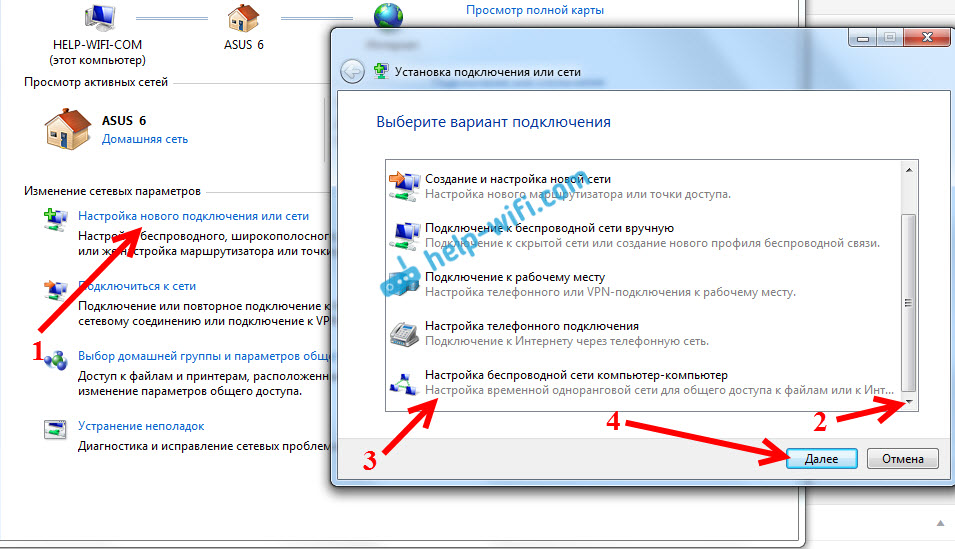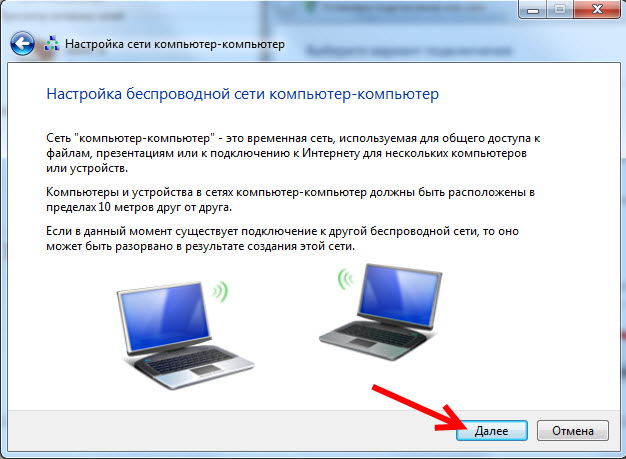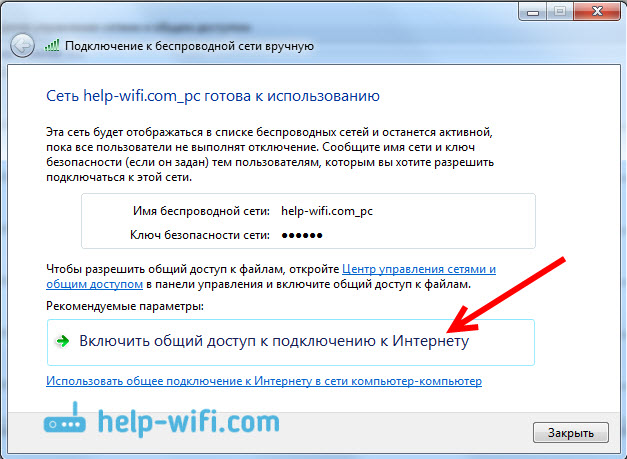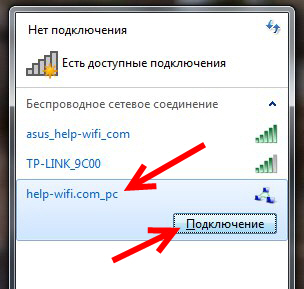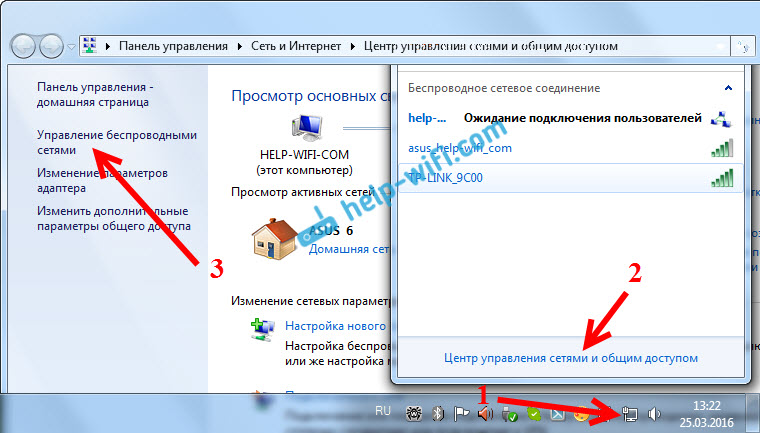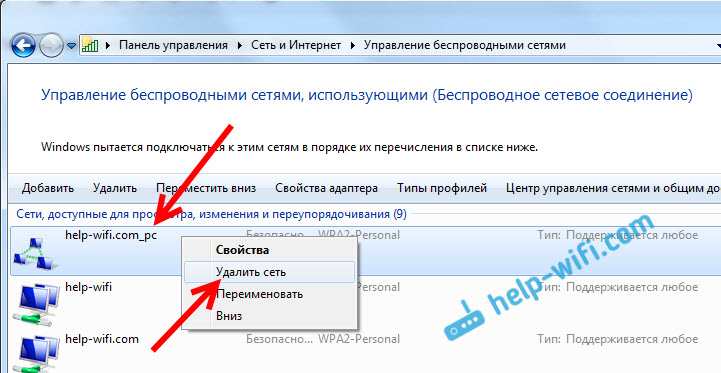- Как подключиться к Wi-Fi на Windows XP: настройка и включение
- Стандартный способ подключения
- Что делать, если не подключается?
- Настройка или подключение к сети интернет
- Причины возникновения проблем с WI-FI
- Если забыл ключ доступа?
- Wi-Fi сеть компьютер-компьютер в Windows 7 и Windows 8 с доступом в интернет
- Настройка Wi-Fi сети компьютер-компьютер в Windows 7
- Возможные проблемы при настройке сети и их решения
- У меня нет пункта «компьютер-компьютер», или «Управление беспроводными сетями»?
- Не удается подключиться к созданной Wi-Fi сети
- После подключения к сети компьютер-компьютер статус «Без доступа к интернету»
- Как удалить сеть компьютер-компьютер?
Как подключиться к Wi-Fi на Windows XP: настройка и включение
Домашняя точка доступа или WI-FI в различных публичных местах – удобная и полезная вещь. Благодаря ей можно всегда быть в курсе новостей и общаться с друзьями, не используя дополнительные провода. Но с проблемами при соединении с WI-FI сталкивались все. Это происходит на любых девайсах, но больше всего с этой неприятностью сталкиваются владельцы старых ноутбуков с ОС WINDOWS XP. Поэтому пользователю приходиться настраивать не только точку доступа, но и ОС.
Сразу начну с совета. Первым делом нужно подобрать ПО для встроенного WI-FI устройства. Программу можно скачать с компьютерных форумов, иногда она поставляется вместе с лэптопом. Бывает, что WI-FI устройство в компьютере или лэптопе может отсутствовать, тогда приходится приобретать его отдельно и подключать к ПК.
Стандартный способ подключения
Для поклонников видео-инструкций мы нашли ролик с подробным описанием включения WI-FI на ОС Windows XP:
Если ПК с ОС Windows XP не подключается к WI-FI, то причиной может быть отключенный адаптер. На лэптопе присутствует кнопка включения/выключения WI-FI. Она может быть одной из клавиш клавиатуры или выведена в отдельный включатель на другую часть корпуса. После ее нажатия адаптер запускается и на панели задач Windows XP появляется значок WI-FI. По нему нужно дважды щелкнуть мышкой, чтобы открылся список доступных сетей. Нужно выбрать принадлежащую пользователю сеть и щелкнуть «Подключиться».
Что делать, если не подключается?
Если подсоединиться к интернету не удается, придется заняться более глубокой регулировкой параметров WI-FI на Windows XP:
- Откройте «Пуск» и выберите из списка «Панель управления».
- Дальше выберите «Сетевые подключения» и включите «Беспроводное сетевое подключение».
- Далее кликните по «Изменить порядок предпочтения сетей» и в настройках нажмите «Сеть по точке доступа». Для этого нужно поставить галочку «Автоматическое подключение к сети».
- Затем нужно вернуться в «Беспроводное сетевое подключение» и кликнуть по «Обновить список сети».
- Определите свой WIFI и нажмите «Подключиться».
- После нужно вписать имя пользователя и ключ.
В параметрах соединения есть функция автоматического соединения с WI FI. После его включения пользователю не придется подсоединяться к интернету вручную при каждом запуске ноута.
Внимание! Если отыскать на лэптопе клавишу выключения WI-FI адаптера не получается, то можно включить его и в диспетчере устройств Windows XP:
- Зайдите в «Мой компьютер» и в открытой папке, нажмите правой кнопкой мыши в любой пустой части каталога.
- Откроется список, выбираем «Свойства».
- Слева вверху кликнуть «Диспетчер устройств».
- Найдите свое WI-FI оборудование и запустите его.
Настройка Wi-Fi на Windows XP немного сложнее, чем в более современных ОС. Например, в Windows 8 сеть WI-FI определяется автоматически и редко требует ручных регулировок опций. Несмотря на это, обладая необходимыми навыками настройку адаптера даже на XP, можно произвести за несколько минут.
На стационарном компьютере, чтобы подсоединиться к WI-FI, необходимо не только разбираться в ОС Windows XP, но и установить внешний элемент. Это может быть USB WI-FI адаптер или PCI-E WIFI КАРТА.
Первый вариант отлично подойдет и в случае ноутбука, если, например, сигнал ловится плохо.
Настройка или подключение к сети интернет
После удачного подсоединения к WI-FI, нужно убедиться в наличие интернета. Если его нет, то значит WI-FI на ноутбуке не работает. Для решения проблемы на Windows XP нужно зайти в «Сетевые окружения» и выбрать «Просмотр доступных беспроводных сетей».
Далее нужно выделить «Протокол Интернета» и нажать на кнопку «Свойства». В новом окне поставить галочку «Использовать следующий IP-адрес» и написать:
Причины возникновения проблем с WI-FI
Самые распространенные причины, из-за которых не удается подключиться к WI-FI на Windows XP, это:
- На компьютере установлена ОС с паком SP2, который не соответствует современным роутерам. Исправляется проблема при помощи обновления операционной системы до SP3.
- ПК не видит WI-FI адаптер. Чтобы убедиться в его наличии, достаточно зайти в «Диспетчер задач» и открыть вкладку «Сетевые платы». Если устройство там есть, но оно обозначено красным знаком, то необходимо установить драйвера.
- Адаптер не включен. Чтобы его включить, может понадобиться использовать не только специально обозначенную кнопку на клавиатуре, но и зажать при этом клавишу «Fn».
Если забыл ключ доступа?
Бывает, что подключиться к сети WI-FI не получается по совсем банальной причине – забыл пароль. На Windows XP его можно найти.
- Заходим в «Панель управления», ищем «Сеть и подключение к интернету».
- Нам нужен «Мастер беспроводной сети».
- После выбора нажимаем «Далее» и отмечаем добавление нового компьютера к сети, снова «Далее».
- Выбираем ручную установку сети.
- В открывшейся вкладке жмем на «Напечатать параметры сети». В открывшемся блокноте вы найдете утерянный пароль.
А еще ключ доступа можно поискать в настройках роутера в разделе «Безопасность».
Ну и как всегда пожелание – пишите свои вопросы, делитесь опытом и дайте знать, какую тему вы хотели бы увидеть на нашем портале!
Wi-Fi сеть компьютер-компьютер в Windows 7 и Windows 8 с доступом в интернет
В этой статье будем разбираться с настройкой беспроводной сети компьютер-компьютер между двумя и более компьютерами с общим доступом в интернет. Рассмотрим настройку сети компьютер-компьютер на Windows 7. Но, эта инструкция так же без проблеем подойдет для Windows 8, и для Windows 10. В «десятке» могут быть некоторые отличия именно по пунктам меню. Позже подготовлю отдельную инструкцию и для Windows 10.
Прежде чем перейти к настройке, простыми словами объясню что вообще такое эта сеть компьютер-компьютер, для чего ее настраивать, и какие возможности она дает. Если вам это не интересно, то можете сразу переходить к настройке. Думаю, лучше всего будет объяснить на примере. Вот у нас есть ноутбук, и еще несколько ноутбуков, или стационарных компьютеров, которые могут подключаться к Wi-Fi сети. Мы на главном ноутбуке запускаем Wi-Fi сеть компьютер-компьютер, и к этой сети смогут подключится другие компьютеры. Радиус действия такой сети, примерно 10 метров.
Для чего это нужно? Можно таким способом объединить компьютеры в локальную сеть. Для обмена файлами, или для игр по сети. Но в основном, такой способ используют для раздачи интернета с ноутбука на другие ноутбуки и ПК. В таком случае, наш главный ноутбук, на котором будем настраивать сеть компьютер-компьютер должен быть подключен к интернету. Мы просто разрешим общий доступ к интернету, и все компьютеры которые подключаться к созданной сети смогут выходить в интернет.
А если вы хотите раздать интернет, который подключен через 3G модем, то смотрите эту инструкцию. Способ, который описан выше так же подходит для раздачи Wi-Fi на другие ноутбуки. Поэтому, без настройки сети компьютер-компьютер можно обойтись. Просто через командную строку, или через специальную программу запустить виртуальную Wi-Fi сеть.
Если у вас Windows 10, то вам пригодится статья: как раздать Wi-Fi с ноутбука на Windows 10.
Настройка Wi-Fi сети компьютер-компьютер в Windows 7
Перед настройкой нужно обязательно проверить, что бы главный компьютер, и компьютеры которые вы будете подключать, были в одной рабочей группе. Скорее всего, так и есть. Вы можете продолжать настройку, а если не будет работать, то тогда проверите. Под спойлер скорою информацию по проверке и смене рабочей группы.
Откройте Пуск, нажмите правой кнопкой мыши на Компьютер, и выберите Свойства.
Дальше, слева нажмите на пункт Дополнительные параметры системы. В новом окне перейдите на вкладку Имя компьютера. Вы увидите там название группы. Если там WORKGROUP, то все хорошо. Так и оставляем. Если нет, то измените, нажав на кнопку Изменить. Так же задайте описание для вашего компьютера, главное, что бы оно не повторялось на других компьютерах.
Нужно, что бы все компьютеры были в одной группе – WORKGROUP.
Переходим к запуску сети компьютер-компьютер. Нажмите на значок подключения к интернету, и выберите Центр управления сетями и общим доступом.
Нажмите на пункт Настройка нового подключения, или сети, если нужно, то прокрутите список и выделите пункт Настройка беспроводной сети компьютер-компьютер. Нажмите Далее. Если у вас нет пункта «компьютер-компьютер», то смотрите информацию по этому вопросу в конце статьи.
Видим описание этой функции. Нажимаем кнопку Далее.
Дальше нам нужно задать параметры Wi-Fi сети. Указать ее название в поле Имя сети. В меню Тип безопасности выберите WPA2-Personal. Если будете подключать компьютеры с Windows XP, то выберите WEP. Можно указать Нет проверки подлинности. В таком случае, созданная сеть не будет защищена паролем.
В поле Ключ безопасности укажите пароль, который нужно будет использовать для подключения к сети компьютер-компьютер. Для WPA2-Personal минимум 8 символов. Желательно записать этот пароль, что бы не забыть его.
Можете установить галочку возле Сохранить параметры этой сети, если планируете часто ее запускать. Что бы не создавать сеть каждый раз заново. Нажимаем Далее.
Пойдет процесс настройки сети. Должно появится окно с информацией о созданной сети. Там будет пункт Включить общий доступ к подключению к Интернету. Если вы хотите раздать интернет на другие ноутбуки, то обязательно нажимаем на этот пункт.
Пойдет настройка общего доступа. И должна появится надпись, что Общий доступ к подключению к Интернету включен. Нажимаем на кнопку Закрыть.
Все готово. Если нажать на значок подключения к интернету, то вы увидите созданную нами сеть. Она будет со статусом «Ожидание подключения пользователей».
Можно подключать к этой сети другие компьютеры.
Подключение к сети компьютер-компьютер
Этот процесс ничем не отличается от подключения к другим Wi-Fi сетям. В списке доступных сетей на другом компьютере достаточно выбрать запущенную нами сеть, нажать Подключение, и указать пароль.
Вот и все настройки. Можете подключать другие компьютеры.
Возможные проблемы при настройке сети и их решения
В процессе настройки такого соединения может появится множество проблем и ошибок. Сейчас мы рассмотрим самые популярные проблемы, из-за которых Windows не может установить сеть компьютер-компьютер, почему нет этого пункта в настройках, и почему интернет через сеть компьютер-компьютер без доступа к интернету. И еще покажу как удалить созданную нами сеть.
У меня нет пункта «компьютер-компьютер», или «Управление беспроводными сетями»?
Да, такое бывает. Очень часто в Windows 7 и Windows 8 просто нет кнопки для настройки этой сети. Чаще всего это происходит из-за того, что на ноутбуке не настроен Wi-Fi. Скорее всего, у вас не установлен драйвер на Wi-Fi адаптер, или Wi-Fi выключен. По установке драйвера смотрите эту статью. Как проверить работу Wi-Fi и включить его, вы можете прочитать в отдельной статье: Как включить Wi-Fi на ноутбуке с Windows 7.
Насколько я знаю, в домашней (базовой) версии Windows нет возможности запустить сеть компьютер-компьютер. Но здесь я могу ошибаться, просто нигде не нашел конкретной информации по этому вопросу. Но скорее всего это так.
Не удается подключиться к созданной Wi-Fi сети
При появлении такой проблемы, первым делом отключите антивирус, и другие программы, которые могут блокировать подключение. На том ноутбуке, с которого вы настраивали раздачу.
Затем, в свойствах беспроводного адаптера нужно проверить и выставить автоматическое получение IP и DNS. Как это сделать, я писал в отдельной статье: https://help-wifi.com/sovety-po-nastrojke/proverka-nastroek-lokalnoj-i-besprovodnoj-seti-v-windows-pered-nastrojkoj-wi-fi-routera/. Выставлять эти параметры нужно для адаптера «Беспроводное сетевое соединение», на обоих компьютерах.
После подключения к сети компьютер-компьютер статус «Без доступа к интернету»
В таком случае, скорее всего что-то с общим доступом к интернету. Проверьте, работает ли интернет на компьютере, с которого вы раздаете сеть. Можно попробовать заново создать сеть, или проверить настройки общего доступа вручную.
Сделать это можно в настройках, на странице управления адаптерами. Нажмите правой кнопкой на соединение, через которое у вас подключен интернет и выберите Свойства. Перейдите на вкладку Доступ, и проверьте, что бы был разрешен общий доступ к интернету.
Так же можно попробовать отключить антивирус. И проверить параметры получения IP и DNS. Должно быть выставлено автоматическое получение. Писал об этом выше, и давал ссылку на подробную статью.
Как удалить сеть компьютер-компьютер?
Очень просто. Зайдите в Управление беспроводными сетями. Вот так:
Нажмите правой кнопкой мыши на созданную нами беспроводную сеть, и выберите Удалить сеть.
Подтвердите удаление. На этом все.
Вот такой способ, которым можно объединить в локальную беспроводную сеть несколько компьютеров. Если вы создавали сеть для обмена файлами, то еще нужно будет настроить общий доступ к файлам и папкам. Подробную информацию по этой теме вы найдете здесь. Ну и конечно же по сети компьютер-компьютер можно раздать интернет по Wi-Fi без роутера. Но не забывайте, что только на другие компьютеры. Для раздачи Wi-Fi на мобильные устройства нужно использовать другой способ. Писал об этом в начале статьи.