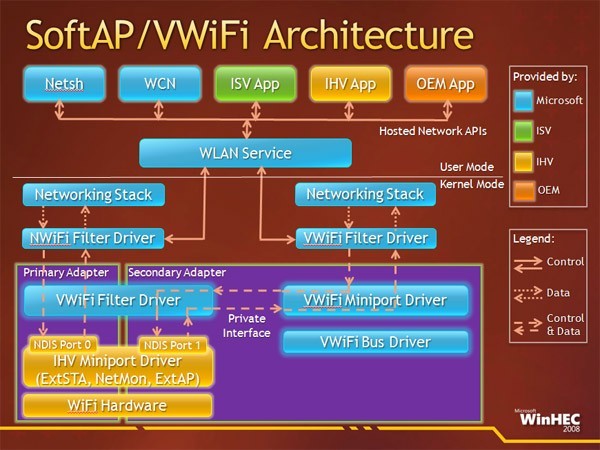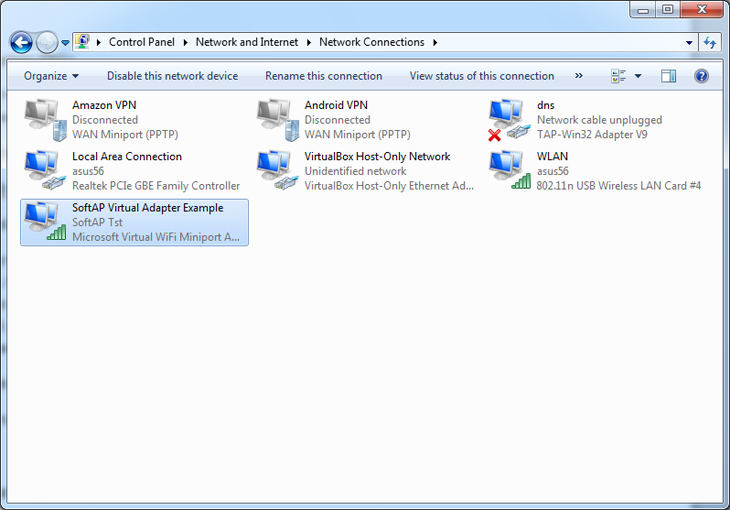- Настройка Wi-Fi точки доступа в Windows 7
- Как настроить мобильную точку доступа в Windows без дополнительного ПО
- Как настроить мобильную точку доступа в Windows 7 и выше без дополнительного ПО
- Проверка Wi-Fi адаптера
- Создание точки доступа
- Настройка доступа
- Виртуальная точка доступа Wi-Fi силами Windows 7
Настройка Wi-Fi точки доступа в Windows 7
Уважаемые читатели блога. Все вопросы, замечания относительно материалов можно оставлять в комментариях
у меня написано «Без доступа к Интернету»
Подскажите, как исправить?
Где именно, в каком окне?
(при условии использования дополнительных программ) Какие дополнительные программы, чтоб использовать интернет?
программы для распределения трафика
У меня другая проблема. Хотелось бы интернет через вай-фай на телефон, планшетник, ноутбук и вообще по всему дому на другие устройства, при этом купил отличный роутер, но интернет у меня поступает только через спутниковый модем (другой возможности нет)на стационарный компьютер. То есть мне необходимо использовать роутер только, как аппарат, предоставляющий точку доступа по схеме: интернет->
на данный момент я уже не пользуюсь Wi-Fi. Поэтому толкового ответа дать не могу. А на кофейной гуще гадать тоже не хочется.
Помогите пожалуйсто при подключении к вай фай сети пишет без доступа к интернету хотя это сеть моих знакомых и они ничего не меняли в настройка и даже пароль не ставили а воот у меня в один день все оборвались.
Сначала не понял и зашел в тупик, птом еще раз двадцать прочитал и до меня дошло. Все отлично подключилось и все работает автору спасибо за точку доступа.
У меня после этапа «Создать сеть компьютер-компьютер появляется вместо «дайте имя этой сети и выберите параметры безопасности» появляется «Произошла непредусмотренная ошибка» и предлагает «Диагностика и поиск решений» Что мне делать? Как мне настроить точку доступа Wi-Fi на Windows 7?
Как настроить мобильную точку доступа в Windows без дополнительного ПО
Windows 10 поддерживает настройку мобильной точки доступа без дополнительного ПО. Перейдите в приложение Параметры > Сеть и Интернет > Мобильный хот-спот, и вы сможете настроить точку доступа за считанные секунды.
Однако, на деле, все оказывается не так просто – могут возникать различные проблемы. Иногда при попытке подключения к созданной точки доступа на смартфоне появляется уведомление:
Нет подключения к Интернету, которым можно поделиться с другими, но ваш мобильный хот-спот все еще включен.
В браузере на раздающем компьютере также могут возникать ошибки, сообщающие о сбое подключения. Если хот-спот активен, соединения с Интернетом может отсутствовать. После отключения мобильной точки доступа, проблема уходит.
Как настроить мобильную точку доступа в Windows 7 и выше без дополнительного ПО
Проблему можно исправить вручную, для этого нужно воспользоваться командной строкой. Данный метод работает в Windows 7, Windows 8.1 и Windows 10, если ваш Wi-Fi адаптер поддерживает режим «Поддержка размещенной сети».
Проверка Wi-Fi адаптера
- Откройте командную строку: нажмите сочетание клавиш Windows + R, введите cmd и нажмите ОК.
- Проверьте, поддерживает ли ваш беспроводной адаптер режим «Поддержка размещенной сети». Для этого введите следующую команду:
- Если для значения Поддержка размещенной сети указано Нет, то вы не сможете воспользоваться данным способом.
- Если для значения Поддержка размещенной сети указано Да, то выполните следующие инструкции.
Создание точки доступа
- Откройте командную строку с правами администратора:
- Нажмите сочетание клавиш Windows + R и введите cmd
- Нажмите сочетание Ctrl + Shift + Enter и подтвердите запрос Контроля учетных записей для запуска Командной строки от имени администратора
- Введите следующую команду:
- Нажмите Enter и появится сообщение:
Режим размещенной сети разрешен в службе беспроводной сети. Идентификатор SSID размещенной сети успешно изменен. Парольная фраза пользовательского ключа размещенной сети была успешно изменена
- Точка доступа была успешно создана. Для ее активации вводим команду:
Чтобы остановить хот-спот, выполните следующую команду:
Настройка доступа
- Теперь нужно настроить использование Wi-Fi. Откройте Центр управления сетями и общим доступом из Панели управления. В качестве альтернативы можно прямо в Проводнике Windows указать путь:
- Вы увидите список доступных сетевых адаптеров, в том числе только что созданный хот-спот. Выберите сетевой адаптер, который будет использоваться для общего подключения – обычно это Беспроводная сеть или Беспроводное сетевое соединение. Также может быть указано просто имя адаптера. Выберите адаптер, затем должно открыться окно статуса, нажимаем кнопку Свойства.
- На вкладке Доступ выберите опцию “Разрешить другим пользователям использовать подключение к Интернету данного компьютера”. В выпадающем меню ниже укажите созданный хот-спот.
- Нажмите ОК, и ваша мобильная точка доступа готова к использованию. В Центре управления сетями и общим доступам для созданной сети будет указан Тип доступа: Интернет.
Включите Wi-Fi на ноутбуке или смартфоне, которые необходимо подключить к сети, и попытайтесь подключиться к созданной беспроводной сети с помощью пароля, который вы указали ранее.
Теперь, если вам будет доступно только проводное подключение к Интернету, то вы сможете использовать ноутбук или настольный ПК с Wi-Fi адаптером для создания мобильной точки доступа. Также данный вариант подойдет, если вы используете USB-модем для подключения к мобильной сети передачи данных.
При составлении данной инструкции использовалась документация Microsoft и Dell.
Виртуальная точка доступа Wi-Fi силами Windows 7
Напоминаем, что попытки повторить действия автора могут привести к потере гарантии на оборудование и даже к выходу его из строя. Материал приведен исключительно в ознакомительных целях. Если же вы собираетесь воспроизводить действия, описанные ниже, настоятельно советуем внимательно прочитать статью до конца хотя бы один раз. Редакция 3DNews не несет никакой ответственности за любые возможные последствия.
В случае Windows 7 и Windows Server 2008 R2 это как раз одно из множества нововведений, которое осталось практически незамеченным, хотя материалы по этой теме в Сети найти крайне легко. Строго говоря, спецификация Wi-Fi подразумевает работу сети в двух основных режимах — либо точка-точка (ad-hoc mode), когда все клиенты подсоединяются друг к другу, либо в режиме точки доступа (infrastructure mode), когда обмен данными между двумя хостами идёт через третью сторону. Работа одного физического адаптера одновременно в двух этих режимах теоретически невозможна.
На практике же в Microsoft решили обратить свой взор на модные ныне технологии виртуализации и создали прослойку, абстрагирующую беспроводной адаптер. Фактически мы можем иметь в системе как бы несколько модулей Wi-Fi, каждый со своими настройками, которые в реальности используют ресурсы лишь одного физического устройства. Называется эта подсистема Virtual Wi-Fi. Аналогичная разработка есть и у компании Intel — Intel MyFi (My Wi-Fi). Мы не будем вдаваться в технические подробности реализации каждой из технологий — нам важно, что мы можем заставить работать адаптер в режиме программной точки доступа, Software Access Point (SoftAP).
Итак, зачем же может понадобиться SoftAP? Во-первых, для быстрой организации локальной беспроводной сети, к которой можно подсоединить другой компьютер, смартфон и так далее. Во-вторых, можно раздавать Интернет с основной машины внутрь нашей маленькой сети. В этом случае клиенты будут находиться за NAT. Не суть важно, каким образом мы получаем доступ в Сеть на машине с SoftAP — по Ethernet, WiMax, 3G, Dial-Up (всякое бывает) или как-то ещё. Примечательно, что компьютер может быть подключен к какой-либо беспроводной сети и в то же время являться точкой доступа.
Таким образом, легко создать ретранслятор, поставив ноутбук на границе приёма основной беспроводной сети и задав такие же параметры SoftAP, как у родительской точки доступа. Тем самым мы расширим диапазон действия сети, а все клиенты при необходимости будут автоматически переподключаться к ретранслятору и наоборот. Ещё одна возможность — лёгкое «заведение» трафика беспроводных клиентов на любой доступный сетевой интерфейс, например в VPN-туннель. Есть и другие возможности использования программной точки доступа, выходящие за моральные рамки наши рубрики.
Для реализации SoftAP нам понадобится Wi-Fi-адаптер, драйверы которого поддерживают работу в таком режиме. В принципе, практически все современные беспроводные модули, встроенные или внешние, обладают такой возможностью. Более того, поддержка Virtual Wi-Fi является одним из обязательных условий для попадания адаптера в список сертифицированных совместимых устройств для Windows 7. Не поленитесь выяснить этот момент перед началом настройки и обновите на всякий случай драйверы с официального сайта производителя модуля Wi-Fi. Впрочем, в большинстве случаев драйвер, «приехавший» вместе с системными обновлениями, будет работать как надо. К сожалению (не очень большому, правда), сейчас мы можем создать лишь одну виртуальную точку доступа с обязательным шифрованием WPA2-PSK/AES.
Для того чтобы создать точку доступа, достаточно запустить консоль (командную строку) от имени администратора и выполнить одну-единственную команду:
netsh wlan set hostednetwork mode=allow ssid=»SoftAP Tst» key=»Yourpassword» keyUsage=persistent
Естественно, в параметре ssid надо указать имя точки доступа, а в key задать пароль для доступа к сети. В дальнейшем таким же образом можно менять параметры AP. После выполнения команды ОС установит нужный драйвер и в списке беспроводных адаптеров появится нужный нам Virtual Wi-Fi. Для удаления адаптера нужно указать в команде mode=disallow и опустить все остальные параметры.
Теперь можно запустить точку командой:
netsh wlan start hostednetwork
Для прекращения работы логичным образом меняем в команде параметр start на stop.
Крайне не рекомендуется во время работы в режиме SoftAP отключать физический адаптер Wi-Fi, например вытаскивать его из USB-порта — это может привести к аварийному завершению работы ОС.
Чтобы просмотреть текущие параметры виртуальной точки доступа, можно воспользоваться командами:
netsh wlan show settings
netsh wlan show hostednetwork setting=security
При старте SoftAP автоматически запустится встроенный DHCP-сервер. Чтобы «расшарить» подключение к Интернету для пользователей только что созданной беспроводной сети, надо перейти на вкладку «Общий доступ» в свойствах того сетевого интерфейса, который как раз имеет выход в Сеть. Там необходимо включить разрешение на общий доступ к Сети и выбрать наш виртуальный адаптер в режиме SoftAP.
Для упрощения работы с программной точкой доступа можно посоветовать две программы: VirtualRouter и Connectify. Первая абсолютно бесплатна, но немного устарела и не всегда работает «из коробки», а вторая просит заплатить денег за доступ к некоторым функциям. Впрочем, оно того стоит. Функциональность утилиты намного превышает встроенные возможности ОС по работе с виртуальной точкой доступа. У неё есть UpnP-сервер, она позволяет выбрать другой вид шифрования, имеет более удобное управление беспроводными клиентами и много-многое другое. В общем, настоящий маленький программный монстр для организации хот-спота. Если вам действительно нужна такая расширенная функциональность, то 30$ в год кажутся не слишком большой суммой. Программную точку доступа можно создать и в Linux или Mac OS X. Правда, в первом случае придётся повозиться с настройками, а возможностей будет меньше, чем в Windows 7. Во втором случае, в лучших традициях ОС от Apple, всё делается элементарно. К тому же с появлением AirDrop и AirPlay обмен информацией между i-устройствами значительно упростился. На этом, как говорят в этих ваших интернетах, будем считать тему раскрытой. Удачи!