- Что делать, если невозможно подключиться к сети Wi-Fi и выбивает «сохранено защита WPA, WPA2»?
- Перезагрузка и перепрошивка роутера
- Региональные настройки
- Проблемы с паролем
- Проверка правильности ключа
- Изменение пароля и типа шифрования
- Изменение режима работы
- Проверка каналов сети Wi-Fi
- Почему я не могу подключиться к защищённой беспроводной сети?
- Windows xp не подключается к wifi wpa2
- Стандартный способ подключения
- Что делать, если не подключается?
- Настройка или подключение к сети интернет
- Причины возникновения проблем с WI-FI
- Если забыл ключ доступа?
- воскресенье, 13 сентября 2009 г.
- WPA2 на Windows XP SP2
Что делать, если невозможно подключиться к сети Wi-Fi и выбивает «сохранено защита WPA, WPA2»?
Часто у пользователей возникает проблема с подключением к интернету, когда сеть действует, но сигнал не раздаётся. Устройство пытается подключиться к точке доступа, но появляется надпись «Сохранено защита WPA» и в результате соединение отсутствует.
Иногда бывает, что девайс к сети подключается, но по факту раздача интернета не работает
Что с этим делать? В большинстве случаев неполадки касаются не телефона или планшета, устройств на Андроиде, а самого роутера. Есть несколько способов изменить его настройки, чтобы наладить его на корректную работу и качественное соединение с вашим оборудованием.
Перезагрузка и перепрошивка роутера
Иногда для решения проблемы с соединением, когда выбивает «Сохранено защита WPA», достаточно сделать перезагрузку точки Wi-Fi и заново подключиться к ней. Вероятно, в работе маршрутизатора попросту возникла неполадка, которая легко устраняется его перезапуском.
Ещё одна возможная причина, связанная с некорректной работой оборудования, может быть связана с тем, что у него устарела прошивка. Скачайте с сайта производителя наиболее актуальную прошивку для маршрутизатора, загрузите файл в меню настроек.
Настройки открываются так: введите IP-адрес роутера в адресную строку любого браузера, впишите значение «Admin» вместо логина и пароля, если вы не изменяли их.
После входа обновите оборудование. Даже если дело не в прошивке, лишний раз поставить новую версию всегда полезно, ведь выпуская её, производитель исправляет все предыдущие неполадки.
Региональные настройки
Доступ к сети может быть недоступен по банальной причине — в оборудовании неправильно установлен регион, где вы проживаете.
Чтобы выяснить это, зайдите в настройки маршрутизатора, выберите раздел Wireless, строку Wireless Settings (для моделей марки TP-Link) и проверьте, какой регион указан в строке с одноимённым названием. Если данные некорректны, исправьте их.
Если у вас роутер другой марки, ищите эти данные в разделе, где помимо региона задаётся имя устройства, а также параметры соединения.
Проблемы с паролем
Проверка правильности ключа
В некоторых случаях строка «Сохранено защита WPA» появляется, если при подключении вы ввели неверный пароль. Чтобы сбросить его, нажмите на значок сети, выберите «Удалить», после чего заново подключитесь и введите правильную комбинацию.
Изменение пароля и типа шифрования
Вполне вероятно, что устройство, при помощи которого вы подключаетесь к Wi-Fi, не воспринимает пароль или тип его шифрования. Эти параметры изменяются в настройках оборудования.
Чтобы сделать это на моделях марки TP-Link, зайдите в меню Wireless, выберите вкладку Wireless Security. Здесь вы измените пароль — попробуйте создать комбинацию, состоящую только из цифр. Ниже выберите способ шифрования — лучше всего выбрать пункт WPA/WPA2 — Personal (Recommended), установите тип AES.
Не забудьте сохранить изменения, сделайте перезагрузку и заново подключитесь к Wi-Fi со своего гаджета. Обратите внимание, что при установке нового пароля и изменении параметров вам нужно изменить данные на остальных устройствах, которые ранее соединялись с этим беспроводным подключением.
Изменение режима работы
Соединение зачастую отсутствует по причине того, что телефон, планшет или другая техника не поддерживает режим работы роутера. Существует три таких режима, все они называются латинскими буквами b, g, n. Если маршрутизатор установлен на работу в режиме n, а гаджет его не поддерживает, то вам не удастся их соединить.
Поэтому проведите эксперимент: измените способ работы устройства, для чего необходимо выполнить следующие действия:
- Зайдите в настройки оборудования, воспользуйтесь упомянутым ранее разделом Wireless, вкладка Wireless Settings.
- Остановитесь на строке под названием Mode.
- Теперь вам предстоит выбрать другой режим — используйте вариант с наличием всех трёх букв — b, g, n, чтобы вы могли подключаться к Wi-Fi со всех устройств, работающих, по крайней мере, в одном из этих режимов.
В моделях ASUS такие параметры вы увидите в меню «Беспроводная сеть», где есть вкладка с выбором режима — остановитесь на варианте Auto или Mixed.
Проверка каналов сети Wi-Fi
Что ещё можно сделать, если у вас нет соединения, и выбивает надпись «Сохранено защита WPA2»? Изменить канал, на котором работает оборудование для беспроводного подключения к сети.
Для этого сделайте следующее:
- Зайдите в настройки, раздел Wireless, вкладка Wireless Settings — при использовании устройства TP-Link, или «Беспроводная сеть» — для моделей от ASUS.
- Выберите пункт «Ширина канала» или «Chanel Width».
- Желательно выбирать вариант Auto или пункт, в котором будет одновременно несколько значений ширины канала.
Как видите, существует много причин, из-за которых возникают проблемы с подключением к сети через Wi-Fi, и все они преимущественно связаны с настройками роутера. Если появилась надпись «Сохранено защита WPA», есть несколько простых способов устранить неполадки, причем сделать это можно самостоятельно и без каких-либо проблем.
Почему я не могу подключиться к защищённой беспроводной сети?
Service Set Identifier (SSID) — это имя сети, транслируемое вашим беспроводным маршрутизатором TP-Link. Зная значение SSID , вы можете подключить компьютер или другое устройство к вашей беспроводной сети. SSID может быть настроено не только для удобной идентификации сети, но также и в целях безопасности. SSID также может называться Wireless Network Name (имя беспроводной сети).
Порядок действий:
Детально по шагам:
Шаг 1:
1. Проверьте, имеет ли ноутбук кнопку Wi-Fi, убедитесь, что Wi-Fi включён.
2. Перезагрузите ноутбук.
3. Попробуйте проверить подключение на другом ноутбуке.
Если проблема появляется на вашем ноутбуке, пожалуйста, позвоните в службу технической поддержки производителя вашего ноутбука.
Шаг 2:
1. Перезагрузите маршрутизатор.
2. Убедитесь, что индикатор WLAN горит или мигает, проверьте вещание SSID в настройках маршрутизатора.
Для проверки правильности настроек вы можете войти в устройство по адресу http://tplinklogin.net (или http://192.168.0.1) и затем перейти в меню Wireless->Wireless Settings.
3. Проверьте значения Wireless Network Name (имя беспроводной сети) и Channel (канал), сохраните и перезагрузить устройство (предпочтительными являются каналы 1, 6 или 11).
4. Попробуйте изменить тип безопасности, чтобы проверить, возникает ли у вас данная проблема снова.
Шаг 3:
Удалите профиль беспроводной сети с вашего ноутбука.
Ниже представлены FAQ по удалению профилей:
При подключении к беспроводной сети настройки и профиль данной конкретной сети сохраняются на вашем компьютере, поэтому вам не придётся повторно вводить ваши сетевые учётные данные, такие как ключ безопасности беспроводной сети, для последующего подключения. Когда ваш компьютер будет находиться в радиусе действия беспроводной сети, настройки которой сохранены на вашем компьютере, он попытается автоматически подключиться к данной беспроводной сети.
Если вы подключались к различным беспроводным сетям, то у вашего компьютера могут возникнуть проблемы с беспроводным подключением, особенно в случае, если имя предыдущей беспроводной сети (SSID) сети совпадает с именем нынешней беспроводной сети.
Шаг 4:
Введите ваш пароль. Если вы не уверены, проверьте значением пароля в настройках маршрутизатора.
Примечание: В некоторых операционных системах могут возникать проблемы с подключением к беспроводной сети. Здесь рассмотрим решение некоторых из них:
Для Windows XP:
1. При поиске беспроводной сети появляется сообщение “Windows cannot configure this wireless network settings………” ( «Windows не может настроить эти параметры беспроводной сети . » )
Это может быть вызвано тем, что некоторые программы могут блокировать службу подключения к беспроводным сетям, вы можете разблокировать их по инструкции, представленной здесь.
2. При попытке подключиться к беспроводной сети перед вами всегда появляется сообщение “ожидание подключения к сети. ”, и оно исчезает после ввода ключа безопасности.
Пожалуйста, проверьте пакет обновления ОС на вашем ноутбуке, чтобы определить, является ли он SP1, SP2 или SP3 (нажмите кнопку “Пуск”, выберите “Мой компьютер”, нажмите правой кнопкой мыши на “Мой компьютер” и выберите “Свойства”).
SP1 поддерживает WEP только; SP2 поддерживает WEP, WPA-PSK (WPA-Personal); SP3 может поддерживать WEP, WPA-PSK (WPA-Personal), WPA2-PSK (WPA2-Personal) Пожалуйста, посмотрите версию пакета обновлений вашей операционной системы и выберите соответствующий тип защиты.
3. После подключения к Wi-Fi появляется сообщение “Validating identity” ( Windows не может найти сертификат входа в сеть )
Попробуйте отключить аутентификацию, как указано в следующей инструкции.
4. После ввода ключа появляется сообщение “acquiring network address” (получение сетевого адреса), а затем сообщение “limited or no connectivity” (подключение ограничено).
Пожалуйста, следуйте нижеуказанным действиям:
a. Вручную настройте статический IP-адрес, что бы проверить доступ к Интернет.
b. Попробуйте изменить ваш тип безопасности на WPA-PSK.
Для Windows Vista и 7:
Windows Vista имеет некоторые проблемы совместимости с различными типами безопасности. Если вы встречаете проблемы с подключением в Vista, настоятельно рекомендуем попробовать компьютер с другой операционной системой, такой как Win XP или Win 7.
1. При попытке подключения появляется сообщение “Windows was unable to connect to the XXX network” (Windows не может присоединиться к сети ХХХ).
a. Проверьте, не используется ли старый профиль, удалите его при необходимости.
b. Измените SSID и канал в настройках вашего маршрутизатора.
c. Перезагрузите ноутбук и переподключитесь к беспроводной сети.
2. При попытке подключиться к SSID появляется сообщение “Please press the configuration button on the Wireless AP/Router” (Пожалуйста, нажмите на кнопку конфигурации точки беспроводного доступа / маршрутизатора»)
Пожалуйста, выберите I want to enter the network key or passphrase instead (Я хочу ввести сетевой ключ или кодовую фразу» )
3. При попытке подключения к SSID, вместо ключа шифрования запрашивается имя пользователя и пароль.
Это может возникать из-за проблем с Windows, попробуйте добавить профиль беспроводной сети вручную.
Windows xp не подключается к wifi wpa2
Домашняя точка доступа или WI-FI в различных публичных местах – удобная и полезная вещь. Благодаря ей можно всегда быть в курсе новостей и общаться с друзьями, не используя дополнительные провода. Но с проблемами при соединении с WI-FI сталкивались все. Это происходит на любых девайсах, но больше всего с этой неприятностью сталкиваются владельцы старых ноутбуков с ОС WINDOWS XP. Поэтому пользователю приходиться настраивать не только точку доступа, но и ОС.
Сразу начну с совета. Первым делом нужно подобрать ПО для встроенного WI-FI устройства. Программу можно скачать с компьютерных форумов, иногда она поставляется вместе с лэптопом. Бывает, что WI-FI устройство в компьютере или лэптопе может отсутствовать, тогда приходится приобретать его отдельно и подключать к ПК.
Стандартный способ подключения
Для поклонников видео-инструкций мы нашли ролик с подробным описанием включения WI-FI на ОС Windows XP:
Если ПК с ОС Windows XP не подключается к WI-FI, то причиной может быть отключенный адаптер. На лэптопе присутствует кнопка включения/выключения WI-FI. Она может быть одной из клавиш клавиатуры или выведена в отдельный включатель на другую часть корпуса. После ее нажатия адаптер запускается и на панели задач Windows XP появляется значок WI-FI. По нему нужно дважды щелкнуть мышкой, чтобы открылся список доступных сетей. Нужно выбрать принадлежащую пользователю сеть и щелкнуть «Подключиться».
Что делать, если не подключается?
Если подсоединиться к интернету не удается, придется заняться более глубокой регулировкой параметров WI-FI на Windows XP:
- Откройте «Пуск» и выберите из списка «Панель управления».
- Дальше выберите «Сетевые подключения» и включите «Беспроводное сетевое подключение».
- Далее кликните по «Изменить порядок предпочтения сетей» и в настройках нажмите «Сеть по точке доступа». Для этого нужно поставить галочку «Автоматическое подключение к сети».
- Затем нужно вернуться в «Беспроводное сетевое подключение» и кликнуть по «Обновить список сети».
- Определите свой WIFI и нажмите «Подключиться».
- После нужно вписать имя пользователя и ключ.
В параметрах соединения есть функция автоматического соединения с WI FI. После его включения пользователю не придется подсоединяться к интернету вручную при каждом запуске ноута.
Внимание! Если отыскать на лэптопе клавишу выключения WI-FI адаптера не получается, то можно включить его и в диспетчере устройств Windows XP:
- Зайдите в «Мой компьютер» и в открытой папке, нажмите правой кнопкой мыши в любой пустой части каталога.
- Откроется список, выбираем «Свойства».
- Слева вверху кликнуть «Диспетчер устройств».
- Найдите свое WI-FI оборудование и запустите его.
Настройка Wi-Fi на Windows XP немного сложнее, чем в более современных ОС. Например, в Windows 8 сеть WI-FI определяется автоматически и редко требует ручных регулировок опций. Несмотря на это, обладая необходимыми навыками настройку адаптера даже на XP, можно произвести за несколько минут.
На стационарном компьютере, чтобы подсоединиться к WI-FI, необходимо не только разбираться в ОС Windows XP, но и установить внешний элемент. Это может быть USB WI-FI адаптер или PCI-E WIFI КАРТА.
Первый вариант отлично подойдет и в случае ноутбука, если, например, сигнал ловится плохо.
Настройка или подключение к сети интернет
После удачного подсоединения к WI-FI, нужно убедиться в наличие интернета. Если его нет, то значит WI-FI на ноутбуке не работает. Для решения проблемы на Windows XP нужно зайти в «Сетевые окружения» и выбрать «Просмотр доступных беспроводных сетей».
Далее нужно выделить «Протокол Интернета» и нажать на кнопку «Свойства». В новом окне поставить галочку «Использовать следующий IP-адрес» и написать:
Причины возникновения проблем с WI-FI
Самые распространенные причины, из-за которых не удается подключиться к WI-FI на Windows XP, это:
- На компьютере установлена ОС с паком SP2, который не соответствует современным роутерам. Исправляется проблема при помощи обновления операционной системы до SP3.
- ПК не видит WI-FI адаптер. Чтобы убедиться в его наличии, достаточно зайти в «Диспетчер задач» и открыть вкладку «Сетевые платы». Если устройство там есть, но оно обозначено красным знаком, то необходимо установить драйвера.
- Адаптер не включен. Чтобы его включить, может понадобиться использовать не только специально обозначенную кнопку на клавиатуре, но и зажать при этом клавишу «Fn».
Если забыл ключ доступа?
Бывает, что подключиться к сети WI-FI не получается по совсем банальной причине – забыл пароль. На Windows XP его можно найти.
- Заходим в «Панель управления», ищем «Сеть и подключение к интернету».
- Нам нужен «Мастер беспроводной сети».
- После выбора нажимаем «Далее» и отмечаем добавление нового компьютера к сети, снова «Далее».
- Выбираем ручную установку сети.
- В открывшейся вкладке жмем на «Напечатать параметры сети». В открывшемся блокноте вы найдете утерянный пароль.
А еще ключ доступа можно поискать в настройках роутера в разделе «Безопасность».
Ну и как всегда пожелание – пишите свои вопросы, делитесь опытом и дайте знать, какую тему вы хотели бы увидеть на нашем портале!
воскресенье, 13 сентября 2009 г.
WPA2 на Windows XP SP2
Кто-то может сказать, что тема WiFi под Windows XP SP2 сейчас не актуальна. В общем да, но среди домашних машин вполне можно встретить и более древние экземпляры ОС от M$. Так к чему это я?
Часть первая, практическая.
Исходное состояние дел:
- работает домашняя точка доступа ASUS WL-500W, включен WPA2-PSK
- 2 ноутбука подключаются нормально (Win XP)
Решил на днях подключить к WiFi-сетке еще ноут Acer 5110 WLMi, сетевая карточка Atheros 5005.
Хоть при автоопределении сети, хоть при ручном задании – коннекта нет. “Не-не-не!” – отвечает винда. Подключение не устанавливается, и после каждой попытки сваливаются настройки аутентификации с WPA Pre-shared key на 802.1X (TLS/PEAP).
Следующим шагом обновил драйвер (был за 2006 год) – и что же? “Не-не-не!” – опять говорит мне винда: “Windows is unable to connect to the selected network. The network may no longer be in range. Please refresh the list of available networks, and try to connect again”. Но настройки уже не слетают.
Дальше в помощь google. Выяснилось, что Win XP SP2 не поддерживает WPA2. Вот только тогда я вспомнил, что WPA != WPA2 : )
И после установки фикса KB893357 ноут стал нормально коннектиться к сетке с WPA2.
Часть вторая, теоретическая.
Вопрос отчасти риторический. Почему ноутбук без поддержки WPA2 пытается подключиться к сети с защитой WPA2 и ведет себя неадекватно: соединение выдает ошибку или просто тихо не устанавливается, вместо того, чтобы указать – “неподдерживаемый протокол”?
На момент создания Win XP SP2 было 2 механизма защиты wireless сетей:
– на базе WEP (включая полностью открытую сеть с отсутствием защиты)
– на базе WPA.
WPA – это по сути ранняя и облегченная версия стандарта 802.11i.
WPA2 – это уже полноценный 802.11i 2004 года.
Как известно, типичная практика (и не только в сетях): включать в протокол версионность.
WPA и WPA2 – ранняя и финальная реализации 802.11i соответственно – согласно стандарту включают в поле version значение 1. Таким образом, тупо проверить версию и уведомить пользователя о неподдерживаемом протоколе не получится. Нужно проводить дальнейший разбор.
Если разработчики Win XP SP2 действовали по принципу: “всё что не WEP – то WPA” – становится понятным, что начиная с какого-то момента в процессе аутентификации станция продолжает действовать согласно WPA, тогда как точка доступа ожидает поведения в стиле WPA2. Точка доступа тихо отбрасывает несоответствующие кадры, станция продолжает их отсылать – и по истечении таймаута пользователь получает сообщение: “Товарищ, сеть больше не видна”. Что и наблюдалось на практике.
Service Set > (SSID) – это имя сети, транслируемое вашим беспроводным маршрутизатором TP-Link. Зная значение SSID , вы можете подключить компьютер или другое устройство к вашей беспроводной сети. SSID может быть настроено не только для удобной идентификации сети, но также и в целях безопасности. SSID также может называться Wireless Network Name (имя беспроводной сети).
Порядок действий:
Детально по шагам:
Шаг 1:
1. Проверьте, имеет ли ноутбук кнопку Wi-Fi, убедитесь, что Wi-Fi включён.
2. Перезагрузите ноутбук.
3. Попробуйте проверить подключение на другом ноутбуке.
Если проблема появляется на вашем ноутбуке, пожалуйста, позвоните в службу технической поддержки производителя вашего ноутбука.
Шаг 2:
1. Перезагрузите маршрутизатор.
2. Убедитесь, что индикатор WLAN горит или мигает, проверьте вещание SSID в настройках маршрутизатора.
Для проверки правильности настроек вы можете войти в устройство по адресу http://tplinklogin.net (или http://192.168.0.1) и затем перейти в меню Wireless->Wireless Settings.
3. Проверьте значения Wireless Network Name (имя беспроводной сети) и Channel (канал), сохраните и перезагрузить устройство (предпочтительными являются каналы 1, 6 или 11).
4. Попробуйте изменить тип безопасности, чтобы проверить, возникает ли у вас данная проблема снова.
Шаг 3:
Удалите профиль беспроводной сети с вашего ноутбука.
Ниже представлены FAQ по удалению профилей:
При подключении к беспроводной сети настройки и профиль данной конкретной сети сохраняются на вашем компьютере, поэтому вам не придётся повторно вводить ваши сетевые учётные данные, такие как ключ безопасности беспроводной сети, для последующего подключения. Когда ваш компьютер будет находиться в радиусе действия беспроводной сети, настройки которой сохранены на вашем компьютере, он попытается автоматически подключиться к данной беспроводной сети.
Если вы подключались к различным беспроводным сетям, то у вашего компьютера могут возникнуть проблемы с беспроводным подключением, особенно в случае, если имя предыдущей беспроводной сети (SSID) сети совпадает с именем нынешней беспроводной сети.
Шаг 4:
Введите ваш пароль. Если вы не уверены, проверьте значением пароля в настройках маршрутизатора.
Примечание: В некоторых операционных системах могут возникать проблемы с подключением к беспроводной сети. Здесь рассмотрим решение некоторых из них:
Для Windows XP:
1. При поиске беспроводной сети появляется сообщение “Windows cannot configure this wireless network settings………” ( “Windows не может настроить эти параметры беспроводной сети . ” )
Это может быть вызвано тем, что некоторые программы могут блокировать службу подключения к беспроводным сетям, вы можете разблокировать их по инструкции, представленной здесь.
2. При попытке подключиться к беспроводной сети перед вами всегда появляется сообщение “ожидание подключения к сети. ”, и оно исчезает после ввода ключа безопасности.
Пожалуйста, проверьте пакет обновления ОС на вашем ноутбуке, чтобы определить, является ли он SP1, SP2 или SP3 (нажмите кнопку “Пуск”, выберите “Мой компьютер”, нажмите правой кнопкой мыши на “Мой компьютер” и выберите “Свойства”).
SP1 поддерживает WEP только; SP2 поддерживает WEP, WPA-PSK (WPA-Personal); SP3 может поддерживать WEP, WPA-PSK (WPA-Personal), WPA2-PSK (WPA2-Personal) Пожалуйста, посмотрите версию пакета обновлений вашей операционной системы и выберите соответствующий тип защиты.
3. После подключения к Wi-Fi появляется сообщение “Val >( Windows не может найти сертификат входа в сеть )
Попробуйте отключить аутентификацию, как указано в следующей инструкции.
4. После ввода ключа появляется сообщение “acquiring network address” (получение сетевого адреса), а затем сообщение “limited or no connectivity” (подключение ограничено).
Пожалуйста, следуйте нижеуказанным действиям:
a. Вручную настройте статический IP-адрес, что бы проверить доступ к Интернет.
b. Попробуйте изменить ваш тип безопасности на WPA-PSK.
Для Windows Vista и 7:
Windows Vista имеет некоторые проблемы совместимости с различными типами безопасности. Если вы встречаете проблемы с подключением в Vista, настоятельно рекомендуем попробовать компьютер с другой операционной системой, такой как Win XP или Win 7.
1. При попытке подключения появляется сообщение “Windows was unable to connect to the XXX network” (Windows не может присоединиться к сети ХХХ).
a. Проверьте, не используется ли старый профиль, удалите его при необходимости.
b. Измените SSID и канал в настройках вашего маршрутизатора.
c. Перезагрузите ноутбук и переподключитесь к беспроводной сети.
2. При попытке подключиться к SSID появляется сообщение “Please press the configuration button on the Wireless AP/Router” (Пожалуйста, нажмите на кнопку конфигурации точки беспроводного доступа / маршрутизатора”)
Пожалуйста, выберите I want to enter the network key or passphrase instead (Я хочу ввести сетевой ключ или кодовую фразу» )
3. При попытке подключения к SSID, вместо ключа шифрования запрашивается имя пользователя и пароль.
Это может возникать из-за проблем с Windows, попробуйте добавить профиль беспроводной сети вручную.

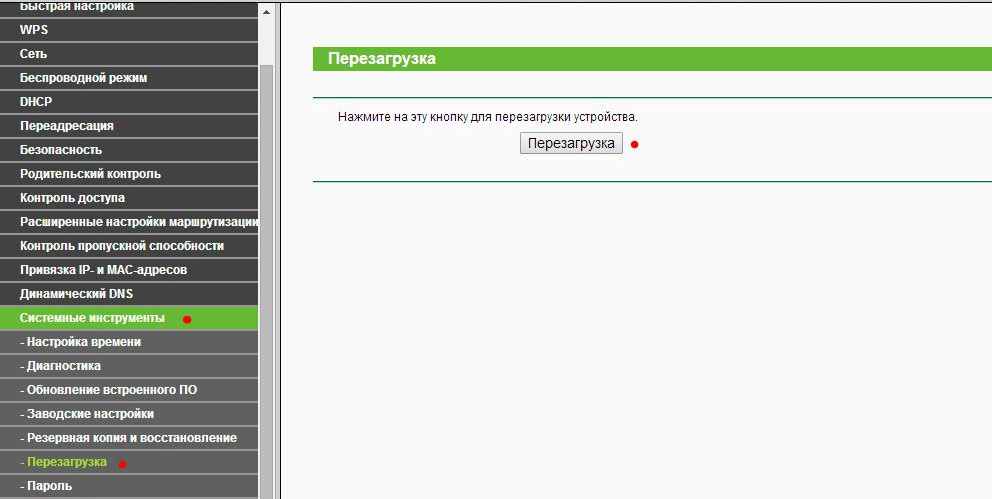
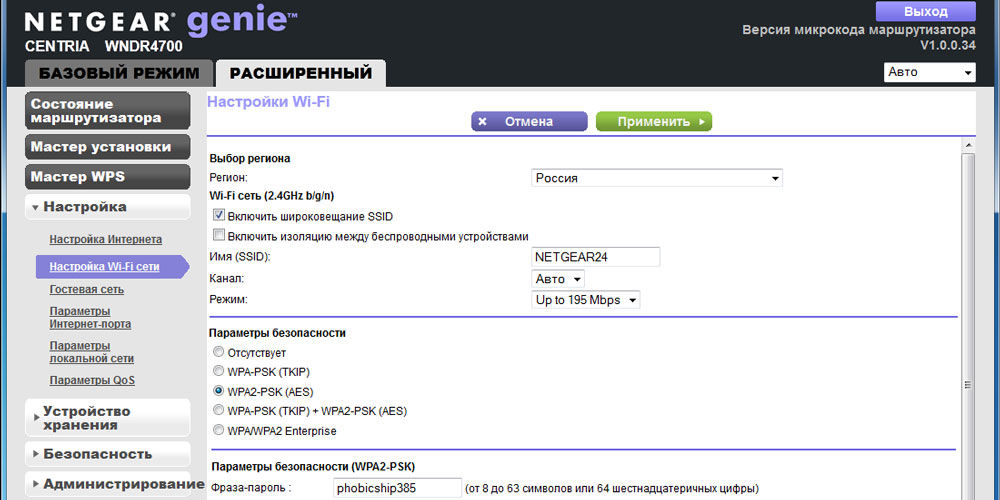
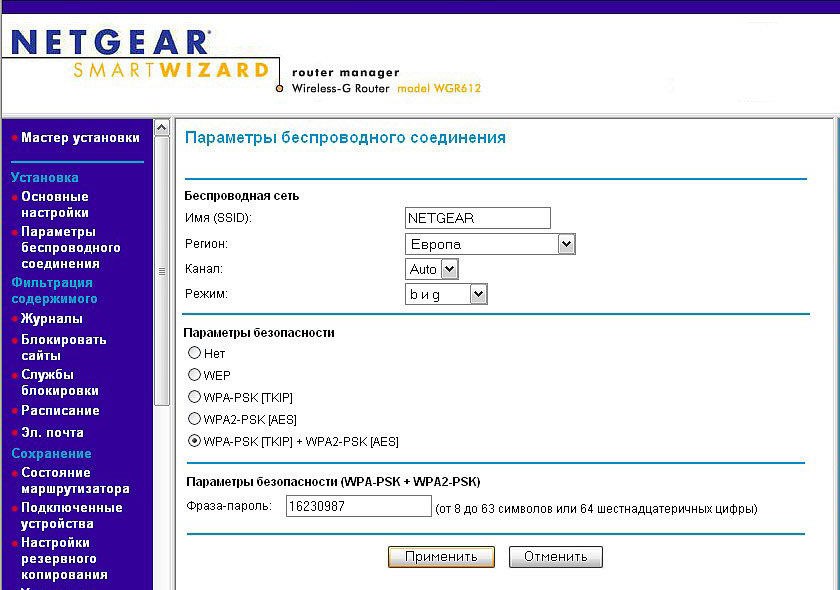
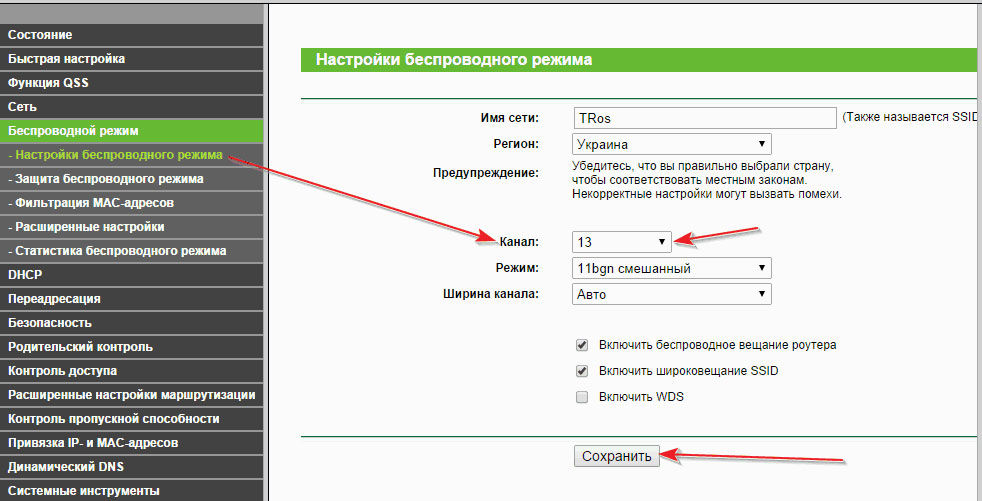

.jpg)
.jpg)
.jpg)



