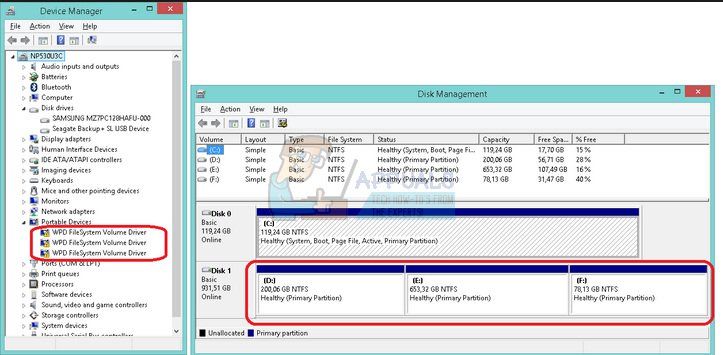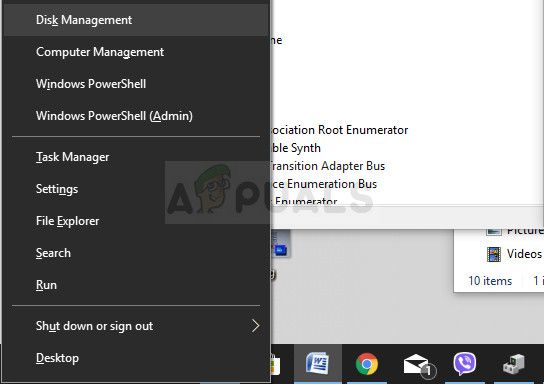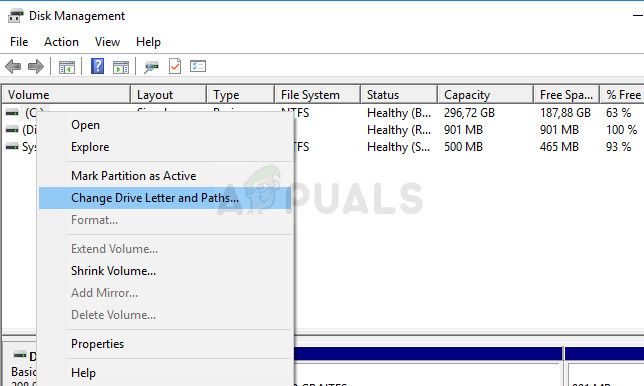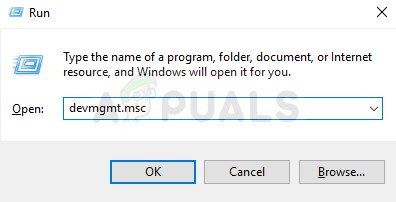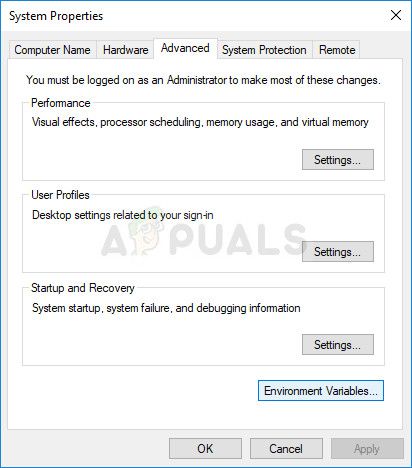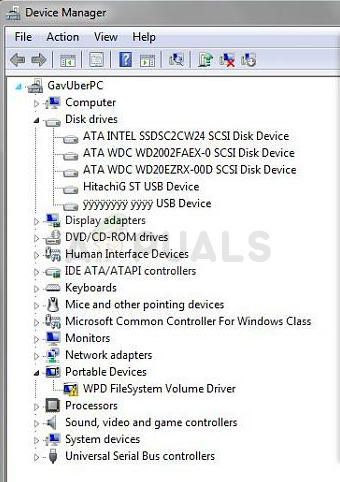- Ошибка Windows не удается загрузить программу для установки Volume
- Исправлено: драйвер тома файловой системы WPD (код 10) или желтый восклицательный знак —
- Решение 1. Назначьте буквы дисков в диспетчере дисков
- Решение 2. Удалите все неиспользуемые скрытые устройства в диспетчере устройств
- Решение 3. Переустановите драйвер тома файловой системы Microsoft WPD вручную
- Windows не удаётся загрузить программу для установки Volume (решение)
Ошибка Windows не удается загрузить программу для установки Volume
Для начала скажу, что я зарабатываю через вот этого брокера , проверен он временем! А вот хороший пример заработка , человек зарабатывает через интернет МНОГО МНОГО МНОГО и показывает все на примерах, переходи и читай! Добавь страницу в закладки. А теперь читаете информацию ниже и пишите свой отзыв
Не первый раз сталкиваюсь со следующей ситуацией. После борьбы с вирусами на компьютере с установленной Windows XP при подключении к компьютеру флешки или внешнего USB диска в трее появляется всплывающее окошко с сообщением о том, что найдено новое оборудование Volume и появляется диалоговое окно с такой ошибкой:
«Windows не удается загрузить программу для установки Volume. Обратитесь к поставщику» (ели Windows XP английская, то: «Windows could not load the installer for volume. Contact your hardware vendor for assistance».
С одной стороны никаких серьезных проблем эта ошибка не создает, после закрытия окна с ошибкой доступ к внешним носителям присутствует, но как-то не хочется оставлять работу незавершенной. Поэтому найдем способ решения этой проблемы.
Поскольку ошибка возникает при подключении нового устройства, вполне логично предположить, что проблема возникает с установкой драйверов для этого устройства. Чтобы узнать что вызывает ошибку посмотрим лог подключения внешних устройств (он расположен в папке C:WINDOWS и называется setupapi.log . Находим в конце этого файла следующие сообщения:
#E144 Не удалось загрузить модуль «C:WINDOWSsystem32syssetup.dll». Ошибка 126: Не найден указанный модуль.
Windows не удается загрузить программу для установки Volume. Обратитесь к поставщику. Ошибка 126: Не найден указанный модуль.
#I060 Установка выбранного драйвера.
#-147 Загрузка модуля установщика классов для «Тома запоминающих устройств».
#E144 Не удалось загрузить модуль «C:WINDOWSsystem32syssetup.dll». Ошибка 126: Не найден указанный модуль.
#E161 Ошибка при обработке вызова установщика класса. Ошибка 0xe000020d: Недопустимая запись установщика класса в реестре.
Итак, как выяснилось, операционка ругается на отсутствие библиотеки C:WINDOWSsystem32syssetup.dll. Видимо файл или был поврежден вирусом или удален антивирусной программой в процессе борьбы с вирусной угрозой (да, не все антивирусы могут предложить вам лечить файл, некоторые могут удалить объект без спроса).
Для восстановления этого файла можно поискать его в папке C:WINDOWSsystem32dllcache (не забываем, что папка dllcache является системной и скрытой) и скопировать (с заменой) его оттуда в папку C:WINDOWSsystem32. Также файл может находиться в папке C:WindowsServicePackFilesi386.
Можно конечно перенести этот файл с другого компьютера с установленной аналогичной операционной системой. Теперь перезагружаем систему и проверяем возникновение ошибки при установке флешки. В некоторых случаях ошибка продолжает появляться и после копирования этого файла, в этом случае нежно скопировать с заменой еще 2 файла – sfcfiles.dll и storprop.dll
Теперь после решения этой проблемы мы можем заняться нашими текущими делами и не бояться, что форматирование флешки в нашей системе может произойти с ошибкой из-за того, что неправильно или не полностью установлены драйвера для нашего внешнего накопителя.


Исправлено: драйвер тома файловой системы WPD (код 10) или желтый восклицательный знак —
Том-драйвер WPD FileSystem — это один из драйверов, о которых вы никогда не услышите, пока они не начали плохо себя вести и отображали различные сообщения об ошибках на вашем компьютере. Существует довольно много разных проблем, которые могут возникнуть с драйвером тома WPD FileSystem Volume, и некоторые из них встречаются чаще, чем другие.
Все эти проблемы имеют сходные методы и решения, которые можно использовать для решения проблемы, поэтому обязательно просмотрите всю статью, чтобы найти решение, которое работает лучше всего для вас.
Решение 1. Назначьте буквы дисков в диспетчере дисков
Наиболее распространенные ошибки, связанные с драйвером тома WPD FileSystem Volume, такие как ошибка Code 10 или просто желтый восклицательный знак рядом с ним, сигнализирующий о том, что что-то не так, могут быть исправлены следующим способом, который состоит просто в назначении букв дисков каждому устройству хранения на ваш компьютер, особенно тот, который вызывает проблемы при подключении.
- Прежде всего, вам необходимо убедиться, что файлы с запоминающих устройств, которые вы хотите редактировать, не используются и не открываются каким-либо другим способом. Затем убедитесь, что вы не копируете и не перемещаете что-либо с или на диск, прежде чем продолжить.
- После этого либо используйте комбинацию клавиш Windows Key + X, либо щелкните правой кнопкой мыши меню «Пуск» и выберите параметр «Управление дисками», чтобы открыть его консоль.
- Щелкните правой кнопкой мыши том с буквой диска, которую вы хотите изменить, и выберите параметр «Изменить букву диска и пути». После этого нажмите «Изменить» и выберите из списка доступных букв дисков.
- Мы советуем вам не выбирать буквы A или B, потому что они были зарезервированы для гибких дисков в старых операционных системах, и это может привести к путанице в старых программных инструментах. Нажмите Apply и подтвердите все диалоговые окна, которые могут появиться перед закрытием консоли.
После завершения этого процесса пришло время перейти к диспетчеру устройств и перезапустить наше устройство. Следуйте инструкциям ниже:
- Введите «Диспетчер устройств» в поле поиска, чтобы открыть консоль диспетчера устройств. Вы также можете использовать комбинацию клавиш Windows + R для вызова диалогового окна «Выполнить». Введите в поле devmgmt.msc и нажмите ОК или клавишу ввода.
- Разверните поле, где находится проблемное устройство. Если это DVD, он будет находиться в разделе «Дисководы DVD / CD-ROM» и т. Д. В нем будут перечислены все подобные устройства, которые были установлены на машине. Щелкните правой кнопкой мыши на устройстве, которое вы хотите устранить неполадки, и выберите Отключить устройство. Включите его через минуту.
- После этого нажмите кнопку «Действие» в меню в верхней части окна и выберите «Сканировать на наличие изменений в оборудовании». Если есть новые драйверы, Диспетчер устройств попытается их установить. Выйдите и перезагрузите компьютер, чтобы применить изменения. Проверьте, если проблема все еще присутствует.
Решение 2. Удалите все неиспользуемые скрытые устройства в диспетчере устройств
Честно говоря, даже несмотря на то, что в окнах диспетчера устройств есть кнопка, которая отображает скрытые устройства, Windows фактически не отображает все скрытые устройства, и есть три типа устройств, которые не будут отображаться даже после выбора этой опции. Единственный способ просмотреть и удалить эти устройства — создать новую переменную среды.
- Щелкните правой кнопкой мыши на «Мой компьютер / Этот компьютер» и выберите «Свойства». После этого найдите параметр «Дополнительные параметры системы» в правой части окна «Свойства», щелкните его и перейдите на вкладку «Дополнительно».
- В нижней правой части вкладки «Дополнительно» вы увидите кнопку «Переменные среды», поэтому нажмите на нее и нажмите кнопку «Создать» в разделе «Системные переменные».
- Задайте имя новой переменной «devmgr_show_nonpresent_devices» и просто установите для нее значение 1. Примените эти изменения и выйдите из этого окна.
- Введите «Диспетчер устройств» в поле поиска, чтобы открыть консоль диспетчера устройств. Вы также можете использовать комбинацию клавиш Windows + R для вызова диалогового окна «Выполнить». Введите в поле devmgmt.msc и нажмите ОК или клавишу ввода.
- В разделе «Контроллеры универсальной последовательной шины» удалите неактивные записи, которые не используются (именно поэтому они были скрыты), и посетите другие разделы, в зависимости от того, с каким устройством вы боретесь.
- Перезагрузите компьютер, чтобы применить изменения, и проверьте, не возникли ли у вас проблемы с вашим устройством.
Решение 3. Переустановите драйвер тома файловой системы Microsoft WPD вручную
Если что-то не так с драйвером, который управляет переносными устройствами, подключенными к вашему компьютеру, то лучше решить проблему с ним напрямую, а не консультироваться с другими. Проблему можно решить, просто переустановив этот драйвер вручную с помощью диспетчера устройств.
- Нажмите Пуск и введите Выполнить. Выберите Run. Откроется диалоговое окно «Выполнить».
- Введите «devmgmt.msc» в диалоговом окне «Выполнить» и нажмите кнопку «ОК». Это открыть окно диспетчера устройств.
- Найдите драйвер тома WPD FileSystem, проверив раздел «Переносные устройства». Если вы не видите его, нажмите «Просмотр»> «Показать скрытые устройства». Нажмите на стрелку слева от этого раздела, чтобы просмотреть список драйверов сенсорной панели и мыши.
- Щелкните правой кнопкой мыши на томе драйвера тома WPD FileSystem, который вы в данный момент установили, и выберите опцию Удалить устройство из контекстного меню.
- Нажмите на Действие >> Сканирование на предмет изменений оборудования. Теперь Windows должна продолжить загрузку и правильно установить драйвер.
Windows не удаётся загрузить программу для установки Volume (решение)
Автор: Робин · Опубликовано 07.08.2010 · Обновлено 07.03.2017
Данная проблема может возникнуть в Windows XP при подключении оборудования накопительного типа как через SATA — порты, так и через USB – порты. Это может быть встроенный жесткий диск (винчестер), внешний жесткий диск, подключаемый через разъем USB, флешка и т.д.
Что это за проблема и что же делать в этом случае?
Далее я постарался как можно подробнее изложить решение этой проблемы, чтобы даже неискушенные пользователи смогли ее решить…
Раньше я с подобной проблемой не сталкивался – как-то не приходилось. Но вот вставляю в компьютер внешний жесткий диск и всё — приехали: выскакивает следующее окно с надписью:
Windows не удаётся загрузить программу для установки Volume. Обратитесь к поставщику.
Что же произошло и что же можно сделать?
1. Нужно быть абсолютно уверенным в работоспособности подключаемого устройства, может быть оно действительно не работает. Как в этом убедиться?
Для проверки работоспособности устройства можно воспользоваться консолью управления дисками. Вызвать консоль управления можно из панели управления Пуск – Панель управления – Администрирование – Управление компьютером, как на рисунках ниже.
Открывается консоль управления компьютером:
Также можно щелкнуть правой кнопкой мыши на значке «Мой компьютер» на рабочем столе и в открывшемся динамическом меню выбрать пункт «Управление», как на рисунке ниже.
В открывшейся консоли управления выбираем пункт «Управление дисками», см. рис.
Далее, если мы видим, как на примере ниже (обведено желтым цветом) логические диски подключенного устройства (в данном случае их два – примером был внешний жесткий диск, разбитый на два логических диска), но без назначенных логических имен (букв латинского алфавита), то оборудование скорее всего работает – проблема в Windows.
Для пущей убежденности можно их подключить – назначить им логические имена. Для этого щелкаем правой кнопкой мыши на выбранном диске и в выпадающем динамическом меню выбираем пункт «Изменить букву диска или путь к диску…», как изображено ниже
Следом открывается окно «Изменение буквы диска или путей ARC», жмем кнопку «Добавить» и выбираем любую понравившуюся еще свободную букву диска:
Все, буквы (логические имена) назначены, с диском можно работать. Но опять же, если открыть «Мой компьютер», то диск (диски) не виден (видны).
2. Если устройства рабочее, то убеждаемся в отсутствии одного из двух файлов sfc_os.dll или sfcfiles.dll, которые должны присутствовать в C:\WINDOWS\system32, а может и обоих сразу. Их нужно восстановить. Может случиться, что они присутствуют, но повреждены. А проблема заключается именно в их отстутствии.
Для этого воспользуется поиском файлов: «Пуск» — «Поиск». Откроется окно поиска (см. рис)
Жмем мышкой на «Файлы и папки» слева и в открывшемся поле пишем через точку с запятой имена интересующих нас файлов: sfc_os.dll;sfcfiles.dll, а в дополнительных параметрах поиска устанавливаем галочки на «Поиск в системных папках» и «Поиск в скрытых файлах и папках» (см. рис.)
Жмем кнопочку «Найти» и нам через некоторое время выдаются результаты примерно следующего вида:
При нормальном раскладе вещей, как показано на изображении, оба файла должны обязательно присутствовать в папке «C:\WINDOWS\system32». Если нет, то можно скопировать туда отсутствующий файл из другой папки. Только в этом случае следуем иметь в виду следующее:
В папке «C:\WINDOWS\$NtServicePackUninstall$» содержатся предыдущие версии этих файлов, до обновления Windows на следующий Service Pack (SP). Как видно из окна поиска – у этих файлов размер и дата создания отличаются. Лучше все — же найти и скопировать соответствующие текущему обновлению Windows файлы. Это может быть папка «C:\WINDOWS\ServicePackFiles\i386» или «C:\WINDOWS\system32\dllcache».
У каждого обновления Windows эти библиотеки имеют свои версии:
Для W_XP — 5.1.2600.0
Для W_XP_SP1 — 5.1.2600.1106
Для W_XP_SP2 — 5.1.2600.2180
Для W_XP_SP3 — 5.1.2600.5512
Но может случиться (а так обязательно будет), что этих файлов в других папках вы не найдете.
- Можно у соседа из компьютера с установленной операционной системой Windows и тем же обновлением (Service Pack).
- Можно распаковать из вашего дистрибутива (установочного комплекта — диска) Windows, с которого устанавливалась ваша система. (Они находятся там в папке «I386» в архивном виде под именами «SFC_OS.DL_» и «SFCFILES.DL_». Их нужно скопировать и затем распаковать каким-нибудь архиватором).
- Можно скачать у нас на сайте по следующей ссылке: «Файлы библиотек sfcfiles.dll и sfc_os.dll» (240 Кб)
После этого должно все заработать! Решено!
3. Почему это произошло?
В основном это результат вирусного заражения, хотя могут быть и другие причины этого (например несовместимость нескольких продуктов, работающих с таблицами разделов).
Но все же в большинстве своем это последствия вирусной активности.