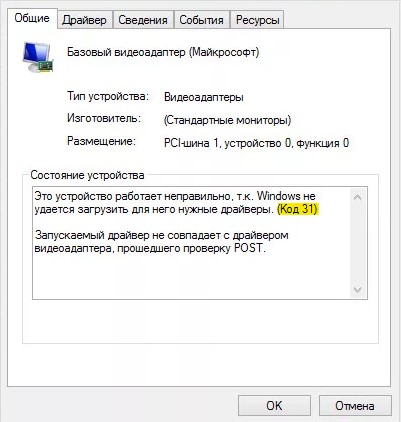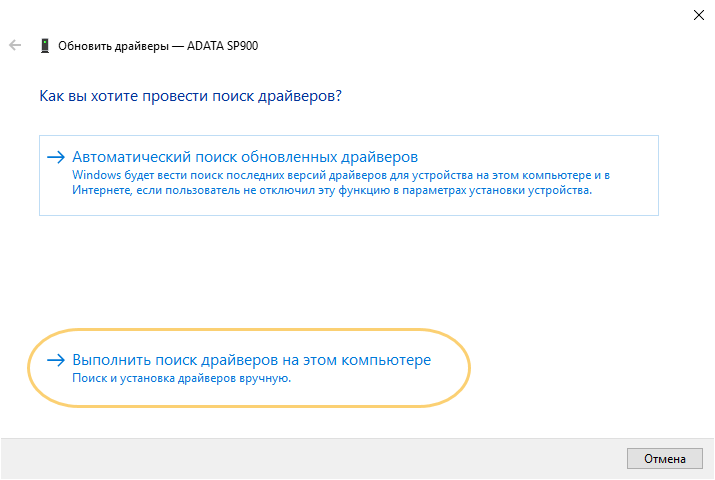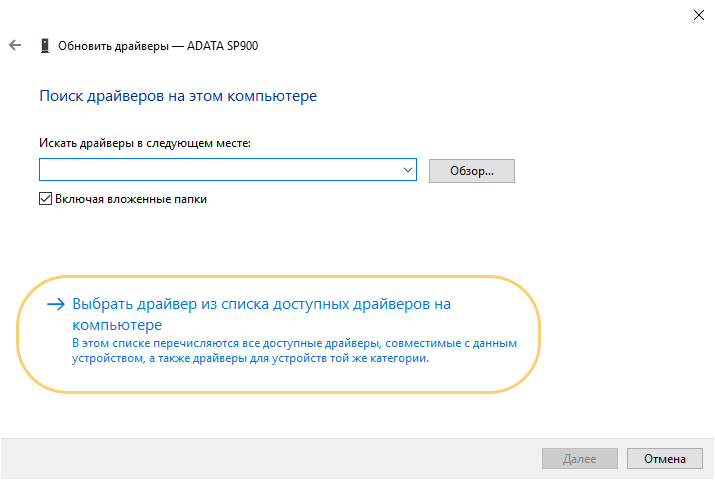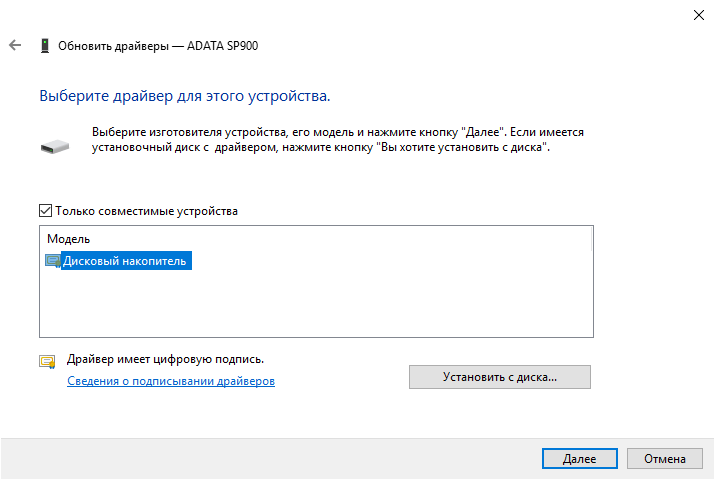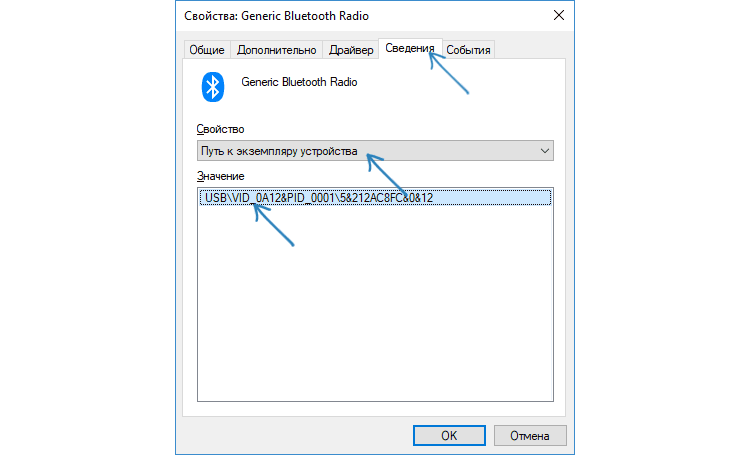- Ошибка кода 31 в устройстве Диспетчер устройств для устройства WAN Miniport (Сетевой монитор) в Windows
- Симптомы
- Причина
- Решение
- Обходной путь
- Код ошибки 31: Не удается загрузить драйвер для устройства
- Как исправить ошибку драйвера с кодом 31 в Windows 10
- 1. Переустановить драйвер
- 2. Скрытые драйвера
- 3. Драйвер от производителя
- 4. Обновление системы
- 5. Откат системы
- Код ошибки 31 на Windows – как исправить | 6 способов
- Как исправить код ошибки 31 в Windows и поставить драйвера
- Другие способы исправить ошибку 31 диспетчера устройств
- Это устройство работает неправильно т.к. Windows не удалось загрузить для него нужные драйверы (Код 31)
- Причины возникновения ошибки с кодом 31
- Устраняем ошибку Code 31
- Самостоятельный поиск и установка драйвера для устранения данной проблемы
- Поиск драйвера устройства по ID для дальнейшей установки
Ошибка кода 31 в устройстве Диспетчер устройств для устройства WAN Miniport (Сетевой монитор) в Windows
В этой статье приводится решение проблемы, в которой диспетчер устройств отображает желтый восклицательный знак рядом с устройством WAN Miniport (Network monitor).
Оригинальная версия продукта: Windows 10 — все выпуски, Windows Server 2012 R2
Исходный номер КБ: 2871372
Симптомы
Рассмотрим следующий сценарий.
- Вы устанавливаете Windows.
- После завершения установки вы открываете диспетчер устройств.
В этом сценарии диспетчер устройств отображает желтый восклицательный знак рядом с устройством WAN Miniport (Network monitor). Кроме того, на вкладке Details в окне свойств устройства отображается следующее сообщение:
Устройство не работает должным образом, так как Windows не может загружать драйверы, необходимые для этого устройства. (Код 31)
Причина
Эта проблема возникает из-за того, что Windows не может загружать драйверы, необходимые для устройства WAN (Network monitor). Так как драйвера, связанного с устройством, нет, его нельзя удалить из диспетчера устройств.
Решение
Чтобы предотвратить эту проблему во время будущих установок, необходимо интегрировать обновление 2822241 в средства установки, которые используются во время установки.
Сведения о том, как использовать службу обслуживания и управления изображениями развертывания (DISM) для интеграции пакета hotfix в носителю установки, см. в ссылке Добавление или удаление пакетов в автономном режиме.
Обходной путь
Если вы уже установили операционную систему и в настоящее время получаете ошибку «код 31» на устройстве WAN Miniport (Network Monitor), выполните следующие действия:
- Open Device Manager.
- Щелкните правой кнопкой мыши устройство минипорта WAN (Сетевой монитор), а затем нажмите кнопку Update Driver Software.
- Нажмите кнопку Просмотр компьютера для программного обеспечения драйвера.
- Нажмите кнопку Позвольте мне выбрать из списка драйверов устройств на моем компьютере.
- Очистка совместимого с шоу аппаратного окна.
- В столбце слева выберите Microsoft, а в столбце справа выберите адаптер циклики Microsoft KM-TEST.
- В диалоговом окне Предупреждение об обновлении драйвера нажмите кнопку Да, чтобы продолжить установку этого драйвера.
- После установки драйвера щелкните устройство правой кнопкой мыши и нажмите кнопку Удалить.
- После того, как устройство будет неустановлено, щелкните правой кнопкой мыши имя компьютера в диспетчере устройств и нажмите кнопку Сканирование для изменения оборудования.
- В меню Просмотр нажмите кнопку Показать скрытые устройства. Устройство WAN Miniport (Сетевой монитор) теперь должно быть запущено и больше не имеет желтый восклицательный знак рядом с ней.
—>
Код ошибки 31: Не удается загрузить драйвер для устройства
В диспетчере устройств Windows 10, пользователь может увидеть в свойствах устройства код ошибки 31, который поясняет, что это устройство работает неправильно, так как Windows не удается загрузить для него нужные драйверы.
Как исправить ошибку драйвера с кодом 31 в Windows 10
В этом руководстве о том, как исправить ошибку с кодом 31 в драйвере устройства windows 10.
1. Переустановить драйвер
Иногда может быть поврежден драйвер устройства и его необходимо просто сбросить по умолчанию. Для этого, нажмите Win+X и выберите «Диспетчер устройств«. Нажмите правой кнопкой мыши по устройству, которое выдает код ошибки 31, и выберите «Удалить устройство«, после чего перезагрузите компьютеру. Драйвер автоматически переустановится.
2. Скрытые драйвера
В диспетчере устройств нажмите сверху на вкладку «Вид» и выберите «Показать скрытые устройства«. Удалите все полупрозрачные драйвера устройства в ветке, где появляется код 31. Далее перезапустите систему, и проверьте, устранилась ли ошибка 31.
3. Драйвер от производителя
1. Если код ошибки 31 в видеокарте (видеоадаптеры), то в первую очередь, нужно удалить полностью драйвер видеокарты при помощи DDU . Далее перейти на сайт производителя Intel, Nvidia или AMD и скачать последнюю версию для своей модели видеокарты.
2. Если ошибка 31 в других устройствах, таких как сетевой адаптер WiFi или Ethernet, то нужно посетить сайт производителя материнской платы, если это компьютер, и скачать драйвер. Если у вас ноутбук, то по модели ноутбука мы можем найти сайт производителя.
Примечание: Перед установкой скаченного драйвера, не забываем его удалить в диспетчере устройств, отметив галочкой «Удалить программы для этого устройства«.
4. Обновление системы
Откройте центр обновления Windows и установите все имеющиеся обновления, так как с этими обновлениями, поставляются совместимые драйвера для устройства.
5. Откат системы
Если ничего не помогло, и вы не отключали точку восстановления системы, то можно сделать откат на пару дней, когда система работала стабильно без кода ошибки 31.
- Нажмите Win+R и введите rstrui, чтобы выбрать точку для отката.
Код ошибки 31 на Windows – как исправить | 6 способов
Появление кода ошибки 31 в Windows появляется часто в диспетчере устройств. Нередко бывает и так, что проблема не связана с драйверами, а с программой.
Код 31 в диспетчере устройств часто мешает использовать какое-то аппаратное обеспечение и реже программы. Какая бы причина не была исправить ошибку 31 возможно. Сразу отметим, что пользователи встречались с проблемой при запуске программы Компас 3D, установке драйверов на видеокарту AMD и игр типа Волорант.
Заметка: Если на компьютере установлена Windows Vista, то код ошибки 31 на адаптере Microsoft ISATAP можно смело игнорировать. По словам разработчиков Microsoft какой-то проблемы в данной системе нет.
Окошко ошибки выглядит следующим образом:
This device is not working properly because Windows cannot load the drivers required for this device. (Code 31)
Это говорит о том, что устройство не работает должным образом, поскольку Windows не может загрузить драйвера для этого устройства.
Как исправить код ошибки 31 в Windows и поставить драйвера
Итак, проблема возникает в системах, начиная с Window XP и заканчивая Windows 10. Связь имеется с любым установленным аппаратным обеспечением.
Вот несколько простых, но в то же время эффективных способов устранения данного казуса:
- Перезагрузка компьютера. Этот метод помогает в случаях, когда возник временный сбой памяти.
- Если ошибка появилась после того, как вы проводили манипуляции в диспетчере задач, на каком-то этапе вы пропустили важный момент. Стоит откатить изменения, а затем перезагрузить ПК.
- Самый эффективный, на мой взгляд, способ устранения подобных ошибок – установка драйвера на раннюю версию или несколько версий. Нередко это помогает с драйверами на видеоадаптер.
- При использовании / установке дисковода CD-ROM DVD-ROM проявляется код 31 из-за того, что в редакторе реестра повреждены две записи. Необходимо удалить UpperFilters и LowerFilters, затем перезагрузить компьютер. Важно отметить, что они не всегда имеются в реестре.
- Обновление драйверов – самое важное, что необходимо сделать при установке новых устройств. Это же следует делать при переустановке операционной системы. Обновите и установите драйвера устройств.
- Замена оборудования. К сожалению, в старых компьютерных сборках некоторые компоненты уже доживают свои последние месяцы, а может и дни. Чаще всего это жёсткие диски. Если компьютеру более 10 лет, соответственно и остальные компоненты могут давать сбои – процессор, видеокарта, материнская плата и т. д.
Другие способы исправить ошибку 31 диспетчера устройств
При установке драйверов поверх старых может произойти конфликт, что приведёт к появлению нашей проблемы. Перед установкой нужно в диспетчере устройств удалить устройство, а затем уже инсталлировать драйвер.
Делается это очень легко. Открываем диспетчер устройств, нажимаем правой кнопкой мышки по проблемному устройству и выбираем пункт «Удалить устройство».
Следующий казусный момент заключается в том, что в системе уже установлен драйвер, а новый сохранился по неправильному пути, что приводит к конфликту ПО. В этом случае нужно попробовать обновить драйвер из диспетчера. Для этого правой кнопочкой мышки нажимаем по устройству и выбираем пункт «Обновить драйвер».
Если устройство по-прежнему работает неправильно, тогда мы будем обновлять его не в автоматическом режиме, а вручную. Вот, что для этого нужно сделать:
- Выбираем пункт «Обновить драйвера».
- Открывается окошко, где выбираем пункт «Выполнить поиск драйверов на этом компьютере».
- Ниже жмём по пункту «Выбрать драйвер из списка доступных на компьютере».
- Выбираем нужный драйвер. Если их несколько, то пробуем каждый из них, пока код ошибки 31 не исчезнет.
- Выбрав драйвер, нажимаем кнопку «Далее».
Напоследок хотелось бы отметить, что драйвера для аппаратного обеспечения устанавливать всё же вручную. Можно, конечно, воспользоваться и автоматическим установщиком, наподобие DriverPack Solution, но иногда даже они не помогают.
В этом случае открываем Google и ручками начинаем поиск дров для каждого устройства. С официального сайта ищем ПО для видеокарт, системных плат, жёстких дисков и SSD, Wi-Fi и так далее. Сохраните скачанные драйвера на каком-нибудь диске, чтобы каждый раз их не скачивать.
Искать недостающие и проблемные драйвера можно с помощью ИД оборудования – один из эффективных способов. Посмотреть идентификатор можно в свойствах устройства.
- Открываем свойства устройства.
- Переходим на вкладку «Сведения».
- Во вкладке выбираем пункт «ИД оборудования» или «Путь к экземпляру устройства».
- Копируем одно из значений и вставляем в поисковике.
- Ищем подходящий драйвер.
Собственно говоря, вот и все способы устранения кода ошибки 31. Если такая проблема появилась при использовании программы или игры, стоит установить компоненты Microsoft Visual C++, DirectX, Microsoft Net Framework. Если не помогло, значит скачайте игру / программу из другого источника, поскольку файлы образа могли быть повреждены.
Не забывайте делиться материалом в социальных сетях и оставлять своё мнение в комментариях.
Это устройство работает неправильно т.к. Windows не удалось загрузить для него нужные драйверы (Код 31)
Пользователи часто сталкиваются с ошибкой «Это устройство работает неправильно» код 31. Такая ошибка указывает на то, что оборудование компьютера конфликтует с операционной системой. Чаще всего виновником этой ошибки выступает неправильно установленный драйвер или старые их версии. Рассмотрим подробнее проблему и определим, что предпринимать в этом случае.
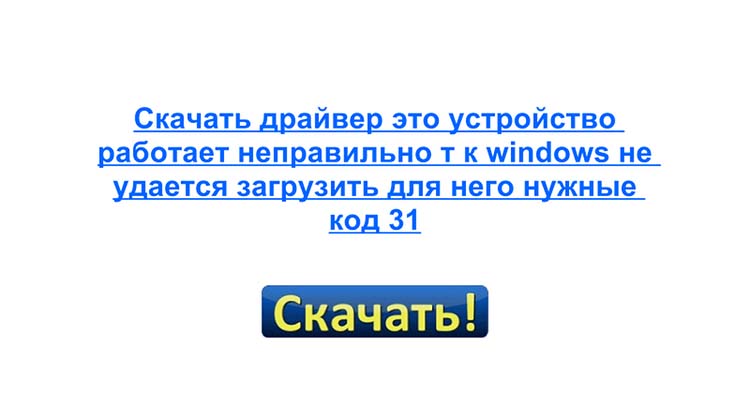
Причины возникновения ошибки с кодом 31
Ошибка возникает на всех операционных системах Windows. Иногда в процессе загрузки их операционной системой, при автоматической установке. Система сканирует диспетчер устройств на неполадки и оповещает о проблемах пользователя. Нередко ошибка возникает и в случае загрузки обновлений Windows. Также нельзя исключать влияние вирусных программ.
Устраняем ошибку Code 31
В первую очередь необходимо попытаться переустановить драйвер устройства с удалением действующего. Перезагрузите компьютер.
- Откройте диспетчер устройств Windows. В Windows 8 это можно сделать, нажав правой кнопкой мыши по значку «Пуск». В списке выберите нужный пункт. В остальных версия нажмите на иконке «Компьютер» правой кнопкой мыши и выберите пункт контекстного меню «Управление». В правом блоке найдите «Диспетчер устройств».
- Здесь в списке найдите устройство, с которым возникает ошибка. Обычно такие устройства имеют рядом треугольный значок с восклицательным знаком.
- Выберите его правой кнопкой мыши и нажмите пункт «Удалить устройство».
- Далее в этом же окне выберите на панели инструментов вверху вкладку «Действия» и нажмите первый пункт «Обновить конфигурацию оборудования».
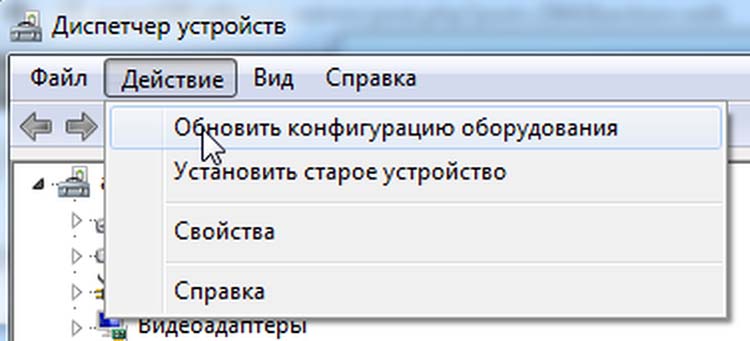
Через некоторое время система попытается определить все подключенные устройства и установить необходимые драйвера самостоятельно, если это необходимо. Если этот метод не помог, а оборудование продолжает выдавать ошибку 31 «данное оборудование работает неправильно», попробуйте следующее.
- Снова нажмите правой кнопкой мыши на устройстве с треугольным оранжевым значком.
- Далее выберите первый пункт контекстного меню «Обновить драйверы».
- Откроется окно, где нужно выбрать метод обновления драйвера — «Автоматический поиск» или «Выполнить поиск драйверов». Выберите второй вариант «Вручную».
- В следующем окне вы увидите строку, где нужно указать путь к драйверу, а под ним еще один пункт «Выбрать драйвера из списка». Выберите его.
- Система может содержать несколько версий драйверов для устройства, если вы видите перед собой другую версию, нажмите на нее и выберите ниже кнопку «Установить».
Перезагрузите систему и проверьте наличие ошибки на своем компьютере.
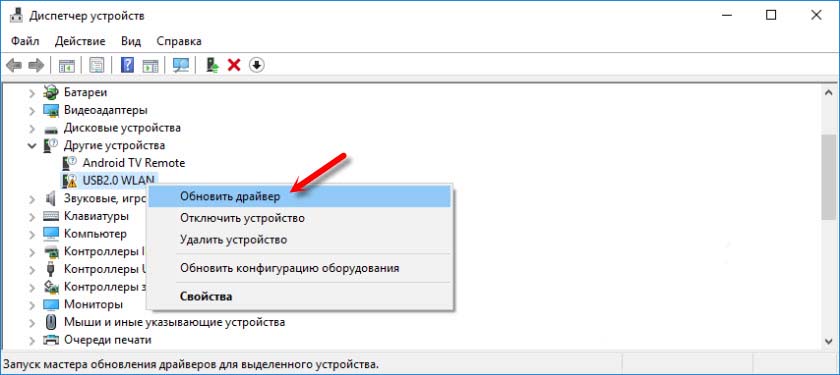
Самостоятельный поиск и установка драйвера для устранения данной проблемы
Пользователи нажимают на пункт «Поиск и автоматическая установка драйверов», но система оповещает, что драйвер уже установлен для данного устройства и обновлений не требует. Таким образом, многие думают, что актуальная версия драйвера действительно установлена и на этом их миссия закончена. Но дело обстоит иначе. Некоторых драйверов база данных Майкрософта не имеет, а система может вообще не распознать это устройство, сообщая о нем лишь общую информацию. В этом случае будет возникать сообщение с кодом 31 «оборудование неправильно работает».
Зато в любом случае необходимое программное обеспечение всегда есть на сайте производителя. Необходимо только посетить официальный портал и скачать нужную версию, в некоторых случаях, указав разрядность операционной системы. Для ноутбуков это сделать проще, нужно зайти на официальный сайт компании производителя данной модели. Сложнее, если это отдельное оборудование, фирму которого определить не получиться, пока не вскроешь смотровую крышку компьютера (если нельзя это сделать из названия оборудования в диспетчере задач).
Поиск драйвера устройства по ID для дальнейшей установки
Если определить фирму производителя устройства не получается, можно попытаться найти для него драйвер при помощи идентификатора (ID).
- Найдите его в списке устройств диспетчера задач.
- Нажмите на нем правой кнопкой мыши и выберите «Свойства».
- Выберите вкладку «Сведения».
- В строке значение можно найти идентификатор. Он расположен после приставки «vid». Эти приставки, в зависимости от типа устройства, могут различаться: ACPI, VEN. Не обязательно копировать только ту часть, которая находится после этих приставок. Можно скопировать строку полностью.
- Затем введите скопированные данные в строку поисковика и начните поиск.
Стоит заметить, что драйвера могут не работать из-за проблем с другим оборудованием, в том числе с проблемными драйверами. К примеру, если не установлены драйвера для материнской платы, все другие устройства будут работать неправильно и будет появляться ошибка с кодом 31. В таком случае необходимо проверить наличие других драйверов в системе и при необходимости обновить их. Это можно сделать в диспетчере устройств, используя описанные способы выше.