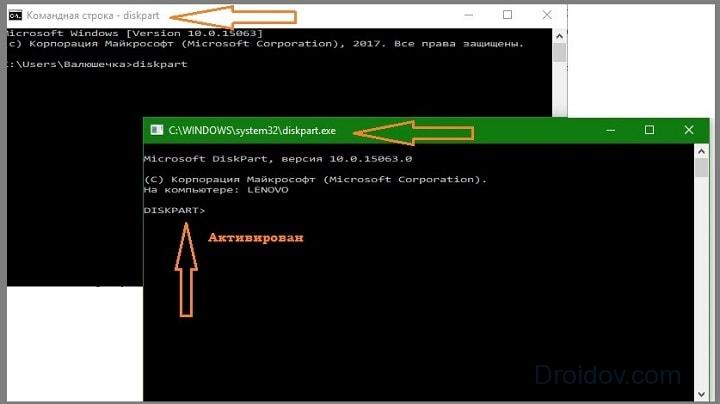- Не удается завершить форматирование жесткого диска
- Из-за чего не удаётся завершить форматирование
- Системный и загрузочный раздел
- Низкоуровневый доступ
- Настройка в БИОС
- Что ещё можно сделать
- Что делать, если Windows не удается завершить форматирование
- Способы решения проблемы
- Способ 1: Сторонние программы
- Способ 2: Стандартная служба Windows
- Способ 3: «Командная строка»
- Способ 4: Лечение файловой системы
- Способ 5: Загрузка в «Безопасном режиме»
- Windows не удается завершить форматирование, решение проблемы
- Почему Windows выдает ошибку?
- Разметка пространства хранения с помощью стандартных средств Windows
- Инструкция по использованию DISKPART
- Сторонние программы для форматирования съемных носителей
Не удается завершить форматирование жесткого диска
Форматирование жесткого диска чаще всего не удаётся завершить из-за неправильной установки Windows. Появляется сообщение об ошибке и ничего не происходит либо во время форматирования, либо после. В статье я рассмотрю данную проблему и покажу методы её решения.
Из-за чего не удаётся завершить форматирование
На это есть несколько причин:
- Один из жестких дисков системный, а другой загрузочный.
- Запрещен низкоуровневый доступ.
- В BIOS выбрана неподходящая конфигурация.
- Устройство испорчено (проверьте жесткий диск и замените при необходимости).
Далее я рассмотрю эти проблемы поподробнее и покажу, что делать по порядку.
Системный и загрузочный раздел
Такое возникает, когда файлы загрузки находятся на дополнительном разделе, а для установки системы создаётся новый. Это не даёт выполнить форматирование жесткого диска так, как компьютер после этого просто не включится.
Проверьте нет ли у вас такой картины как на изображении ниже. Для этого нужно перейти в утилиту управления дисками. В строку выполнения (клавиши Win+R) введите команду diskmgmt.msc и смотрите на параметр написанный в скобках разделов.
Поможет переустановка Windows в следующей последовательности:
- Удалите все разделы.
- Создайте раздел для системы.
- Остальные под дополнительные данные.
- Установите Windows в первый раздел, который вы создали.
Предварительно сохраните данные на внешнем носителе информации если это необходимо.
Низкоуровневый доступ
Проблема известна с антивирусом Dr. Web, который блокирует его. Чтобы исправить перейдите в Настройки >> Расширенные >> отключите опцию «Запретить низкоуровневый доступ к жестким дискам» после чего попробуйте провести форматирование.
Возможно, что другие антивирусы могут делать то же самое. Поэтому проверьте их настройки.
Настройка в БИОС
Обычно на эту проблему указывает то, что форматирование завершено с ошибками. Вся суть решения поменять конфигурацию SATA в настройках с ACHI на IDE (более старая) или наоборот. Дело в том, что при подключении раньше использовался разъём IDE, а сейчас он уже неактуален и вместо него используется SATA.
Конфигурация ACHI обеспечивает нормальную работу диска, а IDE поддержку нужно включать когда драйвера SATA отсутствуют или просто не поддерживаются. В основном это актуально на старых системах (Windows XP и более ранние версии).
Войдите в BIOS и найдите настройку «Configure SATA as» (у вас может быть немного другое название, ищите с похожим словом). Предварительно на некоторых версиях БИОС нужно отключить «Secure Boot». Переключите параметр на другой.
Что ещё можно сделать
Вот ещё несколько советов, которые могут помочь:
- Проведите форматирование на другом ПК.
- Воспользуйтесь встроенной утилитой при установке с загрузочного носителя.
- Замените HDD.
Если ничего не помогло, то напишите комментарий с описанием вашей проблемы как можно более подробно. Я постараюсь помочь.
Что делать, если Windows не удается завершить форматирование
Иногда при выполнении даже самых элементарных действий возникают непредвиденные трудности. Казалось бы, ничего проще, чем очистка жесткого диска или флешки, быть не может. Тем не менее пользователи довольно часто видят на мониторе окно с сообщением о том, что Windows не может завершить форматирование. Именно поэтому данная проблема требует особого внимания.
Способы решения проблемы
Ошибка может возникнуть по разным причинам. Например, такое может произойти из-за повреждения файловой системы запоминающего устройства или разделов, на которые обычно делятся жесткие диски. Накопитель просто может быть защищен от записи, а значит, чтобы завершить форматирование, придется снять это ограничение. Даже обычное заражение вирусом легко спровоцирует вышеописанную проблему, поэтому перед тем, как совершать действия, описанные в статье, желательно проверить накопитель одной из антивирусных программ.
Способ 1: Сторонние программы
Первое, что можно предложить для решения подобной проблемы – это воспользоваться услугами стороннего ПО. Существует несколько программ, которые с легкостью не только отформатируют накопитель, но и выполнят еще несколько дополнительных задач. Среди таковых программных решений следует выделить Acronis Disk Director, MiniTool Partition Wizard и HDD Low Level Format Tool. Они являются наиболее популярными среди пользователей и поддерживают устройства практически любых производителей.
Большими возможностями в этом плане обладает и мощный инструмент EaseUS Partition Master, предназначенный для оптимального использования пространства на жестком диске и съемных накопителях. За многие функций этой программы придется заплатить, но отформатировать она и бесплатно сможет.
- Запускаем EaseUS Partition Master.
В поле с разделами выбираем нужный том, а в области слева нажимаем «Format partition».
В следующем окне вводим название раздела, выбираем файловую систему (NTFS), задаем размер кластера и жмем «ОK».
Соглашаемся с предупреждением о том, что до окончания форматирования все операции будут недоступны, и ждем окончания работы программы.

Для очистки флешек и карт памяти также можно использовать вышеуказанный софт. Но эти устройства чаще жестких дисков выходят из строя, поэтому перед очисткой им требуется восстановление. Конечно, здесь можно воспользоваться общим программным обеспечением, но для таких случаев многие производители разрабатывают собственное ПО, которое подходит только для их устройств.
Способ 2: Стандартная служба Windows
«Управление дисками» — собственный инструмент операционной системы, и его название говорит само за себя. Предназначен он для создания новых разделов, изменения размеров уже существующих, их удаления и форматирования. Следовательно, у этого программного средства есть все необходимое для решения возникшей проблемы.
- Открываем службу, управляющую дисками (нажимаем комбинацию клавиш «Win+R» и в окне «Выполнить» вводим diskmgmt.msc ).
Запуска стандартной операции форматирования здесь будет недостаточно, поэтому полностью удаляем выбранный том. В этот момент все пространство накопителя окажется нераспределенным, т.е. получит файловую систему RAW, а значит, диск (флешку) нельзя будет использовать до тех пор, пока не будет создан новый том.
Щелкаем правой кнопкой мыши, чтобы «Создать простой том».
Жмем «Далее» в следующих двух окнах.
Выбираем любую букву диска, кроме той, которая уже используется системой, и снова нажимаем «Далее».
Устанавливаем параметры форматирования.
Заканчиваем создание тома. В итоге получаем полностью отформатированный диск (флешку), готовый для использования в OS Windows.
Способ 3: «Командная строка»
Если предыдущий вариант не помог, совершить форматирование можно «Командной строкой» (консолью) – интерфейсом, предназначенным для управления системой с помощью текстовых сообщений.
- Открываем «Командную строку». Для этого в поиске Windows вводим cmd , щелкаем правой кнопкой мышки и запускаем от имени администратора.
Вводим diskpart , затем list volume .
В открывшемся списке выбираем нужный том (в нашем примере Том 7) и прописываем select volume 7 , а затем clean . Внимание: после этого доступ к диску (флешке) пропадет.
Введя код create partition primary , создаем новый раздел, а командой format fs=fat32 quick форматируем том.
Если после этого накопитель не отображается в «Проводнике», вводим assign letter=H (H – произвольная буква).

Отсутствие положительного результата после всех этих манипуляций намекает на то, что пора задуматься о состоянии файловой системы.
Способ 4: Лечение файловой системы
CHKDSK – служебная программа, которая встроена в Windows и призвана выявлять, а затем исправлять ошибки на дисках.
- Снова запускаем консоль, используя способ, указанный выше, и задаем команду chkdsk g: /f (где g – буква проверяемого диска, а f – параметр, вводимый на исправление ошибок). Если этот диск в данный момент используется, придется подтвердить запрос о его отключении.
Ожидаем конца проверки и задаем команду Exit .

Способ 5: Загрузка в «Безопасном режиме»
Создать помехи форматированию может любая программа или служба операционной системы, работа которой не была завершена. Есть шанс, что поможет запуск компьютера в «Безопасном режиме», при котором список возможностей системы сильно ограничен, так как загружается минимальный набор компонентов. В данном случае это идеальные условия для того, чтобы попробовать отформатировать диск, воспользовавшись вторым способом из статьи.
Подробнее: Как зайти в безопасный режим на Windows 10, Windows 8, Windows 7
В статье были рассмотрены все способы устранения проблемы, когда Windows не может завершить форматирование. Обычно они дают положительный результат, но если ни один из представленных вариантов не помог, высока вероятность, что устройство получило серьезное повреждение и, возможно, его придется заменить.
Windows не удается завершить форматирование, решение проблемы
Автор: admin · Сентябрь 9, 2019
Использование компьютерной техники фактически невозможно без съемных носителей информации — внешних HD, USB flash, MicroSD и SD. При возникновении проблем с открытием диска на ПК, записью и чтением файлов, записанных на нем, одним из средств восстановления работы носителя является форматирование. Эту операцию наверняка приходилось проводить неоднократно многим пользователям. В большинстве случаев она завершается без проблем, но бывают ситуации, когда выдает сообщение об ошибке «Windows не удается завершить форматирование». Почему операция не завершается? Как выполнить форматирование флешки, внешнего HD или другого носителя данных?
Почему Windows выдает ошибку?
Проблема в 96% случаев в отсутствии файловой системы (структуры) на диске. Разрушить файловую систему могут:
- поврежденные физически области данных;
- вирусы;
- некорректное удаление файлов;
- отсутствие элементарных мер по очистке диска от «мусора» и др.
Чтобы восстановить файловую систему применяют форматирование. Процедура основана на анализе физического места для записи данных. Оценивается целостность поверхности диска, помечаются определенным образом поврежденные сектора (битые области) и по-новому разметается пригодный к записи объем пространства.
Важно! При покупке нового съемного носителя первое, что рекомендуют сделать — отформатировать его средствами Windows или сторонними программами.
Разметка пространства хранения с помощью стандартных средств Windows
Самый быстрый и простой способ решить проблему с незавершенным форматированием — воспользоваться возможностями ОС «Управление дисками». Необходимо сделать следующее:
- нажать на клавиатуре одновременно кнопку с эмблемой Windows и «R»;
- в новом окне в свободном поле английскими буквами набрать «diskmgmt.msc»;
- разрешить приложению вносить изменения на ПК, нажав «Да»;
- в появившемся окне выбрать съемный диск;
- выделить его, клацнув левой мышью. Удостовериться, что выбран нужный диск, поможет штриховка на объекте внизу окна. Именно так в консоли управления обозначаются элементы, с которым будет проводиться работа;
- нажать в любом месте заштрихованной области правой мышью;
- выбрать «Форматирование»;
- установить файловую систему FAT32 и снять галочку напротив «Быстрое…».
Вызвать командную консоль можно и другими способами. Нужно зайти в «Панель управления», после перейти по «Администрирование», здесь нажать на «Управление компьютером» и в появившемся окошке выбрать пункт «Управление дисками».
Второй способ вызова командной консоли заключается в выборе на панели инструментов строки поиска (значок лупы). В свободном поле нужно набрать на английской раскладке клавиатуры diskmgmt.msc и нажать кнопку ввода.
Важно! Процедуру форматирования через «Управление дисками» можно выполнить только в случае исправности тома. Узнать, является ли он таковым, можно в верхнем меню консоли управления. Если напротив носителя стоит «Исправен», тогда процедура выполнится без заминок. В противном случае следует после нажатия правой мыши выбрать из списка «Удалить том», а по завершению процедуры «Создать…».
Инструкция по использованию DISKPART
Если применив стандартные способы Windows форматирования, процедуру по-прежнему не удается завершить, тогда можно попробовать воспользоваться специальной программой DISKPART. Ее не нужно устанавливать на ПК. Она доступна через командную строку. Проделать следует следующее:
- подключить к ПК съемный накопитель;
- в строке Пуска найти значок лупы и нажать;
- в появившейся пустой строчке прописать на английской раскладке клавиатуры «cmd» и Enter;
- В конмадной строке, прописываем DISKPART и нажиаем Enter;
- В новом окне, прописываем list disk и нажать Enter;
- найти в списке съемный носитель (по объему на примере Диск 1);
- в новой строке на английском языке напечатать select disk 1 (это пример, у вас может быть другой) и Enter;
- набрать clean и нажать клавишу ввода;
- напечатать через пробел на английском языке create partition primary и выбрать Enter;
- далее написать select partition 1 и нажать Enter;
- в появившейся строке набрать active и нажать клавишу ввода;
- записать в пустой строке format fs=NTFS (полное форматирование) или format fs=NTFS QUICK (быстрое форматирование);
- выполнить ввод функции.
Важно! Процесс может занять некоторое время. Нужно дождаться его окончания, не извлекая устройство из USB разъема.
Сторонние программы для форматирования съемных носителей
Убедившись в несостоятельности простых способов, можно попробовать и более сложные — форматирование посредством сторонних программ. Их нужно скачать в сети интернет и инсталлировать на жесткий диск ПК. Наиболее простыми утилитами с незамысловатым интерфейсом считаются:
JetFlash Recovery Tool. Поможет, если Windows обнаружила сбои или не читает, не форматирует носитель (интерфейс английский, но интуитивно понятный);
D-Soft Flash Doctor (русскоязычная утилита). Главное преимущество — простота использование. Минимум функций, дружелюбный интерфейс и очень быстрая установка;
USB DiskStorage FormatTool (английский вариант программы). Многофункциональный продукт с интуитивно понятным интерфейсом, новичкам может показаться сложным;
EzRecover (только низкоуровневое форматирование). Софт рассчитан на восстановление работоспособности (если не читается, не распознается компьютером) USB накопителей. Англоязычный интерфейс;
HDDLow Level FormatTool (только низкоуровневое форматирование) Программный продукт работает со всеми видами памяти, включая жесткий диск. Для скачивания доступна русскоязычная версия.
Есть и другие программы, но эти виды софта считаются наиболее популярными и уже неоднократно протестированными российскими пользователями. После скачивания программы и ее инсталляции рекомендуется выполнить перезагрузку компьютера. Только после приступать к процедуре.
Выполнение действий со съемным носителем может быть невозможным и не из-за сбоев в файловой системе диска. Довольно большой процент накопителей имеют защиту от записи. Именно она запрещает проводить чистку пространства, перезапись и другие операции. Поэтому прежде чем выполнять разметку пространства хранения документов и файлов, стоит попробовать убрать защиту от записи средствами ОС. Это можно сделать через командную строку или проверить носитель на предмет физического переключателя. Убедившись, что защиты нет, можно приступать к процессу разметки. Напомним еще раз: прежде чем выполнять процедуру, следует перенести все данные на винчестер ПК.