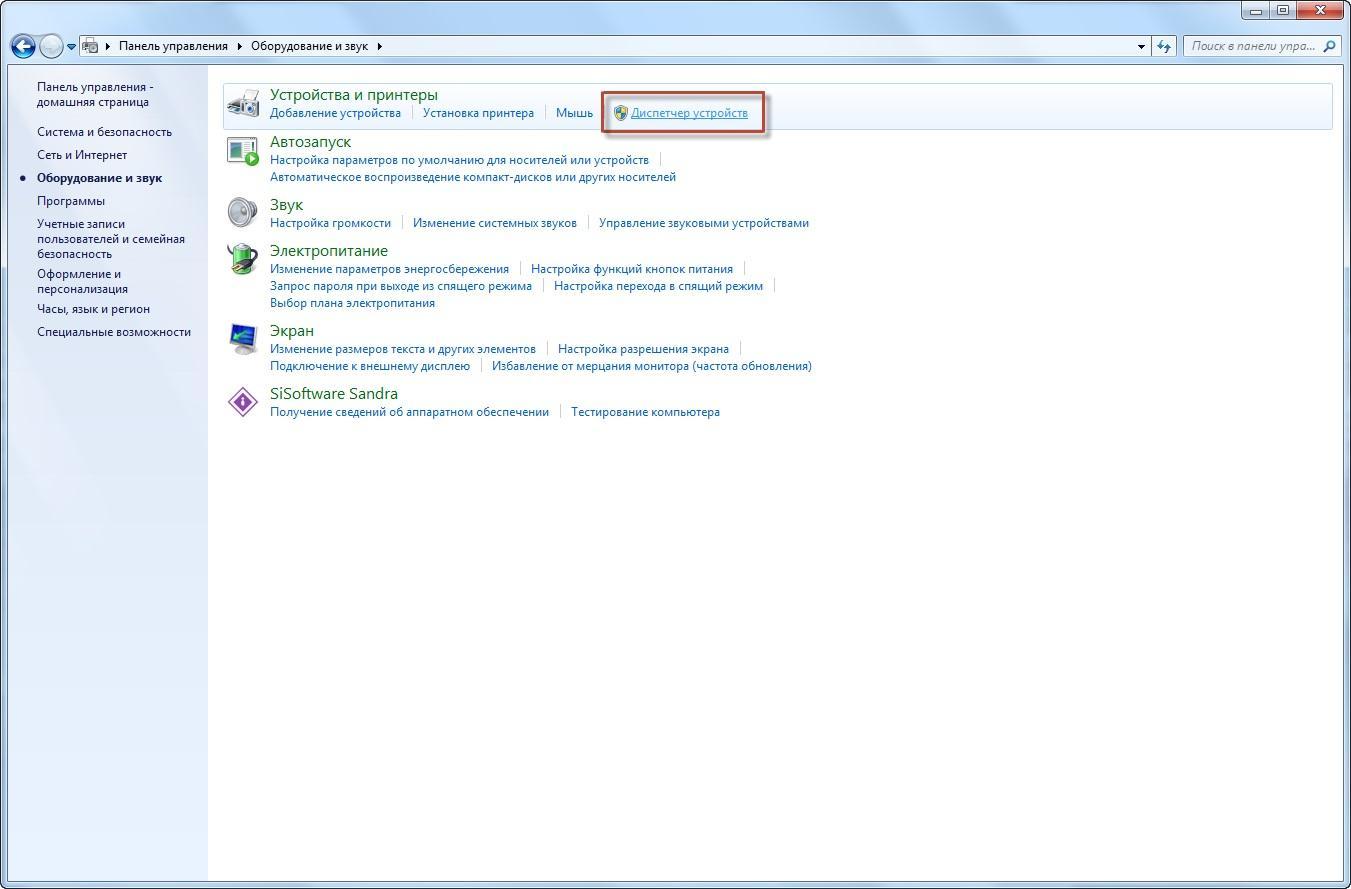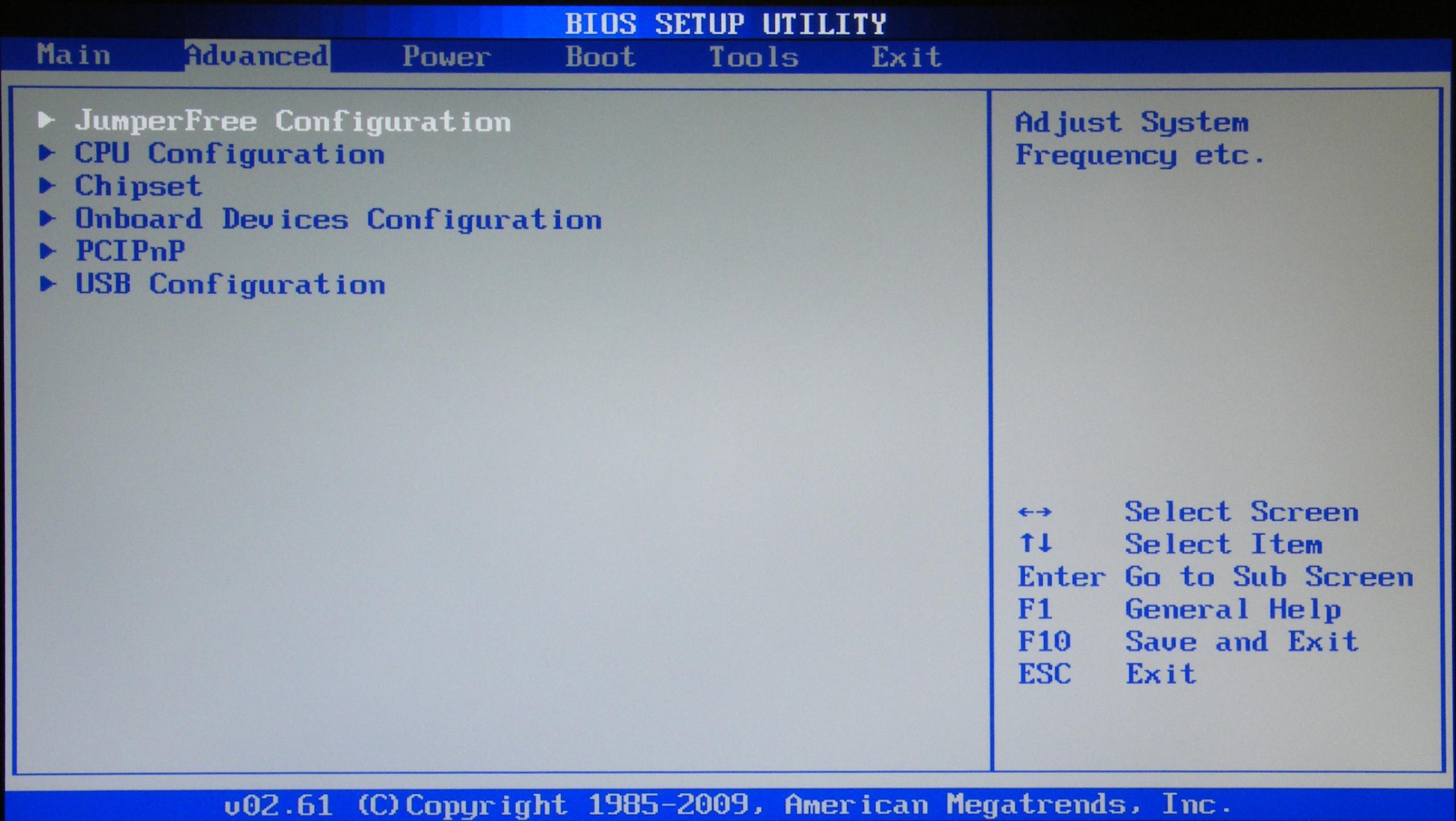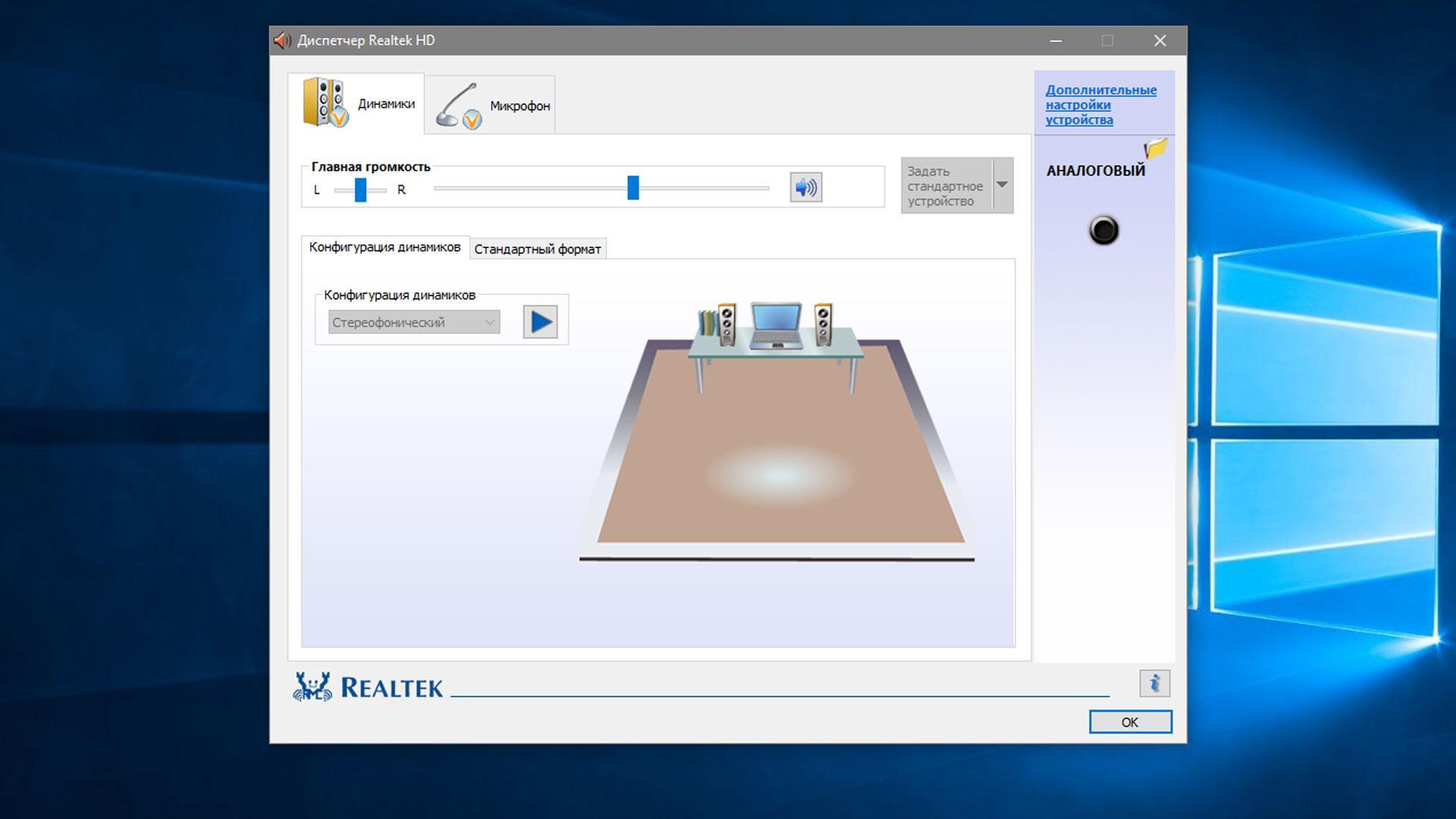- Компьютер не видит наушники – что делать?
- Исправность гаджета
- Настройка звуковой карты
- Устройства воспроизведения
- Не работают Bluetooth-наушники
- Не работают наушники на компьютере с Windows 7
- Причины, по которым компьютер не видит наушники Windows 7
- Решение проблемы
- Обновление драйверов
- Выставление корректных настроек
- Почему не работают на передней панели
- Через систему BIOS
- Использование диспетчера Realtek HD
- Как настроить гарнитуру на Windows 7 и проверить ее
- Что делать, если компьютер не видит наушники: решение проблемы
- Краткий мануал устранения
- Проверка драйверов (обновление)
- Настройки воспроизведения звука
- ПК не обнаруживает наушники
- Проблема с беспроводным сопряжением
Компьютер не видит наушники – что делать?
Персональный компьютер, в отличие от ноутбука, не оснащен собственной аудиосистемой. Для воспроизведения звука используются колонки и наушники. Устройства для прослушивания музыки подключаются штекерами 3,5 мм (Jack) в специальные разъемы, расположенные на передней или задней панели системного блока. Встречаются также беспроводные наушники, работающие через Bluetooth. Возникшие проблемы с гарнитурой в большинстве случаев можно исправить самостоятельно.
Исправность гаджета
Наушники с микрофоном оснащены двумя штекерами: зеленым и розовым. Каждый из них должен быть подключен в разъем соответствующего цвета. Зеленый — гарнитура, розовый — микрофон. Корректность подключения необходимо проверить в первую очередь: плотно ли и в нужный разъем вставлены наушники. Убедитесь, что передняя панель подсоединена к материнской плате. Иногда при сборке ПК этот нюанс упускается.
Стоит также попробовать, воспроизводится ли звук в гарнитуре на другом устройстве. Это может быть смартфон, MP3-плеер или другой компьютер. Так можно исключить неисправность гаджета и приступить к решению проблемы непосредственно в самом ПК. Если звук не воспроизводится ни на одном устройстве, то придется приобретать новые наушники. Их можно отремонтировать в некоторых случаях, но мера эта временная.
Настройка звуковой карты
Исключив неисправность гаджета, стоит проверить, корректно ли работает звуковая плата. Для этого нужно зайти в «Диспетчер устройств». Первый способ: в окне «Выполнить» (вызывается нажатием клавиш Win+R), где ввести devmgmt.msc. Второй: щелкнуть правой кнопкой мыши на «Моем компьютере» и выбрать нужный пункт в выпадающем меню.
В «Диспетчере устройств» Windows можно получить информацию о любом узле компьютера. В данном случае нужно обратить внимание на пункт «Аудиовходы и аудиовыходы». Если возле устройства горит восклицательный знак, то требуется установить драйвер для звуковой платы. Скачать его можно на официальном ресурсе производителя. Важно проверять, чтобы версия ПО была актуальной.
Есть еще несколько вариантов проблем со звуковой платой:
- поломка внешней звуковой карты (если подключение ведется через нее).
- сбой настроек BIOS.
- конфликт драйверов при замене старой звуковой платы на новую.
Подключаемую через USB звуковую карту можно заменить. Если наушники не работают из-за того, что в системе сохранились данные о драйвере старой аудиоплаты, его нужно удалить через «Диспетчер устройств». Правой кнопкой мыши надо кликнуть на искомое оборудование и нажать «Удалить устройство».
Рекомендуется перепроверить настройки BIOS:
- При запуске компьютера нажать одну из кнопок: F2, Tab, Del или другую нужную.
- Зайти в меню BIOS «Intergrated Peripherial».
- Найти пункт «Sound Card», «Audio» или подобный.
- Если напротив стоит значение «Disabled», поменять на «Enabled».
- Нажать F10 для сохранения.
- Перезагрузить компьютер.
Если звуковая карта нормально отображается в «Диспетчере устройств», но аудио не воспроизводится, стоит перепроверить настройки звука средствами Windows.
Устройства воспроизведения
Одна из распространенных причин того, что в наушниках отсутствует звук, является неправильная настройка аудиоустройств в операционной системе. Чтобы зайти в меню управления звуками, нужно нажать правой кнопкой мыши на значок звука в системном трее.
В появившемся меню «Звук» необходимо выбрать вкладку «Воспроизведение». В списке будут отображаться все используемые на конкретном ПК звуковые устройства. Напротив наушников должна стоять зеленая галочка. Если она отсутствует, нужно нажать правой кнопкой мыши на нужном оборудовании и нажать «Включить».
Существуют наушники, которые оснащают встроенным ПО. В этом случае обязательно нужно установить драйвера с диска, который шел в наборе с гаджетом, или скачать ПО на официальном сайте компании-производителя. В противном случае наушники корректно работать не будут.
Не работают Bluetooth-наушники
Беспроводная гарнитура — удобная альтернатива проводным наушникам. Отсутствие кабелей и низкий риск поломки сделали Bluetooth-устройства очень популярными. В персональных ПК встроенного Bluetooth-адаптера нет, его нужно покупать отдельно и подключать адаптер через USB. Если беспроводные наушники не работают, причины могут быть следующие:
- не включен Bluetooth на компьютере;
- не установлен драйвер на Bluetooth-адаптер;
- не включены наушники;
- подсоединяемый аппарат находится вне зоны действия сети;
- наушники неисправны.
Перепроверьте правильность подключения устройства — подробная инструкция всегда идет в комплекте с наушниками. Проверьте драйвер в «Диспетчере устройств» — нужно выбрать пункт «Bluetooth». Наличие восклицательного знака или отсутствие Bluetooth-устройства в списке означает, что драйвера нет. Скачать его нужно на официальном сайте. Дополнительно необходимо проверить настройки звука указанным выше способом. Важно, чтобы напротив наушников, которые вы собираетесь использовать, стояла зеленая галочка.
Дешевые наушники часто выходят из строя. Чтобы не приходилось часто ломать голову, почему гарнитура снова не работает, отдайте предпочтение проверенным брендам. Качественные наушники прослужат несколько лет, главное правильно подключить их к компьютеру.
Не работают наушники на компьютере с Windows 7
Иногда пропадает звук в наушниках, если подключить их к компьютеру. Возникает вопрос, что делать в таком случае. Для начала нужно найти причину, а потом ее исправлять, произвести настройку устройства. В некоторых случаях придется зайти в систему БИОС.
Причины, по которым компьютер не видит наушники Windows 7
Перед тем как устранять поломки, необходимо найти, в чем кроется проблема, вспомнить момент, когда перестала работать гарнитура. Существует несколько причин, когда виндовс 7 не видит наушники:
- повреждение шнура или разъема;
- неисправность гарнитуры;
- неправильное подключение к ноутбуку;
- не обновлённые драйверы;
- неполадки в передней панели.
Неисправность наушников на компьютере
Обратите внимание! Звук может пропадать из-за вирусов в компьютере. Для устранения проблемы необходимо просканировать систему и удалить зараженные файлы.
В некоторых случаях проблемой неисправности может стать пыль в разъеме.
Решение проблемы
Если нет звука в наушниках на компьютере Windows 7, то необходимо проверить их на другом устройстве (например, использовать телефон или подключить при помощи заднего входа на компьютере). Если там проблема остается, то поломка в самом устройстве. Также нужно обращать внимание на подключение и разъемы.
Наушники для ПК имеют круглые штекеры разных цветов. На панели, где находятся разъемы, есть рисунки, с помощью которых можно понять, как правильно подключаться. Есть разъемы для микрофона или музыки.
Разъемы для наушников
Обратите внимание! Дополнительно нужно посмотреть наличие заломов на шнуре, т. к. проблема может быть и в механической поломке наушников.
Обновление драйверов
Если нет повреждений, подключение выполнено правильно, но звука нет, то необходимо посмотреть драйверы видеокарты. Если они не обновлены, то система откажется воспроизводить видео или музыку любым путем.
Для проверки драйверов нужно:
- Нажать на «Пуск» и перейти в «Панель управления».
- Перейти в «Систему безопасности».
- С левой стороны будут отображаться разные разделы, необходимо найти «Система».
- Нажать на «Диспетчер устройств».
- Кликнуть на строку «Звуковые, видео и игровые…».
- Правой мышкой нажать на название видеокарты своего компа.
- Выбрать «Обновить драйверы».
- Нажать на «Автоматический поиск обновлений…».
Все манипуляции проводят в диспетчере устройств
Система найдет драйверы и установит их на компьютер. Если этот вариант не помог, то можно воспользоваться другим вариантом:
- Найти драйвер для звукового адаптера (сделать это можно на официальном сайте) и скачать на ноутбук.
- Перейти в «Диспетчер устройств» и кликнуть на видеокарту.
- Выбрать строку «Свойства».
- Переместиться во вкладку «Драйверы» нажать на «Удалить».
После удаления необходимо установить скачанный драйвер. После этого можно проверять звук.
Обратите внимание! Если используется гарнитура с USB-разъемом, то придется дополнительно устанавливать драйверы. Они могут быть в виде отдельного диска при покупке.
Выставление корректных настроек
Неправильное указание устройства для воспроизведения может стать причиной, по которой наушники на ноутбуке Window 7 не работают. Для устранения проблемы необходимо:
- Нажать на микшер громкости (находится в правом нижнем углу экрана) правой кнопкой мыши.
- Выбрать вторую строчку «Устройства воспроизведения».
- Перейти в раздел «Воспроизведение». Если не отображается гарнитура, то необходимо кликнуть правой кнопкой на пустое место и выбрать «Показать отключенные устройства».
- По названию наушников кликнуть правой кнопкой и выбрать «Включить».
После проделанных действий появится устройство, напротив которого будет гореть зеленая галочка.
Почему не работают на передней панели
Такая проблема возникает, если неправильно подсоединены разъемы для наушников к материнской плате. Для подключения могут использоваться колодки 2 вариантов:
- AC’97 старая модель, выпущенная в 1997 г.;
- HD Audio, созданная в 2004 г., поддерживает качественное воспроизведение аудио.
Причинами, по которой не работают наушники на компьютере Windows 7, могут быть несоответствие стандарта, по которому работает передняя панель, и спецификация материнской платы. В этом случае необходима особая настройка.
Через систему BIOS
Для начала нужно зайти в эту систему. При включении компьютера нажать на «F2» или «Del», а потом найти нужные разделы:
- «Advanced», где нажать «Onboard Devices Configuration».
- Ниже найти «Front Panel Type» и переключить его в любой вариант колодки.
К сведению! Есть виды материнских плат, которые не позволяют изменять настройки передней панели. Есть возможность только включить или отключить звуковой контроллер.
Использование диспетчера Realtek HD
Если драйверы звука установлены верно, то этот диспетчер должен быть на компьютере. Запустить можно из панели задач, где находится его значок. Если такого нет, то необходимо через «Пуск» зайти в «Панель управления» и найти там «Диспетчер Realtek HD».
На мониторе появится окно, где необходимо выполнить следующие действия:
- Выбрать вкладку «Динамики».
- В правом верхнем углу найти желтую папку и нажать на нее.
- Поставить галочку напротив первого пункта «Отключить определение гнезд передней панели». Если таковая имеется, то нужно пропустить действие и сразу нажать на «Ок».
Все настройки необходимо сохранить и проверить звук.
Как настроить гарнитуру на Windows 7 и проверить ее
Для проверки микрофона на наушниках можно использовать интернет-сервисы. Они позволяют понять, принимает ли устройство звук. Также для этих целей подойдет Скайп. Можно осуществить пробный звонок роботу, после сигнала нужно говорить в микрофон. Если в записи слышен голос, то устройство исправно.
Инструкция по настройке гарнитуры:
- Зайти в меню «Пуск» и выбрать с правой стороны «Панель управления».
- Найти раздел «Звук» и выбрать вкладку «Запись».
- Нажать на «Микрофон», а потом «Свойства».
- Кликнуть на «Прослушать» и поставить галочку напротив варианта, который позволяет слушать с этого устройства. В этой же вкладке есть уровни звука, с помощью которых можно регулировать и мощность.
Обратите внимание! Некоторые устройства устанавливают ограничение в несколько децибел. Ознакомиться с параметрами можно в инструкции.
Настройка через диспетчер звуковой карты:
- Необходимо зайти в раздел «Оборудование звука».
- Найти звуковую карту.
- Кликнуть правой кнопкой на пустое место и выбрать «Расширенные опции» и выбрать «Независимые наушники».
- В нижнем левом углу найти раздел «Расширенный режим» и перейти в «Наушники».
Теперь можно производить дополнительные настройки с устройством, устанавливая громкость, проверяя динамики. Можно по очереди прослушать звучание голоса сначала в одном наушнике, потом в другом.
Причин, по которым звука в наушниках может не быть, много. Исправить их возможно при помощи обновления драйверов, настройки устройства через внутренние инструменты виндовс. Все инструкции просты, поэтому трудностей возникнуть не должно.
Что делать, если компьютер не видит наушники: решение проблемы
Всем доброго времени суток. Распространенной причиной того, что компьютер не видит наушники, является ненастроенный, либо устаревший драйвер. Остальные причины реже влияют на проблемы со звуком. Обо всем в статье подробнее.
ВНИМАНИЕ! Если у вас беспроводные наушники – читаем эту инструкцию.
Краткий мануал устранения
Если в операционной системе не отображаются наушники, существует несколько причин такого поведения. Чтобы устранить, сделайте следующее:
- Зайдите в диспетчер устройств и выберите нужное устройство в разделе «Аудиовходы и аудиовыходы».
- При наличии желтого восклицательного знака – обновите драйвер.
- Если такой знак отсутствует – нужна программная настройка. Также, если наушники подключались к передней панели ПК, то причина может быть в ненастроенном выводе к материнской плате.
- Если не работает все равно, обратите внимание на сами разъемы – возможно физическая поломка (например, деформация). Рекомендуется заменить порт в сервисном центре.
По вышеприведенной логике устраняется 90% случаев неисправности, при которых ПК не видит наушники. Если вам нужно подробное описание каждого шага, читайте мануал дальше. В рамках данного мануала рассмотрено, почему Windows не видит наушники и подробные способы устранения проблемы.
Проверка драйверов (обновление)
Сперва определите, в каком состоянии находится устройство воспроизведения звука. Может драйвера не установлены или же ПК попросту не видит устройства. Для этого:
- В Windows 7 откройте «Пуск» и перейдите в «Панель управления».
- Далее кликните «Система и безопасность» – «Диспетчер устройств».
- В Windows 10 попасть в диспетчер устройств можно через вызов меню правым кликом мыши по «Пуск».
- Разверните пункт «Аудиовходы и аудиовыходы» и кликните по строке «Динамики», что принадлежат наушникам. Жмите ПКМ и кликайте «Обновить устройство».
- Подтянуть его можно автоматически (через базу драйвером Майкрософт) или вручную, заранее скачав с официального источника.
- После установки пускайте компьютер на перезагрузку.
Можно обойтись без диспетчера устройств, воспользовавшись сторонним программным обеспечением по нахождению и установке драйверов звука. Например, IObit Driver Booster или DriverPack Solution. Только устанавливайте программы с официальных сайтов, ссылки на которые можно посмотреть в Википедии.
Настройки воспроизведения звука
Если в диспетчере устройств, напротив нужного наушника, нет знака восклицания – вероятно со звуковой картой Виндовс 7 или версии новее все в порядке, а вот с настройками звука нет. При этом, сперва проверить наличие новых обновлений тоже можно. Если же новых обновлений нет, или же они не устранили проблему в устройствах воспроизведения, сделайте следующее:
- Настройте входы в утилите Realtek. Если ваша материнская плата использует подобного рода звуковую плату, то Диспетчер Realtek HD появится в системном трее (около иконки с часами). Нажмите на эту иконку для открытия программы.
- В появившемся интерфейсе программы в левом верхнем углу жмите на шестеренку «Настройки».
- В этом окне выберите «Объединить входные гнезда одного типа». Это нужно чтобы звук шел на все устройства, а не только на основные, что подключены в заднюю панель. Также эта опция касается микрофона от наушников (когда тот реализуется через отдельный штекер).
- Жмите «ОК», затем кликайте по иконке гаечного ключа. Переключитесь между передней панелью аудио высокой четкости и передней панелью AC Если у вас наушники подключены спереди ПК, попробуйте воиспроизведение – на первом и втором параметре (попеременно). После переключения желательно компьютер перезагрузить.
Если же ПК не видит наушники, можно проработать настройки в самом Windows. Возможно устройство выбрано другое. Для проверки:
- Нажмите ПКМ на иконку звука в трее или найдите аналогичные параметры в панели управления.
- Жмите «Открыть параметры звука» – «Панель управления звуком». Во вкладке «Воспроизведение» поставьте наушники в качестве устройства по умолчанию.
- Можно проработать все варианты с устройствами, поочередно переключая их.
- Зайдите в свойства наушников и переключитесь на вкладку «Уровни», проверьте, чтобы звук был в пределах нормы и не был отключен.
ПК не обнаруживает наушники
Если компьютер не видит гарнитуру после всех проделанных манипуляций – возможно произошла физическая поломка. Сломаться может:
- Штекер – рекомендуется проверить наушники, подключив их к другому устройству. Если проводная гарнитура работает с тем же смартфоном, ищите неисправность в другом.
- Аудио-разъем – проверьте, как обнаруживает и воспроизводит звук для других устройств. Если контакта с другими источниками воспроизведения нет, рекомендуется заменить разъем или перепаять контакты.
- USB-разъем – при сопряжении наушников с USB-выходом проверьте сопряжение через другие порты и подключение другой периферии с «проблемным портом».
- Звуковая карта – если она сгорела, никакой бы из разъемов не работал, плюс в диспетчере бы об этом вам сообщил бы Windows.
- Провод или динамики – если кабель в проводных наушниках сломался, или же повреждены динамики – обратитесь в сервисный центр для их починки. Определить такую поломку можно, проверив гарнитура на другом девайсе.
Проблема с беспроводным сопряжением
Когда компьютер не видит беспроводные наушники, инструкция по устранению аналогична той, что применяется для проводных моделей, за исключением проверки работоспособности разъемов. Вместо них связующим элементом выступает адаптер Bluetooth. Для проверки:
- Сперва определите, есть ли вообще звук на ПК (не выключен, не убавлен в настройках)
- Перезагрузите ПК – перезагрузка часто помогает в решении различных проблем.
- В диспетчере устройств обновите драйвер гаджета, размещенный в разделе «Блютуз».
- После установки драйвера для блютуз наушников перезагрузите ПК.