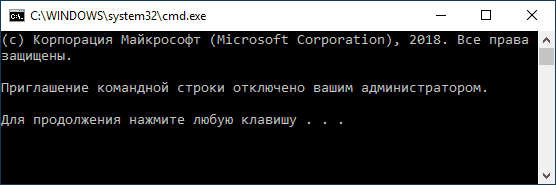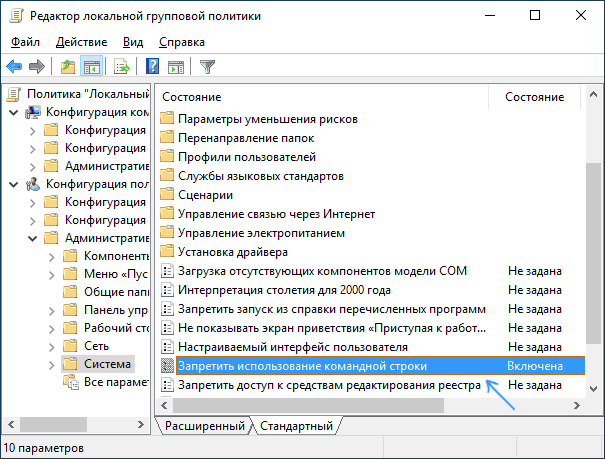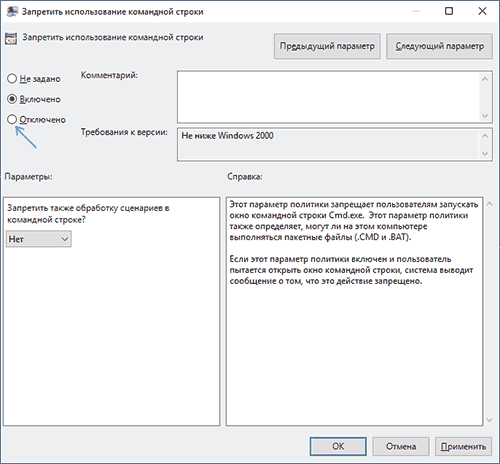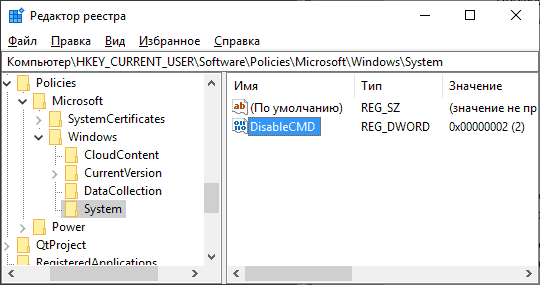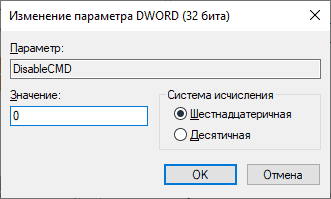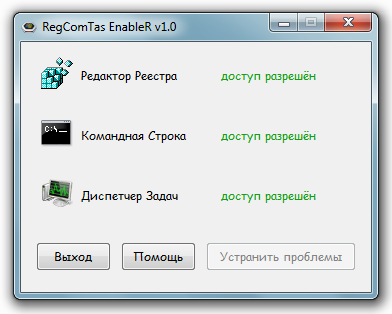- Вызов «Командной строки» в Windows 7
- Активация «Командной строки»
- Способ 1: окно «Выполнить»
- Способ 2: меню «Пуск»
- Способ 3: использование поиска
- Способ 4: прямой запуск исполняемого файла
- Способ 5: адресная строка Проводника
- Способ 6: запуск для конкретной папки
- Способ 7: формирование ярлыка
- Доступ — решено Не работает командная строка
- Приглашение командной строки отключено вашим администратором — решение
- Приглашение командной строки отключено вашим администратором — как исправить
- Включение командной строки в редакторе локальной групповой политики
- Включаем приглашение командной строки в редакторе реестра
- Использование диалогового окна «Выполнить» для включения cmd
- Приглашение командной строки отключено вашим администратором — решение
- Описание
- Приглашение командной строки отключено вашим администратором — решение
Вызов «Командной строки» в Windows 7
С помощью ввода команд в «Командную строку» в операционных системах семейства Виндовс можно решать разнообразные задачи, в том числе и те, которые через графический интерфейс решить нельзя или сделать это гораздо труднее. Давайте разберемся, как в Windows 7 можно открыть данный инструмент различными способами.
Активация «Командной строки»
Интерфейс «Командной строки» является приложением, которое обеспечивает взаимосвязь между пользователем и ОС в текстовом виде. Исполняемым файлом данной программы является CMD.EXE. В Виндовс 7 существует довольно много способов вызвать указанный инструмент. Давайте узнаем о них подробнее.
Способ 1: окно «Выполнить»
Одним из самых популярных и простых способов вызова «Командной строки» является использование окна «Выполнить».
- Вызовите инструмент «Выполнить», набрав на клавиатуре Win+R. В поле открывшегося окна введите:
Главными недостатками данного способа является то, что далеко не все пользователи привыкли держать в памяти различные сочетания горячих клавиш и команды запуска, а также тот факт, что подобным образом нельзя произвести активацию от лица администратора.
Способ 2: меню «Пуск»
Обе эти проблемы решаются путем запуска через меню «Пуск». Используя данный способ, не обязательно держать в голове различные комбинации и команды, а также можно произвести запуск интересующей нас программы от лица администратора.
- Жмите «Пуск». В меню перейдите по наименованию «Все программы».
Открывается список приложений. В нем присутствует наименование «Командная строка». Если вы хотите её запустить в обычном режиме, то, как всегда, кликайте по данному названию двойным нажатием левой кнопки мыши (ЛКМ).
Если же вы желаете активировать этот инструмент от лица администратора, то нажмите по наименованию правой кнопкой мышки (ПКМ). В списке остановите выбор на «Запуск от имени администратора».
Способ 3: использование поиска
Нужное нам приложение, в том числе и от лица администратора, можно активировать также при помощи поиска.
- Жмите «Пуск». В поле «Найти программы и файлы» вводите на свое усмотрение либо:
При вводе данных выражений в результатах выдачи в блоке «Программы» появится соответственно наименование «cmd.exe» или «Командная строка». Причем поисковый запрос даже не обязательно полностью вводить. Уже после частичного введения запроса (например, «команд») в выдаче отобразится нужный объект. Щелкните по его наименованию для запуска желаемого инструмента.
Если же вы желаете произвести активацию от лица администратора, то произведите щелчок по результату выдачи ПКМ. В открывшемся меню остановите выбор на «Запуск от имени администратора».
Способ 4: прямой запуск исполняемого файла
Как вы помните, мы говорили о том, что запуск интерфейса «Командной строки» производится с помощью исполняемого файла CMD.EXE. Из этого можно сделать вывод, что программу существует возможность запустить путем активации данного файла, перейдя в директорию его расположения с помощью Проводника Виндовс.
- Относительный путь к папке, где находится файл CMD.EXE выглядит следующим образом:
Учитывая то, что в подавляющем большинстве случаев Windows устанавливается на диске C, то почти всегда абсолютный путь в данный каталог имеет такой вид:
Откройте Проводник Виндовс и введите в его адресную строку любой из этих двух путей. После этого выделите адрес и щелкните Enter или нажмите на иконку в виде стрелки справа от поля введения адреса.
Открывается директория расположения файла. Ищем в ней объект под названием «CMD.EXE». Чтобы поиск было выполнять удобнее, так как файлов довольно много, можно кликнуть по наименованию поля «Имя» в верхней части окна. После этого элементы выстроятся в алфавитном порядке. Для инициирования процедуры запуска щелкаем дважды левой кнопкой мышки по найденному файлу CMD.EXE.
Если же приложение следует активировать от лица администратора, то, как всегда, делаем щелчок по файлу ПКМ и выбираем «Запустить от имени администратора».
При этом совсем не обязательно для перехода в Проводнике в директорию размещения CMD.EXE использовать именно адресную строку. Перемещение можно также производить при помощи навигационного меню расположенного в Виндовс 7 в левой части окна, но, конечно, с учетом того адреса, который был указан выше.
Способ 5: адресная строка Проводника
- Можно поступить ещё проще, вбив в адресную строку запущенного проводника полный путь к файлу CMD.EXE:
Выделив введенное выражение, щелкните Enter или нажмите на стрелку справа от адресной строки.
Таким образом, даже не придется в Проводнике искать CMD.EXE. Но главный недостаток заключается в том, что указанный способ не предусматривает активацию от лица администратора.
Способ 6: запуск для конкретной папки
Существует довольно интересный вариант активации «Командной строки» для конкретной папки, но, к сожалению, большинство пользователей о нем не знает.
- Перейдите к папке в Проводнике, к которой нужно применить «Командную строку». Щелкните по ней правой кнопкой мыши, одновременно зажав клавишу Shift. Последнее условие очень важно, так как, если не нажать Shift, то в контекстном списке не отобразится необходимый пункт. После открытия перечня остановите выбор на варианте «Открыть окно команд».
Способ 7: формирование ярлыка
Существует вариант активировать «Командную строку», предварительно сформировав на рабочем столе ярлык, ссылающийся на CMD.EXE.
- Кликните ПКМ по любому месту на рабочем столе. В контекстном перечне остановите выбор на «Создать». В дополнительном списке перейдите по «Ярлык».
Запускается окно создания ярлыка. Жмите по кнопке «Обзор…», чтобы указать путь к исполняемому файлу.
Открывается небольшое окошко, где следует перейти в директорию размещения CMD.EXE по тому адресу, который был уже оговорен ранее. Требуется выделить CMD.EXE и нажать «OK».
После того, как адрес объекта отобразился в окне создания ярлыка, щелкните «Далее».
В поле следующего окна присваивается имя ярлыку. По умолчанию оно соответствует названию выбранного файла, то есть, в нашем случае «cmd.exe». Данное название можно оставить, как есть, но можно и изменить его, вбив любое иное. Главное, чтобы взглянув на это наименование, вы понимали, за запуск чего именно данный ярлык отвечает. Например, можно ввести выражение «Командная строка». После того, как наименование введено, жмите «Готово».
Ярлык будет сформирован и отображен на рабочем столе. Для запуска инструмента достаточно дважды кликнуть по нему ЛКМ.
Если вы желаете произвести активацию от лица администратора, то следует нажать на ярлык ПКМ и в перечне выбрать «Запуск от имени администратора».
Доступ — решено Не работает командная строка
Приглашение командной строки отключено вашим администратором — решение

 | Переменные среды.png |
| (15.2 Kb, 11 просмотров) | |
 | Окно cmd.exe.png |
| (6.0 Kb, 16 просмотров) | |
При запуске командной строки, появляется окно программы со следующим :
Приглашение командной строки отключено вашим администратором.
Для продолжения нажмите любую клавишу . . .
Жму любую и окошко просто — напросто закрывается.
В системе одна учётная запись. Зашёл в переменные среды и в окошко пользователя добавил CornSpec С:WINDOWSsystem32cmd.exe
Это не решило проблему. Подскажите, что ещё можно попробовать сделать ?
Сообщения: 1324
Благодарности: 260
Это сообщение посчитали полезным следующие участники:
Если же вы забыли свой пароль на форуме, то воспользуйтесь данной ссылкой для восстановления пароля.
Сообщения: 4
Благодарности: 1
| Сlassic http://www.razblocker.narod.ru/ |
Сообщения: 4
Благодарности: 1
Только что нашёл, что это за параметр и где он в реестре:
HKEY_CURRENT_USERSoftwarePolicies MicrosoftWindowsSystem параметр DWORD DisableCMD, установить надо наверняка значение «0»
Это сообщение посчитали полезным следующие участники:
Сообщения: 1
Благодарности: 0
Приветствую вас форумчане!Помогите пожалуйста такой проблеме!
На работе у сотрудника перестала запускаться командная строка (запускается и сразу закрывается) 

Не знаю что может быть еще. Восстановление системы с помощью диска не помогло((.
При восстановлении окошко вещало что командная строка отключена админом.Но я ничего не отключал! 
а переустановка винды=останов всего бухотдела!
Если есть варианты-готов выслушать! ПРОСТО ОООЧЕНЬ надо!
Сообщения: 50264
Благодарности: 14351
| Конфигурация компьютера |
| Материнская плата: ASUS P8Z77-V LE PLUS |
| HDD: Samsung SSD 850 PRO 256 Гб, WD Green WD20EZRX 2 Тб |
| Звук: Realtek ALC889 HD Audio |
| CD/DVD: ASUS DRW-24B5ST |
| ОС: Windows 8.1 Pro x64 |
| Прочее: корпус: Fractal Design Define R4 |
| запускается и сразу закрывается |
и после запуска cmd.exe выложить лог (меню File -> Save).
| Если есть варианты-готов выслушать! |
Еще посмотрите, нет ли раздела реестра
HKEY_LOCAL_MACHINESOFTWAREMicrosoftWindows NTCurrentVersionImage File Execution Optionscmd.exe
(если есть, удалите и перезагрузитесь).
При наличии ошибок в журнале событий приведите их в соответствии с этими инструкциями.
Приглашение командной строки отключено вашим администратором — как исправить

В этой инструкции подробно о том, как включить возможность использования командной строки в описываемой ситуации несколькими способами, которые подойдут для Windows 10, 8.1 и Windows 7. Предвидя вопрос: почему приглашение командной строки отключено, отвечаю — возможно, это действительно сделал другой пользователь, а иногда это результат использования программ для настройки ОС, функций родительского контроля, а теоретически — и вредоносного ПО.
Включение командной строки в редакторе локальной групповой политики
Первый способ — использовать редактор локальной групповой политики, который доступен в Профессиональной и Корпоративной редакциях Windows 10 и 8.1, а также, помимо указанных, в Windows 7 Максимальная.
- Нажмите клавиши Win+R на клавиатуре, введите gpedit.msc в окно «Выполнить» и нажмите Enter.
- Откроется редактор локальной групповой политики. Перейдите к разделу Конфигурация пользователя — Административные шаблоны — Система. Обратите внимание на пункт «Запретить использование командной строки» в правой части редактора, дважды нажмите по нему.
- Установите «Отключено» для параметра и примените настройки. Можно закрыть gpedit.
Обычно, сделанные изменения вступают в силу без перезагрузки компьютера или перезапуска проводника: командную строку можно запускать и вводить необходимые команды.
Если же этого не произошло, перезагрузите компьютер, выйдите из Windows и снова зайдите, либо перезапустите процесс explorer.exe (проводник).
Включаем приглашение командной строки в редакторе реестра
Для случая, когда на вашем компьютере отсутствует gpedit.msc, можно использовать редактор реестра для разблокировки командной строки. Шаги будут следующими:
- Нажмите клавиши Win+R на клавиатуре, введите regedit и нажмите Enter. Если вы получите сообщение, о том, что и редактор реестра заблокирован, решение здесь: Редактирование реестра запрещено администратором — что делать? Также в этой ситуации можно использовать далее описанный метод решения проблемы.
- Если редактор реестра открылся, перейдите к разделу
- Дважды нажмите по параметру DisableCMD в правой панели редактора и установите значение 0 (ноль) для него. Примените изменения.
Готово, командная строка будет разблокирована, перезагрузка системы обычно не нужна.
Использование диалогового окна «Выполнить» для включения cmd
И еще один простой способ, суть которого состоит в изменении необходимой политики в реестре с помощью диалогового окна «Выполнить», которое обычно работает, даже когда приглашение командной строки отключено.
- Откройте окно «Выполнить», для этого можно нажать клавиши Win+R.
- Введите следующую команду и нажмите Enter или кнопку Ок.
После выполнения команды проверьте, была ли решена проблема с использованием cmd.exe, если нет, попробуйте дополнительно перезагрузить компьютер.
А вдруг и это будет интересно:
Почему бы не подписаться?
Рассылка новых, иногда интересных и полезных, материалов сайта remontka.pro. Никакой рекламы и бесплатная компьютерная помощь подписчикам от автора. Другие способы подписки (ВК, Одноклассники, Телеграм, Facebook, Twitter, Youtube, Яндекс.Дзен)
Примечание: после отправки комментария он не появляется на странице сразу. Всё в порядке — ваше сообщение получено. Ответы на комментарии и их публикация выполняются ежедневно днём, иногда чаще. Возвращайтесь.
Приглашение командной строки отключено вашим администратором — решение
RegComTas EnableR — бесплатная программа предназначена для восстановления прав пользователя на запуск важных системных утилит, а именно Редактор Реестра, Командная строка и Диспетчер Задач, которые являются одни из самых мощных стандартных средств настройки операционной системы Windows.
Проблема в том, что большинство вредоносных программ при первом же запуске отключают эти стандартные утилиты операционной системы для того, чтобы пользователи не смогли остановить и удалить вредоносные процессы. И вместо того, чтобы запускалась нужная утилита все пользователи (причём не важно имеет они права администратора или нет) получают одну из следующих сообщений/ошибок:
- Редактирование реестра запрещено администратором системы;
- Приглашение командной строки отключено вашим администратором;
- Диспетчер задач отключён администратором;
А те пользователи, которые используют английские версии операционной системы, получают следующие сообщения:
- Registry Editing has been disabled by your administrator;
- The command prompt has been disabled by your administrator;
- Task Manager has been disabled by your administrator;
Вся соль в том, что если злоумышленникам удалось отключить Редактор Реестра, Командная строка или Диспетчер Задач — для обычного пользователя будет крайне сложно восстановить права на запуска системных программ. Более того, если были отключены все вышеуказанные утилиты даже опытные пользователи могут сталкиваться с затруднениями.
Например, при попытке запустить Редактор Реестра, пользователь получает сообщение:
Те пользователи которые хотят запустить Командную Строку получают:
При попытке запустить Диспетчер Задач, пользователь получает сообщение:
Описание
RegComTas EnableR — это уникальная и бесплатная программа, не требующая установки на компьютер, которая в случае возникновения проблем, позволяет восстановить прав пользователя на запуск Редактора Реестра, Командной строке и Диспетчера Задач. Утилита поможет избавиться от проблем, если при попытке запустить системные программы, пользователь получает одну из этих сообщений: «Редактирование реестра запрещено администратором системы», «Приглашение командной строки отключено вашим администратором» и/или «Диспетчер задач отключён администратором».
При запуске, RegComTas EnableR проверяет несколько записи реестра чтобы определять состояние системных утилит: блокированы они или нет, и, если права на запуск разрешёны, напротив каждой из них появляется соответствующая надпись «доступ разрешён»:
В противном случае, то есть если были обнаружены деструктивные изменения, появляется следующее предупреждение о том что некоторые системные утилиты заблокированы:
Если нажать на копку «OK», будут удалены все деструктивные изменения и таким образом, будут восстановлены правы пользователя на запуск системных утилит:
Если были обнаружены деструктивные изменения, но при запуске пользователь будет нажать на кнопку «Cancel» (Отмена), программа будет выводить список заблокированных утилит, также будет доступа кнопка «Устранить проблемы», нажав на ней, RegComTas EnableR будет восстановить прав пользователя на запуск системных утилит:
Приглашение командной строки отключено вашим администратором — решение
цитата: ДК:
Andy777
Приглашение командной строки отключено вашим администратором
Поговорите об этом с вашим администратором
Вопрос прочитайте внимательно.
| 3. vinni , 13.11.2010 15:34 |
| Andy777 Где в настройках убрать запуск этого usrlogon.cmd? Sysinternals AutoRuns — запускаете и смотрите откуда он запускается |
| 4. Andy777 , 13.11.2010 15:46 |
| Спасибо, нашел. Оказалось в локальной политике логон-скрипт был прописан и пользователь включен в локальную группу. |
| 5. groop3 , 08.02.2011 17:37 |
| приветствую, можно по подробней описать решение этого вопроса .. у меня таже беда только убрать так и не удалось |
| 6. Lotto , 09.02.2011 07:58 |
| groop3 Локальная политика правится с помощью оснастки gpedit.msc |
| 7. groop3 , 09.02.2011 10:02 |
| 8. Lotto , 09.02.2011 10:39 |
| groop3 Значит, скрипт запускается через доменные политики. Кстати, опишите вашу «такую же беду» подробно. |
| 9. groop3 , 09.02.2011 10:50 |
| 10. Lotto , 09.02.2011 12:15 |
| groop3 Оснастка RSOP.MSC что показывает в части логон-скриптов? |
| 11. Andy777 , 09.02.2011 12:56 |
| 12. groop3 , 09.02.2011 14:09 |
| 13. Lotto , 09.02.2011 15:31 |
| groop3 к сожалению она там отсутствует Этого быть не может. Она присутствует по умолчанию в любой серверной инсталляции Windows. |