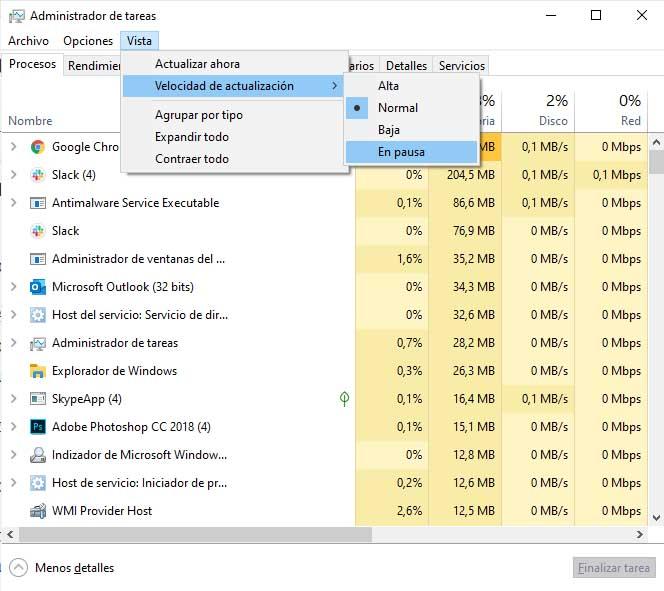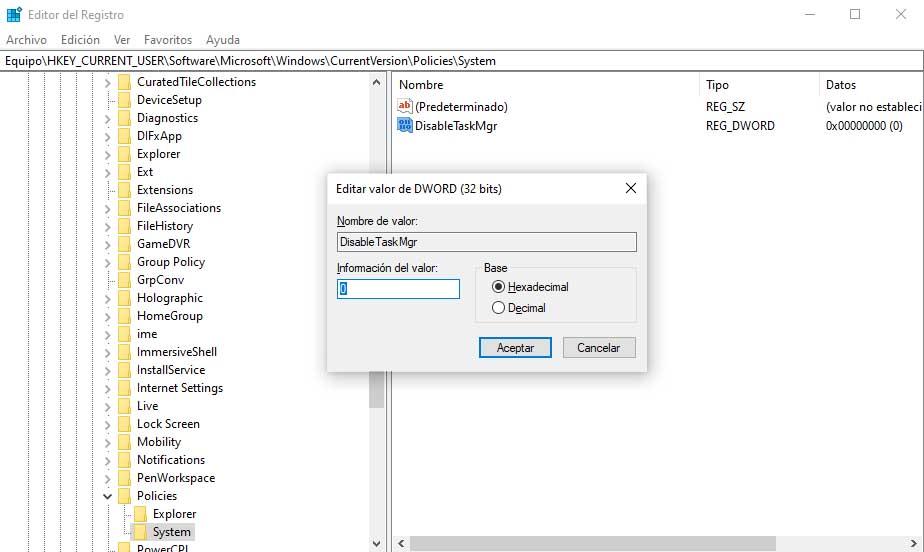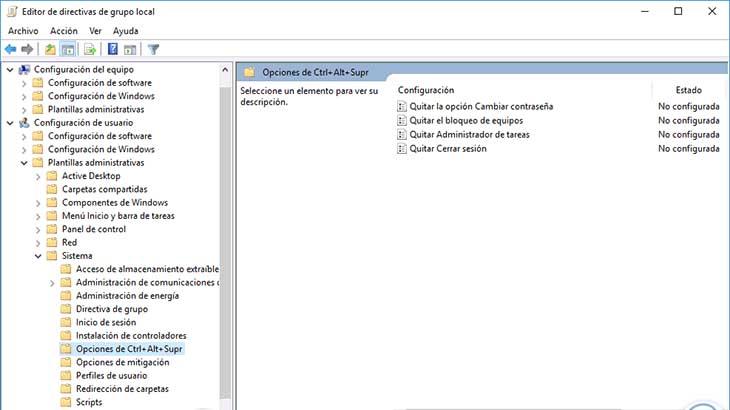- Windows не обновляется диспетчер задач
- Как исправить проблему не работающего диспетчера задач Windows 10
- Как открыть Диспетчер задач
- Диспетчер задач отключен администратором
- Диспетчер задач «не отвечает»
- Сканирование на вредоносные программы
- Повторно включите диспетчер задач
- Проверьте системные файлы
- Запустите DISM
- Используйте Process Explorer
- Изменяем скорость обновления данных в диспетчере задач Windows 10.
- Как устранить неполадки с диспетчером задач Windows 10
- Если диспетчер задач остановлен
- Как включить диспетчер задач
- Из реестра Windows 10
- От редактора локальной групповой политики
Windows не обновляется диспетчер задач
Причины неработоспособности диспетчера задач в Window есть разные, чаще всего это вирус или кривые руки. Есть два способа через редактор групповых политик или через реестр windows.
Разберем первый способ как восстановить диспетчер задач через редактор групповых политик
Открываем редактор групповых политик. Для этого зажимаем клавиши Win+R, вводим gpedit.msc и жмем ОК
Как восстановить работу диспетчера задач в Windows 10, Windows 7, Windows 8.1-01
В открывшемся окне переходим Политика «Локальный компьютер» — Конфигурация пользователя — Административные шаблоны — Система — «Варианты действия после нажатия CTRL+ALT+DEL»
Как восстановить работу диспетчера задач в Windows 10, Windows 7, Windows 8.1-02
Справа есть политика «Удалить диспетчер задач» После действия вируса он будет в состоянии «Включено» и нам нужно это исправить, поэтому кликаем по нему два раза и открываем его свойства и переводим переключать или в состояние «Отключено» или «Не задано». Жмем ОК.
Как восстановить работу диспетчера задач в Windows 10, Windows 7, Windows 8.1-03
Перезагружаемся и проверяем.
Теперь рассмотрим второй способ как восстановить диспетчер задач через реестр windows
Открываем Редактор реестра, для разнообразия откроем его введя в пуске regedit
Как восстановить работу диспетчера задач в Windows 10, Windows 7, Windows 8.1-04
Идем по пути HKEY_CURRENT_USER\Software\Microsoft\Windows\CurrentVersion\Policies\System. Как быстро перемещаться по реестру Windows описано тут.
Как восстановить работу диспетчера задач в Windows 10, Windows 7, Windows 8.1-05
И если вы видите параметр «DisableTaskMgr» со значением 1 то его нужно удалить или изменить его значение на 0. Именно этот параметр отвечает за отключение диспетчера задач.
Для надежности проверяем еще ветку: HKEY_LOCAL_MACHINE\Software\Microsoft\Windows\CurrentVersion\Policies\System
Если он есть, то удаляем его тоже (если раздела не существует, то и параметра тоже не существует). Перезагружаемся.
Как исправить проблему не работающего диспетчера задач Windows 10
Windows 10 включает в себя множество программных и служебных инструментов для управления ПК. Одним из них является диспетчер задач, который большинство людей используют для принудительного завершения работы программного обеспечения, когда оно зависает или перестает работать. Диспетчер задач также предоставляет важную информацию, такую как активные процессы, проверка потребления памяти, производительности системы и использования диска.
Но, что делать, если сам диспетчер задач в Windows 10 перестает работать? Как проверить, какая программа зависла и замедляет работу ПК? Диспетчер задач может не работать по нескольким причинам, и есть вероятность, что вы не знаете, с чего начать.
Давайте посмотрим, как мы можем исправить диспетчер задач, используя некоторые из работающих решений. Если всё остальное не поможет, я поделюсь альтернативой, которая лучше, чем то, что предустановлено на вашем компьютере с Windows 10.
Как открыть Диспетчер задач
Есть три способа открыть диспетчер задач, и если один из них не работает, вы можете попробовать другой.
Самый распространенный метод – щелкнуть правой кнопкой мыши на панели задач и выбрать Диспетчер задач.
Вы можете попробовать использовать два сочетания клавиш. Одно – Ctrl + Alt + Del , а другое – Ctrl + Shift + Esc .
Вы также можете открыть диспетчер задач, используя командное окно «Выполнить». Просто нажмите Win + R и введите taskmgr перед тем, как нажать Enter .
Диспетчер задач отключен администратором
Диспетчеру задач требуются права администратора для правильной работы. Возможно, ваш администратор отключил его, и в этом случае вы должны увидеть сообщение: Диспетчер задач отключен вашим администратором. Поэтому вам нужно связаться со своим администратором и попросить снова включить его.
Хотите использовать диспетчер задач в гостевой учетной записи? Войдите в Windows 10 под своей основной учетной записью или учетной записью администратора. Нажмите Win + R , чтобы открыть командное окно «Выполнить». Введите gpedit.msc и нажмите Enter .
Это должно открыть окно редактора групповой политики. Перейдите к следующей структуре папок и дважды щелкните Удалить диспетчер задач.
Конфигурация пользователя → Административные шаблоны → Система → Варианты действий после нажатия Ctrl+Alt+Del
В следующем всплывающем окне установите флажок «Включено» и нажмите ОК .
Теперь диспетчер задач будет работать, даже если вы используете гостевую учетную запись.
Диспетчер задач «не отвечает»
Некоторые из наших читателей отметили, что у них был только один пользователь без гостевой учетной записи на ПК, но они не могли открыть диспетчер задач. В этом случае вы должны увидеть следующую ошибку: Диспетчер задач не отвечает.
Чтобы решить эту проблему, нажмите комбинацию Win + R , чтобы запустить командную строку, введите regedit и нажмите Enter .
Это откроет редактор реестра. Перейдите к следующей структуре папок.
Если у вас нет папки System внутри Policies, вам не нужно ничего делать.
Если есть системная папка, проверьте, есть ли раздел реестра с именем DisableTaskMgr. Если он есть, удалите его.
Сканирование на вредоносные программы
Заражение вредоносным ПО и вирусами может вызвать самые разные проблемы. Одна из этих проблем заключается в том, что указанная вредоносная программа отключает важные функции Windows, такие как диспетчер задач, командная строка и другие. Я рекомендую вам скачать и установить Malwarebytes. Его бесплатная версия достаточно хороша.
Пока вы занимаетесь этим, вам также следует просканировать свой компьютер с помощью антивирусной программы. Комбинации антивируса и сканера вредоносных программ должно быть достаточно, чтобы найти большинство уязвимостей. Как только эти программы завершат лечение вашего компьютера, попробуйте снова открыть диспетчер задач.
Повторно включите диспетчер задач
Иногда, когда ваш компьютер заражен, системные функции, такие как диспетчер задач, отключаются, и их необходимо повторно включить вручную. Эффект сохраняется даже после удаления вируса или вредоносного ПО. Re-Enable – удобное программное обеспечение, которое поможет вам исправить эти функции одним нажатием кнопки.
Просто скачайте программу по ссылке и запустите. Интерфейс прост, удобен и не перегружен. Есть чекбоксы для множества сервисов, включая диспетчер задач. По умолчанию программа должна выбрать все параметры. Если это не так, выберите Диспетчер задач и нажмите кнопку Включить повторно . Попробуйте запустить диспетчер задач ещё раз.
По-прежнему не можете решить проблему с помощью простых решений? Хорошо, давайте посмотрим на несколько более сложных.
Проверьте системные файлы
В Windows 10 есть несколько инструментов для восстановления, которые помогут вам определить потенциальные ошибки. Один из них – SFC или средство проверки системных файлов. Как следует из названия, SFC просканирует вашу систему на наличие поврежденных файлов и восстановит их. Возможно, поврежден один из системных файлов, связанных с диспетчером задач.
Кликните правой кнопкой мыши по меню «Пуск» и выберите Windows PowerShell (администратор).
Теперь введите следующую команду и нажмите Enter .
sfc /scannow
Убедитесь, что в заголовке окна указано «Администратор».
Когда сканирование завершится и покажет 100%, выйдите из PowerShell и перезагрузите компьютер.
Запустите DISM
DISM (обслуживание образов развертывания и управление ими) – ещё один инструмент командной строки Windows 10, который используется для обслуживания образа Windows, содержащегося в WIM-файле.
Повторно запустите PowerShell от имени администратора и введите следующую команду:
DISM /Online /Cleanup-Image /ScanHealth
Если DISM обнаружит ошибки, процесс займет 10-20 минут. Введите следующую команду, чтобы проверить, можно ли исправить ошибки.
Dism /Online /Cleanup-Image /CheckHealth
Если ошибки можно исправить, выполните приведенную ниже команду, чтобы исправить их.
DISM /Online /Cleanup-Image /RestoreHealth
Используйте Process Explorer
Диспетчер задач – не единственная возможность увидеть процессы на вашем компьютере. Когда ничего не получается, вы всегда можете скачать и использовать Process Explorer. Диспетчер задач на моем ПК работает нормально, но я предпочитаю использовать Process Explorer.
Это потому, что Process Explorer более мощный и отображает больше деталей, чем диспетчер задач. Process Explorer имеет размер всего 2,5 МБ и может полностью заменить диспетчер задач. Поэтому каждый раз, когда вы открываете диспетчер задач, вместо него запускается диспетчер процессов. Вы можете отслеживать последний файл DLL любого процесса, находить утечки памяти, контролировать активные и запущенные процессы, можете использовать его для разблокировки файлов и папок и т.д. И всё это в удобном древовидном представлении. Самое приятное то, что вам даже не нужно устанавливать его.
Диспетчер задач – один из наиболее часто используемых инструментов в Windows 10. Часто он также является наиболее доступным инструментом для проверки того, что вызывает проблемы на типичном ПК с Windows. Надеюсь, одно из вышеперечисленных решений поможет вам исправить проблемы с самим диспетчером задач.
Если вы нашли другой способ решить эту проблему, сообщите нам об этом в комментариях ниже.
Изменяем скорость обновления данных в диспетчере задач Windows 10.
Диспетчер задач Windows является одним из самых важных системных инструментов, который дает пользователям возможность детально просматривать использование системных ресурсов процессами и службами, а также управлять ими (запускать и останавливать службы, принудительно останавливать процессы, устанавливать приоритеты).
Скорость обновлений данных – это интервал времени, по истечении которого обновляются различные данные в диспетчере задач в автоматическом режиме. В диспетчере задач доступно четыре параметра для установки скорости обновлений данных: «Высокая» (0,5 секунд), «Обычная» (2 секунды), «Низкая» (4 секунды), «Приостановлено» (данные не обновляются).
Чтобы изменить скорость обновления данных (например уменьшить скорость обновления для снижения процента использования ресурсов), открываем «Диспетчер задач». Для быстрого доступа можно воспользоваться одним из следующих способов:
- Win + R → taskmgr.exe → «OK».
- Ctrl + Alt + Delete → выбрать «Диспетчер задач».
- Щелчок правой кнопкой мыши по панели задач, выбрать вариант «Диспетчер задач».
- Ctrl + Shift + Esc.
В окне диспетчера задач сверху раскрываем меню «Вид», затем «Скорость обновления» и выбираем желаемый параметр скорости обновления данных.
При выборе параметра «Приостановлено» можно вручную принудительно обновить данные. Для этого раскрываем меню «Вид» и выбираем пункт «Обновить сейчас», либо просто нажимаем F5.
Как устранить неполадки с диспетчером задач Windows 10
Диспетчер задач — один из самых полезных инструментов в Windows, поэтому многие пользователи первое, что они делают при включении компьютера, — это открывают диспетчер и всегда оставляют его в фоновом режиме на случай, если им понадобится его использовать. Теперь мы можем внезапно обнаружить, что информация не обновляется. Если вы обнаружили, что Диспетчер задач остановлен или для любой проблемы был отключен, это то, что мы можем сделать, чтобы это исправить.
Диспетчер задач — это приложение, включенное в Microsoft операционная система, которая позволяет нам получать доступ ко всем процессам, которые выполняются в системе в режиме реального времени. Таким образом, мы можем видеть, какие приложения всегда потребляют больше всего ресурсов. Следовательно, это позволяет нам отслеживать все, что происходит в оборудовании и как используются ресурсы нашего оборудования на CPU / ЦЕНТРАЛЬНЫЙ ПРОЦЕССОР, уровень памяти, диска и т.д.
Теперь, если в определенный момент мы обнаружим, что диспетчер задач приостановлена , информация не обновлена или по какой-либо причине инвалид Вот некоторые из шагов или рекомендаций для решения проблем.
Если диспетчер задач остановлен
Одной из характеристик администратора является то, что он постоянно обновляется автоматически, чтобы в реальном времени показывать нам информацию о том, что работает на нашем компьютере, и о количестве потребляемых ресурсов. Поэтому, если при открытии инструмента мы обнаружим, что это информация не обновляется, это означает, что есть проблема.
Правда состоит в том, что может быть много причин, по которым это может произойти, например, системный файл был поврежден, запись в реестре или просто, что у нас есть изменил скорость обновления не осознавая этого.
И это в том, что в настройках диспетчера задач мы можем установить скорость обновления информации. Это функция, о которой некоторые пользователи могут не знать, но она позволяет нам указать, как часто мы хотим, чтобы информация о запущенных процессах и ресурсах, используемых каждым из них, обновлялась.
В этом смысле, если частота обновления или обновления установлена на низкий , мы увидим, что информация обновляется каждый раз и может дать нам ощущение, что она остановлена или терпит небольшие сокращения, в то время как если она Приостановлена тогда это даст нам ощущение, что это не работает, поскольку информация не обновляется в любое время.
Чтобы проверить скорость обновления диспетчера задач, все, что нам нужно сделать, это открыть инструмент и из Просмотр опция меню, мы получаем доступ к Скорость обновления , Это покажет нам четыре варианта, Высокий, Нормальный, Низкий и Приостановленный , Если мы обнаружим, что выбран параметр «Низкий» или «Приостановлено», все, что нам нужно сделать, — это изменить скорость обновления и установить ее на «Нормальное» или «Высокое» в соответствии с нашими предпочтениями.
Как включить диспетчер задач
Иногда мы можем столкнуться с определенными трудностями при открытии диспетчера задач, он не открывается, отображается сообщение о том, что он был отключен и т. Д. Причины могут снова сильно отличаться, даже вредоносная программа, которой мы были заражены, может быть отключена администратор скрывает свое присутствие.
В любом случае нам нужно снова включить администратора. Хотя рекомендуется проводить анализ нашего оборудования перед тем, как что-либо устранять любые вредоносные программы, которые мы могли установить на нашем оборудовании.
Чтобы включить диспетчер задач, мы можем использовать редактор локальной групповой политики или системный реестр, в зависимости от установленного выпуска Windows 10.
Из реестра Windows 10
Если какое-либо приложение или вредоносная программа отключили администратора на уровне реестра, мы можем проверить его, открыв сам реестр и снова приступив к его активации. Для этого:
- Открываем окно Run, Win + R.
- Мы пишем regedit и нажимаем OK или Enter.
- Мы идем к пути HKEY_CURRENT_USERSoftwareMicrosoftWindowsCurrentVersionPoliciesSystem
- Мы ищем DisableTaskMgr значение
- Мы редактируем его и устанавливаем его значение в 0 чтобы активировать его снова.
- Выходим из реестра
- Перезапускаем команду.
Теперь мы можем посмотреть, сможем ли мы без проблем открыть Диспетчер задач на нашем рабочем столе. Как всегда, когда дело доходит до внесения каких-либо изменений в реестр Windows, идеальным вариантом является создание его резервной копии, прежде чем предпринимать какие-либо изменения на случай, если что-то пойдет не так, чтобы мы могли вернуться к тому, что у нас было раньше.
От редактора локальной групповой политики
Если у нас есть версия Windows 10, в которой есть редактор политик и локальные группы, выполните следующие действия, чтобы включить диспетчер задач:
- Открываем окно Run, Win + R
- Мы пишем gpedit.msc и нажмите Enter или OK
- Мы разворачиваем опцию Конфигурация пользователя> Административные шаблоны.
- Далее в Система
- Наконец в Опции Ctrl + Alt + Del
- Нажимаем на Удалить диспетчер задач политика .
- Мы отмечаем в следующем окне как Включено .
- Мы применяем и принимаем изменения
- Выходим из редактора
Как только это будет сделано, мы уже можем проверить, что нажатие сочетания клавиш Ctrl + Alt + Del и выбор опции для открытия диспетчера задач работает и открывается правильно.