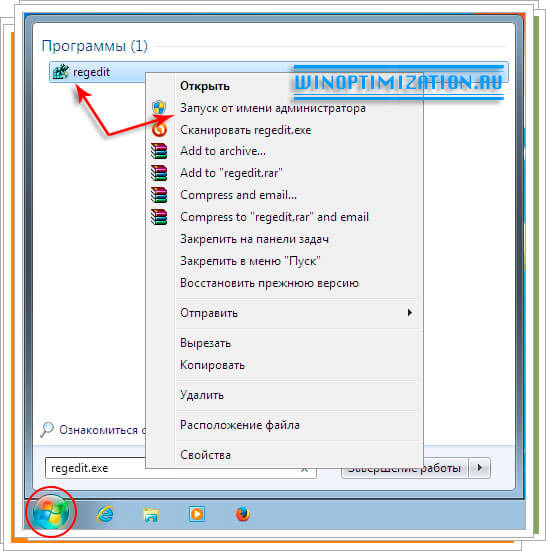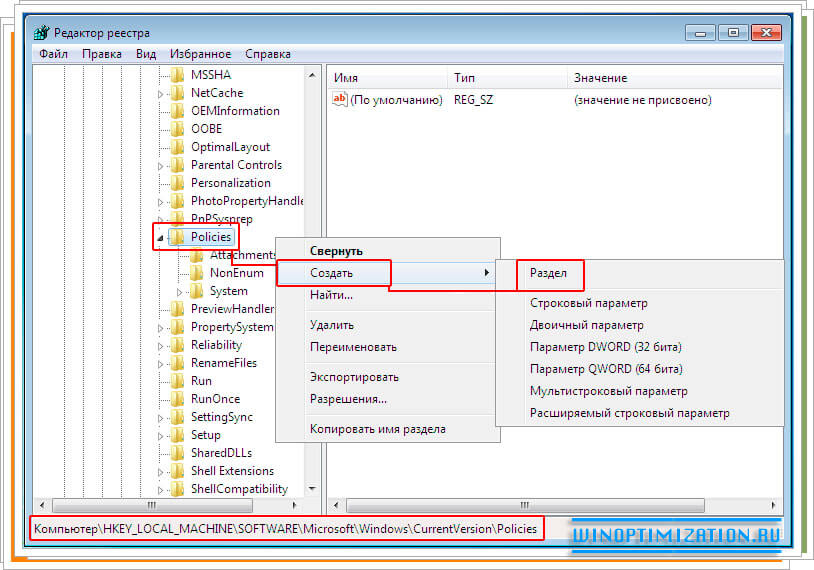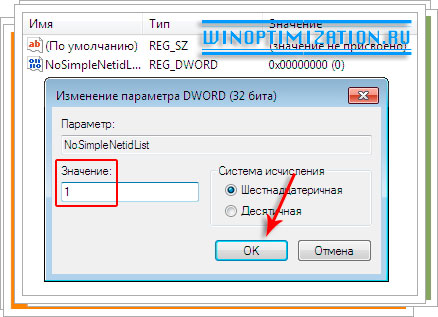- Сетевая папка Windows 7 – автоматическое обновление содержимого
- Настраиваем автоматическое обновление содержимого сетевой папки.
- Если Проводник Windows неправильно отображает содержимое сетевой папки при перемещении из нее файлов или копировании в нее, то приходится вручную обновлять ее вид, нажимая на клавишу «F5».
- 15 комментариев
- Сетевая папка Windows 7 – автоматическое обновление содержимого
Сетевая папка Windows 7 – автоматическое обновление содержимого

Иногда в Windows случается так, что система начинает не верно отображать содержимое сетевой папки, например, при перемещении файлов из нее, или наоборот, при копировании в файлов в эту папку. Чтобы вернуть нормальный вид, ее необходимо обновить. Хорошо если подобный сбой случается редко, а если часто? Обновлять ее в ручном режиме постоянно нажимая F5 у себя на клавиатуре, не слишком веселое занятие. Устранить этот небольшой нюанс сетевой папки Windows 7 можно небольшой правкой системного реестра.
Первое. Откройте основное меню Windows щелкнув по кнопке “Пуск”, затем в строке поиска введи команду “regedit.exe”. В появившихся результатах поиска щелкните по соответствующей названию программе правой клавишей мыши и выберите в появившемся контекстном меню пункт “Запуск от имени администратора”. Подтвердите свои намерения, запустить редактор реестра с правами администратора, щелкнув по кнопке “Да” в открывшемся окне проверки учетных записей UAC.
Второе. В открывшемся редакторе реестра последовательно раскройте следующие категории, чтобы добраться до ключа реестра “Policies”: HKLM -> SOFTWARE -> Microsoft -> Windows -> CurrentVersion. Найдите в последней папке каталог “Policies” раскройте его и создайте в нем раздел “Explorer”. Посмотрите внимательно, если данный раздел уже существует, то еще один создавать не надо.
Чтобы создать новый раздел, щелкните правой клавишей мыши по папке “Policies”, в открывшемся контекстном меню наведите курсор мыши на “Создать” и в выпадающем подменю кликните по “Раздел”.
Третье. Следующим шагом необходимо создать новый параметр для раздела “Explorer” с названием “NoSimpleNetidList”. Чтобы сделать это кликните по свободному месту в правой части окна редактора реестра и затем по “Создать” -> “Параметр DWORD (32-бит)”.
Откройте для редактирования созданный параметр, для этого щелкните по нему два раза левой клавишей мыши. Измените указанный в поле “Значение” 0 на 1 и нажмите кнопку “Ok”. Закройте редактор реестра.
Вот и все. Теперь после того как вы перезагрузите компьютер, все сделанные вами изменения в реестре вступят в силу, и сетевая папка Windows 7 будет обновляться в автоматическом режиме, совершенно без вашего участия.
Надеемся эта статья вам поможет оптимизировать работу Windows 7, избавив от лишних действий.
Настраиваем автоматическое обновление содержимого сетевой папки.
Если Проводник Windows неправильно отображает содержимое сетевой папки при перемещении из нее файлов или копировании в нее, то приходится вручную обновлять ее вид, нажимая на клавишу «F5».

Исправить эту недоработку можно, внеся правки в системный реестр Windows.
Зайдите в меню «Пуск» и введите в поисковой строке «regedit.exe».
Кликните по соответствующему результату правой кнопкой мыши и в контекстном меню выберите «Запуск от имени администратора».
Возможно, вам потребуется ввести пароль администратора.
В открывшемся окне редактора реестра перейдите к ключу HKLM\SOFTWARE\Microsoft\Windows\CurrentVersion\Policies.
Создайте в нем новый раздел «Explorer», если такового не существует.
Для этого в верхнем меню перейдите в «Правка | Создать | Раздел» и дайте новому разделу указанное имя.
Затем создайте в нем новый параметр («Правка | Создать | Параметр DWORD (32-бит)») и назовите его «NoSimpleNetidList».
Откройте его двойным щелчком и в появившемся окне задайте значение «1».
Закройте редактор («Файл | Выход»).
Изменения вступят в силу после перезагрузки.
Нормально так.
Выбор невелик.
Проделайте всю эту трихомудию или просто нажмите F5.
Если честно, выбираю F5.
Вал, чаще всего дело не в сетке а в кэше. Проводник Windows исторически это IE (ну немножко вид сбоку).
Так что F5 — обновить или
Shift+F5 — обновить с очисткой кэша.
А лезть в реестр. не надо. Я сам очень много работал с реестром напрямую по работе по служебной необходимости и поверь.
Лучше не лазить.
Valerij, это папка, к которой обеспечивается ОБЩИЙ доступ из сети. (Из сети интернет, в частности.
Другими словами, если у Вас на компьютере есть папка, к которой Вы предоставили общий сетевой доступ со всеми правами на чтение и запись всем без исключения, то все без исключения могут пользоваться этой папкой, т.е. писать в эту папку и читать из нее.
15 комментариев
Нормально так.
Выбор невелик.
Проделайте всю эту трихомудию или просто нажмите F5.
Если честно, выбираю F5.
Олег, целиком и полностью согласен, особенно если учесть, что данные манипуляции не гарантируют сто процентный результат.
Лучше попытаться разобраться, что не так с сеткой.
А что такое сетевая папка?
Вал, чаще всего дело не в сетке а в кэше. Проводник Windows исторически это IE (ну немножко вид сбоку).
Так что F5 — обновить или
Shift+F5 — обновить с очисткой кэша.
А лезть в реестр. не надо. Я сам очень много работал с реестром напрямую по работе по служебной необходимости и поверь.
Лучше не лазить.
Valerij, это папка, к которой обеспечивается ОБЩИЙ доступ из сети. (Из сети интернет, в частности.
Другими словами, если у Вас на компьютере есть папка, к которой Вы предоставили общий сетевой доступ со всеми правами на чтение и запись всем без исключения, то все без исключения могут пользоваться этой папкой, т.е. писать в эту папку и читать из нее.
Олег, хорошо, уточнение принимаю. Только если крючкотворствовать — то локальный комп — это узел сети. Или вершина.
Мое замечание было не для айтишников, а для тех, кто не знает, что такое сетевая папка.
Вал, да не вопрос. Узел, вершина, компонент сети. Я даже не об этом думал, когда писал. Скорее думал о безопасности ресурса, который открывается в общий доступ прямым доступом в реестр в обход «логике» защиты самой операционной системы.
Олег, полностью согласен.
Именно на это я и намекал. Просто надо четко ВСЕМ уяснить. В реестр лезть ТОЛЬКО ТОГДА, КОГДА НЕТ ДРУГОГО ВЫХОДА. Почти наверняка есть возможность сделать то же самое средствами системы. Просто я с этим раньше не сталкивался. Всегда сетевая папка обновлялась практически мгновенно.
То есть разными словами мы говорим об одном и том же.
Вал, согласен. И, если вдруг появляется проблема на ровном месте (если действительно проблема), то лучше искать ее сначала не в реестре
СПАСИБО ЗА ПОДСКАЗКУ.СТОИТ ЛИ УСТАНВЛИВАТЬ ПРОГР. TEAM VIEWER.
ВЛАДИМИР, сначала разберитесь — нужна ли она Вам. Для кого-то просто необходима
Сергей, МНЕ 65. И ЧЕМ БОЛЬШЕ Я ВНИКАЮ,ТЕМ БОЛЬШЕ Я ПОНИМАЮ, ЧТО Я МАЛО ЧЕГО ЗНАЮ. С КОМПОМ РАБОТАЮ С 2007. ХОЧУ ИСПОЛЬЗОВАТЬ СТАРЕНЬКИЙ КОМП ДЛЯ СВОЕГО ОБРАЗОВАНИЯ, ЧТОБЫ НЕ ПОРТИТЬ ОСНОВНОЙ. ПРОБОВАТЬ ВСЯКИЕ ПРИЛОЖЕНИЯ И Т.Д.,УЧИТЬСЯ БЕЗ СТРАХА. ВОТ ПОЭТОМУ Я И СПРОСИЛ О Т.В.ЕСТЬ ЛИ СМЫСЛ НА ХР СТАВИТЬ ВТОРУЮ- Т.Е-СЕМЁРКУ? У МЕНЯ НОТ БУК-ЛЕНОВО С СЕМЁРКОЙ И БАЗОВЫЙ С ХР. МОЖЕТ ВОЗЬЁТЕ ШЕВСТВО? МНЕ ЧАСТО ТАК НЕХВАТВЕТ ПРОФФИ. Я УЧИТЕЛЬ АНГ ЯЗЫКА. ВОТ В ЭТОМ Я УВЕРЕН.
ВЛАДИМИР, английский это очень хорошо — проще будет программки осваивать (даже завидую Вам, насколько проще ). Вопрос был про TEAM VIEWER, если Вам нужны её функции — ставить однозначно, я её использую для управления рабочим компом, чтоб по мелочам не мотаться на предприятие. В выходные, праздники, застолье и просто ночью очень спасает. Вам пригодиться еще и для получения помощи. А вопрос про семерку на ХР, простите, только что услышал. Вряд ли есть смысл так «грузить» старый стационар, лишние проблемы себе искать. Программки можно и на ХР «пытать», а если цель — изучить 7, учите на буке и не бойтесь поломать, наверняка дистрибютив семерки зашит в скрытом разделе винчестера ноутбука и подлежит восстановлению при аварии. Будут проблемы — спрашивайте здесь или на похожих сайтах, тут много толковых отзывчивых ребят.
Сетевая папка Windows 7 – автоматическое обновление содержимого

Иногда в Windows случается так, что система начинает не верно отображать содержимое сетевой папки, например, при перемещении файлов из нее, или наоборот, при копировании в файлов в эту папку. Чтобы вернуть нормальный вид, ее необходимо обновить. Хорошо если подобный сбой случается редко, а если часто? Обновлять ее в ручном режиме постоянно нажимая F5 у себя на клавиатуре, не слишком веселое занятие. Устранить этот небольшой нюанс сетевой папки Windows 7 можно небольшой правкой системного реестра.
Первое. Откройте основное меню Windows щелкнув по кнопке “Пуск”, затем в строке поиска введи команду “regedit.exe”. В появившихся результатах поиска щелкните по соответствующей названию программе правой клавишей мыши и выберите в появившемся контекстном меню пункт “Запуск от имени администратора”. Подтвердите свои намерения, запустить редактор реестра с правами администратора, щелкнув по кнопке “Да” в открывшемся окне проверки учетных записей UAC.
Второе. В открывшемся редакторе реестра последовательно раскройте следующие категории, чтобы добраться до ключа реестра “Policies”: HKLM -> SOFTWARE -> Microsoft -> Windows -> CurrentVersion. Найдите в последней папке каталог “Policies” раскройте его и создайте в нем раздел “Explorer”. Посмотрите внимательно, если данный раздел уже существует, то еще один создавать не надо.
Чтобы создать новый раздел, щелкните правой клавишей мыши по папке “Policies”, в открывшемся контекстном меню наведите курсор мыши на “Создать” и в выпадающем подменю кликните по “Раздел”.
Третье. Следующим шагом необходимо создать новый параметр для раздела “Explorer” с названием “NoSimpleNetidList”. Чтобы сделать это кликните по свободному месту в правой части окна редактора реестра и затем по “Создать” -> “Параметр DWORD (32-бит)”.
Откройте для редактирования созданный параметр, для этого щелкните по нему два раза левой клавишей мыши. Измените указанный в поле “Значение” 0 на 1 и нажмите кнопку “Ok”. Закройте редактор реестра.
Вот и все. Теперь после того как вы перезагрузите компьютер, все сделанные вами изменения в реестре вступят в силу, и сетевая папка Windows 7 будет обновляться в автоматическом режиме, совершенно без вашего участия.
Надеемся эта статья вам поможет оптимизировать работу Windows 7, избавив от лишних действий.