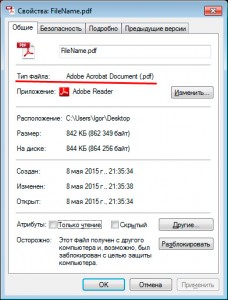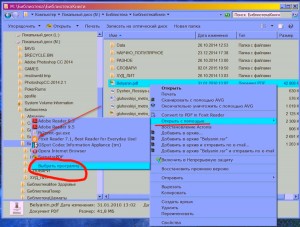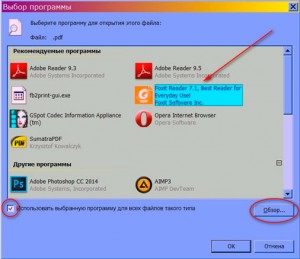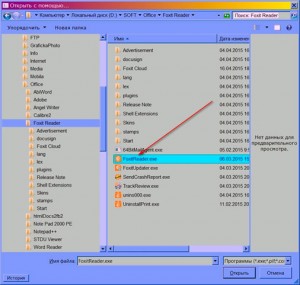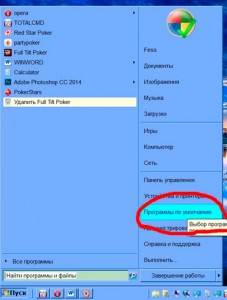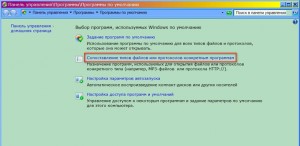- Не открываются файлы. Как открыть файл через другую программу.
- Возможные ошибки
- Не открывается документ Word — как можно его восстановить (штатные и профессиональные инструменты)
- Что делать, если при открытии документа — Word сообщает, что файл поврежден
- 👉 ШАГ 1: см. свойства
- 👉 ШАГ 2: проверка авто-сохранения
- 👉 ШАГ 3: встроенные функции Word
- 👉 ШАГ 4: попытка конвертирования в ODT
- 👉 ШАГ 5: «ремонт» файла спец. утилитами
- 👉 ШАГ 6: пару слов о тегах
- Если файл не открывается
Не открываются файлы. Как открыть файл через другую программу.
Назначаем программу для открытия файлов
Система выбирает какой программой открыть файл исходя из его расширения. Расширение это набор символов в имени файла после точки.
Н-р: файл «Документ.doc» — расширение «doc».
По умолчанию в Windows не отображается расширение файла, чтобы его узнать можно зайти в Свойства файла (правая кнопка мыши на файле и пункт Свойства), в открывшемся окне смотрим строчку Тип файла.
Типичный случай. Вы хотите открыть текст, сохраненный к примеру в формате pdf . Он открывается – но, например, в интернет-браузере, либо вообще не открывается, т.к. программа пытающаяся его открыть не может его правильно обработать.
Что же делать в таких ситуациях? Как заставить открываться файлы в нужной нам программе? Покажем, как этого добиться на примере файла с расширением . pdf .
Многие пользователи идут стандартным путем. Выделяют правой клавишей мыши нужный файл. В выпавшем меню выбирают «Открыть с помощью». Если программа присутствует в появившемся списке, то можно сразу щелкнуть на строке с ее названием. Однако это одноразовая помощь. Поэтому лучший вариант — пункт «Выбрать программу». Такой способ навечно свяжет расширение с выбранным приложением.
Открывается окно «Выбор программы», где мы находим нужное нам приложение (в нашем случае это к примеру Foxit Reader ), ставим галочку «Использовать выбранную программу для всех файлов этого типа» и проблема снята.
Примечание. Если нужной программы нет в окне «Выбор программы», то щелкаем по кнопке «Обзор» и ищем исполняемый файл в открывшемся проводнике.
Возможные ошибки
Но что делать, если на команду «Открыть с помощью», пользователь в ответ получает следующее сообщение:
«Этому файлу не сопоставлена программа для выполнения этого действия. Установите программу или, если она уже установлена, создайте сопоставление с помощью компонента панели управления «Программы по умолчанию»».
Читаем краткую инструкцию.
- Идем «Пуск >> Программы по умолчанию»
и попадаем в следующее окно:
- Находим в правом столбце строчку «Сопоставление типов файлов…» и щелкаем на ней. Перед нами откроется окно «Задать сопоставление». В нем довольно информативно представлены все зарегистрированные в системе расширения, а также программы, с которыми они взаимодействуют. Но главная суть этого окна – возможность изменять привязку этих расширений по своему усмотрению. Именно этим мы сейчас и займемся.
- Первое, что нам следует сделать – это найти строку, где прописан наш формат(мы делаем на примере PDF). Выделяем и щелкаем на «Изменить» справа вверху. И сразу же видим окно, оповещающее нас о том, какая программа отвечает за открытие этого типа файла. Но самое приятное, что здесь же мы видим и установленные в системе PDF просмотровщики. Именно они и нужны нам для оптимальной работы с этим типом файлов. Если же они отсутствуют, то идем описанным уже выше путем: «Обзор >> Открыть…».
- Выделяем нужную программу и жмем «ОК». Система свяжет файлы PDF со специализированным под них софтом.
Не открывается документ Word — как можно его восстановить (штатные и профессиональные инструменты)
Доброго времени суток!
Вроде бы да, но современные документы — нередко отказываются открываться, что делает невозможным прочесть эти самые «рукописи» 👀 (см. пример ниже — файл якобы был поврежден).
Чаще всего эти «проблемы» происходят при не удачном копировании и переносе документов с одного накопителя на другой (реже из-за вирусного заражения или при появлении битых секторов на HDD).
Собственно, сегодняшняя заметка будет посвящена тому, как извлечь из «битого» файла хоть какие-нибудь данные (ведь для многих это дни/недели работы!).
Кстати, на всякий случай заранее предупреждаю: всё, что вы делаете по советам из заметки ниже — делаете на свой страх и риск. 100-% гарантии восстановления, разумеется, дать нельзя.
И так, теперь к делу.
Файл поврежден, поэтому вы не можете открыть его
Что делать, если при открытии документа — Word сообщает, что файл поврежден
👉 ШАГ 1: см. свойства
Первое, что следует предпринять, это проверить размер поврежденного документа. Для этого: нужно кликнуть по нему правой кнопкой мыши, и перейти в «Свойства / Общие» .
Если размеры файла больше 0-2 КБ и, вообще, соответствуют (или примерно соответствуют изначальным), поздравляю. Пациент скорее жив, чем мертв! Т.е. очень вероятно, что из него можно будет извлечь какие-то данные 👌.
А если от изначальных 500 килобайт осталось 0-2-3 КБ, новости неутешительны. Восстановить конкретно этот файл уже невозможно, т.к. в нём ничего нет (но можно попытаться восстановить его с того накопителя, откуда вы его ранее копировали, см. ссылку ниже) . *
Как восстановить фото и документы с USB-флешки, MicroSD-карты, HDD-диска и пр. накопителей [инструкция]
Свойства документа Word
Для справки.
Такое часто происходит при неудачном переносе документа на съемный носитель (например, при копировании папки с документами с жесткого диска на флешку). В будущем просто не забывайте проверять его работоспособность после переноса.
👉 ШАГ 2: проверка авто-сохранения
Word достаточно «умная» программа и для документов, с которыми вы много работаете (и иногда забываете сохранять) , она делает резервные копии (автоматически).
Поэтому, очень рекомендую на том компьютере, на котором вы создавали оригинал не открывающегося документа:
- запустить Word;
- зайти в меню «Фал/Открыть/Последние» ;
- нажать по кнопке «Восстановить несохраненные документы» ;
- и пробежаться по списку, который покажет вам Word.
Восстановить несохраненные документы
Разумеется, этот способ работает только в современных версиях Word 2016/2019 (2013?), и при условии, что авто-сохранение не было выключено вручную.
👉 ШАГ 3: встроенные функции Word
Примечание! Если у вас старая версия Word (сейчас актуальная 2019) — рекомендую обновить ее. В новой версии есть доп. функции, которые могут помочь в нашей проблеме.
И так, речь прежде всего идет о том, чтобы попытаться импортировать данные из «проблемного» файла в новый документ. Делается это следующим образом:
- Создаем пустой документ Word;
- Заходим в меню «Вставка» (Insert);
- Далее заходим в подменю «Текст» (Text) — там появятся команды «Объект» (или Insert Object) и «Текст из файла» (или Text from file);
- Выбираем пункт «Текст из файла» ;
- Выбираем во всплывшем окне поврежденный документ и нажимаем кнопку «Вставить» .
Текст из файла / Word 2019
👉 Кроме этого, есть еще один вариант — конвертер Recover Text from Any File (он встроен в Word 2019). Чтобы получить доступ к штатному инструменту, нужно:
- запустить Word;
- затем перейти «Файл» (File) – «Открыть» (Open);
- в диалоговом окне нужно выбрать проблемный документ;
- затем нажать на кнопку «Тип файлов» и выбрать из списка команду «Восстановление текста из любых документов» (Recover Text from Any File).
Восстановление текста из любого файла
Встроенный сервис позволяет восстанавливать файлы даже с глубокими повреждениями, но, к сожалению, он не дает возможности сохранять рисунки, таблицы и другие элементы. С ними, как и с форматированием текста, придется распрощаться навсегда. * (прежде попробуйте доп. нижеприведенные советы)
👉 ШАГ 4: попытка конвертирования в ODT
Несмотря на то, что последние версии Word стали менее «капризными», чем предыдущие — всё равно, по сравнению с др. софтом, Office нельзя «скормить» всё, что ему предлагают. ✌
В этом плане, хочется выделить аналог MS Office — 👉 Libre Office. Это бесплатный офисный пакет, который позволяет открывать и конвертировать даже очень «проблемные документы» (главное, чтобы внутри него были какие-то данные, см. ШАГ 1).
Чтобы это сделать — после установки и запуска Libre Office перейдите в меню «Мастер/Конвертер документов» .
Конвертер документов — Libre Office
Далее укажите, что нужны «Документы Word» и задайте папку, в которой сохранены не открывающиеся документы. После, согласитесь на конвертацию, и дождитесь ее окончания.
Документы Word преобразовать в файлы ODT
Все файлы от Word будут преобразованы (конвертированы) в новый формат ODT — а его Libre Office легко и быстро открывает в своем редакторе (аналог Word).
См. пример на скрине ниже 👇, как я открыл свой «проблемный» документ.
Документ открылся! / кликабельно
👉 ШАГ 5: «ремонт» файла спец. утилитами
Если все вышеприведенные советы и рекомендации не принесли пользы, решить проблему помогут только сторонние утилиты и ресурсы.
И здесь с одной стороны — выбор большой, с другой — бесплатных продуктов практически нет, а платные — непонятно, восстановят ли они хоть, что-нибудь.
👉 В этом плане мне импонирует решение от компании Recovery Toolbox: https://word.recoverytoolbox.com/repair-word/ru/.
- вы можете воспользоваться онлайн-решением для сканирования своего документа. Если увидите, что сервис с документом справился (он покажет первый лист) — то оплачиваете (10$) и загружаете восстановленный файл к себе на диск! Удобно?! (офиц. страничка: https://word.recoverytoolbox.com/online/ru/)
- если «испорченных» документов слишком много — можно воспользоваться их спец. приложением Recovery Toolbox for Word (27$). Цена несколько выше, зато можно восстанавливать неограниченное количество документов.
Recovery Toolbox for Word — скриншот главного окна утилиты
Отмечу, что интерфейс утилиты выполнен крайне прост и с ней справится любой начинающий пользователь. Требуется-то указать файл, и подождать пока Recovery Toolbox for Word его просканирует. ☝
👉 ШАГ 6: пару слов о тегах
В заключении нельзя не затронуть тему неверных тегов XML.
Сегодня мы не будем останавливаться на этом подробно, это тема отдельной статьи. Что вам нужно знать сейчас, это то, что файлы Word (формат DOCX) представляют собой полноценные архивы, хранящие информацию в сжатом виде.
И их в любой момент можно распаковать при помощи обычного архиватора (например, 7-ZIP 👇).
Если при открытии файла выскакивает вот такая ошибка: «Имя в конечном теге должно совпадать с типом элемента в начальном теге» , то сперва нужно разархивировать этот документ Word в отдельную папку, затем найти в ней файл с названием «document.xml» и открыть его приложением Notepad++.
Распаковать документ с помощью 7-zip
Чтобы исправить файл, нужно вручную указать верный порядок закрытия тегов (он указан в ошибке). Первый открывшийся тег должен закрываться последним, второй – предпоследним и т.д.
В будущем не забывайте делать бэкап, чтобы не терять нервы, ведь их программным методом не восстановишь. 👌
Если вы восстановили документ как-то иначе — сообщите в комментариях!
Если файл не открывается
В процессе работы с Microsoft Windows нередко возникает ситуация, при которой становится невозможным открыть какой-либо файл на редактирование, файл не открывается, например загрузить в окно редактора документ Word, так как система сообщает, что документ занят другим приложением. Чаще всего подобные явления наблюдаются после того, как пользователь принудительно снял какую-либо задачу (например, выгрузил из памяти зависший Word) при помощи Диспетчера задач. Происходит это по следующей причине.
Что делать если файл не открывается ? Помимо задач в Windows имеются также процессы. Процесс — это виртуальное адресное пространство памяти, отведенное для выполнения программой или самой операционной системой каких-либо процедур. Одна задача может активизировать в Windows несколько различных процессов: например, Word (одна задача) может одновременно работать с несколькими текстовыми документами (один документ — один процесс). В нашем случае после прекращения работы редактора Word (снятия задачи) в памяти компьютера остался открытый им процесс обработки документа, то есть Windows продолжает считать, что документ по-прежнему открыт в окне редактора, хотя сам редактор не запущен. Решается эта проблема следующим образом.
Откройте окно Диспетчера задач одновременным нажатием клавиш Ctrl, Alt и Del. В Windows 2000/ХР щелчком мыши в верхней части окна Диспетчера задач откройте вкладку Процессы. Выберите щелчком мыши в списке процесс обработки файла, который вы не можете открыть (обычно в столбце Имя пользователя он обозначен названием вашей учетной записи) и снимите его нажатием на кнопку Завершить процесс.
В Windows 98/Milennium Edition вкладка Процессы в окне Диспетчера задач отсутствует. В этом случае, если процесс не отображается в окне Диспетчера задач, просто перезагрузите компьютер, выбрав пункт Завершение работы в главном меню Windows и затем — пункт Перезагрузка в открывшемся окне.