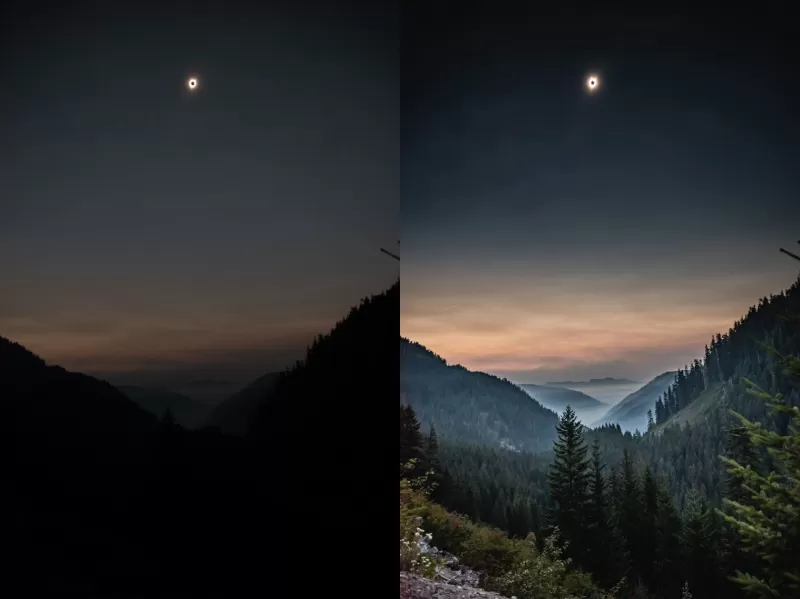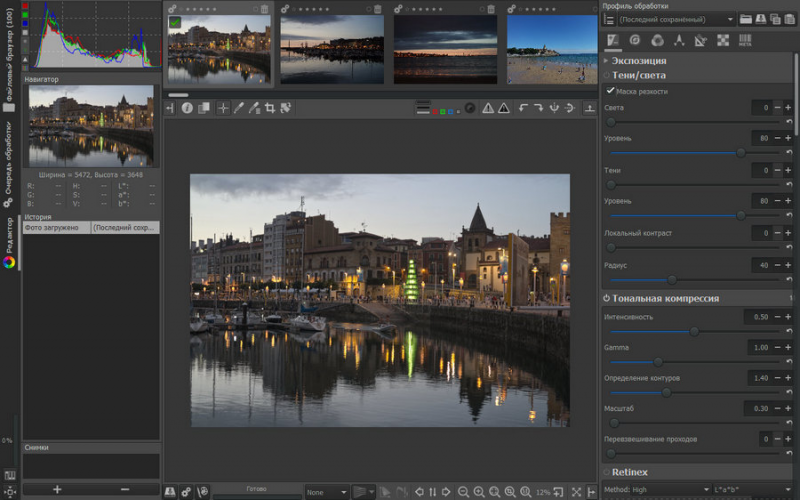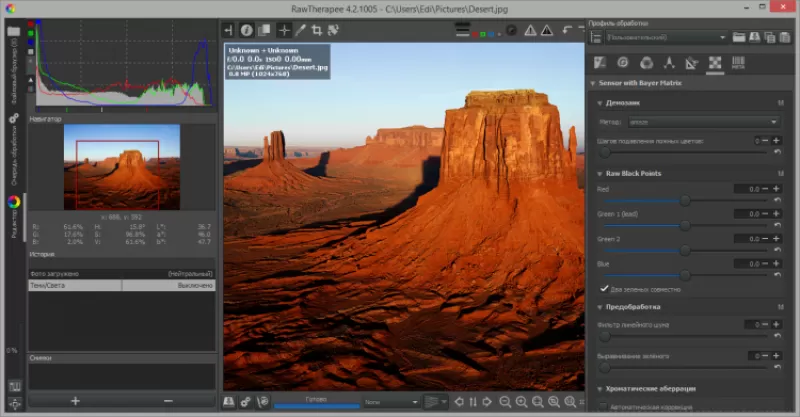- Компьютер не читает raw формат. Как открыть ваш файл RAW.
- Ответ:
- Как открыть ваш файл RAW:
- Загрузки программного обеспечения, связанные с расширением файла RAW:
- Как открыть RAW файл на компьютере?
- Файл формата raw: чем открыть, описание, особенности
- Общее описание особенностей RAW-файлов
- Чем открыть формат RAW
- ОС Windows 7-10
- MacOS X
- Linux
- Android
- Недостатки формата
- Windows не открывает формат raw
- Что такое RAW (файловая система)
- Причины появления RAW на жестких дисках
- Методы исправления диска с файловой системой RAW
- Как выглядит раздел с RAW файловой системой
- Как исправить диск с RAW системой
- Восстановление RAW диска через chkdsk (проверку диска на ошибки)
- Восстановление RAW диска, когда система не загружается
- Простое форматирование диска или раздела RAW при отсутствии важных данных на нем
Компьютер не читает raw формат. Как открыть ваш файл RAW.
Главный писатель по вопросам технологий
Вам кто-то послал по электронной почте файл RAW, и вы не знаете, как его открыть? Может быть, вы нашли файл RAW на вашем компьютере и вас заинтересовало, что это за файл? Windows может сказать вам, что вы не можете открыть его, или, в худшем случае, вы можете столкнуться с соответствующим сообщением об ошибке, связанным с файлом RAW.
Однако они должны быть приняты во внимание. Он отсутствует во всех камерах; это файл, который должен быть выпущен; Нужен ваш опыт в пост-продакшн; Это файл, который занимает много места на картах памяти. Какие методы вы используете? В цифровой фотографии необработанный формат имеет решающее значение. Каждая модель марки и камеры имеет свой собственный грубый формат, который в основном основан на типе используемого датчика.
У одиночных необработанных форматов есть расширение, которое часто обозначает бренд камеры. В то время как камеры, ориентированные на любительскую аудиторию, не предлагают возможности сохранять необработанный формат, поскольку предполагается, что пользователь не может или не хочет его обрабатывать; Мы видим, почему необработанный формат имеет решающее значение для цифровой фотографии.
До того, как вы сможете открыть файл RAW, вам необходимо выяснить, к какому виду файла относится расширения файла RAW.
Совет: Неправильные ассоциации файлов RAW могут являться признаком других базовых проблем в вашей операционной системе Windows. Эти неверные записи могут также стать причиной иных сопутствующих проблем, таких как медленный запуск Windows, зависание компьютера и прочих проблем производительности ПК. Поэтому мы настоятельно рекомендуем вам просканировать свой реестр Windows на предмет неправильных ассоциаций файлов и других проблем, связанных с фрагментацией реестра.
Выбор между этими двумя форматами является существенным, поскольку он включает в себя совершенно разные процессы обработки данных. Таким образом, он уже доступен для просмотра во всех распространенных графических приложениях, он уже корректен и доступен для печати.
Технически он определяет выходной образ. Второе, однако, позволяет сохранять необработанные данные, записанные датчиком, без какого-либо вмешательства со стороны программного обеспечения камеры, связанного с указанными выше параметрами. Изображение в основном перестраивается из другого программного обеспечения, начиная с этих данных больше не в самой камере, а на компьютере с использованием программы, называемой необработанным преобразователем данных.
Ответ:
Файлы RAW имеют Файлы растровых изображений, который преимущественно ассоциирован с Unknown Apple II File (found on Golden Orchard Apple II CD Rom).
Файлы RAW также ассоциированы с VitaGraph File, Nimbus 7 SAMS Data File, Sentry 2020 Encryption File, RAW RGB 24-bit Graphic, Nicolet Summit/DaStar Data File (Nicolet Instrument Technologies Inc.), Raw Signed PCM Data, RDosPlay RAW Audio Format, RealAudio Sound, Spectrum Raw Memory Dump, V41/eV41 Program Files, Raw Data for CD-ROM Writing (Nero AG), Image Alchemy HSI Temporary Raw Bitmap и FileViewPro.
Как уже упоминалось выше, необработанный формат отличается от модели бренда и камеры. Расширение файла распространяется на то, что документы с компьютерной перспективы доступны по-другому. Рисунок 1: Основные исходные форматы. Тем не менее, что объединяет необработанные файлы, это то, что они регистрируют данные без каких-либо манипуляций. Из этих исходных данных вы можете получить все нужные вам снимки и сделать все исправления, которые вы хотите неразрушающим образом. Эти исходные данные представляют собой наилучшее использование технологии камеры, используемой вместе с осознанием фотографа при обработке и управлении необработанными данными.
Иные типы файлов также могут использовать расширение файла RAW. Если вам известны любые другие форматы файлов, использующие расширение файла RAW, пожалуйста, свяжитесь с нами , чтобы мы смогли соответствующим образом обновить нашу информацию.
Как открыть ваш файл RAW:
Самый быстрый и легкий способ открыть свой файл RAW — это два раза щелкнуть по нему мышью. В данном случае система Windows сама выберет необходимую программу для открытия вашего файла RAW.
На практике исходные данные готовятся к стандартным выводам. Все это является достаточной причиной, по крайней мере для профессионалов, чтобы избежать использования этого формата в одиночку. Необработанный файл определяется как «сырой», поскольку он состоит в записи яркости сцены «точка-точка» через устройство, которое ведет себя линейным образом, то есть в отличие от нашего человеческого зрения и аналоговой пленки. Фактически, датчик состоит из миллионов фоторецепторов, которые захватывают ограниченный диапазон фотонов: согласно этому «захвату» света каждый из них линейно преобразует его в электрический заряд, который преобразуется в цифровом виде в число Определенная глубина бит.
В случае, если ваш файл RAW не открывается, весьма вероятно, что на вашем ПК не установлена необходимая прикладная программа для просмотра или редактирования файлов с расширениями RAW.
Если ваш ПК открывает файл RAW, но в неверной программе, вам потребуется изменить настройки ассоциации файлов в вашем реестре Windows. Другими словами, Windows ассоциирует расширения файлов RAW с неверной программой.
Например, для 12-битовой глубины записанное число может варьироваться от минимума, конечно, от 0 до максимума. Эта запись яркости предполагает, что на практике каждый сенсорный фоторецептор слеп к цвету и видит только «яркость» сцены в конкретном цветовом фильтре. Цвет фильтра над каждым фоторецептором, который станет пикселем изображения, необходим именно потому, что фоторецептор может обеспечить на уровне необработанных данных по меньшей мере одну из трех информации, необходимой для построения цветного изображения.
Изображения, которые будут перестроены, начиная с одних и тех же исходных данных, используя программное обеспечение, а не другое, будут разными. Причина в том, что каждое программное обеспечение при преобразовании и обработке необработанных данных камеры выполняет рутину операций, но с различными алгоритмами, параметрами и инструментами, которые отличают ее от других. В результате результаты меняются от одного и того же оригинала, но это не должно быть страшно, потому что процесс создания изображения из необработанного файла в значительной степени является личным процессом.
Загрузки программного обеспечения, связанные с расширением файла RAW:
- FileViewPro* ()
- Unknown Apple II File (found on Golden Orchard Apple II CD Rom)
* Некоторые форматы расширений файлов RAW можно открыть только в двоичном формате.
Для тех, кто предпочитает использовать для съемки профессиональные зеркальные фотокамеры, формат изображений «RAW» не является чем-то новеньким. Он применяется для сохранения изображений в исходном качестве и содержит массу дополнительной информации о конкретном кадре. К примеру, после съемки на обыкновенную «мыльницу», мы получаем сжатое изображение в формате «JPG», дальнейшее редактирование которого приведет только к ухудшению качества картинки. В то же время при изменении яркости, контрастности или экспозиции на фотографии в формате «RAW», на выходе получаются высококачественные снимки, постобработка которых совершенно незаметна.
Другими словами, можно сказать, что захват необработанных документов — это запись по пикселям изображения через числовое значение, указывающее яркость сцены, просматриваемой через фильтр определенного цвета. Одним из основных преимуществ необработанных данных является то, что они находятся на высоких битовых глубинах, черно-белых и сжимаемых без потери данных, и являются линейными, следовательно, последующие операции обработки являются более точными.
Более того, они являются данными только для чтения, поэтому их невозможно модифицировать, они являются цифровым негативным. Из этого выводится, что из необработанного файла мы можем получить бесконечные изображения, более подходящие для цели, для которой мы приобрели, в любом случае, когда-либо повреждали или уменьшали исходные данные.
Как открыть RAW файл на компьютере?
Вы можете открыть Camera RAW на разных ОС следующими способами:
- Для Windows XP/7/8 необходимо установить данный пакет кодеков с официального сайта Microsoft. Он распространяется как для 64, так и для 32 битных операционных систем. С его установкой в «Проводник» добавится возможность отображения миниатюр снимков в формате RAW. Кроме того, все стандартное ПО компании «научится» понимать данное расширение.
- На Windows 8.1/10 пакет кодеков уже встроен в операционную систему. Чтобы открыть формат RAW, достаточно лишь 2 раза кликнуть по файлу.
- На операционных системах семейства Debian/Ubuntu можно воспользоваться такой программой, как F-Spot. Она обычно поставляется в пакете стандартных приложений, правда, редактирование файлов в ней недоступно.
Файл формата raw: чем открыть, описание, особенности
RAW — так называемый «сырой» формат сохранения данных снимка в профессиональных и полупрофессиональн.
RAW — так называемый «сырой» формат сохранения данных снимка в профессиональных и полупрофессиональных фотокамерах. Он позволяет сохранять информацию, захваченную объективом камеры, для последующей обработки в фоторедакторе.
В данной статье вы узнаете, чем открыть формат RAW и узнаете особенности файлов этого типа.
Общее описание особенностей RAW-файлов
В момент съемки на память фотоаппарата или камеры передаются необходимые данные о кадре (баланс белого, контрастность, экспозиция, насыщенность и резкость) в 12-битном виде (реже 14 или 16 бит на канал). Полученный снимок редактировать проще, чем JPEG. В необработанном виде кадры остаются непригодными для использования пользователями (просмотр RAW, печать, редактирование стандартными растровыми программами).
- сохранение полученных значений каждого пикселя матрицы (автору доступен полный цветовой охват камеры в момент редактирования кадра);
- ручная коррекция снимков и исправление ошибок экспонирования (например, дисторсия);
- в момент сохранения искажение кадра не превышает 1%;
- работа с фото, сделанными в ультрафиолетовом, инфракрасном спектрах;
- осветление, затемнение области кадра.
Вопреки распространенному мнению общего стандарта для RAW нет: файлы конкурирующих производителей фотоаппаратов и камер отличаются по размеру, разрешению, расширению. Также формат называют цифровым негативом из-за особенностей постобработки. Многие не знают, чем открыть RAW-формат изображения.
Формат хранит следующие данные:
- идентификаторы камеры и объектива;
- описание условий съемки (выдержка, освещение, резкость, динамический диапазон);
- тип конвертации кадра;
- номер монтажного кадра, дубля, положение панорамной головки.
Начиная с ОС Android 5.1, съемка в формате RAW также доступна на смартфонах.
Чем открыть формат RAW
Производители зеркальных камер никак не разработают общий формат кодировки для RAW, поэтому выбор ПО для обработки снимков ограничен брендом приобретенной оптики. Если приходится работать со снимками удаленно, используйте для ориентира нижеописанный набор ПО.
ОС Windows 7-10
Производители оптики разработали собственные расширения RAW-файлов и клиенты для их обработки:
Если брать универсальное ПО, то мы рекомендуем:
MacOS X
Для работы с форматом на ОС от Apple используйте такие программы:
Linux
На этой ОС выбор видеоредакторов невелик, но все же:
Android
Начиная с версии 5.1 Lollipop смартфоны на Android научились фотографировать в RAW-формате. Его даже стандартизировали как DNG (Digital Negative). Для обработки файлов предусмотрен такой набор программ:
Официально техника Apple не умеет снимать в «сыром» формате, но возможности для этого есть, начиная с iPhone 6s. Для работы с готовым материалом используйте:
Надеемся, теперь вопрос «чем открыть RAW» не будет вызывать сложностей.
Недостатки формата
Как было сказано ранее, у RAW нет полноценной стандартизации, но это не главный минус формата. К отрицательным сторонам стоит отнести:
- большой исходный размер файла и необходимость носить с собой запасные высокоскоростные карты памяти;
- серийная съемка требует от камеры объемный буфер памяти;
- недорогие фотоаппараты долго обрабатывают RAW;
- каждый производитель зеркальной оптики и техники продвигает свою кодировку файла.
Windows не открывает формат raw
Добрый день! Уважаемые читатели, администраторы и просто гости, рад вас вновь видеть на одном из популярных IT блогов Pyatilistnik.org. Не так давно мы с вами успешно решили две глобальных проблемы в операционных системах Microsoft, а именно устранили черный экран при загрузке Windows 10 и смогли победить бесконечное обновление Windows 8.1, с чем я вас поздравляю. Но винда не хочет сдаваться и подкидывает периодически интересные и не всегда приятные ситуации. У меня есть жесткий диск NAS HDD Seagate на 4 ТБ, на котором у меня хранится коллекция фильмов, в один из прекрасных, зимних дней HDD диск стал определяться в виде RAW файловой системы и не открываться штатными средствами ОС. Естественно мне хотелось бы вернуть его в рабочее состояние и исправить RAW формат без потери данных, чем мы собственно и займемся в данной статье и главное научимся предупреждать такие ситуации в будущем.
Что такое RAW (файловая система)
Наверняка многие мои читатели в подавляющей своей массе, знают только файловую систему NTFS, так как она является стандартом в операционных системах семейства Windows, те кто постарше и более технически подкован, знают FAT16 и FAT32. Кто следит за последними новостями и веяниями отрасли, уже успели прочитать, а кто-то и познакомиться с новой ReFS, но вот немногие знаю про «файловую систему» (Состояние HDD) RAW, и это не мудрено, так как если вы с ней познакомились, то у вас в большинстве случаев проблемы.
Файловая система RAW — это состояние жесткого диска или другого устройства хранения, которое не имеет известной файловой системы Windows. Поскольку на диске нет файловой системы, на диске не может быть файлов или папок, и ее нельзя использовать для хранения данных, так думает ваша Windows и ее за это винить не стоит.
Причины появления RAW на жестких дисках
Вот список основных проблем, из-за которых у вас может ваш жесткий HDD диск видится, как RAW:
- Повреждение таблицы разделов MBR
- Повреждение загрузочных блоков на файловой системе
- Если у вас был NTFS, то могла быть повреждена область главной файловой таблицы MFT
- Ваш диск имеет изначально отличную файловую систему, например, когда ранее он был частью RAID массива, так как у систем хранения данных свои файловые системы.
- Проблема с драйверами, ваша система не смогла найти корректный драйвер, который бы правильно мог определить HDD.
- Некорректное или нештатное отключение компьютера
- Проблема с USB портами на материнской плате
- Проблема с док станциями для внешнего подключения жестких дисков
- Вы не правильно извлекаете вашу флешку или HDD, в результате чего ломаете его файловую систему, к сожалению NTFS к этому критичен. Тут с одной стороны неграмотность пользователя, а с другой его слегка обманывает операционная система, простой пример, вы копируете файл на вашу флешку. У вас логично идет ползунок со статусом копирования, оно визуально заканчивается, но проблема в том, что система продолжает его копирование из буфера, в фоновом режиме. Буфер создан для ускорения копирования, и если в этот момент человек просто выдернет флешку, то информация на ней в лучшем случае будет повреждена. Для таких вещей есть безопасное извлечение устройства.
Методы исправления диска с файловой системой RAW
В интернете очень много пишут про различные методы, которые якобы помогают в восстановлении жесткого диска или флешки с RAW, но проблема большинства сайтов в том, что их ведут не специалисты, проверяющие все на своем опыте, а тупые копирайтеры, которые просто переписывают чужие статьи с ошибками и косяками, а на дополнительные вопросы или ошибки, авторы этих статей просто мажутся и не отвечают. Как следствие пользователь теряет свои данные и разочаровывается на все и всех. Из методов я хочу выделить:
- Проверка диска на ошибки через CHKDSK, применимо ли оно только к системному диску или нет, и в режиме восстановления системы
- AOMEI Partition Assistant — это шикарный комбайн с обширным инструментарием, благодаря ему мы увеличивали диск C в Windows 10 или преобразовывали диск GPT в MBR.
- Утилита DMDE — она позволяет найти потерянные разделы
- TestDisk — Так же утилита позволяет отыскать потерянные разделы
- Active Partition Recovery for Windows Professional — так же может исправлять ошибки у загрузочного сектора
- Minitool Power Data Recovery — еще один инструмент позволяющий просканировать ваш жесткий диск на наличие других файловых систем, позволяет восстановить RAW.
Как выглядит раздел с RAW файловой системой
И так перед тем, как показать, что делать при восстановлении своего HDD или флешки, я покажу, как все это выглядит. У меня на домашнем компьютере установлена операционная система Windows 8.1, меня она устраивает по всем параметрам. Так же для хранения различной информации, я использую обычные жесткие диски форматом 3,5 дюйма. На них у меня находятся фильмы, музыка и огромное количество видео уроков и курсов. Для подключения жестких дисков я использую док-станции Agestar, они приведены на фотографии ниже.
В один из прекрасных дней при подключении дисков, у меня на одном из них не отработал автозапуск. Перехожу я в «Мой компьютер» и что я вижу, нужный мне диск получил букву G, но он не отображает информацию, о его объеме и загруженности. При попытке его открыть проводник Windows просто намертво зависал и минут по 5 не реагировал.
Через минут пять вместо открытия диска появлялось окно:
Естественно, это не входило в мои планы, так как на диске полно информации. Иногда я такое встречал и связанно, это было с тем, что диску подключенному, через док станцию не хватало напряжения, я переключил его в другую, эффект тот же. Подключил его напрямую через SATA, он все так же был недоступен.
Я открыл оснастку «Управление дисками (diskmgmt.msc)». Сама оснастка так же минут 5 открывалась и тупила. В итоге я получил список своих жестких дисков, и какого же было мое удивление, что я увидел у моего 4-х терабайтного диска, файловую систему RAW, буква у него была назначена.
Попытавшись открыть RAW диск из оснастки «Управление дисками», я по получил ошибку:
Как исправить диск с RAW системой
Как я вам неоднократно повторяю, всегда нужно начинать с физического уровня. Во первых откройте у себя «Диспетчер устройств» и убедитесь, что у вас там нет желтых предупреждений на вашем оборудовании, особенно в разделе «Контроллеры USB» если у вас подключение диска или флешки идет через них и в разделе «Дисковые устройства».
Чаще всего они связаны с драйверами. Поэтому я вам советую скачать и установить самые свежие драйвера на ваше компьютерное оборудование, акцент сделайте на материнскую плату, диски и процессор. Как обновлять драйвера на компьютере с Windows я уже рассказывал, кто не знает как, то советую ознакомиться.
Еще обязательно после обновления драйверов проверьте ваши физические провода, если есть возможность попробуйте поставить другие. Можно пере воткнуть внешние док-станции или флешку в другой USB порт, чтобы исключить и эту вероятную причину. Если на уровне физики и железа проблем не наблюдается ,то нам ничего не остается ,как прибегнуть к программным решениям.
Восстановление RAW диска через chkdsk (проверку диска на ошибки)
Когда я начал искать пути исправления файловой системы RAW на своих устройствах, то очень часто натыкался в статьях, что попробуйте проверить ваш HDD на ошибки с помощью встроенных средств Windows, так называемую утилиту chkdsk. Напоминаю у меня операционная система Windows 8.1. Запустить проверку диска на ошибки можно двумя способами, через графический интерфейс или же с помощью командной строки.
Пробую запустить из графического режима, напоминаю делается, это через свойства диска. Кликаю в оснастке «Управление дисками» по своему и выбираю его свойства. На вкладке общие мой жесткий диск отображался как пустой, у него был объем 0 байт. Переходим на вкладку «Сервис».
Выбираем пункт «Проверка на наличие ошибок» и нажимаем проверить. Лично у меня сразу появилось окно с ошибкой:
Пробуем проделать то же самое, но уже из командной строки. Для этого откройте оболочку cmd от имени администратора и введите команду:
Начнется процесс сканирования, если все хорошо, то у вас должна определиться старая файловая система, в моем случае, это NTFS, а так же определилась метка тома, в моем случае, это HDD-48 (Фильмы). Теперь начинается три этапа проверок на битые сектора, поиск и восстановление неиндексируемых файлов и сам ремонт файловой таблицы.
В моем случае, это через пол минуты дало результат в виде восстановленного HDD, теперь у него был NTFS, а не RAW тип.
Если же chkdsk для RAW дисков в вашей системе не применим, то вы получите сообщение с ошибкой:
Тут по какой-то причине операционная система не смогла установить предшествовавшую, и показывает неверный тип. В таких случаях утилита chkdsk с ключом /f вам не поможет, но не расстраивайтесь, все поправимо, ниже мы это исправим.
Восстановление RAW диска, когда система не загружается
Бывают ситуации, что вы не можете запустить проверку диска на ошибки по причине, что у вас не загружается операционная система Windows. Что далеко ходить, недавняя ошибка 0xc0000098 или же whea uncorrectable error перечислять их можно очень долго. В каждом из таких случаев у нас с вами был выработан алгоритм:
- Если вы мой постоянный гость и подписчик, то вы наверняка видели мою публикацию, о том, как вернуть пункт «Последняя удачная конфигурация», из которой легко реанимировать систему, но по умолчанию эта опция не включена.
- Следующим пунктом мы запускали командную строку, но из режима восстановления Windows, который можно запустить, через F8 при старте или же с загрузочной флешки, которая у вас должна быть, если нет, то сделать ее 5 минут, при наличии конечно еще одного компьютера. Не забываем настроить загрузку в BIOS с флешки. Когда у вас появится окно с выбором языка, нажмите сочетание клавиш Shift и F10 одновременно, чтобы открыть командную строку.
Если не получится, то нажмите далее и на окне установки, нажмите в левом углу ссылку «Восстановление системы»
Среди дополнительных параметров вы так же сможете обнаружить пункт с командной строкой.
Первым делом нам нужно вычислить букву диска, так как тут она может отличаться
list volume (Смотрим список разделов)
exit (Чтобы выйти из diskpart)
Далее делаем chkdsk C: /f
Если все хорошо, то вы успешно восстановите системный диск, если же вас постигла судьба в виде сообщения «CHKDSK недопустим для дисков RAW», то не спешите расстраиваться и это поправимо.
Простое форматирование диска или раздела RAW при отсутствии важных данных на нем
Перед тем как я перейду к описанию более продвинутых методов я хочу вам сообщить, что если у вас на флешке или жестком диске, который находится в состоянии RAW нет важных данных , то вы можете вообще все быстро отформатировать и вернуть в рабочее состояние, так как напоминаю, RAW состояние это чаще всего, что система не может найти предыдущую файловую систему на носителе. Открываем оснастку «Управление дисками», напоминаю нажимаете WIN и R одновременно и пишите там diskmgmt.msc. В оснастке найдите ваш RAW диск, который нужно исправить и превратить в NTFS.Кликаем по нему правой кнопкой мыши и из контекстного меню выбираем пункт «Форматировать».
Указываем тип файловой системы NTFS и исправляем формат RAW на вашем носителе.
Соглашаемся, что будут уничтожены все данные, так как для вас в этом случае они несущественны.
Как видите данный метод самый легкий, чтобы исправить HDD формат RAW.
Если у вас при попытке отформатировать неактивен пункт «Форматировать», то в данном случае вам необходимо будет удалить раздел.
Когда раздел удален, ваш диск будет иметь не размеченное состояние. Кликаем правой кнопкой и выбираем «Создать простой том»
Выбираете размер тома.
Указываем букву для раздела.
И задаем тип файловой системы NTFS.
В итоге мы получили исправленный HDD или флешку в виде NTFS, а не пресловутый RAW.