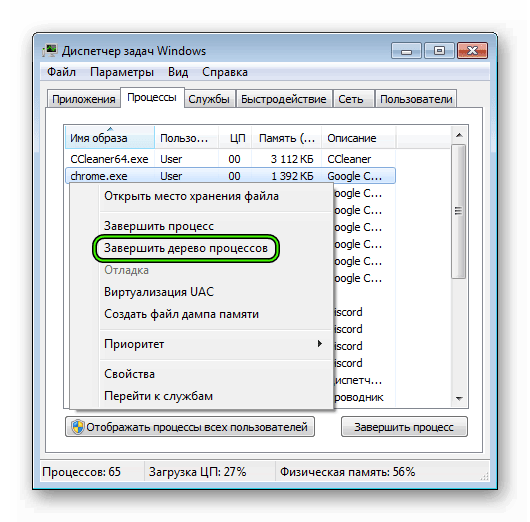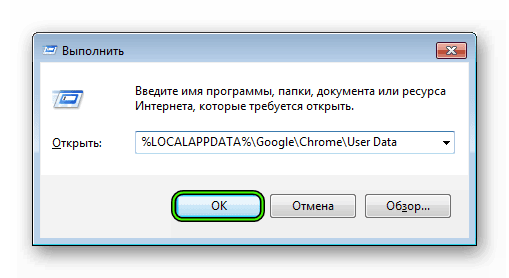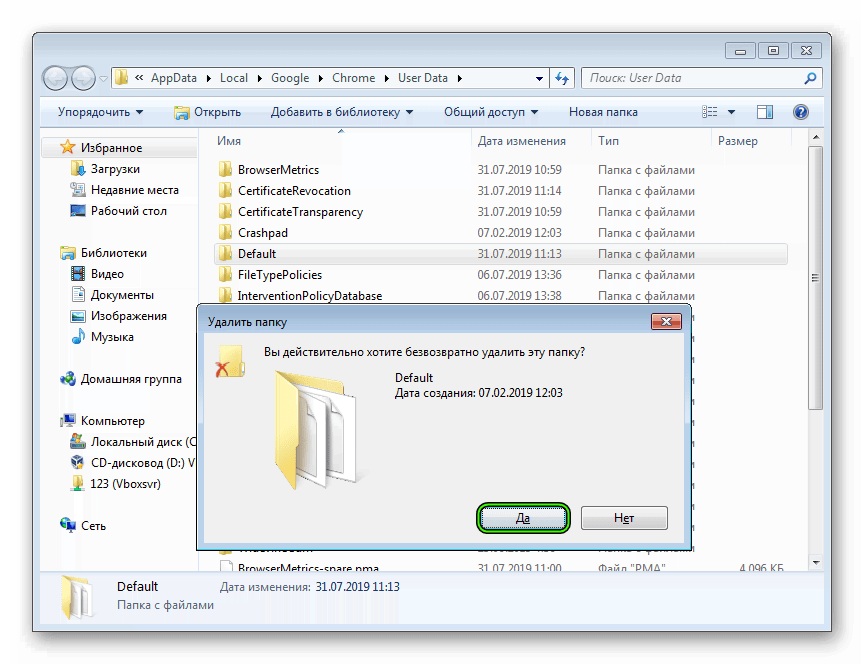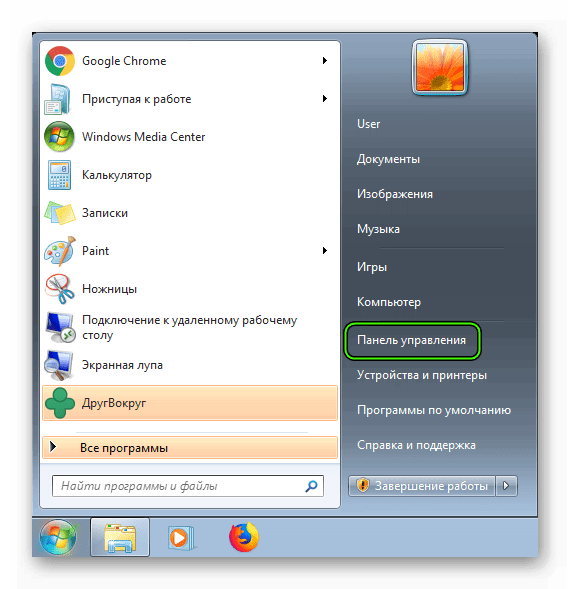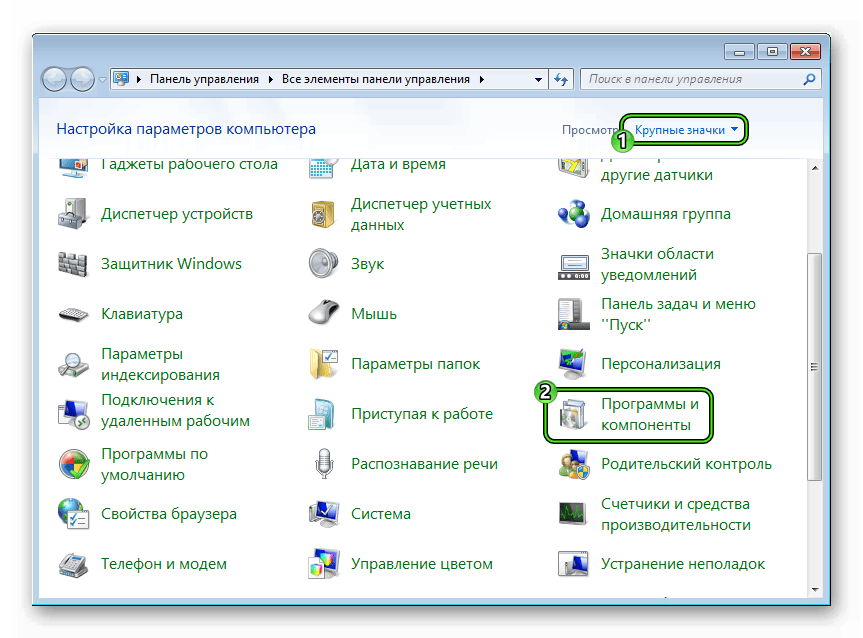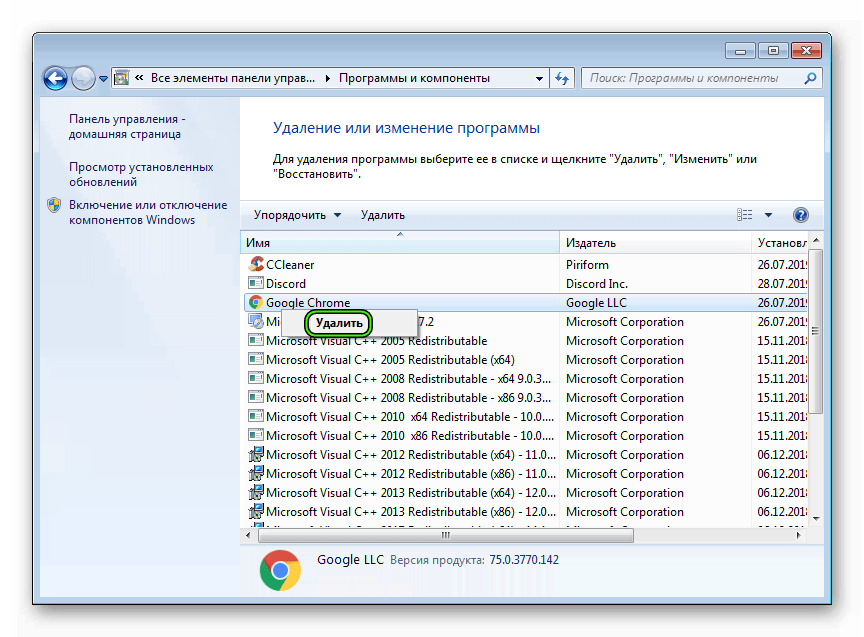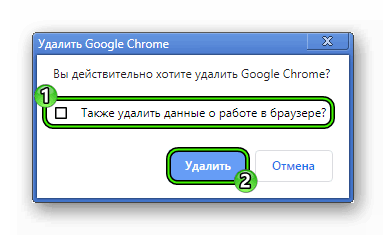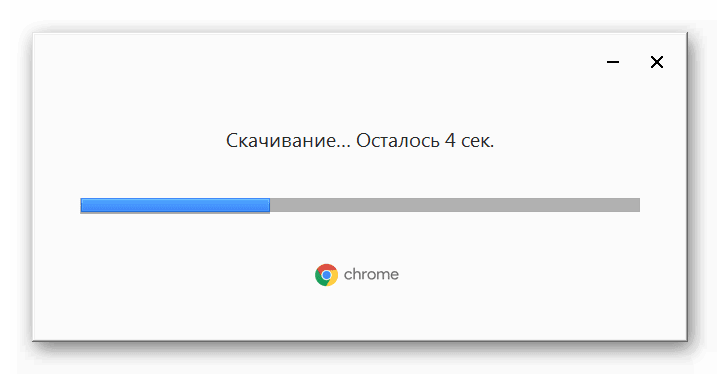- Не запускается Google Chrome в Windows 7
- Подробности
- Способ №1: Отключение зависшего процесса
- Способ №2: Удаляем файл профиля пользователя
- Способ №3: Отключение антивируса
- Способ №4: Поиск и удаление вирусов
- Способ №5: Переустановка Google Chrome
- Заключение
- Почему не запускается Гугл Хром на компьютере
- Способ 1
- Способ 2
- Способ 3
- Способ 4
- Способ 5
- Способ 6
- Способ 7
- Ещё по теме
- Не открывается на компьютере : 7 комментариев
Не запускается Google Chrome в Windows 7
Почему не запускается Гугл Хром на Виндовс 7? Такой вопрос все чаще задают пользователи. И дело здесь вовсе не в самой версии операционной системы. Все гораздо сложнее и запутаннее. Поэтому в данной проблеме нужно разобраться.
Подробности
Как правило, для такого поведения программы есть определенные причины. Но далеко не всегда можно определить именно ту, по которой случилась неполадка в том или ином конкретном случае. Даже специалисты часто бывают в растерянности.
Поэтому приходится перебирать и рассматривать все возможные варианты решения проблемы. Однако главная беда в том, что в данном случае способов решения довольно много. Поэтому процесс может затянуться надолго.
В данном материале мы представим самые действенные меры для возврата работоспособности браузеру Google Chrome. Начнем с самых простых и очевидных вариантов. И только потом перейдем к более сложным.
Способ №1: Отключение зависшего процесса
Часто Хром не хочет запускаться по той простой причине, что процесс уже запущен и не отвечает. Система расценивает это так, что браузер уже запущен и незачем новой копии стартовать. И во всем виноват отдельный зависший процесс. Такое в Windows 7 случается довольно часто. И поэтому нужно знать, как с этим бороться.
Главная проблема заключается в том, что данный процесс просто так не увидишь. Для этого придется использовать соответствующие инструменты операционной системы Windows. А именно – диспетчер задач, который тоже скрыт от глаз любопытных пользователей. Алгоритм действий для решения проблемы будет вот такой:
- Нажимаем на клавиатуре одновременно кнопки Ctrl + Alt + Del .
- В появившемся окне щелкаем по пункту «Запустить диспетчер задач».
- В верхнем меню открываем вкладку «Процессы».
- Кликаем ПКМ на графу chrome.exe.
- В списке опций выбираем «Завершить дерево процессов».
- Подтверждаем действие.
После этого можно закрывать диспетчер и пытаться снова запустить браузер. В некоторых случаях, правда, придется перезагрузить компьютер. Однако данный способ поможет только в том случае, если дело действительно было в зависшем процессе. Если же нет, то нужно переходить к следующей главе.
Способ №2: Удаляем файл профиля пользователя
Все настройки пользователя Хром хранит в специальном каталоге. Если этот файл поврежден, то веб-обозреватель не запустится ни в коем случае. Ведь ему просто неоткуда будет брать информацию о загрузке. Также, если были применены неправильные настройки, то они также будут храниться в данном файле, не давая браузеру стартовать.
Хорошая новость заключается в том, что данный файл можно обновить. Причем для этого даже не потребуется веб-обозреватель (который не запускается). Ведь файл хранится в определенной папке на жестком диске компьютера. На самом деле все очень просто. Вот подробная инструкция, рассказывающая о том, как и что делать:
- Нажимаем Win + R .
- Теперь в текстовом поле вводим %LOCALAPPDATA%\Google\Chrome\User Data\ и нажимаем на кнопку «ОК» или клавишу Enter .
- Мы попадем в каталог с настройками Google Chrome. Здесь нужно найти папку с именем Default и удалить ее.
После этого можно пытаться запускать веб-обозреватель. Во время запуска он создаст совершенно новый каталог с пользовательскими настройками. Вот только придется настраивать все параметры заново. Если дело было именно в нем, то данный вариант точно поможет. Но если нет, то тогда переходим к следующей главе.
Способ №3: Отключение антивируса
Сторонний антивирус тоже вполне может блокировать запуск веб-обозревателя. Причем это происходит и с Kaspersky, и с Avast, и с ESET, и со многими другими продуктами. Мы рекомендуем на время отключить защиту.
Способ №4: Поиск и удаление вирусов
Если Google Chrome все так же не запускается и не подает никаких признаков жизни, то вероятнее всего, на компьютере пользователя присутствуют вирусы. Они способны не только заставить браузер не запускаться, но и вызвать куда более серьезные неполадки, которые скажутся на стабильности всей системы.
Поэтому от вредоносных объектов нужно избавляться. Мы рассмотрим выполнение данной процедуры на примере антивируса ESET Internet Security, но вы можете использовать и любой другой:
- Открываем главное окошко ESET.
- После этого кликаем по пункту «Сканирование компьютера». Он находится в левом столбце главного окна антивируса.
- Затем выбираем плитку с надписью «Расширенное сканирование», а потом в подменю «Выборочное сканирование».
- Появится окошко с выбором объектов для проверки. Здесь нужно отметить все доступные местоположения.
- Завершающий этап: нажимаем на кнопку «Сканировать как админ».
Сканирование запустится сразу же. Если в процессе проверки будут найдены вредоносные объекты, то они будут тут же удалены. По завершении процесса сканирования можно будет просмотреть журнал со всей информацией.
После проведения сканирования обязательно нужно перезагрузить компьютер. И только после этого можно проверять работоспособность веб-обозревателя. Если дело было в вирусах, то данный вариант точно должен помочь.
Способ №5: Переустановка Google Chrome
Точно такая же ситуация бывает и в том случае, если вирусы умудрились повредить файлы самого веб-обозревателя. Тогда он может вести себя неадекватно. И запускаться в таком случае браузер напрочь откажется. И выход здесь только один: переустановка приложения целиком. Иначе о работе и думать нечего.
Для начала нужно озаботиться установочным файлом. Его нужно скачать с официального сайта разработчика заранее. Только потом можно приступать к удалению старой версии и установке новой. Однако не стоит скачивать инсталлятор с левых сайтов. Можно подцепить какой-нибудь вирус. Лучше использовать официальный сайт. Вот подробная инструкция, рассказывающая о том, как и что делать:
- Открываем пункт «Панель управления» из меню «Пуск».
- Переключаем вариант отображения содержимого на «значки».
- Затем щелкаем по надписи «Программы и компоненты».
- Теперь ищем в списке установленных приложений Google Chrome и кликаем по нему правой кнопкой мыши.
- В появившемся меню выбираем пункт «Удалить».
- Откроется мастер установки. Здесь по желанию настройте очистку данных пользователя.
- А потом нажмите «Удалить».
- Скачайте установочный файл ChromeSetup.exe.
- Далее, запускаем его.
- Дожидаемся завершения процедуры.
Вот и все. Chrome полностью переустановлен. Теперь он точно должен без проблем запускаться и работать. Это последнее решение, которое обычно всегда помогает. Но прибегать к нему нужно только в самых крайних случаях.
Заключение
Итак, в данном материале мы попытались рассказать о том, что делать, если не открывается Гугл Хром в Windows 7. Теперь подведем итоги и сделаем кое-какие выводы. Начнем с того, что причин для появления такой проблемы довольно много. И определить конкретную часто не могут даже специалисты.
Поэтому приходится перебирать все способы решения проблемы. Некоторым пользователям везет: им помогают самые простые решения. А вот другим приходится прибегать к сложным вариантам. Но если делать все в строгом соответствии с инструкцией, то ничего страшного не случится. Главное – не заниматься самодеятельностью.
Почему не запускается Гугл Хром на компьютере
Работа с интернет-браузером, как впрочем, и с любой другой программой, не исключает возникновение тех или иных технических неполадок. Почему не открывается Гугл Хром на компьютере, и что можно предпринять в этой ситуации, вы узнаете в нашем сегодняшнем материале.
Почему не запускается браузер Гугл Хром и что делать обычному пользователю в этой ситуации? Рассмотрим разные способы решения проблемы.
Способ 1
- Первое, что можно сделать (даже если ты не знаешь, почему Google Chrome не открывается) – это перезагрузить компьютер. Очень многие программные проблемы решаются этим незатейливым способом.
- Перезагрузили устройство, но Гугл Хром все равно не запускается? Попробуй удалить, а после заново установить эту программу. Подобная мера может решить проблему, если неполадки возникли из-за некорректной работы Flash, всплывающих окон, своевременно не установленных обновлений.
- Проверь, работает ли сам поисковик в других браузерах. Вполне вероятно, что проблема с сайтом, а не с программой. !Возможно вам поможет другая наша статья о том, как включить Ява Скрипт в Хроме, ведь вполне вероятно, что проблема именно в нем.
Способ 2
Бывает, что Google Сhrome не запускается из-за того, что программа уже открыта в фоновом режиме и висит в «Процессах».
Вот что нужно делать, если Гугл Хром не открывается на Windows 7, Windows 10 и других операционных системах этой линейки:
- Открой «Диспетчер задач» сочетанием клавиш Ctrl + Alt + Delete
- Открой вкладку «Процессы»
- Найди процесс «chrome.exe»
- Щелкни по нему и выбери «Завершить»
А вот инструкция для Mac:
- Нажимаем комбинацию клавиш ⌘ + Option + Esc
- Находим нужный процесс
- Жмем «Завершить»
Способ 3
Что делать, если Гугл Хром не запускается при нажатии? Проверь, не было ли установлено на твое устройство вредоносное ПО – именно это может стать причиной того, что браузер не работает или работает с ошибками.
Ты можешь использовать собственный антивирус. Для этого, просканируй устройство на наличие вирусов, и если такие найдутся — выполни очистку. После перезагрузи компьютер.
Способ 4
Что еще делать пользователю, если браузер Гугл Хром не открывается? Стоит проверить, не заблокировал ли эту программу антивирус или брандмауэр. Если причина именно в этом, внеси Сhrome в список разрешенных программ, и проблема будет решена.
Способ 5
Что делать, если на компьютере не открывается Google Сhrome? Стоит исключить вероятность того, что браузер вступил в конфликт с другими открытыми программами.
Закрой все лишние вкладки, заверши загрузки, завершите все процессы и удалите ненужные расширения.
А теперь попытайся запустить браузер снова.
Тот же совет можно дать пользователям, чье устройство не обладает достаточным объемом оперативной памяти. Если хочешь, чтобы интернет-браузер работал корректно, не открывай дополнительные программы и лишние вкладки.
Почему на Виндовс 7 не устанавливается Гугл Хром — варианты с решением проблем есть в другой нашей статье.
Способ 6
Следующая инструкция поможет решить проблему, если она возникла из-за повреждения профиля пользователя.
- Открой командную строку сочетанием клавиш Win+R
- Пропиши команду %LOCALAPPDATA%\Google\Chrome
В этом случае из памяти устройства будут удалены все закладки, расширения и т.п., так что, по сути, вместо удаления папки пользователя можно снести и установить заново сам браузер. Выбирай, то, что будет наиболее удобно именно для тебя
Способ 7
Если все предыдущие способы не помогли решить проблему, попробуй сделать откат системы к ближайшей точке восстановления.
Кроме того, можно обратиться в службу технической поддержки или посетить справочный форум по этой ссылке
Ещё по теме
Не открывается на компьютере : 7 комментариев
у меня два браузера, я захожу с Яндекса на все сайты, установленные в Гугле. Но сам гугл на компьютере не загружается До этого из-за проблем со звуком, старую версию восстанавливала.
Как удалить гугл и загрузить заново.
Воспользуйтесь инструкцией по удалению браузера https://googlechro-me.ru/kak-udalit-chrome/
Мне очень понравился 3 способ: если НЕ ОТКРЫВАЕТСЯ Хром, ОТКРОЙТЕ Хром и зайдите в настройки. КАК, блин?
Всем привет! Впервые столкнулась с такой ситуацией — нажимаю на значок Google Chrome, а он не открывается! Кто-нибудь сталкивался с подобным? Посоветуйте, что мне делать
Два самых полезных совета – перезагрузить компьютер и, если не поможет, переустановить сам браузер. Помогает в большинстве случаев
Здравствуйте! Подскажите, поможет ли переустановка Гугл Хром, если он не открывается?
Все зависит от ситуации – если браузер не открывается из-за того, что перегружена оперативная память, или программа заблокирована антивирусом – не поможет. Но в большинстве случаев переустановка действительно решает проблему.