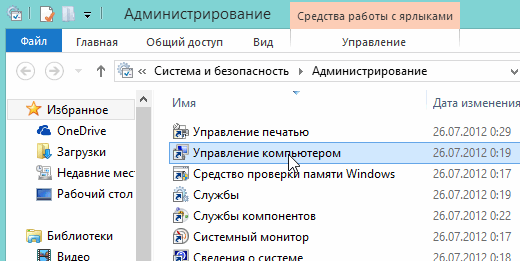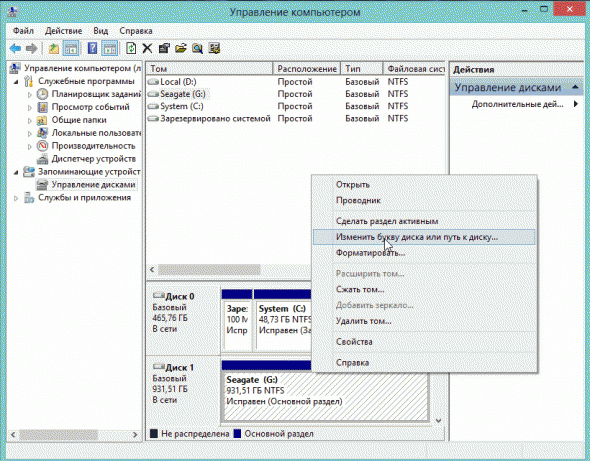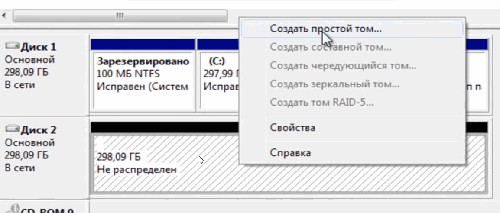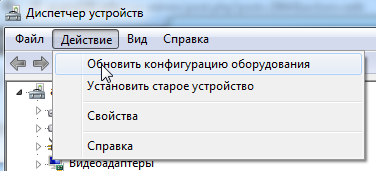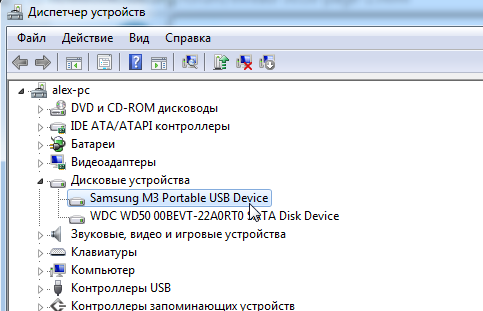- Не определяется внешний жесткий диск — 100% рабочее решение
- Почему компьютер не видит внешний жесткий диск при USB-подключении
- Не виден внешний жесткий диск на компьютере (Windows) при подключении по USB – что делать
- Внешний жесткий диск не читается, не определяется, не отображается
- Что делать, если компьютер не видит внешний жесткий диск?
- Если не виден новый внешний HDD
- Если не виден старый внешний жесткий диск
Не определяется внешний жесткий диск — 100% рабочее решение
Автор: Юрий Белоусов · 29.01.2019
При подключении внешнего жесткого диска по USB, он автоматически распознается и становится виден в «Моем компьютере». Его значок отображается рядом с другими локальными дисками. Но в некоторых случаях, при попытках подключить HDD или SSD жесткий диск к компьютеру или ноутбуку через USB, пользователь может столкнуться с ситуацией, когда ПК не видит переносной накопитель, он попросту не определяется системой и не отображается в «Моем компьютере». Разберемся с основными причинами, почему компьютер не видит внешний жесткий диск и что делать, чтобы восстановить нормальную работу устройства.
Почему компьютер не видит внешний жесткий диск при USB-подключении
Основные причины почему компьютер не видит внешний жесткий диск при USB-подключении:
- Нет необходимых драйверов;
- Неполадки в программном обеспечении компьютера;
- Нехватка питания у USB-порта;
- Неисправный USB-кабель;
- Неисправный жесткий диск;
- Неправильная метка тома;
- Новое устройство не отформатировано.
Это самые распространенные причины, почему внешний жесткий диск не определяется Windows при подключении по USB. Далее рассмотрим, что нужно делать, чтобы восстановить работоспособность переносного диска на компьютере или хотя бы диагностировать неполадку.
Не виден внешний жесткий диск на компьютере (Windows) при подключении по USB – что делать
Если компьютер под управлением Windows не видит переносной внешний жесткий диск при подключении по USB, то нужно делать следующее:
- Попробовать подключить и отключить съемный диск несколько раз . Например, часто бывают случаи, когда при попытках подключения появляется сообщение о том, что USB-устройство не опознано, работает неправильно, Windows не удается его опознать. При этом, если неоднократно подсоединять внешний диск или флеш-накопитель, то в конечном итоге Windows удается распознать внешнее устройство и подобных проблем в дальнейшем больше не возникает. Совет банальный. Но в доброй половине случаев именно он помогает, когда внешний жесткий диск не определяется при подключении к компьютеру или ноутбуку.
Не читается внешний жесткий диск
Не отображается внешний жесткий диск — обновите драйвера


Следует проверить, всем ли дискам присвоены буквы. Если нет, то необходимо правой кнопкой мыши вызвать контекстное меню, кликнув по нужному диску и выбрать пункт «Изменить букву диска или путь к диску» и указать любую доступную букву.

Важно! При форматировании все данные с диска будут удалены. Если там хранится что-то нужное, то следует предварительно перенести это куда-нибудь.
Для форматирования диска следует перейти в раздел «Создание и форматирования разделов жесткого диска».

Правой кнопкой мыши нажать на нужном диске, вызвав контекстное меню, в котором следует выбрать пункт «Форматировать».
Стоит отметить, что с проблемой не распознавания внешнего жесткого диска могут столкнуться компьютеры под управлением любых версий Windows: 7, 8, 10, XP.
Вот мы и разобрались с основными причинами, почему Windows не видит внешний жесткий диск при подключении по USB, а также рассмотрели, что делать в случае возникновения подобной проблемы на компе.
Внешний жесткий диск не читается, не определяется, не отображается
Еще одно полезное видео, в котором рассказано, что делать если внешний жесткий диск не читается (не определяется, не отображается, не подключается, не инициализируется, не работает) при подсоединении по USB к компьютеру или ноуту с OS Windows:
Не нашли ответ? Тогда воспользуйтесь формой поиска:
Что делать, если компьютер не видит внешний жесткий диск?

Внешние жесткие диски (HDD) день ото дня становятся популярнее, иногда кажется, совсем скоро будут популярнее, чем флешки. И неудивительно, ведь современные модели представляют из себя какую-то коробочку, размером с сотовый телефон и вмещают в себя 1-2 ТБ информации!
Многие пользователи сталкиваются с тем, что компьютер не видит внешнего жесткого диска. Чаще всего, это происходит сразу же после покупки нового устройства. Попробуем разобраться по порядку, в чем же здесь дело…
Если не виден новый внешний HDD
Под новым здесь понимается диск, который вы первый раз подключили к своему компьютеру (ноутбуку).
1) Первое что делаете — заходите в управление компьютером .
Для этого зайдите в панель управления , затем в настройки системы и безопасности —> администрирование —> управление компьютером . См. скриншоты ниже.
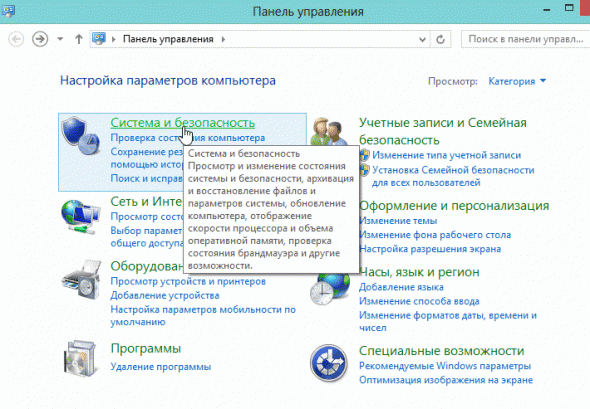
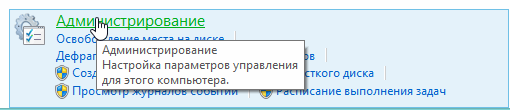
2) Обратите внимание на колонку слева. В ней есть меню — управление дисками . Переходим.
Перед вами должны отображаться все диски (в том числе и внешние), подключенные к системе. Очень часто компьютер не видит подключенного внешнего жесткого диска из-за неправильного назначения буквы диска. Вам то ее и нужно поменять!
Для этого щелкните по внешнему диску правой кнопкой и выберите « изменить букву диска… «. Далее назначьте ту, которой в вашей ОС еще нет.
3) Если диск новый, и вы подключили его первый раз к компьютеру — он может быть не отформатирован! Поэтому он и не будет отображаться в «моем компьютере».
Если дело обстоит именно так, то вы не сможете поменять букву (у вас просто не будет такого меню). Вам просто нужно щелкнуть правой кнопкой по внешнему диску и выбрать « создать простой том… «.
Внимание! Все данные при этом процессе на диске (HDD) будут удалены! Будьте внимательны.
4) Отсутствие драйверов… (Обновление от 05.04.2015)
Если внешний жесткий диск новый и вы не видете его ни в « моем компьютере » ни в « управлении дисками «, а на других устройствах он работает (к примеру, телевизор или другой ноутбук его видет и определяет) — то на 99% проблемы связаны с ОС Windows и драйверами.
Несмотря на то, что современные ОС Windows 7, 8 достаточно «умные» и при обнаружении нового устройства автоматически производят поиск драйвера для него — случается это не всегда так… Дело в том, что версий ОС Windows 7, 8 (включая всевозможные сборки от «умельцев») огромное количество, да и различные ошибки никто не отменял. Поэтому, этот вариант исключать сразу не рекомендую…
В этом случае рекомендую сделать следующее:
1. Проверить USB порт, работает ли он. Например, подключите телефон или фотоаппарат, даже просто обычную флешку. Если устройство будет работать — значит порт USB не при чем…
2. Зайдите в диспетчер устройств (В Windows 7/8: Панель управления/Система и безопасность/Диспетчер устройств ) и посмотрите две вкладки: другие устройства и дисковые устройства .
Windows 7: диспетчер устройств сообщает о том, что драйверов для диска «My Passport ULTRA WD» в системе нет.
Скриншот выше показывает, что в ОС Windows нет драйверов для внешнего жесткого диска, поэтому компьютер его и не видит. Обычно, Windows 7, 8 при подключении нового устройства, автоматически устанавливает для него драйвер. Если у вас этого не произошло, есть три варианта действий:
а) Нажать в диспетчере устройств команду «Обновить конфигурацию оборудования». Обычно вслед за этим происходит автоматическая установка драйверов.
б) Произвести поиск драйверов с помощью спец. программ: https://pcpro100.info/obnovleniya-drayverov/;
в) Переустановить Windows (для установки выбрать «чистую» лицензионную систему, без всяких сборок).
Windows 7 — диспетчер устройств: драйвера для внешнего HDD Samsung M3 Portable установлены корректно.
Если не виден старый внешний жесткий диск
Под старым здесь понимается жесткий диск, который ранее уже работал на вашем компьютере, а затем перестал.
1. Во-первых, зайдите в меню управления дисками (см. выше) и поменяйте букву диска. Обязательно это стоит сделать если вы создавали новые разделы на вашем жестком диске.
2. Во-вторых, проверьте внешний HDD на вирусы. Многие вирусы отключают возможность видеть диски или блокируют их (бесплатные антивирусы).
3. Зайдите в диспетчер устройств и посмотрите, правильно ли определяются устройства. Не должно быть восклицательных желтых знаков (ну или красных), которые сигнализируют об ошибках. Рекомендуется так же переустановить драйвера на контроллер USB.
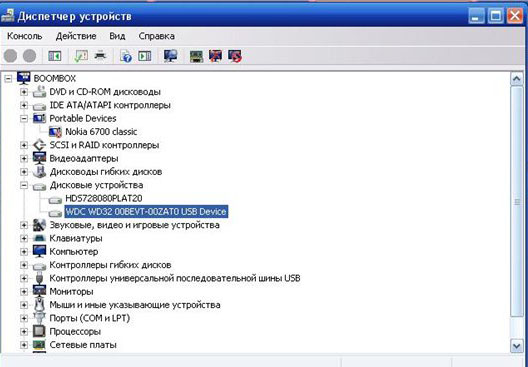
Так же полезно, попробовать почистить компьютер от лишних мусорных файлов и оптимизировать работу реестра и программ (вот статья со всеми утилитами: https://pcpro100.info/luchshie-programmyi-dlya-ochistki-kompyutera-ot-musora/. воспользуйтесь парочкой…).
5. Попробуйте внешний HDD подключить к другому порту USB. Бывало такое, что по непонятным причинам после подключения к другому порту — диск прекрасно работал как ни в чем не бывало. Такое замечал несколько раз на ноутбуках Acer.
6. Проверьте шнуры.
Один раз внешний жесткий не работал из-за того, что шнур был поврежден. С самого начала не заметил это и минут 5-10 убил на поиски причины…