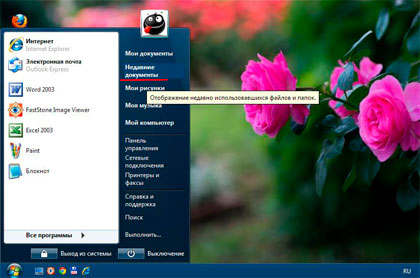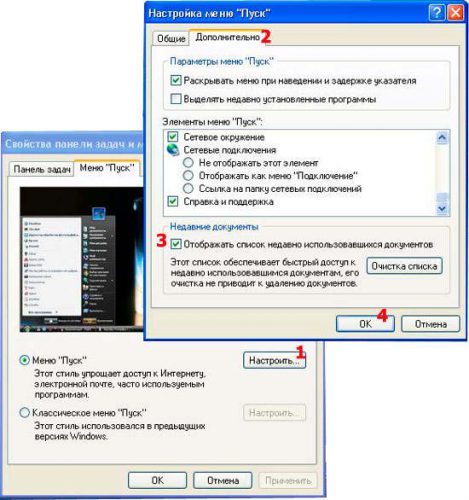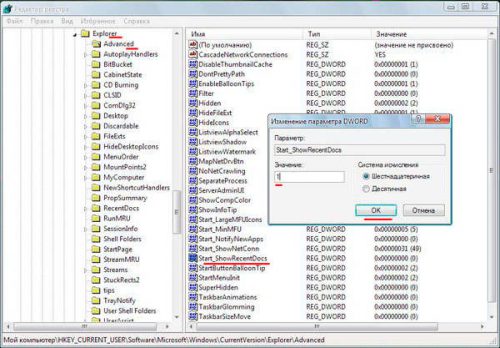- Как включить меню «Недавние документы» в Windows
- Описание
- Как включить меню «Недавние документы» в меню Пуск Windows 7
- Как включить пункт меню «Недавние документы» в Проводнике Windows 10
- Настроить отображение последних и недавних документов в панели управления Пуск
- Windows 10
- Windows 7
- «Недавние документы» больше не предоставляются в меню «Пуск» Windows 10?
- 8 ответов 8
- Вернуть»недавние документы» в меню Пуск Windows XP
- Не могу добится отображения «Недавних файлов» — Windows 10
- Ответы (10)
Как включить меню «Недавние документы» в Windows
Описание
Некоторым пользователям удобно, чтобы в была возможность отобразить недавно измененные документы, т. е. те документы, которые вы редактировали (или просто просматривали) ранее. В данной статье будут даны рекомендации о том, как это сделать на разных версиях ОС Windows.
Как включить меню «Недавние документы» в меню Пуск Windows 7
В операционной системе Windows 7, есть возможность вернуть в меню «Пуск» пункт «Недавние документы», по аналогии с тем, как это было в Windows XP.
Для этого нажмите правой кнопкой на панель задач, откройте «Свойства«, выберите вкладку Меню «Пуск», нажмите «Настроить«.
Как включить меню Недавние документы в Windows 7
В открывшемся диалоговом окне отметьте галочкой пункт Недавние документы.
Как включить меню Недавние документы в Windows 7
В итоге в меню Пуск должна добавиться вкладка «Недавние документы», которая будет выглядеть следующим образом:
Как включить пункт меню «Недавние документы» в Проводнике Windows 10
Как и в предыдущих версиях Windows, в «десятке», в Проводнике можно закрепить пункт «Недавние документы» в панель Быстрого доступа.
Для этого, в адресной строке Проводника нужно ввести shell:recent . Откроется папка «Недавние документы», из которой нужно перейти на уровень выше.
Теперь, оказавшись в папке, которая имеет путь C:\Users\[ПОЛЬЗОВАТЕЛЬ]\AppData\Roaming\Microsoft\Windows, нужно нажать правой кнопкой на папке «Недавние документы», и в меню выбрать «Закрепить на панели быстрого доступа».
После этого, в «Быстром доступе» появится пункт «Недавние документы».
Настроить отображение последних и недавних документов в панели управления Пуск
Прошло уже более 6 лет с написания этой инструкции для windows 7 и вот пришло время дополнить эту инструкцию для windows 10! Речь в этой инструкции пойдет о том, как скрыть и показать недавние документы в панели управления при клике правкой кнопкой на ярлыках Word и Excel многих раздражает эта функция, а некоторые не могут без нее жить! Поэтому в этой инструкции я опишу как включать и выключать последние документы с которыми работали в Microsoft Office
Windows 10
По умолчанию в Windows 10 для приложения Word и Excel (а также для других приложений) включена функция последние документы, если вы хотите ее закрывать, то делаем следующее:
- Если вы хотите убрать в панели управления недавние документы в windows 10 в меню пуск
- То для их отключения переходим в Настройки и далее в меню Персонализация
- На открывшейся странице открываем меню Пуск (рис.1), далее ползунки ставим в режим откл. Показывать наиболее часто используемые приложения (рис.2) и Показывать последние открытые элементы в списке переходов в меню Пуск на панели задач и в окне быстрого доступа проводника (рис.3)
- После этого у вас исчезнут недавние документы в панели пуск
- Если же вы хотите включить недавние документы, то делаете в обратном порядке
Windows 7
Эта статья родилась как ответ одному из моих читателей у которого в нижней панели windows при левом клике на иконке Word или Excel пропало отображение последних документов.
Данный глюк чинится след способом:
переходим в след директорию и удаляем все что там есть, далее перезагружаем компьютер и радуемся жизни!
%APPDATA%\Microsoft\Windows\Recent\AutomaticDestinations
word последние документы, как посмотреть последние документы, последние документы в windows 7, последние просмотренные документы, посмотреть последние открытые документы, как найти последний сохраненный документ, последние документы word 2007, windows 7 последние открытые документы,
«Недавние документы» больше не предоставляются в меню «Пуск» Windows 10?
Я могу найти настройки недавних элементов, но они, похоже, позволяют мне видеть последние элементы, открытые для каждого приложения, т.е. я могу посмотреть на значок Microsoft Word и увидеть последние документы, открытые Word.
Я нигде не вижу простого «это последние 10 документов / файлов, которые вы открыли с помощью любого приложения», что удобно, если я не прикрепляю эти приложения к моей панели запуска. Это существовало в Windows XP как «Мои последние документы»:
Есть ли способ получить эту функциональность?
Например: я открываю doc.docx, sheet.xlsl, options.txt, picture.bmp с помощью различных инструментов, а затем вижу эти элементы в одном месте с указанием файлов, которые я недавно открывал?
8 ответов 8
Я полагаю, что «новое мышление» в Microsoft во время редизайна меню «Пуск» заключалось в том, что если вы хотите получить доступ к «файлам», то откройте проводник, чтобы получить к ним доступ, вместо меню «Пуск».
Для этого при открытии Проводника по умолчанию будет «Быстрый доступ», который включает список последних файлов. Например:
Способ 1: использовать поле «Выполнить»
- Откройте окно «Выполнить» с помощью сочетания клавиш Winkey + R
- Введите shell:recent
Откроется папка со списком всех ваших последних элементов. Список может быть довольно длинным и может содержать элементы, которые не так свежи. Вы можете даже хотеть удалить некоторые.
Обратите внимание, что содержимое папки «Недавние элементы» отличается от содержимого записи «Недавние места» в проводнике, которая содержит посещенные папки, а не файлы. Они часто имеют совершенно другое содержание.
Способ 2: сделать ярлык на рабочем столе для папки «Недавние элементы»
Если вам нравится часто просматривать содержимое последних элементов, вы можете создать ярлык на рабочем столе.
- Щелкните правой кнопкой мыши на рабочем столе
- В контекстном меню выберите New
- Выберите Shortcut
В поле «Введите местоположение элемента» введите %AppData%\Microsoft\Windows\Recent\
Вы также можете закрепить этот ярлык на панели задач или поместить в другое удобное место.
Способ 3: добавьте «Недавние элементы» в меню быстрого доступа
Quick Access Menu (также называемое меню опытного пользователя) — еще одно возможное место для добавления записи для последних элементов. Это меню, открываемое сочетанием клавиш Winkey + X. Используйте путь:
В отличие от некоторых статей в Интернете, вы не можете просто добавить ярлыки в папку, которая используется в меню быстрого доступа. Из соображений безопасности Windows не допустит добавления, если ярлыки не содержат определенный код. Об этом позаботится утилита Win+X Menu Editor .
Ссылка: три способа легкого доступа к самым последним документам и файлам в Windows 8.x (оригинальная статья была для Windows 8.1. Но это работает на Windows 10 на момент написания)
Вернуть»недавние документы» в меню Пуск Windows XP
Если Вы часто работаете с документами, то наверняка Вас не раз выручала папка с недавними документами. Ведь в процессе работы мы создаем, открываем и сохраняем файлы в разных папках нашего компьютера или локальной сети. Потом не редко бывает трудно вспомнить местоположение того или иного документа, хотя точно помним, что сохраняли. Но где?
Ссылка на папку недавних документов в меню Пуск операционной системы Windows содержит как раз ярлыки файлов и документов, которые использовались последними, а сама папка находится по адресу: папка Windows\Recent.
Если Вы вдруг не обнаружили эту ссылку в меню Пуск Вашей системы Windows XP, то для ее отображение выполните следующие действия:
- Правой кнопкой мыши щелкните кнопку Пуск и из выпадающего меню выберите пункт Свойства;
- Нажмите кнопку Настроить.
- Откройте вкладку Дополнительно .
- В разделе Недавние документы установите флажок Отображать список недавно использовавшихся документов и сохраните произведенные изменения нажатием кнопки OK.
Если оказалось, что пункта Отображать список недавно использовавшихся документов нет в настройках меню Пуск, исправить ситуацию поможет небольшая корректировка реестра Windows. Для этого командой regedit запускаем системный реестр и находим параметр Start_ShowRecentDocs по адресу:
HKCU\Software\Microsoft\Windows\CurrentVersion\Explorer\Advanced
Параметр Start_ShowRecentDocs (DWORD) может принять следующие значения: 0? не отображать пункт меню «Недавние документы», 1? отображать как ссылку и 2? отображать как меню.
У компании Microsoft существует специальная утилита (Fix it), устраняющую данную проблему. Ее можно скачать с сайта поддержки Microsoft.
Надо отметить, что в Windows 7 настройка указанного выше параметра в системном реестре находится по тому же адресу. А для того чтобы добавить отображения пункта «Недавние документы» в меню Пуск Windows 7 ознакомьтесь с соответствующей статьёй…
Источник: Недавние документы Windows
Не могу добится отображения «Недавних файлов» — Windows 10
Доброе время суток форумчане,
Такая проблема – не могу добавить опцию «Недавно используемых файлов» (Windows 10) как на РИС 1 в кнопку «Пуск».
1 и в «Персонализации» устанавливал «Показывать последние открытые элементы в списке переходов в меню «Пуск» и на панеле задач» РИС 2
2 и в «Групповой политике» пробывал ставить «Отключено» РИС 3
Вообщем все как тут , и тут
Ничего не выходит…
Ответы (10)
Ели я правильно понял из вашего описания, то не удается включить отображение недавно использованных файлов в списках переходов. Для возможного решения данной проблемы удалите все содержимое в папках:
Чтобы быстро открыть эти папки нажмите сочетание клавиш WIN+R и в диалоге «Выполнить» введите каждую из трех команд:
После этого зайдите повторно в систему или выполните перезагрузку. Эти действия полностью удалят историю недавно открытых файлов в списках переходов на панели задач и в меню «Пуск». Также, отображение закрепленных папок в представлении «Быстрый доступ» в Проводнике вернется к состоянию по умолчанию. Списки переходов начнут заполнятся после открытия файлов.
Для отображения в списке переходов Проводника недавно открытых папок необходимым условием является включение настройки «Показать часто используемые папки на панели быстрого доступа» в параметрах Проводника. Для включения этой настройки откройте последовательно «Панель управления» → «Параметры Проводника». На вкладке «Общие» поставьте соответствующую отметку, нажмите «Применить» и «OK».