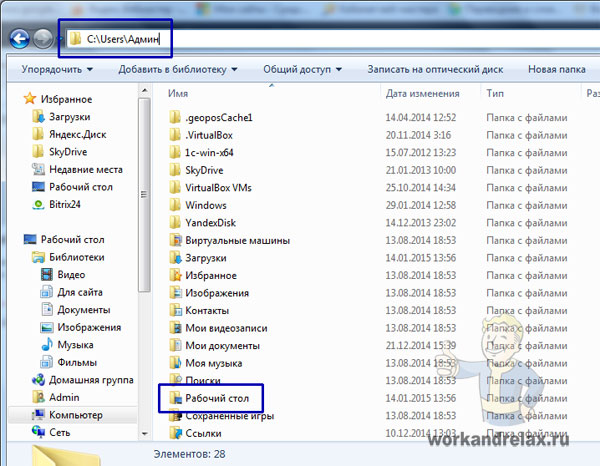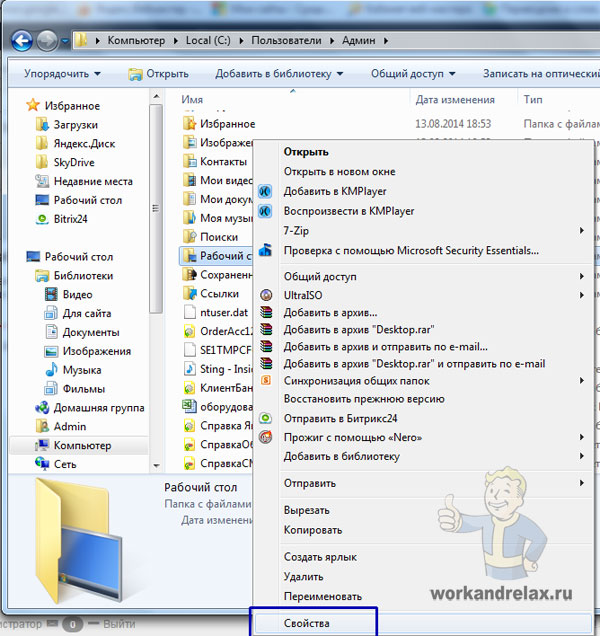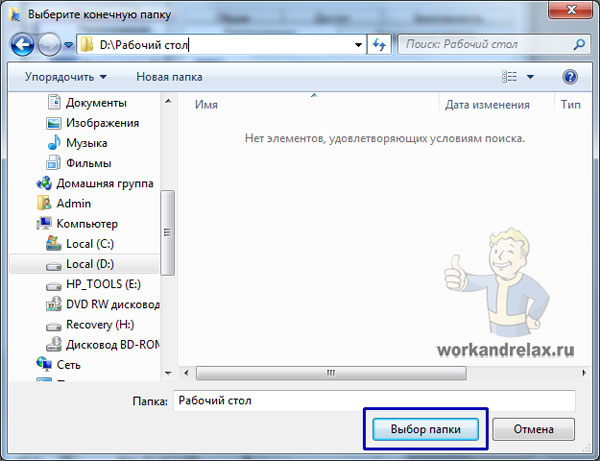- Значки на рабочем столе не перемещаются, что делать ?
- Почему не перемещаются значки на рабочем столе в Windows 10?
- Проверка мыши или сенсорной панели
- Автоматическое упорядочивание значков
- Изменение размера значка
- Удаление программ оптимизации рабочего стола
- Сброс параметров папки
- Изменение параметров реестра
- Windows не переносится рабочий стол
- Как решить проблему невозможности перемещения ярлыков на Рабочем столе Windows
- Что могло стать причиной?
- Причина: Вирусы
- Причина: Настройки рабочего стола
- Причина: Нестабильность ОС
- Радикальные меры
- И напоследок
- Как перенести Рабочий стол на другой диск
- Способ 1
- Способ 2
Значки на рабочем столе не перемещаются, что делать ?
Иногда, после заражения компьютера небольшим вирусом, который остановил службу в Windows, значки на рабочем столе перестают перемещаться. Решений в интернете множество, но рассмотрим наиболее простые методы решения проблемы с перемещением значков (ярлыков) на рабочем столе:
1) Проверяем выравнивание значков по сетке в настройках рабочего стола.
Щелкаем на пустом месте на рабочем столе правой кнопкой и проверим галочки в пункте
Вид
— Упорядочить значки автоматически
— Выровнять значки по сетке.
Убираем галочки с этих пунктов.
2) Рекомендуется проверить компьютер на наличие вирусов! Если не установлен антивирус скачайте его обязательно.
3) Есть вероятность что может помочь установка всех обновлений для операционной системы, с помощью автоматического обновления системы.
4) Если ничего не помогло, то поможет выполнение следующей команды в командной строке CMD.
Пуск -> Выполнить (или комбинация клавиш Windows + R) -> вводим cmd
В этом окне вводим msiexec /unregister
Перезагружаем компьютер и вводим следующую строку в командной строке: msiexec /regserver
Снова перезагружаемся (но не обязательно), службы запущены и можно проверить свои значки на рабочем столе, если они перемещаются то проблема решена, и можно работать в стандарном режиме. Но не забывайте про использование антивируса !
Почему не перемещаются значки на рабочем столе в Windows 10?
Каждая программа или игра при установке запрашивает у пользователя установку или автоматически устанавливает ярлык на рабочий стол. Для удобства их можно переставлять или перемещать по усмотрению. Но иногда в процессе группировки значки не перемещаются на рабочем столе.
Существуют разные причины возникновения этой проблемы, в том числе неправильная конфигурация, системные сбои, перемещения блокируются сторонними приложениями и прочее. Иногда неполадка происходит после перехода на Windows 10 из предыдущих версий.
Перед применением решений нажмите три раза на клавишу Esc и попробуйте переместить значки. Еще проверьте состояние режима планшета в Центре уведомлений Windows. Если он активирован, отключите его.
Проверка мыши или сенсорной панели
В первую очередь нужно протестировать мышь или тачпад. Если эти устройства не работают должным образом, то возникнут проблемы с перемещением значков, файлов или папок.
Для проверки подключите другую мышь. При отсутствии или когда используете тачпад, проверьте функциональность устройства с помощью любого текстового редактора. Например, откройте документ Microsoft Word, Wordpad или Блокнот и наберите несколько строк текста. После выделите часть текста и щелкните правой кнопкой на него, чтобы проверить, появилось ли контекстное меню. С помощью этого метода можно проверить щелчок левой и правой кнопки мыши. Также протестируйте колесо прокрутки.
Автоматическое упорядочивание значков
Одна из причин, из-за которой не перемещаются значки, это активирована настройка упорядочивания. Для отключения выполните следующие шаги:
Щелкните правой кнопкой мыши на пустом месте рабочего стола и перейдите в пункт «Вид».
В дополнительном меню найдите пункт автоматического упорядочивания значков и снимите с него флажок, если он установлен. Снова откройте меню и отметьте пункт «Выровнять значки по сетке».
Изменение размера значка
Иногда удается решить неполадку путем изменения размера значка.
Щелкните на пустом поле рабочего стола, при отображении контекстного меню выберите «Вид».
Здесь найдете три варианта, включая крупные, обычные и мелкие значки. Попробуйте изменить текущий размер на другой и проверьте, перемещаются ли после этого значки.
Удаление программ оптимизации рабочего стола
Если используете приложение оптимизации рабочего стола, попробуйте его удалить. Обычно эти программы переключают управления значками и другими элементами рабочего стола на себя, в результате могут возникнуть проблемы с некоторыми функциями, включая перемещение.
Для примера посмотрите, как удалить приложение Fences, из-за которого часто не перемещаются значки в Windows 10.
Откройте раздел «Программы и компоненты» командой appwiz.cpl из окна Win + R.
Найдите в списке программу Stardock Fences 3, отметьте ее курсором и сделайте сортировку по «Издателю». Затем щелкните правой кнопкой на программы издателя Stardock, то есть Fences 3 и Start 10, и выберите «Удалить».
После перезагрузите компьютер и проверьте, перемещаются ли выделенные или отдельные значки.
Сброс параметров папки
Иногда проблему можно решить путем сброса настроек папки до значений по умолчанию.
Откройте Панель управления командой control из окна Win + R.
Переключите просмотр на категории и откройте раздел Оформление и персонализация. Затем перейдите в «Параметры папок».
На вкладке Общие щелкните на «Восстановить значения по умолчанию». На вкладке Вид нажмите на «Сброс вида папок», затем «Восстановить умолчания».
Примените изменения, и перезагрузите компьютер.
Изменение параметров реестра
Если проблема остается, попробуйте изменить интервал между значками с помощью Редактора реестра. Перед применением решения создайте резервную копию системного реестра.
Расположение ярлыков Windows задается шаблоном дизайна, по которому автоматически устанавливаются рекомендуемые параметры. Чтобы вручную изменить горизонтальное и вертикальное расстояние между значками рабочего стола, выполните следующие шаги.
Запустите Редактор реестра командой regedit из окна Win + R.
На левой панели перейдите в следующую локацию:
Найдите параметр IconSpacing, кликните на него правой кнопкой и выберите «Изменить».
Установите значение в пределах 480 и -2730 , а затем примените изменения на «ОК».
После перезагрузки системы посмотрите, перемещаются ли выделенные блоки ярлыков на рабочем столе.
Windows не переносится рабочий стол
Если операционная система Windows расположена на диске С и на нем осталось мало места, есть возможность поменять расположение рабочего стола, чтобы файлы и папки, находящиеся на нем были расположены на диске D или другом (если у вас несколько локальных дисков). Как перенести рабочий стол описано в этой статье.
Изначально папка рабочего стола находится на диске С в папке «Пользователи» по такому пути: C:\Users\»Ваше имя пользователя»\Desktop:
Заходим в свойства этой папки, для этого щелкаем правой кнопкой по названию и нажимаем «Свойства»:
Переходим во вкладку расположение, видим там текущий путь, о чем я писал выше, и нажимаем «Переместить»:
Теперь выбираем папку на диске D, куда мы хотим переместить рабочий стол. Если папки еще нет, можно ее создать прямо в этом окне выбора папки (правой кн. мыши — создать — папку):
Теперь нажимаем применить и ждем окончания переноса рабочего стола Windows 7:
Как решить проблему невозможности перемещения ярлыков на Рабочем столе Windows
Проблему с ярлыками нельзя отнести к категории самых типичных. Она хорошо известна тем, чей компьютер заражался вирусами либо выходил из строя по программным причинам. Если не перемещаются ярлыки на рабочем столе, не стоит винить во всём аппаратную начинку компьютера. Скорее всего, проблема имеет программный характер. Вам будет полезно узнать, как бороться с такой неполадкой.
Неполадки в работе с ярлыками — не редкость.
Что могло стать причиной?
Причина: Вирусы
У вас установлен антивирус? Если его нет, и такой нюанс дал о себе знать, его необходимо установить. Если значки на Рабочем столе не перемещаются достаточно длительный промежуток времени, возможно, небольшое вирусное ПО встроило свой код в окружение пользователя. Даже если вы используете самый надёжный и совершенный антивирус, такой вариант отбрасывать нельзя.
Причина: Настройки рабочего стола
Попробуйте проверить, настроено ли выравнивание значков по сетке. Это можно сделать в контекстном меню начального экрана. Зайдя в меню «Вид», вы очень быстро поймёте, почему нельзя перемещать ярлыки на рабочем столе. Конечно, если проблема действительно в этом. Попробуйте «поиграться» с различными настройками. Прежде всего, уберите галочки с пунктов меню «Упорядочить значки автоматически» и «Выровнять значки по сетке». Если они действительно есть, переместить ярлык вы сможете без проблем.
Причина: Нестабильность ОС
Почему значки на рабочем столе не перемещаются с самого начала пользования Windows? Если вы давно не обновляли свою операционную систему или установили ранний релиз, загрузите последние официальные обновления. В ранних версиях Windows возможны ошибки и похуже. И если конкретная неполадка не проявилась на оборудовании вашего соседа, нет никакой гарантии, что она не проявится у вас. Установив самые свежие апдейты, возможно, вы со смехом будете вспоминать, почему ярлыки на рабочем столе не перетаскиваются. Да, Windows тоже бывает нестабильной.
Радикальные меры
Ни один способ не помог? Что ж, не беда. Есть один способ решить проблему раз и навсегда. Не могу перемещать ярлыки, на Рабочем столе бардак, — а значит, есть неполадки. Что делать?
- Найдите в меню «Пуск» строку поиска.
- Впишите в неё команду «regedit». Это вызовет редактор системного реестра.
- Теперь последовательно открывайте папки так, как показано ниже:
HKEY_CURRENT_USER, Software, Microsoft, Windows, CurrentVersion, Policies, Explorer
- Теперь вызовите контекстное меню папки. Это можно сделать правым щелчком мыши.
- Создайте параметр DWORD (32 б.).
- Дайте ему имя «NoSaveSettings».
- После этого в значении параметра перенесите или запишите «1». Это можно сделать в контекстном меню.
Этот способ хорош, когда не хочется долго искать причину неприятности. Но работать с системным реестром следует с осторожностью. Помните, что неаккуратная работа может серьёзно повредить работе системы!
И напоследок
Вряд ли стоит нести компьютер к мастеру лишь потому, что значки или ярлыки не перемещаются. Современный пользователь просто обязан попробовать сам решить проблему. Скорее всего, вы уже разобрались, почему нельзя перемещать ярлыки программ и папок на Рабочем столе.
И только если до сих пор не перетаскиваются ярлыки на рабочем столе, попробуйте обратиться к грамотному специалисту. Вы работаете в офисе? Наверняка поможет программист или системный администратор. Если же вы находитесь дома — не стесняйтесь воспользоваться компьютерной помощью. Сейчас её услуги оцениваются достаточно недорого. И конечно, оставьте отзыв о своей проблеме в комментариях — наверняка найдутся люди с проблемой, аналогичной вашей.
Как перенести
Рабочий стол на другой диск
Все файлы, расположенные на Рабочем столе, фактически хранятся на системном диске компьютера. Как правило, это диск C. В то же время, настройки компьютера лучше изменить таким образом, чтобы содержимое Рабочего стола сохранялось в другом месте.
Этому есть несколько весомых причин. Во-первых, пространство системного раздела обычно ограничено, поэтому на Рабочий стол не рекомендуется копировать много больших файлов (фильмы, музыка и т.д.). Во-вторых, если Windows компьютера выйдет из строя, вероятность потери файлов, находящиеся на системном разделе, значительно выше, чем файлов, хранимых на других дисках.
Перенести Рабочий стол на другой диск можно, как минимум, двумя способами.
Способ 1
Перенос путем изменения свойств папки «Рабочий стол».
1. Зайти в папку своего пользователя на системном диске. Для этого нужно пройти по пути «C:\Пользователи (Users)» и там открыть папку, название которой соответствует именем Вашего пользователя.
2. В указанной папке найти папку «Рабочий стол», щелкнуть по ней правой кнопкой мышки и в появившемся контекстном меню выбрать пункт «Свойства».
3. Откроется окно, в котором нужно перейти на вкладку «Расположение». Там Вы увидите путь к текущей папке Рабочего стола.
Чтобы переместить Рабочий стол в другое место, необходимо нажать кнопку «Переместить» и в открывшемся проводнике указать новое место его расположения. Затем нажать кнопку «Применить» и подтвердить перемещение файлов в новое место. Это займет какое-то время (длительность переноса зависит от количества и размера файлов, находящихся в данный момент на Рабочем столе).
Способ 2
Если по каким-то причинам первый способ не работает, перенести Рабочий стол на другой диск можно путем правки системного реестра Windows.
1. Открыть Редактор реестра.
Напомню, что с этой целью нужно на клавиатуре нажать комбинацию клавиш Win+R, в открывшемся окне напечатать или скопировать туда с этой страницы команду regedit , после чего нажать клавишу Энтер.
2. В Редакторе реестра открыть ветку:
HKEY_CURRENT_USER\Software\Microsoft\Windows\CurrentVersion\Explorer\User Shell Folders
Если Вам не известно, как работать в Редакторе реестра, необходимую информацию ищите здесь.
3. Открыв указанную ветку и выделив в проводнике Редактора папку «User Shell Folders», в правой части окна Редактора найти двоичный параметр с названием «Desktop» и дважды щелкнуть по нему мышкой.
Откроется окно, в котором в поле «Значение» необходимо изменить путь к Рабочему столу на новый, и нажать кнопку «ОК». Например, если нужно, чтобы Рабочий стол находился на диске D, здесь нужно написать «D:\Desktop» (см. изображение).
После внесения указанных изменений в реестр компьютер необходимо перезагрузить.
Рабочий стол — важная часть операционной системы Windows, занимающая почти все пространство экрана компьютера и находящаяся в поле нашего зрения значительную часть времени. Поэтому очень важно, чтобы его внешний вид вызывал позитивные эмоции. Достигается это во многом благодаря размещению на рабочем столе красивых фоновых изображений (обоев).
В статье речь пойдет о том, как настроить автоматическую смену фоновых изображений рабочего стола с определенной периодичностью.
В операционной системе Windows предусмотрена возможность изменения фонового рисунка рабочего стола. При этом, можно использовать как предустановленные в системе изображения, так и фотографии, созданные пользователем самостоятельно, загруженные им из Интернета или полученные из других источников.
В то же время, штатные средства для смены обоев есть не во всех версиях Windows. Например, в Windows 7 Starter поменять фоновый рисунок рабочего стола можно только при помощи стороннего программного обеспечения или путем ручной правки системного реестра. Подробнее о смене обоев в версиях Windows начального уровня читайте здесь.
Ну а о способах изменения фона рабочего стола в остальных версиях Windows речь пойдет в этой статье.
В Windows 7 Starter, а также в некоторых других начальных версиях Windows, есть много ограничений. Одним из них является отсутствие штатных средств для смены обоев рабочего стола.
В «урезанных» версиях Windows поменять фоновый рисунок возможно только при помощи дополнительного программного обеспечения или путем правки системного реестра.
Многие пользователи компьютера иногда попадают в ситуацию, когда изображение на мониторе переворачивается. Это может стать следствием шалости детей, случайного нажатия определенной комбинации клавиш, активности программ-шуток и т.д.
По понятным причинам, работать с «перевернутым» монитором весьма неудобно и проблему нужно решать. Порядок необходимых действий зависит от версии Windows компьютера.
Многие пользователи Windows 7 привыкли к гаджетам — небольшим удобным инструментам, которые можно добавлять на рабочий стол и быстро получать с их помощью актуальную информацию о каких-то важных моментах: текущей дате, погоде, степени загрузки процессора, оперативной памяти и др.
В Windows 10 гаджеты отсутствуют. Разработчики отказались от их включения в новые версии Windows по причине возможности их использования злоумышленниками.
Тем не менее, установить гаджеты в Windows 10 все-таки можно.
Cкриншот (англ. screenshot — снимок экрана) – это фотография картинки, отображаемой на мониторе компьютера, или определенной ее части.
Чтобы сделать скриншот экрана, удобно использовать специальные программы, которых существует достаточно много. Неплохим вариантом является программа Screenshot Creator. Она не требует установки, очень проста в использовании, имеет низкие системные требования. Существуют аналогичные программы, ничем не уступающие Screenshot Creator.
Хочу обратить внимание, что создать скриншот экрана можно вообще без каких либо программ, используя лишь штатные средства Windows. Но такой способ не предоставит пользователю столько вариантов, как предложенный в этой статье.
ПОКАЗАТЬ ЕЩЕ